Los mejores trucos para sacar el máximo partido al explorador de archivos de Windows

Sin duda, la herramienta de Windows que más utilizan cada día los usuarios, es el explorador de archivos. Desde ahí es posible acceder a todos los archivos almacenados en el disco duro. Además, nos permite crear nuevos archivos, carpetas, moverlos de una ubicación a otra, copiarlos, eliminarlos, etc. Por lo tanto, siendo la utilidad que más usamos en nuestro día a día cada vez que nos sentamos frente al ordenador, es conveniente que sepas cómo sacarle el máximo partido añadiéndole algunas funciones y conociendo algunos trucos.
Una de las características que se espera que traiga el nuevo explorador de archivos, en el que ya estaría trabajando Microsoft para incorporarlo a Windows 10, es que cuente con las esperadas pestañas. De esta manera, evitaremos tener que tener abiertas un montón de ventanas del explorador si queremos tener acceso rápido a distintas carpetas o archivos. Pero para que no tengamos que esperar a que Microsoft lance el nuevo explorador, hay algunas herramientas que ya nos permiten añadir esta función al actual explorador de archivos de Windows 10. Vamos a mostrar algunas de ellas a continuación, así cómo otros trucos para hacer que nuestro día a día usando el explorador sea más cómodo y productivo.

Añade pestañas
Entre las más populares, podemos encontrar Clover o TinyTab, dos herramientas que nos van a ofrecer la posibilidad de abrir varias carpetas del explorador en una misma ventana organizadas en pestañas. Además, con TinyTab no sólo lo vamos a poder hacer esto con el explorador de archivos sino que también permite hacerlos con nuestras aplicaciones favoritas.
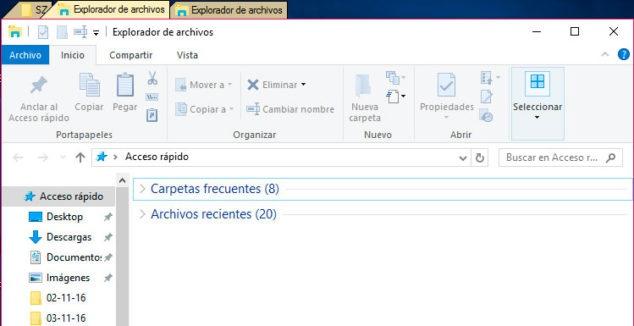
Abrir una carpeta que acabamos de cerrar
Tanto si usamos una de estas aplicaciones o por el contrario, tenemos varias ventanas abiertas con distintas carpetas, es probable que en un determinado momento cerremos la carpeta equivocada y tengamos que abrir una nueva instancia del explorador para navegar por toda la ruta de directorios hasta llegar a esa carpeta. Para evitar esto y tener que perder todo ese tiempo, vamos a poder echar mano de la aplicación UndoClose, que habilita en el menú de tareas de Windows 10 un pequeño botón para deshacer esta acción y abrir de nuevo la carpeta reciente que acabamos de cerrar.
Visualizar en modo presentación o girar imágenes desde el explorador
Dado que hoy en día son muchas las imágenes o fotografías que almacenamos en nuestro ordenador, es conveniente que sepamos que desde el propio explorador de archivos de Windows 10 podemos girar una imagen para poderla compartir rápidamente sin tener que usar aplicaciones de terceros.
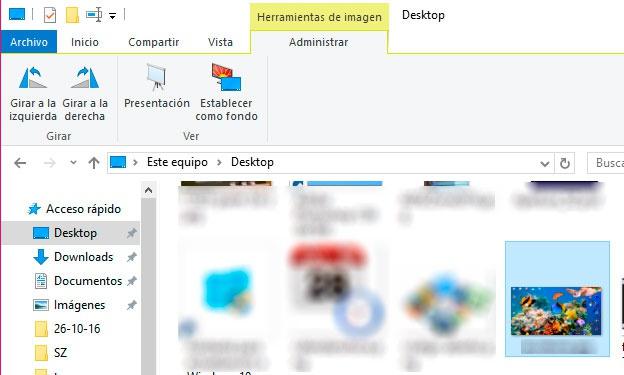
Para ello, desde la carpeta donde tenemos la imagen o imágenes que queremos rotar, seleccionamos el archivo y hacemos clic sobre la opción de menú que se activa en la parte superior de la ventana del explorador de archivos, Herramientas de imagen. A continuación se muestran una serie de opciones a aplicar sobre la imagen donde podemos ver la que nos permite girar la imagen en ambos sentidos y la de poder ver nuestras imágenes en modo presentación desde el propio explorador también.
Ver vista previa en miniatura de documentos
Buscar algún documento por todas nuestras carpetas desde el explorador de archivos, sin recordar muy bien con qué nombre lo guardamos puede ser una tarea difícil, sobre todo si almacenamos un gran número de documentos. Sin embargo, si podemos ver una vista previa de los documentos, puede que esto resulte mucho más sencillo.
Para ello, el explorador de archivos de Windows 10 puede configurarse para que nos muestre las miniaturas de los documentos de Microsoft Office. Por lo tanto, tenemos que ir a la opción de menú Vista > Opciones desde el explorador de archivos y se nos abrirá una nueva ventana con las opciones de Carpeta. Desde ahí, vamos a la pestaña Ver y dentro del listado de opciones en la Configuración avanzada buscamos Mostrar siempre iconos, nunca en miniatura y nos aseguramos de desmarcarla.
Una vez hecho esto, el explorador de archivos nos mostrará la vista previa en miniaturas de los documentos de Office, eso sí, siempre y cuando hayan sido guardados con la opción vista previa marcada.
Esto mismo podemos hacer también con los documentos PDF, pero en esta ocasión tendremos que contar con alguna herramienta extra como el propio Acrobat Reader DC o PDF Preview.
Abrir varias ventanas a la vez en distintas rutas
Es muy probable que cada vez que encendemos el ordenador cada mañana, lo primero que hacemos es abrir varias ventanas del explorador de archivos en diferentes rutas para tener siempre a mano los archivos que más utilizamos. Pero si no quieres perder más todo este tiempo cada día, es necesario que sepas que esto es posible realizarlo con un solo clic.
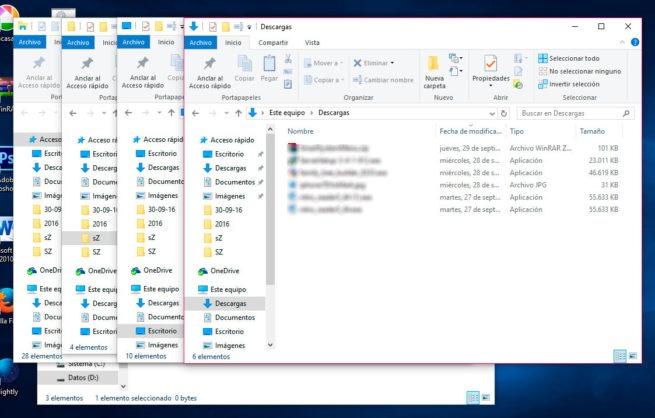
Para ello, vamos a abrir un documento en el bloc de notas de Windows para escribir en la primera línea el comando @echo off y en las siguiente líneas, la ruta de cada una de las carpetas que queremos abrir en diferentes ventanas del explorador de archivos. Por último, guardamos el documento con extensión .bat y comprobamos cómo al hacer doble clic sobre él se abren automáticamente todas las ventanas con las rutas especificadas.
