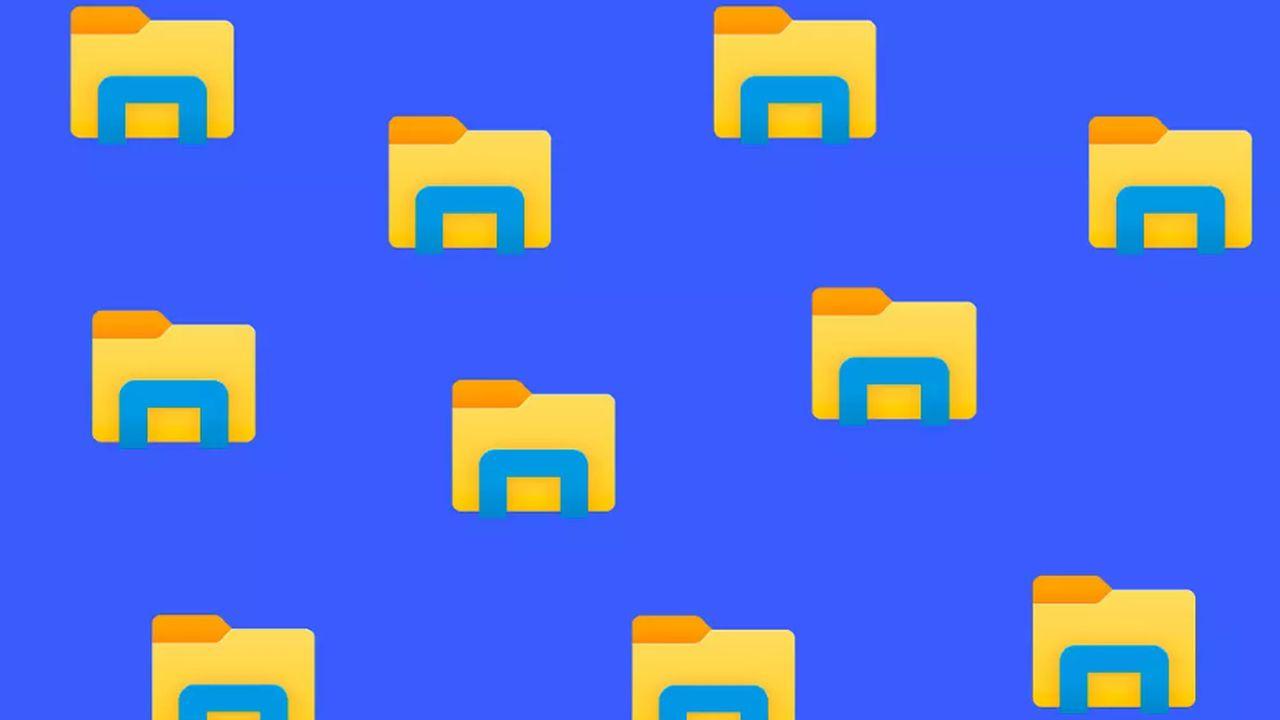El explorador de archivos de Windows 10 (anteriormente conocido simplemente como explorador de Windows) es la ruta de acceso a todo lo que hay en nuestro ordenador y una de las funciones que más usamos a diario.
Independientemente de que estés buscando configuraciones, archivos o dispositivos periféricos instalados, todo empezará en el explorador de Archivos. Pero que usemos algo a diario no significa que nos tengamos que conformar con el aspecto que ofrece de forma predeterminada. Windows te ofrece varias opciones para personalizar ciertos aspectos de este administrador de archivos. Aunque hay soluciones alternativas para Windows con muchas posibilidades, no necesitamos recurrir a ellas cuando podemos personalizarlo de acuerdo a nuestros gustos y preferencias.
Cambios de vista y distribución
En primer lugar, es importante tener en cuenta los cambios que se pueden hacer en lo referente a la vista del panel de acceso rápido, el tamaño de los iconos, la personalización de la barra de herramientas y todos los que se encuentran relacionados con estos aspectos, así que te comentamos cómo puedes hacer para preparar el explorador a tu gusto.
Cambiar la vista del panel de acceso rápido
Una de las cosas que puedes cambiar del explorador de archivos es la vista del mismo. Por defecto este mostrará en el panel de acceso rápido las carpetas recientes y archivos recientes, pero puedes hacer que en lugar de eso muestre las ubicaciones más importantes como documentos, escritorio, descargas, etc.
Para hacerlo abre el explorador de archivos. Si no lo tienes anclado a la barra de tareas escribe “explorador de archivos” en la caja de búsqueda junto al icono de Windows.
- En la parte superior del listado de opciones pulsamos sobre acceso rápido
- Haces clic con el botón derecho del ratón
- Pulsas en opciones
En la pestaña “General” verás marcadas las opciones “Mostrar los archivos recientemente en el acceso rápido” y “Mostrar las carpetas recientemente en el acceso rápido”. Desmarca ambas pestañas y cierra este menú. Verás que ahora automáticamente se mostrará un menú con las ubicaciones más importantes. Si quieres añadir una carpeta o ubicación a este menú tienes que hacerlo manualmente.
- Busca la carpeta que quieras anclar
- Pon el cursor sobre ella y pulsa en el botón derecho del ratón
- Selecciona “anclar a acceso rápido”
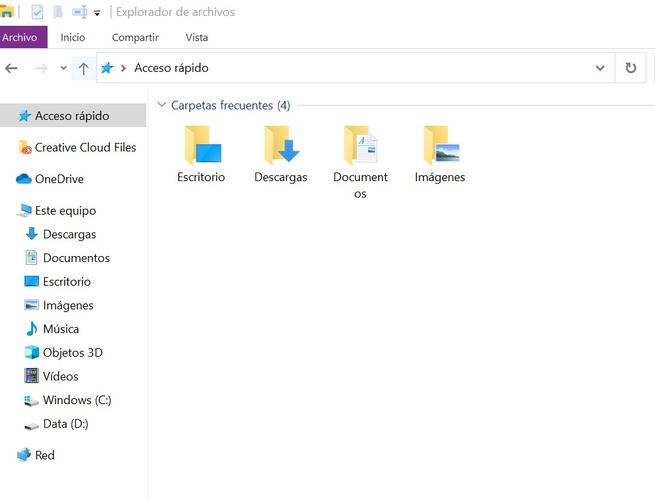
Cambiar tamaño de iconos o carpetas
Puedes elegir también el tamaño y formato de los iconos que quieres que aparezca en el explorador. Para ello ábrelo y en la cinta (ubicada en la parte superior) pulsa sobre la opción “Vista”. Selecciona entre las opciones disponibles la que mejor se adapte a tus preferencias:
- Iconos muy grandes
- Iconos grandes
- Iconos medianos
- Iconos pequeños
- Lista
- Detalles
![]()
El tamaño de los iconos es interesante para organizar el espacio que ocupan en el explorador de archivos. Cuanto más pequeños sean más cantidad de iconos podrás ver. Pero dejando de lado el tema de la legibilidad o la comodidad de trabajar con iconos excesivamente pequeños, también es importante que si configuramos el tamaño suficientemente grande podremos ver información adicional sobre el tipo de archivo con el logo de la extensión, incluso la imagen de vista previa si se trata de archivos multimedia como fotografías o vídeos.
Hacer más grandes los iconos del ordenador
Windows 10 ofrece una manera muy sencilla para hacer más grandes los iconos del ordenador. Para ello, vamos a hacer clic con el botón derecho del ratón sobre una zona libre del escritorio y a continuación seleccionamos la opción Ver del menú contextual. Esto nos mostrará otro menú en el que encontramos las opciones Iconos grandes, Iconos medianos, Iconos pequeños, Organizar iconos, Alinear iconos y Mostrar iconos.
![]()
En este caso, la opción que nos interesa es la de Ver > Iconos grandes. Nada más seleccionarla, veremos cómo los iconos de nuestro escritorio aumentan de tamaño automáticamente. Lo mismo ocurre si elegimos cambiar el tamaño de los iconos a un tamaño más pequeño, lo único que tenemos que hacer es elegir la opción correspondiente.
Junto al escritorio, hay otro sitio donde seguramente queramos aumentar el tamaño de los iconos, el explorador de archivos de Windows 10. Y es que, sin duda, es una de las herramientas más utilizadas cada día por los usuarios del sistema, ya que desde el explorador podemos navegar por todas las carpetas y archivos de nuestro disco duro, crear nuevos archivos y carpetas, cambiarlas de nombre, eliminarlas, etc.
Sin embargo, todo esto es a través de los iconos correspondientes de las carpetas y todos sus archivos, por lo que, si para nosotros se muestran con un tamaño demasiado pequeño, esto va a hacer que no trabajemos cómodamente.
Para aumentar el tamaño de los iconos en el explorador de archivos de Windows 10, lo primero que tenemos que hacer es abrir una ventana del explorador y hacer clic sobre la opción de menú Vista. Esto nos mostrará una barra de opciones justo debajo del menú principal del explorador organizada por secciones.
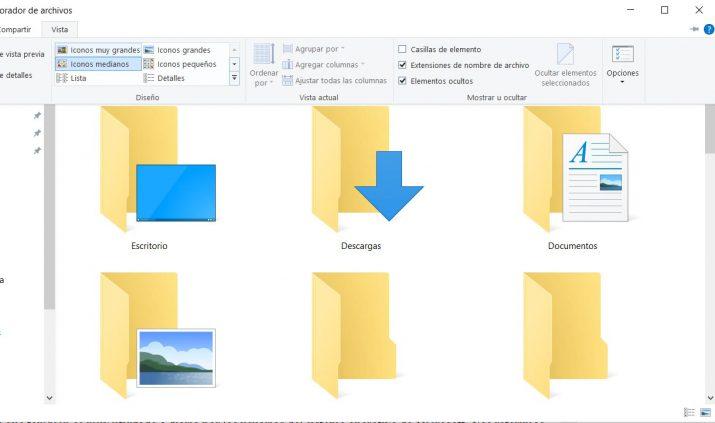
Si nos fijamos en la sección Diseño, veremos que ahí encontramos la opción que nos interesa para poder agrandar los iconos del explorador. Concretamente, ahí vamos a ver las opciones Iconos muy grandes, Iconos grandes, Iconos medianos e Iconos pequeños. Como podemos comprobar, el explorador de archivos de Windows 10 nos ofrece incluso la opción de agrandar los iconos a un tamaño mucho mayor que los que se muestran en el escritorio.
Hay otro elemento de Windows 10 que también es muy utilizado a diario por los usuarios del sistema operativo de Microsoft. Nos referimos al menú Inicio, donde encontramos un listado con todos los programas instalados en el equipo, utilidades del sistema, etc.
Recordemos que el menú Inicio fue uno de los elementos que se recuperaron en Windows 10, ya que en la versión anterior Microsoft decidió sustituir el menú Inicio por los famosos Tiles. En esta versión y en Windows 11, el menú Inicio vuelve a estar disponible, pero es una mezcla entre el menú Inicio de Windows 7 y los Tiles de Windows 8.
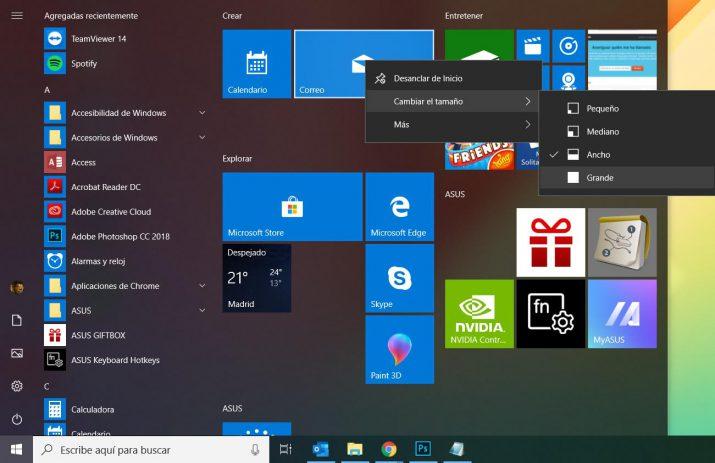
Para agrandar los iconos del menú Inicio o Tiles, lo que tenemos que hacer es abrir el menú Inicio, ir al Tile correspondiente y hacer clic con el botón derecho del ratón sobre él. Esto nos mostrará un menú en el que encontramos la opción Cambiar el tamaño. La seleccionamos y a continuación se nos mostrarán las opciones de Pequeño, Mediano, Ancho y Grande. Por lo tanto, podremos elegir la que prefiramos para hacer más grandes los iconos del menú Inicio.
También existe un truco para conseguir que los iconos sean más grandes cambiándolos por el tamaño que nosotros queramos. Lo único que debemos hacer es pulsar la tecla Control (estando en el escritorio de Windows) y usar la rueda del ratón (moviéndola de arriba a abajo) para conseguir ajustar el tamaño según queramos que los iconos sean más grandes o menos grandes.
Aquí tendremos la posibilidad de verlos extremadamente grandes o muy pequeños, todo va a depender de cuanto movamos la rueda de nuestro ratón. Aunque si tenemos una pantalla táctil esto también se logrará, pero tendremos que hacer el gesto de pellizco en la pantalla al mismo tiempo que mantenemos pulsada la tecla Control.
Gracias a este truco también veremos las ventanas o los menús de Windows más o menos grandes, por lo que será de gran ayuda si no los conseguís ver bien. Pero el tamaño que conseguiremos será correlativo al tipo de resolución soporte nuestra pantalla, por lo que en una con resolución 4K podremos acercarnos mucho.
Hacer que una carpeta se muestre siempre con una vista determinada
Abre la carpeta que quieres que se muestre siempre igual, por ejemplo, en vista de “Detalles”. Pulsa en la pestaña Vista, elige el diseño de la vista que quieres configurar y haz clic en: Opciones > «Cambiar opciones de carpeta y búsqueda». Dentro de este menú abre la pestaña “Ver” y selecciona la opción “Aplicar a las carpetas”. Con esta opción activada la vista, las configuraciones de la carpeta se aplicarán también a las carpetas que se encuentren dentro de esta.
Y la ventaja de tener unos tamaños de carpetas suficiente también es la misma, la opción de ver la vista previa de los archivos que contiene esa carpeta. Muchas veces basta con fijarse en la vista previa para saber el tipo de contenido de esa carpeta cuando trabajamos con muchos elementos similares.
Cambiar de posición la barra de herramientas
La barra de herramientas de acceso rápido está ubicada en la barra de título de la ventana del explorador. Sin embargo, puedes cambiar su ubicación para que esta se muestre justo debajo de la cinta de opciones. Para hacerlo pulsa sobre el icono de la barra de herramientas y en las opciones desplegadas selecciona “Mostrar bajo la cinta”. También puedes minimizar la cinta siguiendo el mismo recorrido y eligiendo la opción «minimizar la cinta».
Además de modificar su posición como acabamos de explicar, también podemos configurar esta barra de accesos rápidos. Esta barra de herramientas tiene el menú de personalización en el desplegable de la esquina y encima de la opción de mostrar debajo de la cinta de opciones podemos elegir los iconos de las acciones que queremos que nos muestre. Podemos elegir los comandos Deshacer y Rehacer, que eliminan o rehacen cualquier acción que hayamos realizado en la carpeta como eliminación de archivos, renombrar elementos, etc. Podemos añadir el comando Eliminar para hacer lo propio con los elementos seleccionados (también lo encontraremos en el menú secundario del botón derecho del ratón), y los comandos adicionales sobre carpeta y archivos de Propiedades, Nueva carpeta y Cambiar nombre.
Todos estos accesos directos están ubicados en el menú secundario del ratón cuando pulsamos el botón derecho, se trata de buscar la manera más cómoda de realizar estas acciones, es una cuestión de gustos.
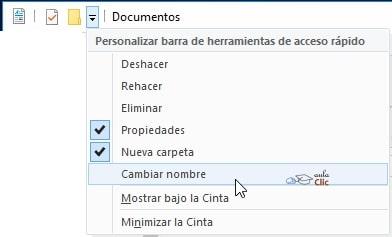
Ocultar o eliminar elementos
Otra cosa que puedes hacer es evitar que se vean ciertas opciones o mostrarlas, como sucede con la cinta de opciones si no la necesitas y no quieres tenerla visible, así como lo que quieres que se muestre o no cuando vayas a dar a nuevo elemento, así que te comentamos cómo hacerlo en cada caso.
Esconder o mostrar la cinta de opciones
La cinta de opciones es el menú superior que aparece sobre el explorador de archivos. Esta cinta muestra todas las opciones disponibles como copiar, pegar, abrir, modificar. Si bien puede ser útil tenerla a la vista en muchas ocasiones, en otras quizás ocupa demasiado e incluso resultar molesta. Puedes esconder o mostrar la cinta de opciones cada vez que quieras pulsando sobre la pestaña ubicada en el margen derecho. Tan solo tienes que pulsarla y verás cómo aparece y desaparece de forma automática.
De forma general, las opciones que ofrece la cinta de opciones se pueden realizar con el menú secundario del ratón, es decir, pulsando el botón derecho sobre el espacio vacío. Ahí podremos cortar, copiar y pegar elementos, crear carpetas nuevas o renombrar las ya existentes. Las acciones que corresponden a la selección de elementos también se realizan con el ratón, bien haciendo clic en los elementos mientras pulsamos Ctrl. o pulsando con el ratón y sin soltar el botón izquierdo seleccionamos todos los elementos que queramos. Si vamos a hacer una selección filtrada, con elementos no contiguos también podemos arrastrar el ratón e ir eligiendo subgrupos independientes de elementos mientras mantenemos pulsado Ctrl. para que se acumulen los archivos y carpetas a la selección.
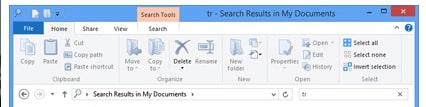
Personalizar Nuevo elemento
Si quieres personalizar al máximo el explorador, seguro que te interesa hacerlo también en la opción que te comentamos. Podemos acceder a él desde la pestaña en Inicio y Nuevo elemento. Allí hay varios accesos a aplicaciones y tipos de archivo. Podrás acceder desde allí a ciertas apps de uso común de forma más directa. Si no quieres que se vean ciertas entradas o tipos de fichero desde aquí, podrás cambiarlo usando el registro de Windows 10.
Para ello tendrás que escribir regedit en la búsqueda para que se abra el editor de registro. Allí navegarás hasta HKEY_CLASSES_ROOT y buscas la extensión de archivo que quieres hacer desaparecer. Si le das verás una carpeta llamada Shellnew. Si la borras, ya no va a aparecer más en la sección indicada.
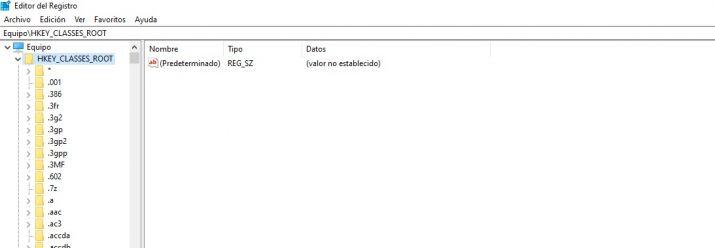
Cambios a nivel estético
El aspecto es básico, por eso debes tener en cuenta los cambios que puedes realizar a nivel estético, más allá de los anteriores que cambian el aspecto, pero tienen otra función adicional. Así, pondrás cambiar su icono o el de las carpetas. También podrás pensar en tu visión por la noche o todo el día con el modo oscuro. Te presentamos las diferentes opciones que tienes y cómo hacerlo paso a paso.
Modificar el icono del explorador de archivos
Para personalizar el icono, lo primero que tenemos que hacer es anclarlo a la barra de tareas si es que no lo tienes ya. Si le das a abrir y das clic derecho en el icono te encontrarás con esta opción. Solo acepta y sigue con otro paso. Ahora, ve a la barra de tareas y cuando lo veas en la lista desplegable tendrás que hacer clic derecho nuevamente. Te aparecerá un menú emergente con las opciones de Abrir y de Propiedades. Da a propiedades. Allí verás cómo puedes modificar su icono. Puede ser con alguno que encuentres en internet, que hayas diseñado tú o que te haya enviado alguien, tú decides cómo personalizarlo para que quede totalmente a tu gusto. Cuando elijas uno, debes dar a Aplicar y aceptar ya estará.
Si no sabes dónde está el explorador de archivos, búscalo en la herramienta de búsqueda de tu ordenador.
- Para hacerlo tienes que abrir el explorador
- Hacer clic sobre en el botón derecho del ratón sobre el icono
- Pulsa «Anclar a la barra de tareas«
Ahora que lo tienes anclado ve a la barra de tareas:
- Haz clic sobre el icono del explorador con el botón derecho del ratón
- Elige «Explorador de archivos» en el desplegable y pulsa de nuevo clic derecho
- Aparecerá un pequeño menú emergente.
- Selecciona “Propiedades”
- Selecciona Acceso directo – «Cambiar icono«
![]()
Aquí se abrirá otra ventana emergente desde la que podrás cambiar el icono del explorador entre varios que te dará a elegir.
- Para cambiarlo solo tienes que pulsar en «Cambiar icono”
- Accederás a la carpeta que lo contenga (solo pueden ser archivos .ICO)
- Selecciona el icono y pulsa “Aplicar y Aceptar”.
El cambio del icono no se aplicará hasta que hayas reiniciado el ordenador completamente.
Cambiar iconos de las carpetas del explorador
Si quieres cambiar los iconos de las carpetas, también de los accesos directos, solo tienes que ir a la carpeta en concreto y pulsar en el botón derecho para abrir las opciones y propiedades.
En esta ventana, verás la opción de personalizar y se podrán cambiar los iconos que haya. Solo tienes que dar a Cambiar icono y examinar. Elige el que te interesa, puede que ya lo hayas descargado de internet o quieras usar uno de los que ya tienes disponibles en tus opciones y así ya habrás cambiado los iconos de las carpetas del explorador. en accesos directos solo hay que ir a esta pestaña y encontrarás la opción Cambiar icono.
Si los iconos que tienes en Windows no te convencen tienes la posibilidad de incorporar unos nuevos gracias a las siguientes webs desde las que puedes descargar nuevos:
- Windows 10 File Explorer: los iconos que podemos descargar aquí están basados en Fluent Design. Esta web es la ideal para el tema de este artículo, ya que se dirigen especialmente al uso en el Explorador de archivos o a la personalización de iconos de carpetas de Windows.
- Icons-Icons: en este web encontramos iconos de todos los tipos listos para descargar de manera gratuita. La gran ventaja es que al seleccionar el icono que nos gusta nos presenta varias opciones por si alguna similar nos pudiera gustar.
- macOS Icon Gallery: si quieres darle un toque de sistema Apple a tu Windows lo podrás hacer con esta serie de iconos que emulan los que tiene el sistema operativo de la manzana mordida. Así le daremos un toque de originalidad.
- Icon Archive: en este caso tenemos una serie de iconos para todas las partes de Windows. Lo mejor es que tiene muchos y eso hace que con la cantidad de opciones que nos presenta tengamos mucho donde elegir. Es una excelente opción si no solo quieres cambiar los iconos del Explorador de Windows.
Elegir un archivo como imagen de carpeta
Otra opción que tenemos para dotar de un aspecto único y personalizado a cada una de nuestras carpetas, es estableciendo una vista previa de un archivo de imagen. La ruta para hacerlo es bien sencilla:
- Clic derecho sobre la carpeta en cuestión, y en el menú que se despliega seleccionamos “Propiedades”.
- Dentro de Propiedades nos vamos hasta la última pestaña, “Personalizar”.
- Dentro de personalizar, en el segundo recuadro encontraremos la sección “Imágenes de carpeta». Aquí se nos indica que elijamos un archivo para mostrar este como icono de carpeta.
- Hacemos clic en el botón de elegir archivo, y a través de nuestro explorador de carpetas vamos hasta la ubicación donde tengamos la imagen que nos gusta, y la seleccionamos.
- Una vez hecho esto y para asegurarnos de que el cambio se lleve a cabo, le damos primero a «Aplicar», y después a «Aceptar».
Si en algún momento quieres restaurar la imagen predeterminada de la carpeta, no tienes más que volver a este menú y seleccionar la opción «Restaurar predeterminado», que se encuentra justo debajo de la opción de elegir archivo, tal y como podemos ver en la imagen.
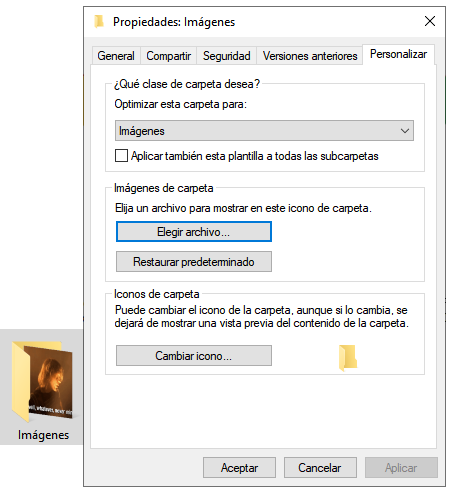
Además, puedes elegir una imagen de cualquier ubicación del sistema, independientemente de si forma parte de esa carpeta o no. Por lo tanto, no confundir con la opción de mostrar una pequeña vista previa de los archivos que contiene la carpeta, que es otra característica de personalización de Windows. Por otro lado, decir que procures elegir una imagen que se vea bien clara en un tamaño pequeño, y que resulte identificativa del contenido de la carpeta.
Cambiar a modo oscuro
Si quieres aplicar el modo oscuro a tu explorador, solo tienes que ir a la herramienta de Configuración de tu ordenador. Desde allí irás a Personalización y posteriormente a colores. Si vas a la parte inferior de la página, puedes cambiar el modo de claro a oscuro.
Este es un tema más amigable a tus ojos y puede resultarte más atractivo que el claro de toda la vida, su cambio estético es bastante interesante. Además, puede ser una opción interesante para ti si quieres ahorrar energía en tu ordenador. Sin embargo, si quieres recuperar la configuración inicial o no te convence cómo queda, puedes hacerlo siempre que quieras siguiendo los mismos pasos. También podrás ver otras opciones de personalizar los colores de Windows 10. Puedes cambiar los colores de tu explorador con herramientas externas, como QT Command Bar, pero lo que nos ocupa en este caso es el modo oscuro y sus beneficios si quieres optimizar el explorador de archivos.
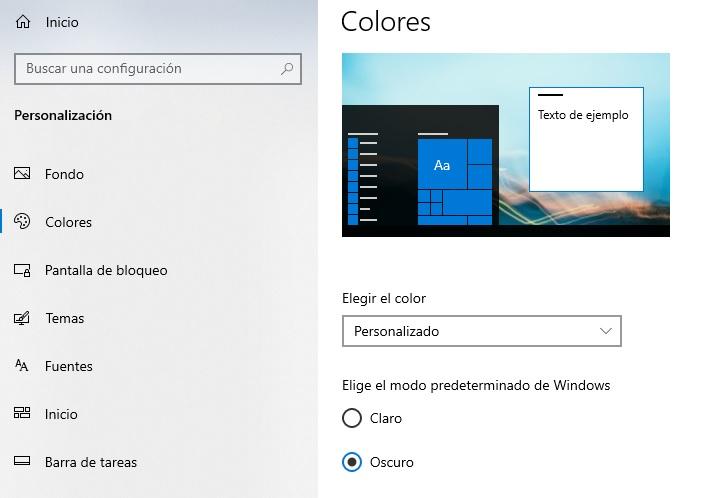
Cambios en la apertura de archivos
Puedes configurar los archivos para que se abran con un solo clic o no, incluso podrás decidir si quieres abrir todo en una carpeta distinta porque te resulte más cómodo o práctico. Si no tienes estas opciones activadas, te decimos cómo hacerlo.
Abrir archivos con un solo clic
Otra posibilidad de personalización es la que nos permite abrir archivos con un solo clic en lugar de con dos clics como está establecido predeterminadamente.
Para hacerlo abre el explorador de archivos.
- En la parte superior del listado de opciones pulsamos sobre acceso rápido.
- Haces clic con el botón derecho del ratón.
- Pulsas en opciones.
Aquí en el apartado general verás una opción que dice “Opciones al hacer clic en un elemento”. Marca la primera de las opciones que dice “Un solo clic para abrirlo, señalar para seleccionarlo” y pulsa aceptar. Desde este momento, cuando pongas el curso encima de cualquier elemento dentro del explorador este se seleccionará y podrás ver las opciones sin necesidad de hacer clic con el botón derecho sobre él. Además, solo necesitarás hacer un clic para poder abrir el archivo o carpeta en cuestión.
Abrir todas las carpetas en una ventana distinta
Al abrir una carpeta en Windows 10, por ejemplo, desde “Documentos”, esta se abre en una nueva ventana. Todo lo que hagas desde esa ventana se abrirá siempre dentro de la misma. Sin embargo, tenemos la opción de que las carpetas que vayamos abriendo se abran en nuevas ventanas y no en la misma constantemente. Esto es muy útil cuando tienes que copiar o mover archivos.
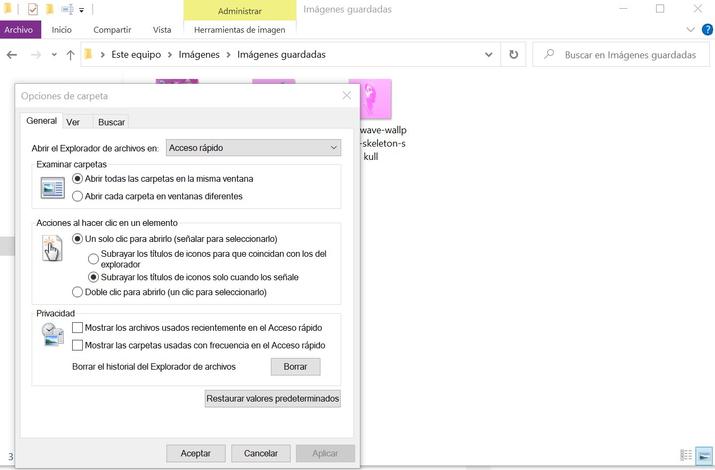
Para hacerlo abrimos una carpeta cualquiera y seleccionamos en la cinta la pestaña “Vista”. Dentro de este menú, a la derecha, hacemos clic sobre el apartado “Opciones”. Aquí se abrirá una nueva ventana con las opciones de configuración del explorador de archivos de Windows. Elige “Examinar carpetas” y activa la opción “Abrir cada carpeta en ventanas diferentes”. Para revertir este cambio solo tienes que seguir los mismos pasos y pulsar sobre la opción “Abrir todas las carpetas en la misma ventana”.
Escribe tu búsqueda automáticamente
Esta es una técnica de personalización (o atajo) de Windows 10 que lo que hará será facilitarnos de buena forma lo que queremos tener a la hora de dirigirnos hacia un archivo o carpeta, sea cual sea el caso. Lo que tendremos será una buena manera de abrir esa carpeta sin tener que buscarla.
Por eso, y si somos de tener un amplio listado de archivos y carpetas, habilitar esta opción será algo que nos lo hará todo mucho más fácil, permitiendo que podamos escribir lo que buscamos en el cuadro de búsqueda y Windows filtrará automáticamente los resultados.
De esta forma, al hacer clic en el cuadro de búsqueda o al escribir con esta opción activada, obtendremos una serie de opciones de filtro, lo que nos ayudará a reducir el resultado de la búsqueda para encontrar el archivo o la carpeta exacta que estábamos tratando de encontrar. Con esta función, además, podemos limitar el tamaño del archivo, el tipo, la fecha de modificación…
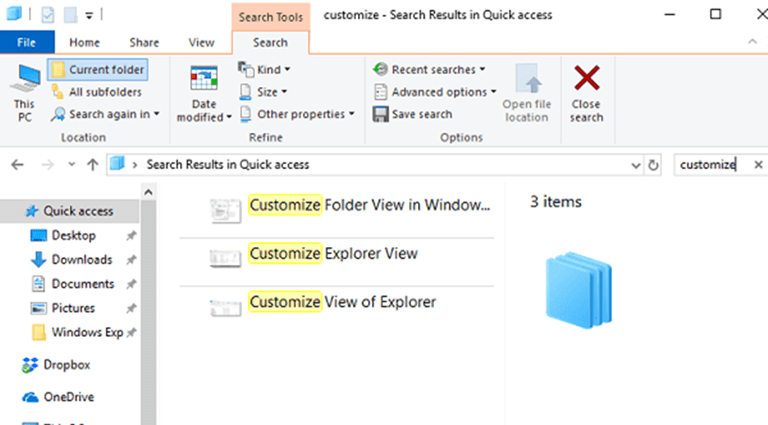
Agrupar y ordenar archivos
Seguidamente, y a parte de las vistas de archivo que hemos estado conociendo, lo que podemos hacer es añadir dos paneles laterales para ampliarlos, lo que nos será de buena ayuda para los que son ficheros individuales. Las opciones que nos vamos a encontrar serán las siguientes:
- Panel de vista previa. Para imágenes y archivos multimedia.
Panel de detalles. Es útil para cuando tenemos una gran cantidad de archivos en los que es necesario comprobar detalles como el tamaño, la fecha de creación… - Panel de Navegación, que añade un árbol como estructura de explorador a la izquierda. Este nos ayudará a navegar entre las carpetas rápidamente.
Además de poder ordenar los archivos por tamaño, tipo de archivo, nombre, fecha de creación, etc, lo que también vamos a poder hacer es agruparlos. Si hacemos clic derecho sobre la carpeta en la que nos encontramos del Explorador de Archivos, veremos que una de las opciones que nos aparece es «Agrupar por». Esto lo que va a hacer es crear grupos dentro de la carpeta, que además son totalmente complementarios con el resto de opciones que hemos ido viendo.
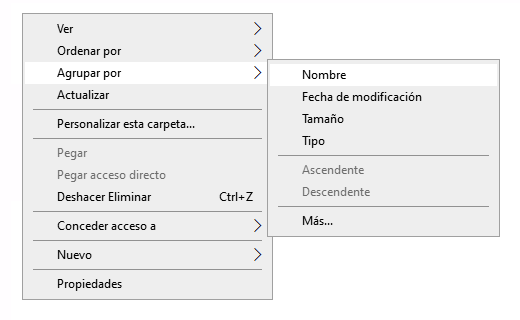
Es decir, nosotros podemos tener una organización basada en tipo de archivos, pero además si añadimos la opción de agruparlos por fecha de creación del archivo, lo que hará será agruparlas en función si es un archivo de los últimos siete días, de la semana pasada, el mes anterior, etc. Esto es muy interesante cuando trabajamos con carpetas que tienen una gran cantidad de documentos, ya que así vemos fácilmente cuáles son los correspondientes a según qué fecha, y como decimos, respetando el orden que hayamos predefinido.
Además, estos grupos se pueden expandir y contraer, por lo que puedes «ocultar» todo lo que no sea reciente sin necesidad de crear carpetas nuevas, teniendo sólo a mano los documentos más recientes (o los del parámetro que hayas elegido).
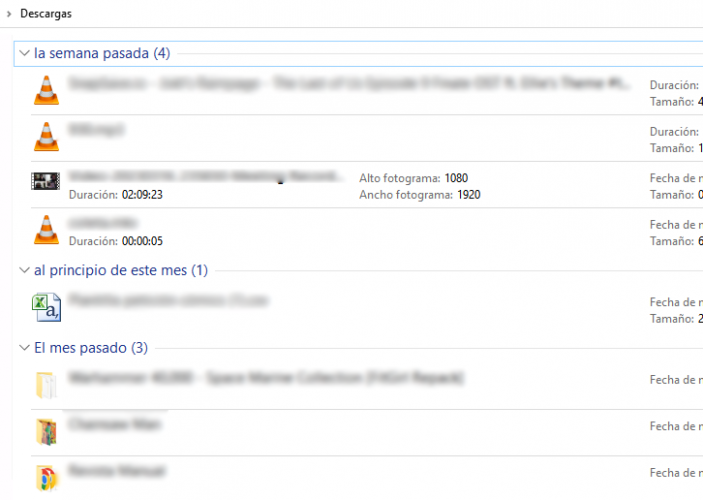
En general, podemos agrupar por los mismos valores por los que podemos ordenar, es decir: Nombre, fecha de modificación, tamaño, tipo, aficiones, álbum, compartido, estado, fecha, y un sin fin de valores, además de poder establecer orden ascendente o descendente. Y si en algún momento te cansas de la agrupación de documentos dentro de una carpeta, simplemente haz clic en el botón derecho dentro de esta y elige Agrupar por… y seleccionas «Ninguno».
Otras opciones de personalización
Como puedes ver, hay multitud de posibilidades en cuanto a la personalización del Explorador de archivos de Windows. La mayoría de ellas se ofrecen de forma nativa y te permiten una configuración sencilla sin que tengas que instalar absolutamente nada. No obstante, hay otras recomendaciones a las que puedes recurrir si todo lo dicho antes se te queda corto.
Explorador de archivos original de los años 90
La nostalgia de tiempos pasados es un poderoso estímulo que nos convence de muchas cosas. Recordamos aquella primera serie de dibujos como la mejor de la historia, aquella noche con amigos como la mejor de la historia o aquel primer coche como el mejor de la historia. Lo mismo sucede con los ordenadores y la tecnología en general. Muchos recordamos las primeras interfaces gráficas, las primeras versiones de Windows… y dentro de estas últimas, su explorador de archivos con el que ver nuestros ficheros era cosa de magia. Ahora, os contamos cómo instalar Windows File Manager en Windows 10, el explorador de archivos de original de los años 90.
Windows File Manager es el explorador de archivos utilizado por Microsoft desde 1990 hasta 1999 y disponible desde abril del año pasado como aplicación independiente para todos los sistemas operativos modernos, incluyendo Windows 10. En este caso, hablamos de la interfaz gráfica que reemplazó a la utilizada hasta el momento por comandos en MS-DOS y que permitía copiar, mover, borrar…. y varias cosas más relacionadas con los archivos.
El diseño nos recuerda mucho al explorador de archivos que se utiliza actualmente, con dos columnas diferentes con todos los ficheros y con el contenido del fichero marcado. En la parte superior podíamos acceder a las diferentes unidades, cambiar la vista de los ficheros o realizar las acciones más comunes como cortar, pegar y copiar.
Como ya os hemos adelantado, este explorador clásico de Windows se ofrece en forma de aplicación moderna para los sistemas operativos actuales. En este caso, retomamos el tema para contaros que Microsoft ha colgado Windows File Manager como aplicación nativa para Windows 10. Esto hace que podamos descargar Windows File Manager desde la tienda de Windows.
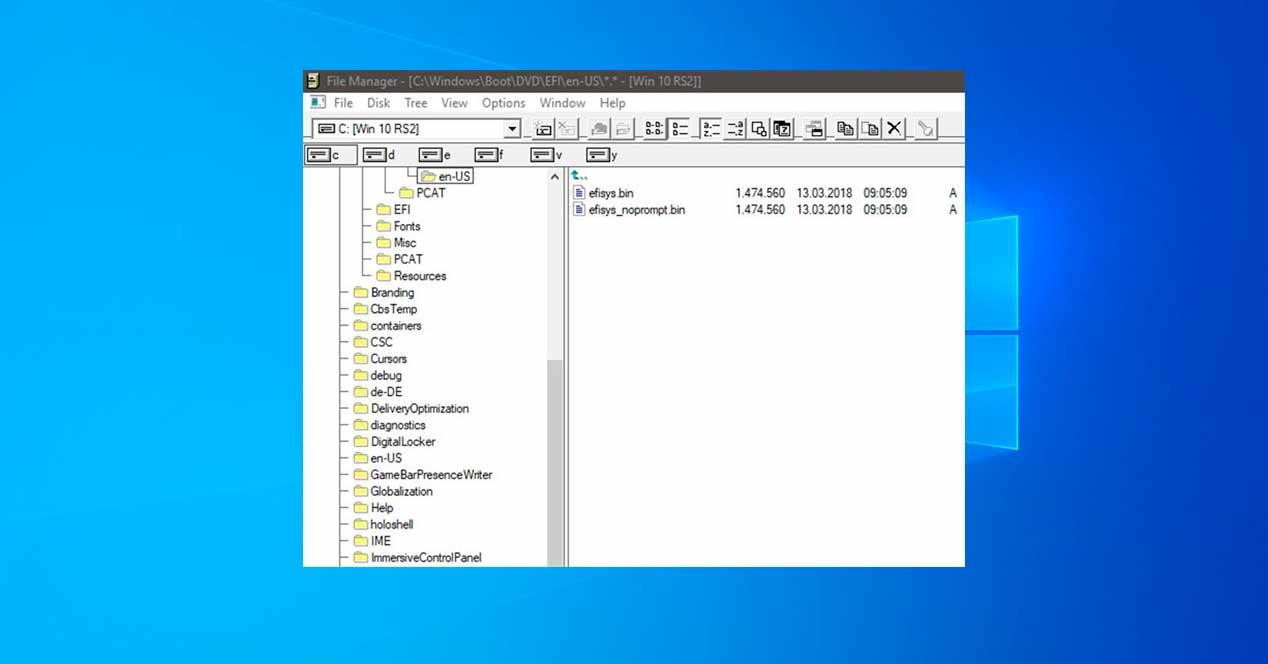
De esta forma, vamos a poder tener Windows File Manager en Windows 10 con un par de clics. También tenemos la aplicación disponible en GitHub para descargar. La aplicación, sin embargo, tiene ciertos cambios con respecto a la original que teníamos en los 90. Estos cambian son para adecuarse al funcionamiento actual de acciones como ctrl + X y ctrl + V para cortar y pegar, moviendo así el fichero de ubicación.
Personalización con Winaero Tweaker
Esta es una aplicación que ha ido perdurando y evolucionando a lo largo de los años. La hemos visto saltar de versión de Windows en versión de Windows con todo tipo de características de personalización y funciones. En Winaero Tweaker se tiene en cuenta todo lo que ofrece el sistema operativo de Microsoft de manera nativa, pero se incorporan todavía más posibilidades que ayudan a tener una personalización muy superior. Además, tiene una ventaja de alto nivel: se puede usar con facilidad y llegar a explorar todos sus parámetros no tiene mucho misterio, así que habrás logrado exprimir sus posibilidades en muy poco tiempo.
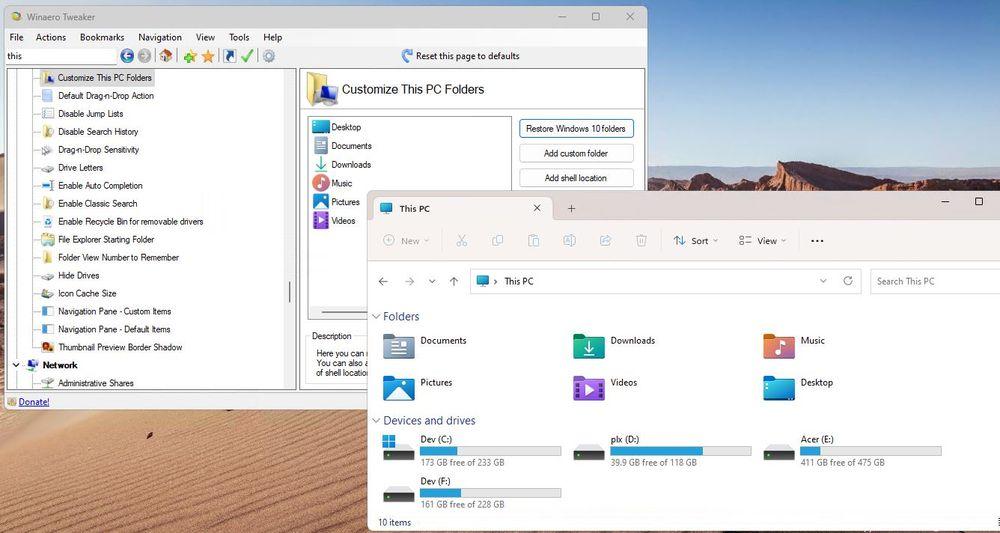
Debes tener en cuenta que Winaero Tweaker proporciona personalización a muchos niveles y no solo en el Explorador de archivos, por lo que habrá distintas opciones que te cruzarás que quizá no te interese tocar o explorar. En lo relacionado con el explorador tienes más de 20 parámetros que puedes configurar, entre los que hay funciones tan básicas como el cambio de los iconos hasta otros ajustes que no serían posibles si no fuera con el uso de esta herramienta. También se desbloquean características de Windows que suelen estar bloqueadas u ocultas e incluso algunos modos que quedaron obsoletos en el pasado y que, aunque se podría creer que han desaparecido, lo cierto es que todavía están disponibles.
Por ejemplo, algo que gusta a los usuarios que utilizan este programa, el cual es totalmente gratuito, es la posibilidad de recuperar el sistema Ribbon que estuvo disponible en el pasado. Es posible que eches de menos este sistema de cinta de opciones o que, simplemente, te pareciera útil y quieras volver a utilizarlo. Eso es algo que puedes conseguir con esta herramienta que, como te indicamos, también guarda otros muchos secretos. La puedes encontrar en su web oficial aquí.