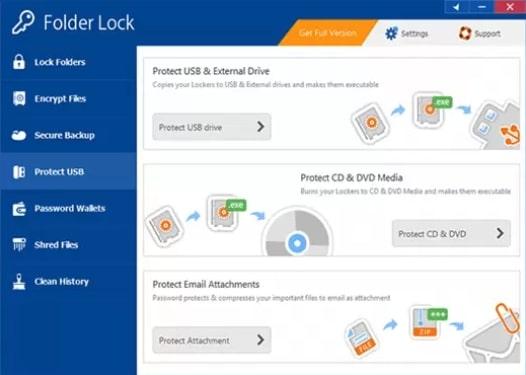El explorador de archivos de Windows 10 es una de las herramientas más interesantes del sistema operativo de Microsoft. Esta nos permite navegar por todas las carpetas y archivos guardados en el disco, así como crear nuevos elementos. Aunque la versión 10 está a punto de llegar a su fin de manera gratuita, todavía tiene adeptos que no quieren pasarse al 11. Este post está dirigido a ellos, para que aprendan a ocultar los archivos recientes en Windows 10.
Para algunos, el acceso directo de los archivos recientes de Windows 10 es de gran utilidad. Sin embargo, otros consideran que el hecho de que el explorador de archivos muestre lo que hemos abierto o creado recientemente es una característica que puede generar ciertos problemas de privacidad. Sobre todo si compartimos el ordenador con otras personas, es posible que te interese guardar en secreto tus últimos movimientos y, en ADSLZone, te enseñamos cómo.
Distintas formas de ocultar la lista de archivos recientes
Nada más abrir el explorador de archivos, Windows 10 muestra varios elementos del acceso rápido y, entre ellos, está un listado con todos los archivos recientes. Dicho apartado recoge la información que se almacena en forma de datos en caché y que, cómo vamos a mostrar a continuación, podemos borrar u ocultar de varias formas.
Con la actualización a Windows 11, Microsoft eliminó esta opción. Pero aquellos que siguen utilizando la versión 10 siguen teniéndolo y pueden eliminarlo. A continuación, te detallamos las distintas formas de borrar los accesos directos generados automáticamente según vamos abriendo o ejecutando archivos o carpetas. Con estas opciones no borramos los archivos del disco duro, simplemente los ocultamos de la lista de elementos recientes.
Borrarlos manualmente
Una de las maneras de borrar la lista de archivos recientes es hacerlo de forma manual. Para ello, el primer paso es abrir una ventana de ‘Ejecutar‘ de Windows 10. Puedes encontrarla a través del buscador general del sistema o pulsando las teclas de Windows y de la letra R a la vez. Una vez abierto, escribe %AppData% Microsoft Windows Recent y pulsar ‘Aceptar’.
De este modo, tendremos acceso al instante con la ventana del explorador de archivos donde Windows 10 guarda ese listado de archivo recientes. Seleccionamos todos los elementos de la ruta y, manteniendo pulsada la tecla Mayúsculas, pulsamos en Supr para eliminar todos.
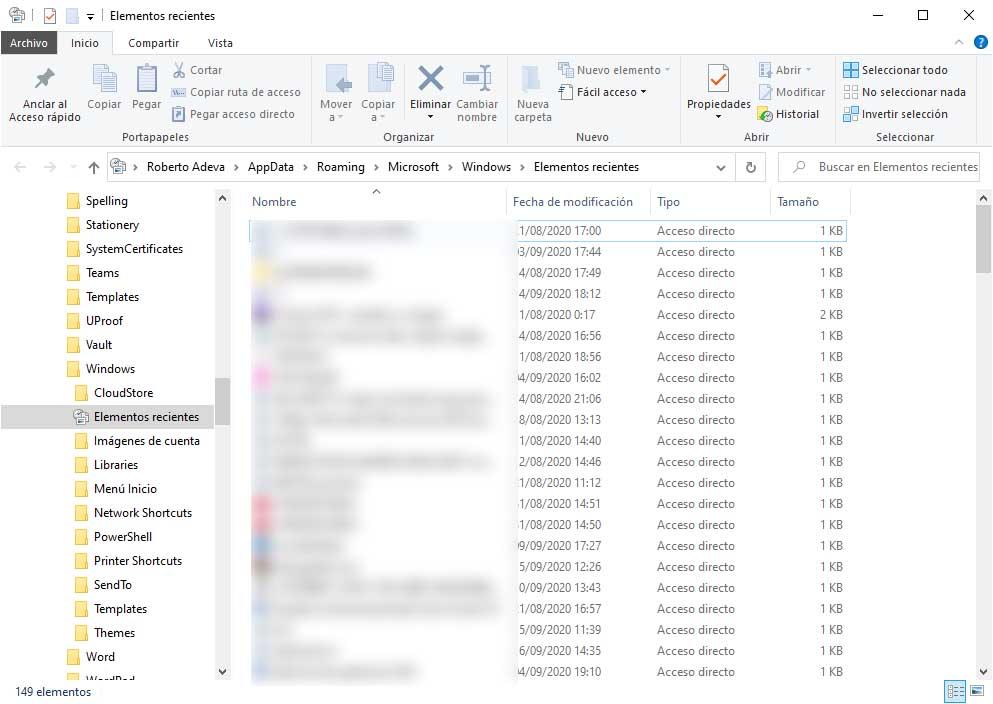
Borrarlos automáticamente
La manera más cómoda para mantener a salvo nuestra privacidad sobre los archivos y carpetas abiertos recientemente es habilitando la opción del borrado automático cada vez que cerremos sesión en Windows 10. Se trata de una posibilidad intermedia que nos permite aprovechar los accesos directos a los archivos y carpetas utilizados recientemente en la sesión actual y eliminarlos cuando dejemos de usar el PC.
Esta opción es muy útil para aquellos que no quieren tener que preocuparse de borrarlos manualmente o desactivar esta opción para que nunca se muestren los archivos recientes. Para activar el borrado automático de elementos abiertos recientemente, debemos hacer lo siguiente:
- Escribimos «gpedit» en el cuadro de búsqueda y seleccionamos la opción correcta.
- Se abrirá el Editor de directivas de grupo local.
- En el menú lateral izquierdo desplegamos Configuración de usuario.
- Abrimos la carpeta Plantillas administrativas.
- Elegimos Menú Inicio y barra de tareas.
- Hacemos doble clic o clic con el botón derecho y elegimos Modificar sobre la acción Borrar historial de los documentos abiertos recientemente al salir.
- Pulsamos en Aplicar.
- Confirmamos los cambios haciendo clic en Aceptar.
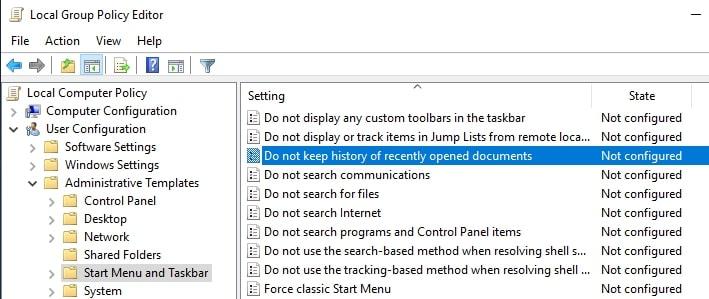
Desde el explorador de archivos
También es posible desactivar u ocultar los archivos recientes en Windows 10 desde el propio explorador. Para ello, pulsamos sobre la opción del menú vista > Opciones > Cambiar opciones de carpeta y búsqueda. A continuación, seleccionamos la pestaña General de la ventana que se nos abre.
Una vez ahí, entramos en la sección ‘Privacidad’ y tenemos que desmarcar la casilla ‘Mostrar los archivos usados recientemente en el Acceso rápido’. Aplicamos y aceptamos los cambios para que se hagan efectivos. Si queremos, también podemos desmarcar la casilla ‘Mostrar las carpetas usadas con frecuencia en el Acceso rápido’
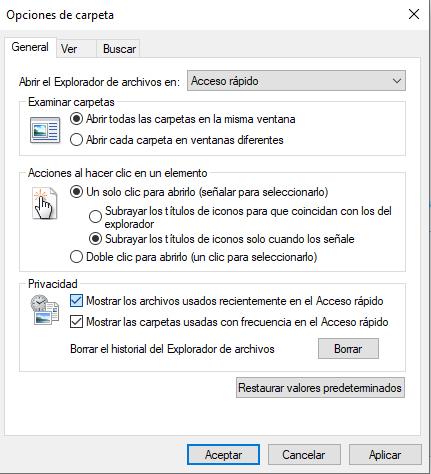
Como podemos ver, desde esa misma sección también podemos indicar si queremos que las carpetas usadas con frecuencia se muestren o no en el acceso rápido dentro del explorador de archivos de Windows 10. Si nos fijamos, en el acceso rápido se muestran las carpetas recientes y los archivos recientes, por lo que, si queremos que no aparezcan ninguna de estas dos secciones, tendremos que desactivar ambas casillas y aplicar los cambios.
Recordemos que, a diferencia de como ocurre con la lista de archivos recientes, en el listado de carpetas frecuentes se muestran únicamente aquellas a las que hemos accedido de manera reiterada, no se muestran precisamente las últimas visitadas. Ahora bien, debemos recordar que podemos anclar ciertas carpetas al Acceso rápido del explorador de archivos si queremos tenerlas siempre bien a mano para no tener que nadar navegando por rutas demasiado complejas.
Página de configuración de Windows 10
Otra manera sencilla de ocultar los archivos recientes del explorador de Windows 10 es a través de la página de Configuración de Windows 10. Por lo tanto, pulsamos el atajo Win+I para abrirla y navegamos hasta la opción Personalización > Inicio. Ahí, nos desplazamos hasta que encontremos la opción Mostrar elementos abiertos recientemente en Listas de accesos directos en Inicio o en la barra de tareas y deslizamos el interruptor a la posición OFF.
Por el momento, esta opción será aplicable a todos los elementos abiertos recientemente y para ambos campos Inicio y Barra de tareas. Por el momento no se pueden elegir qué tipo de archivos, formatos o aplicaciones, así como carpetas, se pueden ocultar en la lista de archivos recientes y cuáles no, directamente todas permanecerán ocultas en estos listados. Sería interesante poder elegir qué tipos de elementos son susceptibles de ser mostrados.
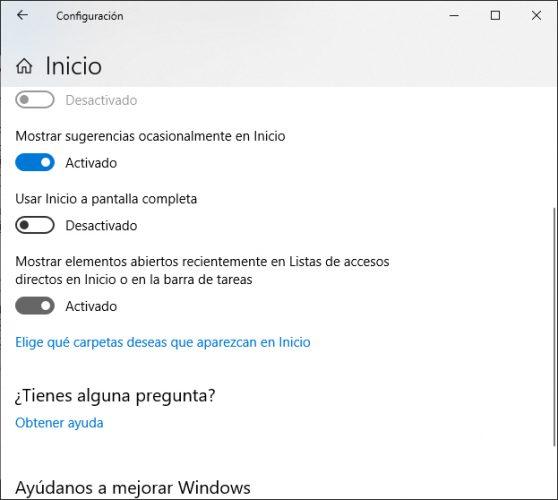
Actualiza a Windows 11
Como ya hemos mencionado, la versión 11 no tiene este problema de privacidad que mostraba los archivos abiertos recientemente. Por lo tanto, es conveniente valorar la actualización del sistema operativo. Esta opción no solo permitirá ocultar los elementos a los que accedas, sino que ofrece varias mejoras con respecto a su antecesor.
Para pasarte a Windows 11 de manera gratuita, tu dispositivo debe ejecutar Windows 10, versión 2004 o posterior. En suma, debes tener un ordenador de 1 GHz o más rápido con dos o más núcleos en un procesador de 64 bits compatible o SoC. La memoria RAM debe ser de, como mínimo, 4 GB, y tu almacenamiento debe ser de 64 GB o más.
El PC tiene que ser compatible con Arranque seguro y contar con un módulo de plataforma segura (TPM) versión 2.0. Por su parte, la tarjeta gráfica debe ser compatible con DirectX 12 o posterior con controlador WDDM 2.0. También es importante que la pantalla sea de alta definición (720p) de más de 9 pulgadas en diagonal y que tengas conexión a Internet.
Configuración del explorador de archivos
Además de poder ocultar los archivos y carpetas recientes a las que hemos accedido últimamente, desde el propio explorador de archivos es posible ocultar otros elementos. Es decir, podemos ocultar archivos o carpetas que no queremos que estén a la vista de cualquiera.
Para ello, basta con abrir el explorador de archivos de Windows 10 y navegar hasta la ruta donde tenemos ese archivo o carpeta que queremos volver invisible. Una vez localizado, hacemos clic con el botón derecho del ratón sobre él y seleccionamos la opción del menú contextual Propiedades.
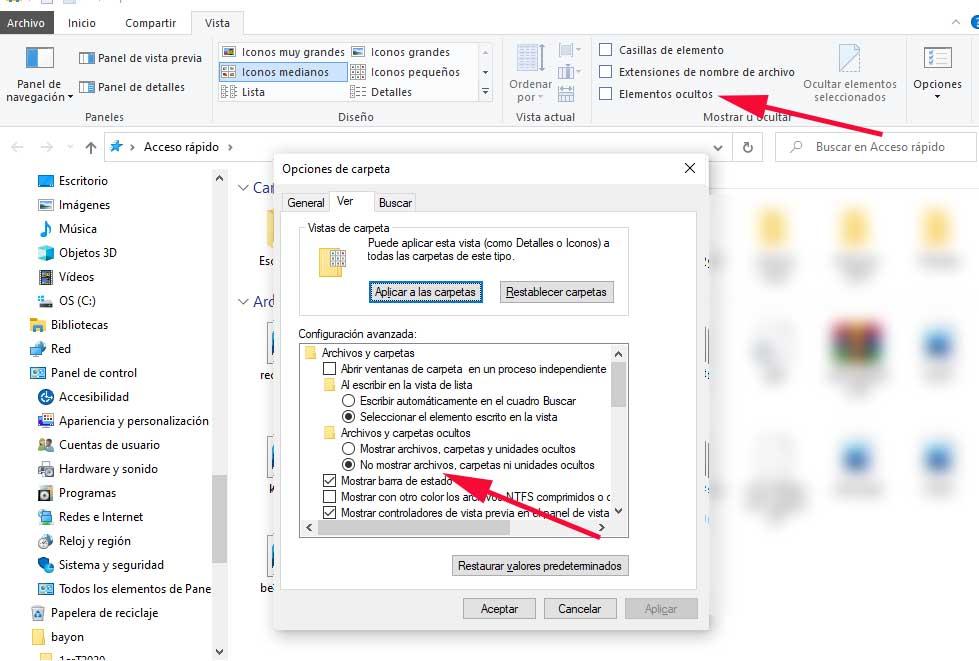
Esto nos abrirá la ventana de propiedades de ese archivo o carpeta organizada por pestañas. Seleccionamos la pestaña General y en la parte inferior de la misma encontraremos una casilla junto a la opción Oculto. Esto hará que dicho archivo o carpeta esté oculto y no se muestre en el explorador de archivos. Para asegurarnos de que esto tenemos dos opciones, ir a la opción del menú Vista > Mostrar u ocultar y asegurarnos que la casilla elementos ocultos esté desmarcada, o bien ir a Vista > Opciones > Cambiar opciones de carpeta y búsqueda. Una vez ahí, dentro de la pestaña Ver, desmarcar o asegurarnos que está desmarcada la opción No mostrar archivos, carpetas ni unidades ocultas dentro de la sección Archivos y carpetas ocultos.
Apps de terceros
Existen varios programas que nos permiten configurar la gestión de los archivos en Windows de manera más intuitiva o rápida, estas dos son solo algunas de las más interesantes.
File Locker
Podemos utilizar aplicaciones como File Locker para ocultar archivos y carpetas de nuestro ordenador, para que así nadie pueda verlas. Tiene una interfaz sumamente sencilla en la que cualquier persona será capaz de funcionar con ella sin necesidad de grandes conocimientos. Todo está muy bien implementado y todo es fácil de interpretar.
Solamente tendremos que indicar donde está el archivo o la carpeta en nuestro ordenador y después pulsar en Lock. También tenemos el botón Unlock que sirve para revertir la ocultación de los archivos y Exit que es el botón para pulsar cuando queramos salir de la aplicación.
Asimismo, es posible mantener la ventana siempre a la vista en el escritorio marcando la casilla This windows always on top, esta aplicación es compatible con todas las versiones de Windows 32-bits.
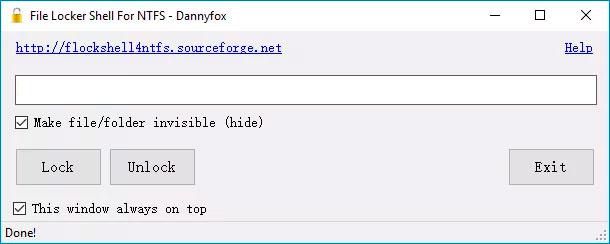
Folder Lock
También tenemos Folder Lock que es una app con la que también podremos ocultar los archivos y carpetas que quieras. Lo único malo es que no es gratuita como la anterior herramienta, aunque sí que tiene una versión de prueba. Si decidimos instalar esta opción veremos que su interfaz es mucho más completa que la de File Locker, teniendo un gran número de opciones y funciones que no vemos en esta. Podremos cifrar los archivos y después ocultarlos, por poneros un ejemplo. Es una aplicación mucho más completa, pero que no es tan sumamente sencilla de manejar como el ejemplo que os contábamos en las líneas de arriba.
Como parte de la suite de seguridad de Newsoftwares existen diferentes herramientas que refuerzan nuestra seguridad. Este programa está disponible únicamente para Windows en su versión de sobremesa, pero podemos instalarla en nuestros smartphones con Android o iOS.