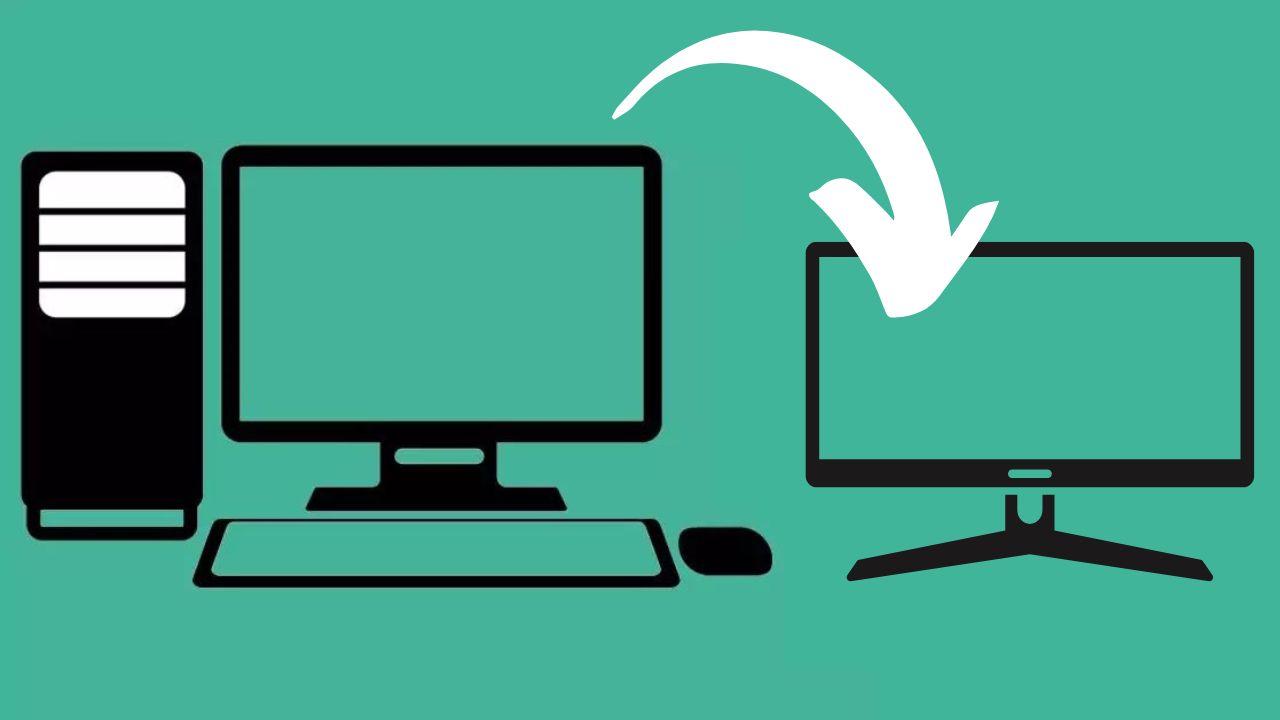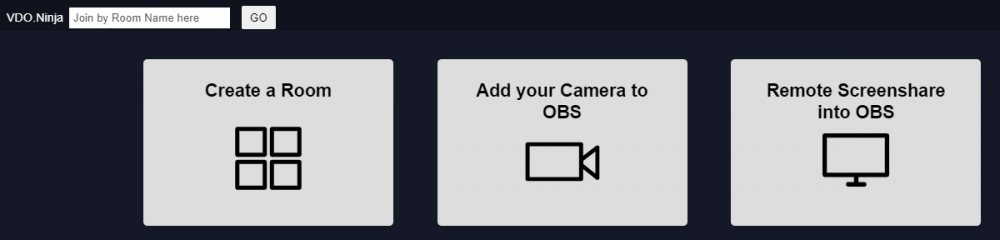Podemos habernos planteado la opción de conectar el PC al televisor para disfrutar, en una pantalla más grande, de contenidos que están disponibles a través del ordenador. Es por qué más habitual, aunque no el único motivo por el que podemos querer conectar el portátil, o incluso una sobremesa, a nuestro televisor. Y para ello no existe una única ‘fórmula’, sino que hay varias formas de establecer la conexión por cable o inalámbrica en función de nuestras necesidades y, por supuesto, también dependiendo de las características de nuestro televisor o de nuestro ordenador.
Hacer la conexión entre el PC y la TV, como avanzábamos, tiene varias formas posibles. Pero, aunque son muchas las maneras por las que podemos ‘copiar’ la pantalla del ordenador en el televisor, todas ellas las podemos dividir en dos: con cable o sin cable. Y evidentemente, a partir de esto, dependerá de la tecnología que vayamos a utilizar en función de nuestras necesidades, y también de las posibilidades con que cuenten tanto el televisor como el ordenador, ya sea un portátil o un PC de sobremesa.
Conectar con cable
Hay varias formas de conectar el PC a la televisión con cable. La ventaja de estos métodos es que suelen ser los más rápidos y sencillos y también los más baratos, pero es mucho más dependiente ya que deberemos tener el ordenador cerca o tratarse de un portátil, pero también tendremos que contar con tener espacio para apoyarlo junto al televisor. No es lo más cómodo, pero sí lo más barato.
Además, debemos tener algo en cuenta: algunos operadores o plataformas de streaming no nos permiten ver todos los contenidos desde la versión de televisión o desde la app y la única forma que tenemos de enviar el contenido al televisor es por cable. Es el caso de Movistar: estando fuera de casa solo podremos ver el fútbol a través del ordenador, pero no desde la app para Smart TV ni desde el Chromecast. En este caso tendrías que conectar el portátil por cable al televisor si quisieras ver un partido en pantalla grande. Por esto mismo o por si alguna vez lo necesitas, te diremos todo lo que necesitarás para poder llegar a ver la pantalla del ordenador en la TV.
Con cable HDMI
El cable HDMI se diseñó originariamente en el año 2002, pero comenzó a adoptarse como un estándar en un momento alrededor de 2012, aproximadamente. Es la conexión cableada más habitual, y Windows nos pone las cosas fáciles para que podamos conectar el PC al televisor. La forma de proceder arranca con el encendido del ordenador y del televisor; una vez encendidos ambos, deberíamos coger un cable HDMI y conectarlo a la salida del ordenador y la entrada del televisor, sin importar el orden en que hagamos la conexión en cada uno de ellos. Además, una vez lo conectes de la manera adecuada, no tendrías que ni siquiera tocar ningún tipo de botón en el ordenador. Eso sí, desde el mando de tu TV tendrás que ir al menú con las diferentes salidas (Input) y pulsar sobre la opción de HDMI que estará habilitada.

Si tu ordenador o tu televisor no tiene HDMI puedes encontrar fácilmente cables que hacen de conversor entre un tipo de salida y otra. Puedes convertir un USB en HDMI, por ejemplo, con algunos adaptadores baratos que encontramos en Amazon. En el televisor deberíamos pulsar la tecla AV del mando a distancia para seleccionar el canal HDMI. Sin embargo, en el ordenador tendríamos que seguir una serie de pasos desde sus ajustes:
- En primer lugar, deberemos ir a Configuración. Para ello, podemos usar el buscador del PC.
- Después, dentro de los ajustes, tocamos en Sistema.
- A continuación, vamos a Pantalla y desde aquí podríamos seleccionar el televisor como pantalla del ordenador con sistema operativo Windows 10.
- Por último, tendremos que aplicar la configuración que más convenga para que los contenidos se muestren de la mejor forma posible.
No obstante, lo habitual es que esto último ocurra de forma automática y, nada más activar el canal HDMI, ya se vea la pantalla del ordenador en el televisor. Y es que, hay que tener en cuenta que, la mayor ventaja de utilizar la conexión HDMI, es que obtendrás una conexión rápida y de gran calidad mediante tu PC y el televisor. Además, a través del HDMI podrás enviar imágenes y sonidos del ordenador a la televisión. En cuanto a la principal desventaja, sí o sí deberás tener el ordenador cerca de la televisión, o bien disponer de un cable lo suficientemente largo. Por tanto, no es la opción más práctica.
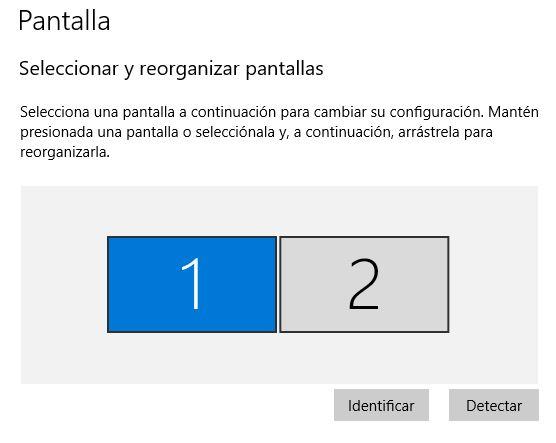
Y hablando de HDMI, también habría que preguntarse si nos conviene un HDMI 2.0, o un HDMI 2.1, ya que desde 2020 hay muchas pantallas compatibles con esta tecnología. Todo dependerá del uso que vayas a darle. Si lo único que vas a hacer es conectar un PC estándar, es decir, de gama media baja, que usamos para trabajar, y ver alguna serie, a nuestro televisor, te va a sobrar con un cable HDMI 2.0. Pero si quieres disfrutar de las máximas resoluciones, mejoras en imagen y sonido, vas a necesitar un HDM 2.1.
El HDMI 2.1 está pensado para resoluciones más altas y una imagen más nítida y mejorada, gracias a la mayor velocidad a la que pueden viajar los datos, del doble o el triple que los 2.0, además de ser compatibles con la tecnología HDR de mejora de imagen y color.
Por otro lado, los HDMI 2.0 son ideales para videojuegos, gracias a las tecnologías que incorporan de audio mejorado compatible con Dolby Atmos, modo de baja latencia, y mucho más, como los fotogramas por segundo que son capaces de alcanzar en altas resoluciones, como 4K y 120 fps. De hecho con el HDM 2.1 podemos llegar incluso a resoluciones 10K a 120 Hz o 4K y 240 Hz, algo impensables en los cables 2.0.
El único problema que vas a encontrar es que si necesitas una longitud considerable vas a tener que recurrir a cables HDMI 2.1 de fibra óptica en lugar de los habituales de cobre, ya que la capacidad de transmisión de este material tiene un límite de 9 metros.
Con cable VGA
Aunque el cable HDMI debería ser la primera opción, no siempre contamos con esta conexión en el ordenador o en el televisor. El cable VGA es otra opción, y si es la que vamos a utilizar entonces tendremos que proceder de una forma ligeramente distinta. Lo primero será encender el ordenador y el televisor y, a continuación, tendremos que conectar el cable VGA tanto a uno como el otro dispositivo.
El audio tendrá que ir por separado, a diferencia de la conexión por HDMI, así que tendremos que usar el cable de audio analógico también conectándolo a ambos dispositivos. Ya que necesitas un cable de audio adicional, normalmente necesitarás un cable de jack a RGA, aunque dependerá de las salidas de audio que tengan tu televisor y ordenador.

Ahora tendremos que seleccionar el canal VGA en el televisor, con el botón AV del mando a distancia. Y en el ordenador con sistema operativo Windows 10 tendremos que acceder a Configuración > Sistema > Pantalla para, dentro de este apartado, seleccionar de forma manual el televisor en caso de que no se haya detectado de forma automática. Además, podemos modificar la resolución y el escalado de la interfaz para que los elementos se adapten de forma correcta.
El beneficio principal del cable VGA es su reducido coste, ya que se trata de un método económico que suele estar presente en la inmensa mayoría de ordenadores. No obstante, debes tener en cuenta que las conexiones VGA solo transmiten imagen, no audio, por lo que necesitarás otro cable para el sonido.
Con cable DVI
De nuevo, si no contamos con conexión HDMI en nuestro ordenador o en el televisor, es posible que sí tengamos un cable DVI. Tampoco debería ser la primera opción para escoger, pero es una alternativa válida. Tendremos que encender tanto el televisor como el ordenador, conectar el cable a ambos dispositivos y, en el televisor, pulsar la tecla AV para seleccionar la entrada por DVI. Y una vez más, Windows 10 debería seleccionar la pantalla de forma automática y empezar a mostrar los contenidos directamente en el televisor.

En caso contrario, deberemos seguir una serie de pasos desde el propio PC:
- En primer lugar, tendremos que ir a Configuración.
- Dentro, pulsaremos sobre Sistema.
- Y, luego, tocamos en Pantalla.
- Desde aquí, podremos seleccionar de forma manual el televisor como salida de vídeo.
Si es necesario, podemos pulsar sobre ‘Detectar’ para que encuentre la pantalla y, para modificar su configuración, antes podemos usar el botón de Identificar en esta misma sección. Así sabremos la numeración asignada y, por tanto, los ajustes aplicados al televisor en la salida de vídeo. De esta manera, conseguiremos ver la pantalla del PC en la TV. Generalmente, en las conexiones DVI la calidad de imagen es mayor que en las conexiones que utilizan VGA, por ejemplo. Además, el retardo también suele ser menor.

Asimismo, al igual que sucede con el cable VGA, la conexión DVI solo transmite imagen y no el audio, así que también necesitarás realizar una conexión independiente para el sonido. Hay que tener en cuenta también que la mayoría de las TV no tienen un puerto DVI, por lo que necesitaríamos un adaptador DVI a HDMI o DVI a RCA.
Con cable de audio
La conexión de audio de 3.5 mm es una forma sencilla y económica de transmitir audio desde tu PC a tu TV. Este método es especialmente útil si tu televisión no tiene altavoces integrados o si prefieres usar los altavoces de tu sistema de sonido en vez de los de la televisión. Para conectar el ordenador a la TV con un cable de audio de 3.5 mm, necesitarás un cable con un conector de 3.5 mm en ambos extremos. Uno de los extremos del cable se conectará a la salida de audio del ordenador (generalmente se encuentra en la parte trasera del dispositivo) y el otro extremo se conectará a la entrada de audio de la TV (que también puede estar en la parte trasera o en un lateral de la TV).

Una vez que hayas conectado el cable de audio, deberás asegurarte de que la entrada de audio correcta esté seleccionada en la TV. Puedes hacerlo en el menú de configuración de la TV. También es importante ajustar el volumen del ordenador y de la TV para obtener un sonido adecuado.
Hay que tener en cuenta que este método solo transmitirá el audio y no la imagen. Si necesitas transmitir video también, deberás usar una de las otras opciones que hemos mencionado anteriormente, como la conexión HDMI o VGA.
Con cable RCA
El cable RCA es otro tipo de cable que se utiliza para conectar dispositivos de audio y video. Se compone de tres conectores: uno rojo, uno blanco y uno amarillo. El conector rojo y blanco se utiliza para transmitir señales de audio, mientras que el conector amarillo se utiliza para transmitir señales de video compuesto.

A la hora de conectar un PC a una TV, el cable RCA puede utilizarse como alternativa a otras opciones de conexión si la TV tiene entradas RCA. Por ejemplo, si tu televisión tiene entradas RCA, puedes conectar un cable RCA a la salida de video compuesto del ordenador y luego conectar los conectores de audio a la entrada de audio correspondiente en la TV.
Sin embargo, es importante tener en cuenta que la calidad de imagen que se puede obtener a través del cable RCA es generalmente inferior a la que se puede obtener a través de las opciones de conexión de video digital como HDMI, DVI o VGA. Además, muchos PC modernos no tienen una salida de video compuesto, lo que hace que esta opción sea menos común.
Si tienes Mac
La mayoría de ordenadores Mac también soportan la conexión con cable para ver el contenido en un televisor inteligente o utilizarlo incluso como monitor externo. En este caso tendremos que conectar un cable HDMI o DVI al puerto Thunderbolt. Según el modelo de ordenador que tengas, lo cierto es que es bastante probable que solo dispongas de puertos Thunderbolt con entradas de tipo USB-C.
Si ese es tu caso, lo cierto es que tendrás que utilizar el adaptador oficial de Apple o cualquier de los que se venden en Apple, asegúrate que sea compatible con tu modelo. Además, ten en cuenta que, el reconocimiento de tu televisor será automático. Por lo que si quieres configurar la manera de compartir contenido en el Smart TV solo tienes que seguir esta serie de pasos:
- Primero, ve al menú de Preferencias del sistema.
- Y, después, toca sobre Pantallas.
- Dentro de este apartado tendrás todo lo necesario para definir la pantalla principal, la resolución y otros parámetros.
¿Qué tener en cuenta?
Como vemos, hay diferentes tipos de cables que podemos usar para conectar el ordenador al televisor y dependerá de nuestro ordenador y de nuestro televisor. Si tiene HDMI todo es mucho más sencillo, pero no siempre encontramos este tipo de conector en la Smart TV o en una tele antigua. Para conectar el televisor a tu ordenador por medio de cables, necesitarás el cable correspondiente. Por ello, te vamos a mostrar el cable que es necesario en función de cada una de las conexiones de tus dispositivos. Vamos a fijarnos inicialmente en la conectividad de tu televisor, algo en lo que puedes fijarte inicialmente si te estás planteando hacer la compra.
Si tu TV tiene conexión HDMI:
- En ordenador con HDMI, es necesario cable HDMI.
- En conexión con Micro HDMI, es necesario cable microHDMI a HDMI.
- En conexión de PC VGA, es necesario un cable VGA a HDMI.
- En cable USB tipo C es necesario adaptador de USB C a HDMI.
La conexión de TV es con euroconector:
- SI el PC tiene HDMI se requiere adaptador de HDMI a euroconector.
- Si el PC tiene VGA; se requiere adaptador de VGA a euroconector.
- Si el PC es micro HDMI; se requiere adaptador de microHDMI a euroconector.
Si ambos son VGA:
- Si la TV es VGA y el PC es VGA, se requiere un cable VGA normal.
Recuerda las opciones que tienes disponibles para conectar el ordenador a tu televisor y las conectividades que tienes en ambos dispositivos para elegir el cable que necesitas. Actualmente, los televisores y ordenadores no suelen venir con este cable, pero lo puedes encontrar en tiendas de electrónica, informática, centros comerciales, sitios de bricolaje y muchos otros establecimientos comerciales. Te recomendamos un cable de calidad del tamaño que necesitas y que te ofrezca buenas prestaciones.
Además, tenemos otra opción y es utilizar una serie de adaptadores y cables que nos ayudarán a convertir un tipo de conector en otro para que sea compatible y que generalmente podremos encontrar por menos de 15 o 20 euros en tiendas online como Amazon. Son convertidores de conector que nos ayudarán a tener un cable HDMI universal que podamos utilizar en cualquier tipo de dispositivo.
Conectarse sin cables
Hay varias opciones para hacerlo sin cables, lo que nos da más independencia. Siempre tendremos en cuenta los factores que crean interferencias (microondas, teléfonos inalámbricos, etc.) o ralentizan la velocidad de la red WiFi (cuantos dispositivos están conectados de forma simultánea). Es necesario que hagas un estudio de todo.
Si lo que quieres es una solución más estética, práctica y sin las limitaciones de los cables, aunque no quizá tan fiable, te recomendamos las siguientes soluciones para conectar tu ordenador a PC sin cables con muy buenos resultados. En función de los aparatos con los que cuentes, tus requerimientos y características puede ser necesario uno u otro, así que te vamos a decir cuáles son los mejores y cómo llevarlos a cabo.
Con WiFi
En los Smart TV contamos con conexión inalámbrica de tipo WiFi. Si es nuestro caso, la podemos aprovechar para conectar el ordenador al televisor y ver en este los contenidos de nuestro portátil, o de nuestro PC de sobremesa. Lo primero será encender ambos dispositivos y, en el televisor, dentro de los ajustes activar el WiFi y establecer la conexión con nuestra red local, la misma a la que esté conectado el ordenador, introduciendo la correspondiente contraseña. Ahora, en el ordenador, tendremos que hacer lo siguiente:
- Vamos al menú de Configuración.
- Tocamos sobre la pestaña de Sistema.
- A continuación, accedemos al apartado de Pantalla.
- Dentro de este, pulsamos en Varias pantallas y hacemos clic en Detectar.
Con esta serie de pasos que acabamos de ver, conseguiremos que, en el ordenador con sistema operativo Windows 10, se muestre la Smart TV con WiFi como opción disponible y, entonces, solo tendríamos que hacer doble clic en el mismo para que se muestren los contenidos de nuestro ordenador. De la velocidad y estabilidad de la conexión, evidentemente, depende la calidad de la transmisión de contenidos.
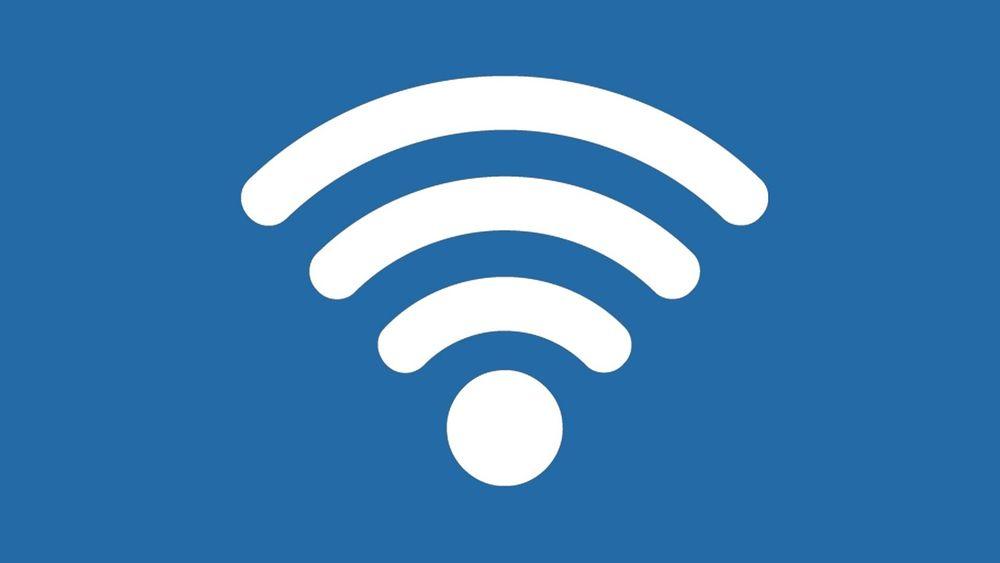
Windows nos permite elegir la manera en la que compartiremos pantalla con la Smart TV: modo espejo (se ve exactamente lo mismo en la pantalla del ordenador y en la Smart TV) o modo extendido (la Smart TV es una continuación del Escritorio que se muestra en el ordenador, esto permite utilizar el ordenador para realizar una tarea mientras se reproduce contenido en el televisor).
También se puede hacer desde Google Chrome con un televisor Android TV o televisor compatible con el servicio. Solo tienes que tener ambos equipos encendidos y abrir una pestaña en el navegador de tu ordenador. Das a los 3 puntos de la esquina superior y junto a la barra de navegación te encontrarás con una opción de enviar. Te aparecerá una ventana con los dispositivos a los que puedes enviar los datos y en su parte inferior una pestaña en que debes pulsar para desplegar las opciones enviar escritorio, archivo o pestaña y desde ahí seleccionar la opción más interesante para ti. Darás al dispositivo y ya podrás ver el contenido en tu televisor.
Además, puedes cancelar el envío de la misma forma, pulsado de nuevo en el dispositivo, y en las mismas opciones puedes configurar las que te interesa si después prefieres otra. Es la opción idónea para mostrar lo que estás viendo en tu navegador por la razón que sea, como es el caso de que un servicio no vaya en el televisor, pero sí en tu ordenador. Ambos deben usar la misma red WiFi.
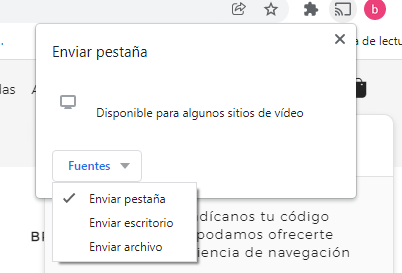
La ventaja más obvia es que no tendrás que utilizar cables para enviar la pantalla del ordenador al televisor, por lo que podrás disfrutar de los contenidos de tu ordenador de manera muy cómoda. Por otro lado, el principal inconveniente es que, en algunos modelos de televisores, el audio podría retrasarse y no estar sincronizado con la imagen. Por tanto, si tu televisor no es compatible con Screen Share de Windows 10 o no dispones de una Smart TV, lo más probable es que debas utilizar otro método.
Con Intel WiDi (Wireless Display)
Es una tecnología que posibilita una conexión fácil y rápida entre los televisores y los ordenadores portátiles que son compatibles con WiDi sin tener que usar cables ni conectarse a la red WiFi de casa. Por medio de ella, podrás ver en tu televisor todo lo que hagas en el ordenador. Solo necesitas un portátil compatible con un procesador Intel Core i3, i5 o i7 puesto que es una tecnología de Intel para la retransmisión inalámbrica de señales de video y audio de calidad con la que enviar contenidos multimedia.
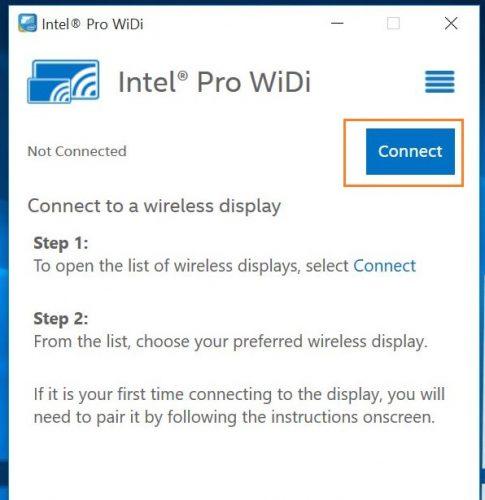
Aunque se dejaron de hacer iniciativas de marketing y de desarrollar sus apps a favor de Miracast, puede que tu televisor y ordenador sean compatibles con esta tecnología. En función del televisor que tengas la forma de comprobar si lo tienes o activar es otra, aunque en algunos modelos puedes hacerlo en Configuración, en Red y Miracast/Intel´s WiDi. Tendrás que abrir Intel WiFi instalado en el portátil, dar a Escanear y tu televisor aparecerá. Solo te queda dar a conectar. Te pedirán el PIN que verás en la pantalla de la Smart TV. Introdúcelo y vuelve a dar a conectar. Ahora quedará guardada la conexión y podrás utilizarlo cuando quieras fácilmente.
Con HDMI inalámbrico
Otra de las formas más sencillas y útiles de conectar tu ordenador a tu TV u otra pantalla, es a través de HDMI, pero de forma inalámbrica, no teniendo que mover tu torre o portátil cerca de la tele, ni pasando cables largos entre ellos. Tiene un inconveniente, y es que la velocidad de transmisión no es tan alta, por lo que para jugar u otras acciones que requieran un tiempo de respuesta rápido, no es la mejor opción, sin embargo, para transmitir contenido, o navegar, será ideal.
Hay muchos tipos y modelos, sin embargo, te voy a dejar por aquí uno bastante asequible (dentro que no son nada baratos) y que funciona muy bien. Es de Amazon, puedes encontrar más en su web, así como en otras tiendas de internet e incluso físicas (aunque no es un producto muy popular en ellas).
Al igual que el Wifi o cualquier otra onda inalámbrica como el Bluetooth, este dispositivo necesita tener los menos obstáculos posibles, por lo que, pese a que te funcionará entre habitaciones juntas, es complicado que te llegue al otro lado de la casa, al menos con buena señal, por lo que intenta, que, al menos, ambos dispositivos estén lo más cerca posible.
Con Plex
Otra de las opciones que se nos presenta con WiFi es utilizar un servicio similar a Plex, para que, mediante nuestra conexión inalámbrica, podamos ver el contenido multimedia de un disco duro de nuestro ordenador en nuestra Smart TV sin que tengamos que recurrir a los diferentes métodos por cable que os explicábamos al principio. Aunque, dependerá de si nuestra TV tiene acceso a Internet o no.
Existen varios programas similares a Plex, pero posiblemente este es el más usado y famoso de todos. Se trata de instalar la versión Plex Servidor en el ordenador e ir seleccionando que carpetas son las que queremos que formen parte de nuestro sistema multimedia por WiFi. Plex se encargará de que aquellos archivos de videos, fotos o música que tengamos en las carpetas o disco duro que le hayamos indicado, se pasen al servidor de la aplicación y así estén listos para que se transfieran.
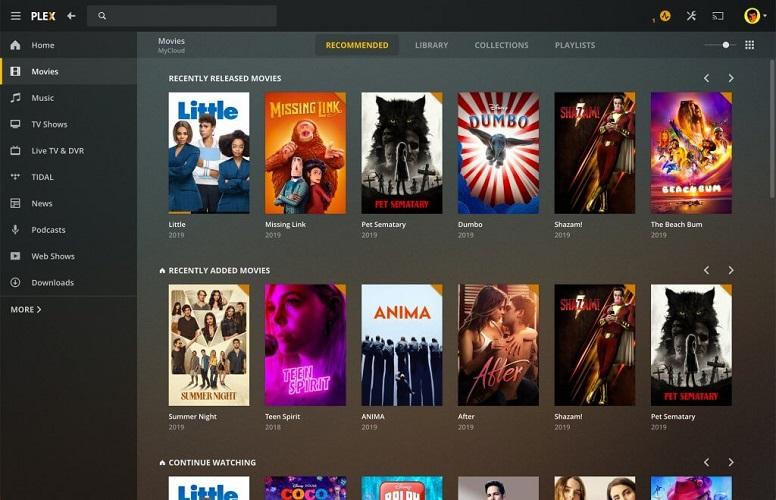
Ahora solamente queda instalar Plex Cliente en nuestra Smart TV, asociarla al servidor del ordenador y esperar a que se carguen todos esos archivos que hemos comentado antes. una vez cargados ya tendremos la posibilidad de ver en nuestra Smart TV todo el contenido multimedia que queramos y que teníamos en el ordenador. Es la manera perfecta de ver películas, series o escuchar nuestra música MP3 favorita sin depender de cables. Lo mismo que hablamos de Plex podemos referirnos a otros servicios similares, como Nero, o incluso podrías convertir tu televisor en un centro multimedia con Kodi.
Con Serviio
Serviio es un servidor de medios gratis con el que puedes enviar vídeo, música, imágenes u otros contenidos a un televisor, u otros dispositivos compatibles con DLNA en una red doméstica. Hay televisores, como los Samsung, que permiten funciones adicionales. Solo tienes que descargarlo y elegir el sistema operativo. Sus dos archivos son el servidor y el interfaz de usuario. Se activa al arrancar Windows o MacOS.
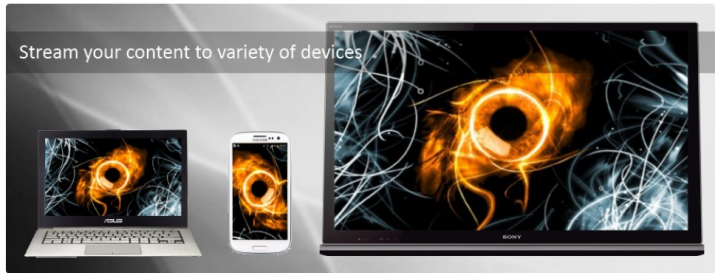
Conectas la televisión por cable o en la misma red WiFi. en la sección de conexiones de entrada y salida verás el icono de este servicio y si le das accederás al servidor y verás 3 carpetas. Accedes a la interfaz de usuario en tu ordenador, y en Library das a Shared Folders y +Add. Marca lo que quieres compartir y elige el contenido dando a Browser. Verás las capetas del sistema y busques la que quieres o compartir un archivo en concreto. Le das a guardar antes de salir. Espera un momento y si vuelves a tu televisor te encontrarás con los contenidos compartidos donde te hemos dicho.
Con ScreenShare
Podemos encontrarlo como ScreenShare, como Miracast, como Screen Mirroring, Display Mirroring o Allshare Cast entre otros nombres. Sea como fuere, es una tecnología que aprovecha el WiFi de la Smart TV y otros dispositivos para la transmisión de contenidos al televisor.
![]()
La mayoría de los televisores inteligentes que cuentan con conexión inalámbrica de tipo WiFi permiten el uso de esta tecnología, y desde un ordenador con Windows 10 la podemos usar también de la siguiente manera:
Con ambos encendidos, y con ScreenShare activado en el televisor, en Windows 10 tendremos que ir a Ajustes > Dispositivos > Dispositivos conectados y seleccionar aquí la opción Añadir un dispositivo. Aquí, en un listado que aparecerá de forma automática y casi instantánea, nos deberíamos encontrar con el televisor inteligente al que pretendemos conectar. Bastaría con seleccionarlo y, de forma automática, los contenidos del ordenador se verán en la pantalla del televisor.
Con VDO.Ninja
Un pequeño «truco» para poder ver contenido de nuestro PC en nuestra televisión, es usando una aplicación que haga de “puente” entre ambas plataformas, retransmitiendo en directo lo que hace el PC. Estamos hablando de VDO.Ninja, disponible en su web, el cual ha ganado mucho popularidad en los últimos tiempos gracias a las funciones de compatibilidad que tiene con Twitch, la famosa plataforma de streaming a través de la cual podemos ver directos de famosos y anónimos charlando, jugando, o haciendo cualquier otra actividad (de las que permite la plataforma). Lo único que vamos a necesitar es: tener conexión a Internet, un televisor con un navegador en el que podamos introducir URL, y ya está. Ni siquiera necesitamos que nuestro PC y la tele estén conectados a la misma red.
La forma de proceder es bien sencilla. Lo único que tenemos que hacer es entrar en este enlace que no precisa de registro, e indicar si queremos que VDO.Ninja retransmita nuestra cámara, nuestra pantalla, una ventana en concreto, con audio o sin él, etc. Y una vez que seleccionamos la pestaña de nuestro PC que queremos que reproduzca tendremos un enlace que vamos a poder introducir en el navegador de cualquier dispositivo para poder ver lo que hemos indicado. La única pega que encontramos al respecto es el retardo que pueda tener, pero si no necesitamos una precisión perfecta, es una buena opción.
Por otro lado, huelga decir que no podemos reproducir cierto tipo de contenidos, como por ejemplo para adultos por el riesgo que supone si alguien se hace con nuestro enlace. Puede que no sea la forma más cómoda o directa de hacerla, pero es un método que es bueno conocer.
Con AirDroid Cast
Este es un método que se está extendiendo cada vez más, una herramienta que se puede utilizar con gran facilidad y que tiene la ventaja de contar con una versión gratuita que puedes usar a nivel local. También hay varias versiones de pago que aumentan las posibilidades, por lo que quizá sea algo a tener en cuenta.
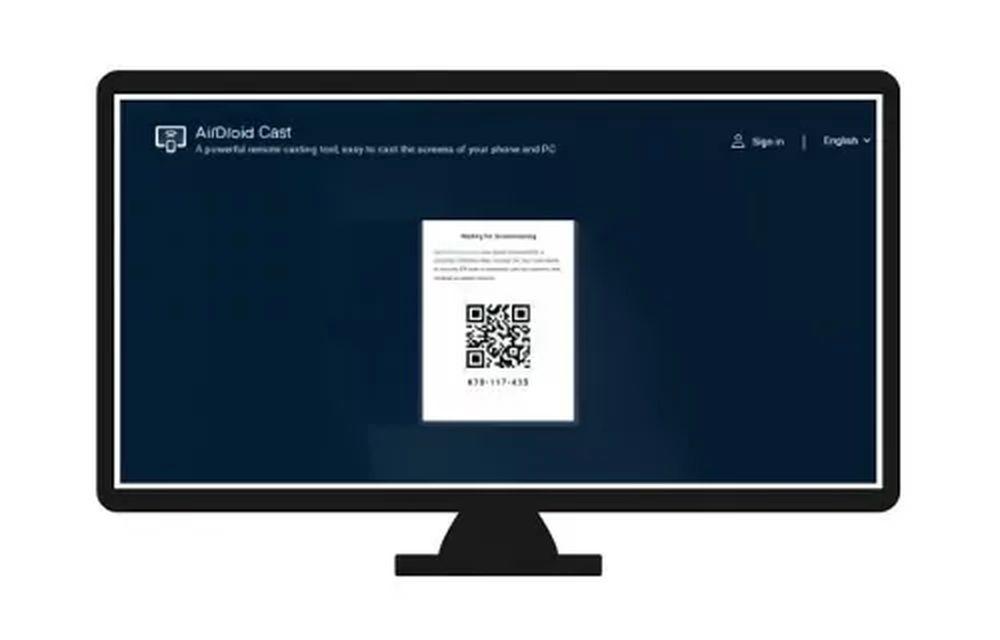
Para usar AirDroid Cast, primero la tienes que instalar en el ordenador desde su página. Después de eso, abre el navegador que utilices, y carga la versión web del software desde la dirección webcast.airdroid.com. Introduce el código de identificación que aparezca y el contenido que quieras enviar a la TV se comenzará a mostrar en ella. Una de las buenas noticias es que esta herramienta funciona con cualquier tipo de contenido, no solo con películas o vídeos, sino también con juegos y cualquier otro elemento que quieras enviar a la televisión.
Las versiones de pago te facilitan poder enviar la imagen a más dispositivos o hacerlo mientras ambos terminales no se encuentran dentro de la misma red local. No obstante, para el uso del día a día no es necesario que hagas el pago de la suscripción.
Función proyectar de Windows
Si nuestro televisor es compatible con la tecnología Miracast, hay otra opción para conectar nuestro PC al televisor. Nos referimos a la función Proyectar de Windows 10 y que encontramos en el Centro de Actividades del sistema. Por lo tanto, si tenemos conectados a la misma WiFi nuestro PC y televisor, lo primero que tenemos que hacer es hacer clic sobre el icono del centro de actividades que se muestra en la esquina derecha de la barra de tareas y a continuación, pulsar sobre la opción Proyectar.
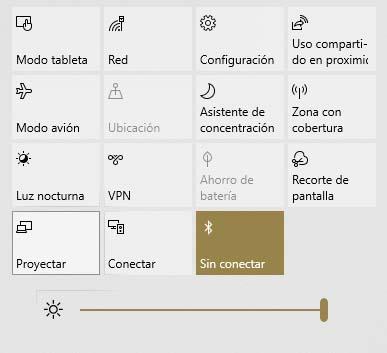
Esto nos mostrará las diferentes opciones de proyectar la pantalla del PC en nuestro televisor, solo la pantalla, hacer un duplicado, ampliar o usar como segunda pantalla. Si no nos aparece la pantalla de nuestro televisor, entonces tendremos que vincularla. Para ello, tendremos que seguir una serie de pasos:
- Primero ve a la página de Configuración.
- Una vez dentro, accedemos a la pestaña de Sistema.
- A continuación, tocaremos en Pantallas y pulsamos en Detectar.
- Esperamos a que se establezca la conexión y ahora ya podremos elegir el modo de proyección.
Con ayuda de otros dispositivos
Existe una gran variedad de dispositivos que podemos conectar a nuestros televisores a través del puerto HDMI, son válidos para Smart TV o televisores que no tengan la función de «ser inteligentes» ya que disponen de procesador, memoria y conectividad independiente. Digamos que convierten en «Smart» cualquier televisor. De esta manera, no necesitaremos ni siquiera tener que recurrir a un ordenador para duplicar su pantalla, ya que podremos utilizar otros, como sería el caso de los móviles o tablets. Pero, en cualquier caso, también nos servirán en el caso de que tengamos un ordenador y queramos enviar el contenido desde este equipo al televisor.
Con Chromecast
Google Chromecast ha sido –y es- para muchos usuarios la alternativa a renovar su televisor por un Smart TV. Podemos conectarlo por HDMI al televisor, y él será el que se conecte a la red WiFi. De este modo podremos contar con WiFi en el televisor y, entre otras muchas cosas, conectar el ordenador a nuestro televisor, o televisor inteligente, para que se vean en él los mismos contenidos de la pantalla de nuestro PC. No obstante, en este tipo de conexiones hay una limitación de compatibilidad, lo que significa que solo podremos ver en el televisor las aplicaciones o los programas preparados para soportar Chromecast.

Con un televisor con Chromecast instalado y configurado correctamente, y conectado a la misma WiFi del ordenador, ya tenemos todo preparado. Ahora, únicamente tendremos que pulsar sobre el icono de Chromecast en el ordenador en servicios compatibles como, por ejemplo, YouTube. Si pulsamos sobre él veremos que se despliega la lista de dispositivos Chromecast compatibles –entre ellos, nuestro televisor- y, al seleccionarlo, de forma directa se envía el contenido del PC al televisor para su reproducción en el televisor. Algo que, por cierto, podemos hacer también desde dispositivos móviles como smartphones y tablets.
Aunque el Chromecast clásico consistía en enviar la pantalla a la televisor ahora el modelo ha avanzado mucho y el Chromecast no es simplemente un dispositivo HDMI que nos permite transmitir la pantalla sino que tienen otras muchas funciones como acceder a Google TV para instalar apps o juegos. Y, además, tiene la función de Chromecast. Así que esta sigue siendo, sin duda, una opción recomendable y probablemente la más cómoda y completa.
Con un decodificador
Algunos operadores incluyen decodificadores inteligentes en sus paquetes de televisión y la mayoría nos permiten tener la opción de usarlo como Chromecast. Aunque no tengas un televisor inteligente ni tengas el aparato de Chromecast propiamente, sí puedes usar el deco para enviar el contenido directamente al televisor, aunque previamente deberás tener contratada una de las tarifas que ofrece ese operador y que coincida que el decodificador es compatible. En operadores como Telecable, Euskaltel, R Cable o Virgin encontramos esta opción en el deco 4K que incluyen todos sus paquetes de TV.
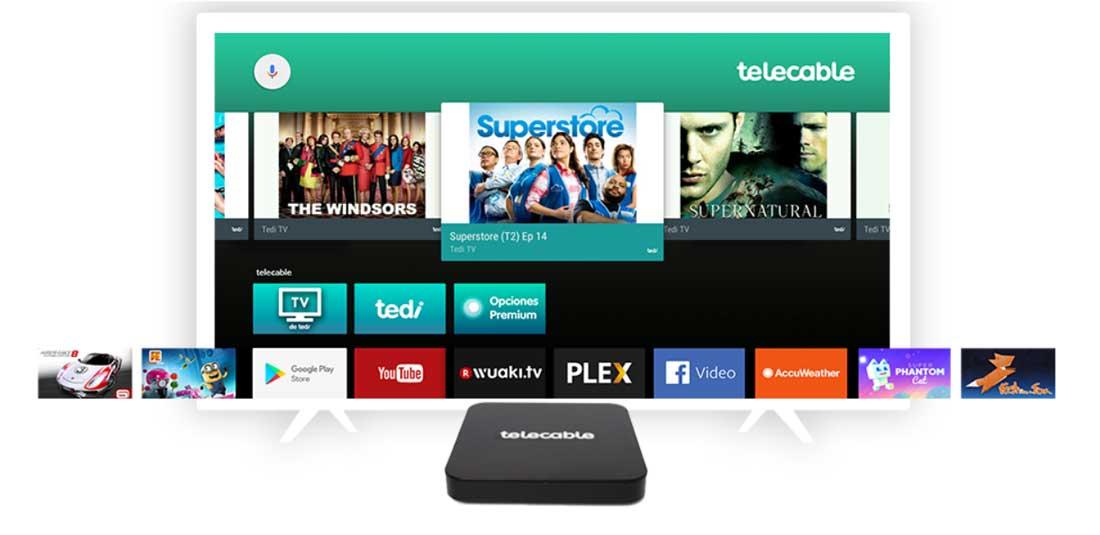
Algunos de estos operadores proporcionan decodificadores con Android TV que incluyen la función «chromecast» para poder instalar aplicaciones compatibles, pero también para compartir contenido de las plataformas de streaming compatibles o directamente proyectando el contenido de tu galería de imágenes y vídeos de tu smartphone en la pantalla.
Con un TV Box
La mejor forma de conectar nuestro móvil al televisor o mandar los contenidos que tenemos desde el ordenador es usar la tele como una especie de ordenador inteligente, convertirla en Smart TV a través de un dispositivo especializado. Aunque variará dependiendo del sistema operativo todos permiten prácticamente lo mismo: conectarnos a Internet y convertir la tele en una Smart TV que da acceso a aplicaciones. Pero también funcionan de forma similar a un Chromecast y nos permiten conectar el ordenador o conectarnos a las aplicaciones en la nube.
Son decodificadores como el Xiaomi Mi Box pero también sticks HDMI que ocupan menos espacio. Ambos cumplen con la misma función y las diferencias entre unos y otros son las características técnicas: cuánto almacenamiento nos dan para instalar aplicaciones, cuál es la resolución máxima que ofrecen o cómo se envía la pantalla… Pero todos ellos ofrecen función de Chromecast o acceso a la nube, como es el caso de Amazon, por ejemplo.

Todo gracias a los protocolos como Miracast o compartiendo contenido multimedia desde las plataformas compatibles, o incluso con aplicaciones diseñadas para el mirroring (proyectar el contenido de una pantalla en otra) podremos probar diferentes opciones. Distribuidores como Amazon con su Fire Stick o Xiaomi con su Mi Box nos proporcionarán nuevas alternativas de conexión entre dispositivos como la conexión de auriculares inalámbricos (si es que tu Smart TV no dispone de esta opción) y muchas más.
Es cierto que no podremos visualizar el ordenador como tal, sin embargo, podemos tener acceso a Drive o cualquier servidor de almacenamiento en la nube, por lo que si queremos enseñarles unas fotografías de un viaje a unos familiares en una pantalla más grande, podremos hacerlo de esta manera, accediendo, por ejemplo, a Google Fotos desde el Android TV Box, así como al resto de aplicaciones que podemos tener también en PC, como Netflix, Movistar+, etc.
Apple TV
Además, puedes conectar tu ordenador a la televisión con Apple TV, dispositivo que realiza una función como la de Chromecast para este sistema operativo. Solo tienes que tener la televisión encendida e ir a Mac, al icono de AirPlay que hay en la parte superior de la pantalla. En el desplegable, verás Apple TV y le das. Comprueba que están en la misma red, antes de nada, ya que en caso contrario puede que no lo veas. Se abre el menú y ves la opción de duplicar pantalla. La pulsas y con ello lo que se ve en la pantalla de tu ordenador se verá en tu televisor. Sales y tardará unos segundos en hacer efecto. Deberías ver lo que hay en tu ordenador desde el televisor también.
Con esta opción lo que conseguimos es hacer lo que se conoce como «modo espejo», pero el Apple TV también nos permite compartir contenido desde iTunes como música, fotos o vídeos sin necesidad de tener que estar viendo en la pantalla de televisión lo que nos muestra el PC. Apple llama a esta función «Compartir en casa«, y como digo para utilizarla será requisito imprescindible tener instalado iTunes en nuestro ordenador. Obviamente, es un programa totalmente gratuito y que te recomendamos que instales, especialmente si en casa dispones de algún dispositivo de la compañía (ya sea un iPhone, un iPad o cualquier otro).

Para utilizar Compartir en casa solo tendremos que abrir iTunes y dirigirnos a Archivo, Compartir en casa y Activar Compartir en Casa. Una vez hecho esto, la aplicación nos pedirá que ingresemos nuestro ID con la contraseña, y si lo hacemos correctamente ya tendremos activo este sistema. Lo mejor que tiene Compartir en Casa es que podemos hacerlo con todos los equipos que tengamos en casa, por lo que en Apple TV veremos la biblioteca de uno o de todos ellos si así lo deseamos. Esto es especialmente interesante para las imágenes, ya que podemos crear álbumes o bibliotecas de ellas para disfrutarlas junto con la familia en la televisión principal de casa.
Cómo convertir nuestro PC en una Smart TV
Al hilo de estos dispositivos, podemos hablarte sobre cómo convertir nuestro ordenador en una Smart TV de pleno derecho y completar así el mismo circuito del que te venimos hablando, pero a la inversa, es decir, desde la TV a nuestro PC. Esta solución nos permitirá tener una ‘tele inteligente’ pese a que la mayoría de plataformas de streaming, además de canales como Antena 3 o La Sexta, ya nos ofrecen su propia versión web para ver desde ahí el contenido que queramos desde nuestro PC (pelis, series, programas, documentales…).
Para hacer ‘inteligente’ a nuestro monitor de ordenador simplemente debemos comprar y conectar dispositivos vía HDMI o USB que nos permitirán acceder a una interfaz muy similar a la que encontramos en una Smart TV cualquiera. Eso sí, esta opción no es viable en ordenadores portátiles, solo en monitores y, por tanto, equipos de sobremesa. Al fin y al cabo, en un portátil el puerto HDMI es de salida como los de un aparato o stick de Android TV o Google TV, por lo que no funcionará y, en tal caso, deberemos enchufarlo directamente a un monitor.
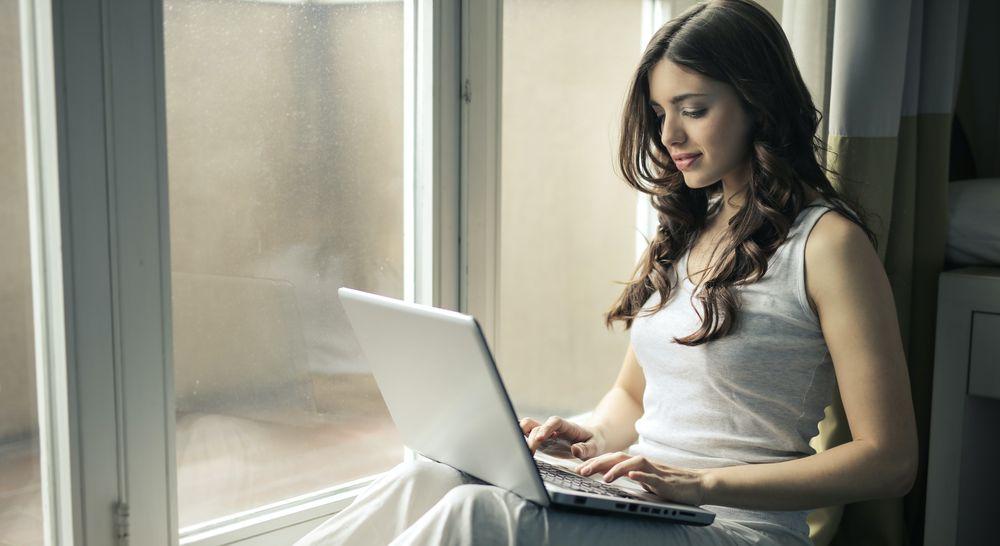
Uno de estos dispositivos es el Amazon Fire TV. El coloso del comercio electrónico nos ofrece un amplio abanico de estos aparatos y, en el caso del Fire TV, su gran ventaja no es solo la posibilidad de ver contenidos a través de las aplicaciones, sino también la de convertir nuestro monitor de ordenador en una Smart TV con los canales en directo de Amazon que, a su vez, nos deja ver contenidos desde Internet y nos da acceso a canales como La 1, La 2 y Antena 3, entre muchos otros.
También está la opción del Chromecast con Google TV, del que te hemos hablado más en profundidad arriba. Ojo también con el Xiaomi Mi Stick, otra de las alternativas más populares junto a la MI Box que es además compatible con DTS y Dolby Audio para ofrecernos un sonido aún más envolvente y una reproducción de alta velocidad en calidad HD. En este sentido, debemos resaltar que cuenta además con Smart Cast, lo que nos permite enviar vídeos desde nuestro tablet o teléfono para reproducir en nuestro monitor y disfrutar a lo grande.
Finalmente, también existe la opción de usar un emulador como Android Studio, que es además compatible con Windows, Macy Linux, y podemos descargar desde su web oficial. Simplemente tenemos que descargarlo, instalarlo y seguir los pasos que se nos van indicando más adelante para usarlo de forma rápida y sencilla.
Mejor forma de conectar el ordenador al televisor
El WiFi es una característica exclusiva de los televisores más modernos. Y eso nos podría llevar a pensar que, tratándose de una tecnología más actual, es una mejor opción para conectar el ordenador al televisor. Pero no. En realidad, si lo que buscamos es calidad de imagen y de sonido, la mejor opción es la de conectar por cable. Especialmente si usamos un DisplayPort 1.2, en adelante, o un HDMI 2.0 en adelante, que nos van a permitir incluso la reproducción de contenidos en resolución 4K, siempre y cuando tanto el ordenador como el televisor sean compatibles. Y una mayor tasa de refresco según las especificaciones del televisor.
Es por esto que, siempre que sea posible la conexión por cable, esta será la mejor opción. Dependerá de la ubicación del ordenador y de las posibilidades que tengamos utilizando un cable HDMI 2.0 compatible, en el caso de querer conectar ordenador y TV que estén ubicados en habitaciones diferentes la opción del cable se antoja complicada. A no ser de que cambiemos los dispositivos de lugar para que estén juntos y así conseugir que sea posible llegar a conectar ambos equipo mediante cable. Sin embargo, no siempre resultará tan sencillo.

Por esto mismo, la conexión inalámbrica del ordenador y el televisor, es decir por WiFi, nos da la opción de tener el ordenador en una estancia y el ordenador en otra distinta. Si nuestro PC no es un ordenador portátil, evidentemente, el WiFi es posiblemente nuestra única opción viable para hacer la conexión entre ambos dispositivos.
Aunque, tenemos que ser conscientes de que, sin cables, por norma general, la calidad de imagen y sonido no será tan elevada, y nos exponemos a la inestabilidad de la propia red de casa. Por tanto, es importante tener claro en todo momento que no siempre contaremos con la mejor resolución. Actualmente, con los protocolos WiFi 5 y WiFi 6 se ha mejorado mucho la velocidad de conexión y la estabilidad de las redes WiFi, por lo que si todos los dispositivos (router, Smart TV y ordenador) se encuentran en la misma habitación podemos lograr una conexión de calidad y, por tanto, la calidad será más que óptima.
Lo importante es que, decidamos la opción que decidamos entre WiFi o HMDI, debemos buscar el método y estándar más rápido y de última tecnología en cada momento. Si no es posible ninguno de los dos por alguna razón, como falta de cable HDMI e imposibilidad de pagar una conexión a internet, siempre te quedarán las demás opciones de conexión por cables.
¿Es mejor extender la pantalla o hacer mirror?
Si te ha seducido la idea de conectar tu PC a la televisión es posible que te estés planteando la manera en la que deberías sacar partido de esta función. Porque, como quizá ya sepas, hay dos formas de hacerlo. La primera de ellas es extendiendo la pantalla, lo que significa crear un segundo espacio que podrás aprovechar para lo que necesites en el momento en el que estés usando el ordenador.
La segunda de las opciones es mediante el sistema de mirror. Esto significa que estarás copiando la misma imagen que tienes en la pantalla de tu ordenador y llevándola a la televisión. Ambos tipos de uso tienen sentido y son de gran utilidad dentro de sus respectivos modos. Pero la cuestión es plantearse cuál resulta más recomendable en el día a día.
Más allá de la necesidad que tengas, tienes que saber que el sistema de extender la pantalla en la televisión puede acarrear algunos problemas. Lo más importante de todo es que le estarás dando trabajo extra a tu ordenador, lo que implica que la CPU tendrá que hacer un esfuerzo adicional. Si tienes un buen equipo con potencia de sobras, no deberías preocuparte, pero en ciertos ordenadores portátiles puede llegar a ser demasiada carga. También depende, por supuesto, del objetivo que tengas con la extensión de pantalla que haces en la televisión.
Si solo vas a reproducir vídeos o incluso usarlo como soporte para ver películas o series en streaming, no será una carga tan excesiva que si recurres, por ejemplo, al uso de juegos. No hay que olvidar que, al extender la pantalla, sigues manteniendo el uso principal del ordenador en tu pantalla principal y lo complementas con lo que hagas en la televisión. Por lo tanto, un juego en la televisión y el resto de aplicaciones en la pantalla principal, pueden ser un esfuerzo demasiado elevado. Por ello, entre los dos modos, el más recomendable siempre es el de mirror, con el cual disfrutarás de la conexión entre ordenador y televisión sin que tu equipo se vea afectado.