Seguro que existen pocos usuarios que no conozcan VLC, el reproductor de vídeo más popular que podemos encontrar y un programa imprescindible que debemos tener en cualquier ordenador. Pese a su popularidad, muchos lo utilizan simplemente para ver vídeos y lo cierto es que sus posibilidades son infinitas. Por ello, os traemos los 10 trucos definitivos para aprovechar al máximo el reproductor VLC como un experto.
Podemos decir que VLC es como una navaja suiza de todo lo relacionado con el vídeo y el audio. Además de un reproductor excelente que puede con cualquier formato utilice el códec de compresión que utilice, se puede convertir en una herramienta muy versátil que nos permita prescindir de otros programas. Descargar vídeos de YouTube, grabar el escritorio, convertir vídeos o ripear un disco (CD, DVD…) son sólo algunas de las cosas que vamos a poder hacer.
Descargar vídeos de YouTube
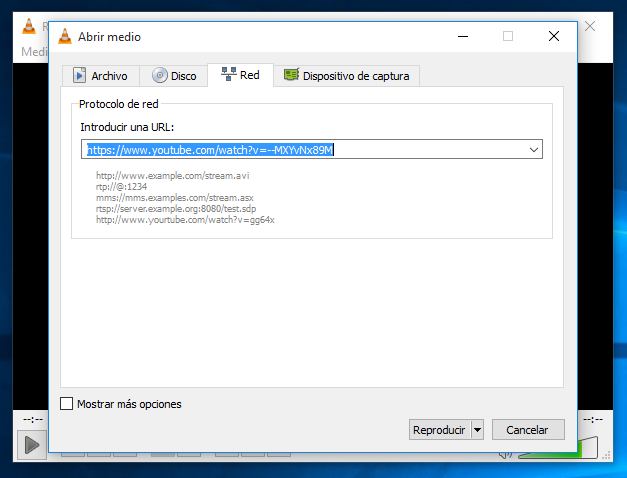
En alguna ocasión os hemos explicado todas las alternativas para descargar vídeos desde YouTube, pero lo cierto es que VLC puede hacerlo sin necesidades de herramientas de terceros. Aunque no ofrece una opción directa para lograrlo, es bastante sencillo con este truco. Para ello, seguiremos estos pasos:
- Medio > Abrir ubicación de red…
- Pegaremos la URL del vídeo de YouTube y pulsaremos en Reproducir
- Herramientas > Información del códec (Ctrl + J)
- Copiar la URL del recuadro inferior Lugar:
- Pegar en la barra de dirección del navegador
- Se cargará el vídeo y pulsaremos en Guardar vídeo como…
Convertir archivos de vídeo
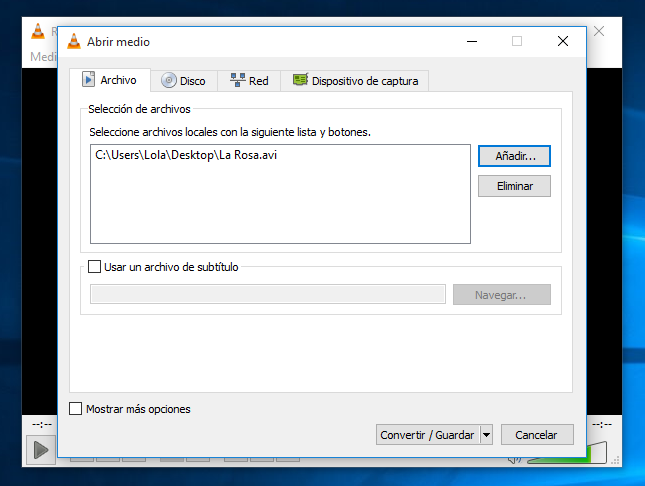
Aunque es posible que no sea el mejor conversor de vídeo del mercado, a buen seguro que nos saca de un aprieto ya que funciona bastante bien a la hora de convertir formatos. Para convertir un vídeo:
- Medio > Convertir
- Añadir… el fichero de vídeo a convertir (o ficheros)
- Pulsar en Convertir/Guardar
- Elegir uno de los perfiles de conversión, nombre y archivo de destino
- Pulsar en Iniciar
Ripear un disco
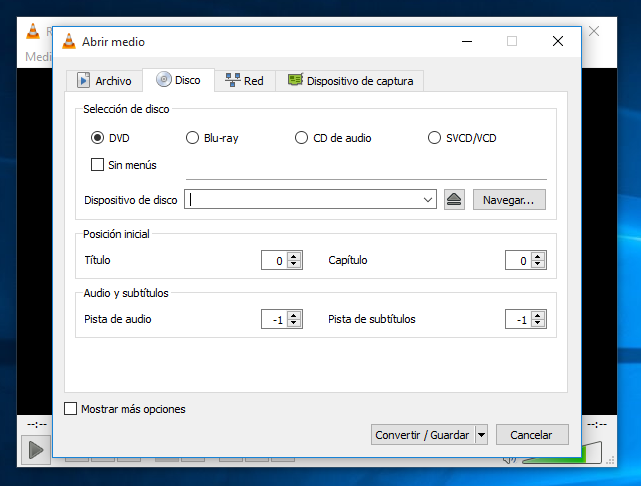
Pero es que, además de descargar vídeos de YouTube y convertir archivos de vídeo, también vamos a poder “ripear” el contenido de un disco. Bastará con introducir el CD, DVD o Bluray en nuestro ordenador y seguir estos pasos:
- Medio > Convertir
- Cambiar a la pestaña Disco
- Seleccionar el formato, el disco y las opciones
- Pulsar en Convertir/Guardar
Añadir logo o marca de agua a vídeo
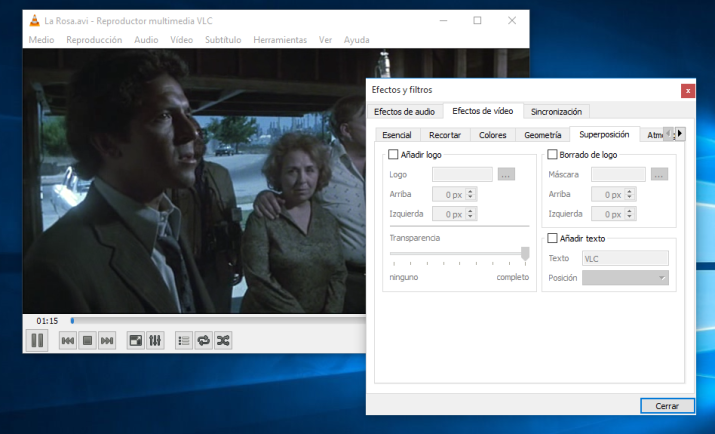
La protección de nuestro trabajo pasa en muchas ocasiones por la incorporación de una marca de agua. VLC nos puede ayudar a esta tarea sin necesidad de contar con aplicaciones de terceros. El proceso es el siguiente:
- Herramientas > Efectos y filtros (Ctrl + E)
- Cambiar a pestaña efectos de vídeo
- Cambiar a pestaña Superposición
- Activar Añadir logo o Añadir texto
Atajos de teclado

Como cualquier programa que se precie, VLC puede ser controlado de forma sencilla y rápida gracias a los atajos de teclado. Los más importantes son:
- Reproducir/Pausar: Espacio
- Detener reproducción: S
- Aumentar velocidad reproducción: +
- Reducir velocidad reproducción: –
- Siguiente archivo: N
- Anterior archivo: P
- Siguiente fotograma: E
- Mostrar/Ocultar lista de reproducción: Ctrl + L
- Mostrar/Ocultar controles: Ctrl + H
- Preferencias: Ctrl + P
- Pantalla completa: F
- Salir de pantalla completa: Escape
- Cerrar: Ctrl + Q
- Subir volumen: Ctrl + Flecha arriba
- Bajar volumen: Ctrl + Flecha abajo
- Silencio: M
- Avanzar subtítulo: H
- Retrasar subtítulo: G
- Cambia zoom: Z o Ctrl + 1, 2, 3 o 4
Grabar tu escritorio y webcam
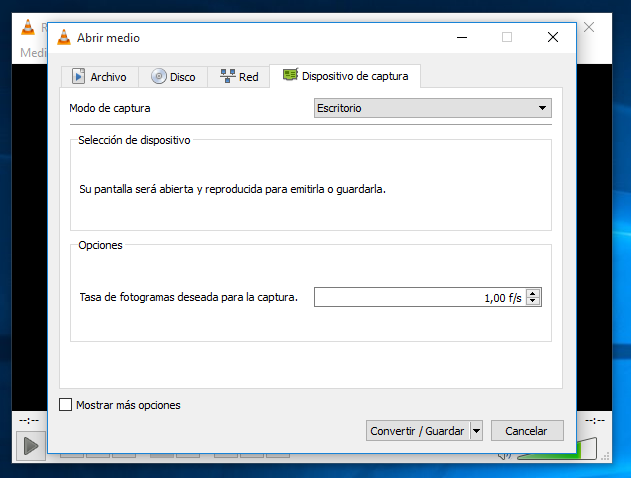
Grabar el escritorio puede resultar tremendamente útil para realizar un vídeo-tutorial de la misma forma que grabar nuestra webcam sin necesidad de programas de terceros. Con respecto a la grabación del escritorio y todo lo que estamos haciendo:
- Medio > Convertir…
- Cambiar a pestaña Dispositivo de captura
- En Modo de captura seleccionar Escritorio
- Elegir tasa de fotogramas
- Pulsar en Convertir/Guardar
- Elegir el perfil y seleccionar el nombre del archivo
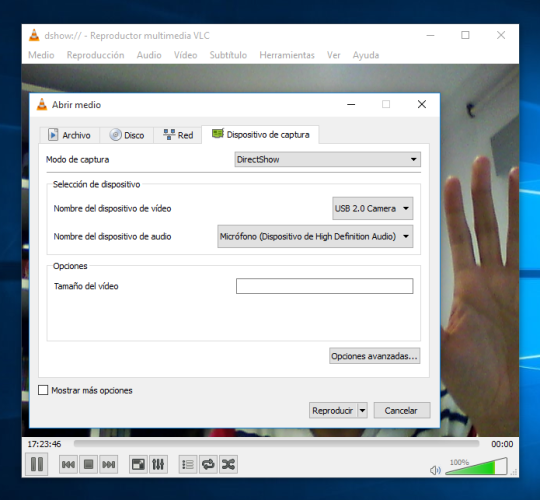
En cuanto a grabar nuestra webcam:
- Medio > Abrir dispositivo de captura…
- En Modo de captura seleccionar DirectShow
- Seleccionar webcam en Nombre del dispositivo de vídeo
- Seleccionar micrófono en Nombre del dispositivo de audio
- Pulsar en el desplegable del botón Reproducir y elegir Convertir
Escuchar radio por Internet y podcast
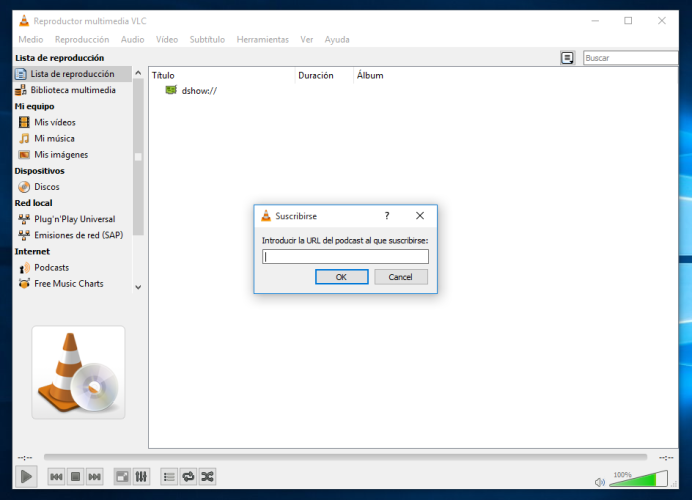
La radio por Internet y los podcasts han aumentado su popularidad en los últimos años y de nuevo, podremos disfrutar de ellos gracias a VLC sin necesidad de herramientas de terceros. Para suscribirnos a un podcast en VLC seguiremos estos pasos:
- Ver > Lista de reproducción (Ctrl + L)
- Opción Podcast y pulsar en el signo +
- Pegar RSS del podcast
En cuanto a las emisoras de radio online:
- Medio > Abrir ubicación de red
- Reproducir
Extensiones para VLC
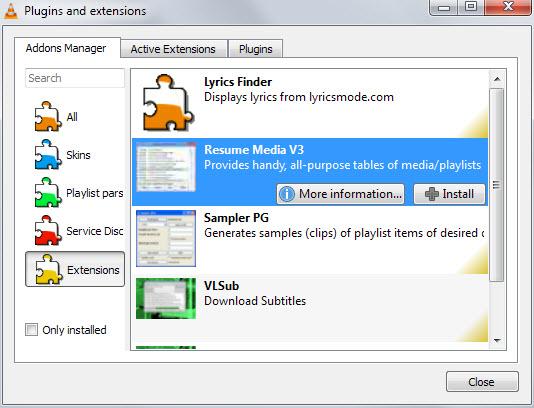
De la misma forma que Google Chrome o Mozilla Firefox cuentan con extensiones para ampliar las posibilidades “de serie” de las aplicaciones, en VLC tenemos lo mismo. Para conseguirlos, sólo tendremos que acceder a esta página web.
Controlar desde el navegador
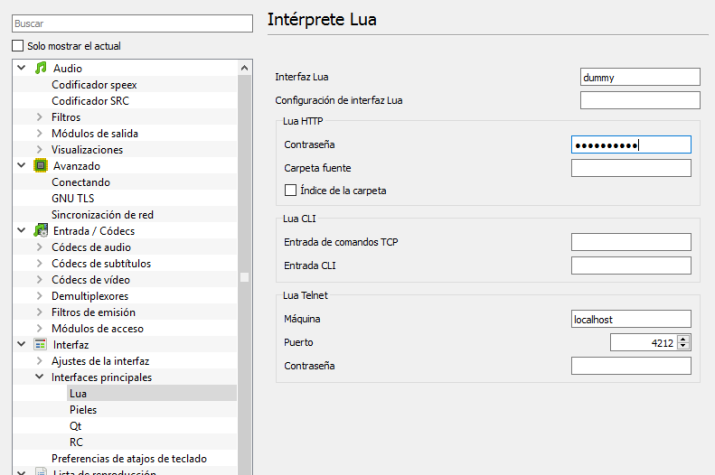
Es posible utilizar el navegador para controlar Internet. Para ello, seguiremos estos pasos:
- Herramientas > Preferencias
- Mostrar ajustes > Todo
- Interfaz
- Interfaces principales
- Elegir Lua en desplegable
- Elegir contraseña Lua http
- Reiniciar VLC
- Acceder a http://localhost:8080/ con la contraseña
Aplica filtros y efectos al audio y al vídeo
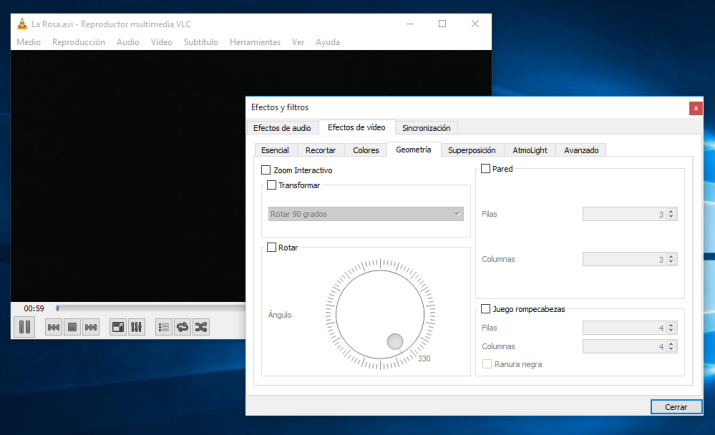
Terminamos con la posibilidad de añadir filtros y efectos tanto al audio como al vídeo en tiempo real mientras reproducimos. Cuando estemos reproduciendo un vídeo, podemos pulsar en Herramientas > Efectos y filtros (Ctrl + E) donde tendremos decenas de opciones para configurar el vídeo en cuestión e incluso para borrar el historial de VLC.

