Cómo ahorrar energía y aumentar la duración de la batería de tu portátil con Windows 10

El sistema operativo Windows incluye en todos los ordenadores un plan de energía que establece como predeterminado y recomendado. Sin embargo, los propios fabricantes pueden crear sus propios planes de ahorro de energía para que nuestros ordenadores portátiles puedan aumentar un poco más la vida de la batería, algo que además podemos modificar nosotros para intentar exprimirla al máximo.
En Windows 10 podemos acceder a nuestros planes de energía haciendo clic con el botón derecho del ratón en el icono de la batería que aparece en la barra de tareas y eligiendo a continuación la opción Opciones de energía. En ese momento, se abrirá una nueva ventana con los distintos planes de energía disponibles en nuestro equipo para poder elegir el que mejor se adapte a nuestras necesidades y que además podremos personalizar.
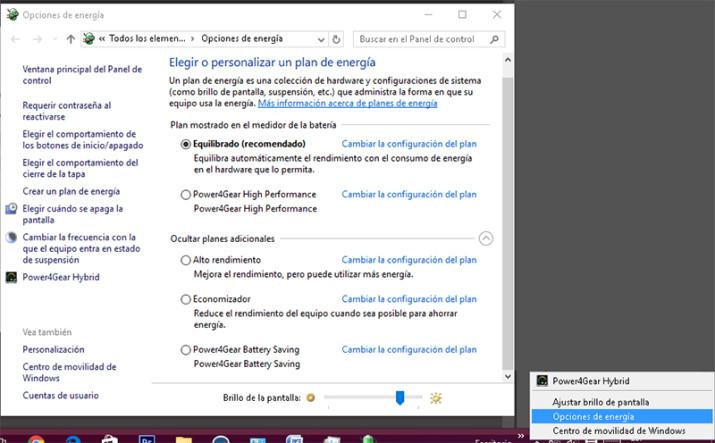
En primero lugar nos encontramos con el plan Equilibrado que ofrece el propio sistema Windows 10 y seguidamente podremos ver el propio del fabricante, pero si además desplegamos la pestaña de Mostrar planes adicionales, veremos cómo detrás hay otros como el Economizador o Alto rendimiento. Pero, ¿qué diferencias hay entre ellos?.
Ahorro de energía
Realmente, todos los planes son el mismo pero con diferentes valores configurados, es decir, mientras que el plan Equilibrado aumenta la velocidad de la CPU automáticamente cuando el equipo lo necesita y lo reduce cuando no es necesario, el modo de alto rendimiento no disminuye la velocidad de la CPU cuando no se está utilizando, por lo que se mueve a altas velocidades la mayoría del tiempo aumentando también el brillo de la pantalla. Por su parte, el plan de ahorro de energía es el que intenta reducir la velocidad de la CPU y disminuir el brillo de la pantalla al máximo para intentar conseguir el mayor ahorro posible.
Todas estas características de cada plan se pueden ver si pulsamos sobre la opción Cambiar la configuración del plan que se muestra al lado de cada uno de ellos y posteriormente haciendo clic sobre la opción Cambiar la configuración avanzada de energía. Además, pueden ser modificadas si así lo queremos desde este mismo sitio.
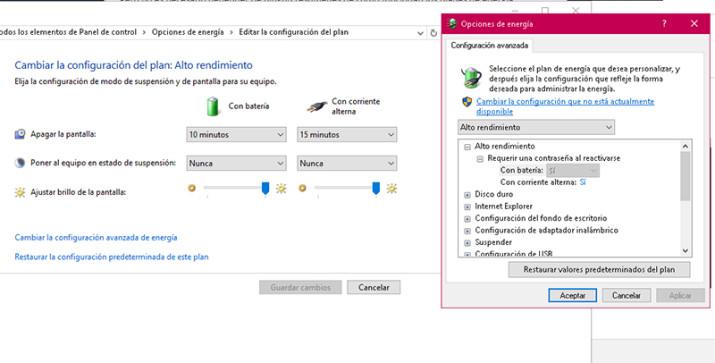
En el caso de que utilicemos un portátil, cada plan utiliza diferentes configuraciones para el ahorro de la batería. En Windows 10 podemos acceder al modo de ahorro de batería o las opciones del brillo de la pantalla con sólo hacer clic sobre el icono de la batería que se muestra en la barra de tareas, eso sí, cuando estamos haciendo uso de la batería del portátil.
Desde ahí es posible activar dicho modo, aunque hay que saber que el sistema activa automáticamente este modo cuando se sólo nos queda el 20% de batería. Este umbral también es configurable y por lo tanto, podemos establecer que el modo de ahorro de batería se encienda automáticamente cuando queramos para así poder alargar la autonomía de la misma.
Configurar un plan a nuestro gusto
Si aún así, preferimos tener un plan de ahorro de energía a nuestro gusto, siempre podemos hacerlo entrando en uno de ellos desde la opción Cambiar la configuración avanzada de energía y a continuación ajustar las diferentes opciones a nuestro gusto. Podremos definir el brillo de la pantalla decir cuando queremos que la pantalla se apague tanto cuando estamos haciendo uso de la batería como si se está conectado a la corriente, o incluso otras más avanzadas que permiten establecer temporizadores para despertar el ordenador en un determinado momento cuando está dormido, controlar la forma en que Windows suspende las unidades de disco, dispositivos USB o incluso el WiFi.
De esta forma, configurando un plan a nuestro gusto no hará que sea necesario cambiar entre distintos planes según el uso que vayamos a hacer de nuestro equipo.
Otros ajustes para el ahorro de batería
Pero Windows 10 ofrece otros ajustes dentro de la configuración del sistema para que configuremos el ahorro de energía y reduzcamos el consumo de batería. Desde menú de Inicio > Configuración > Sistema > Inicio/apagado y suspensión, podremos decir al sistema después de cada cuantos minutos de inactividad se apaga la pantalla, pudiendo diferenciar si el portátil está tirando de la batería o no. También podemos indicar el tiempo que queremos que el equipo tarde en suspenderse.
Desde la opción Ahorro de batería, que es nueva en Windows 10, se muestran algunos ajustes que nos configurar algunas características que nos ayudarán a que la vida de la batería aumente. Entre ellos, tenemos la opción de cambiar a partir de qué porcentaje de batería queremos que se active automáticamente el economizador de batería, que se encuentra por defecto al 20% como comentábamos en el anterior punto, desde la opción Uso de batería > cambiar la configuración de ahorro de batería.
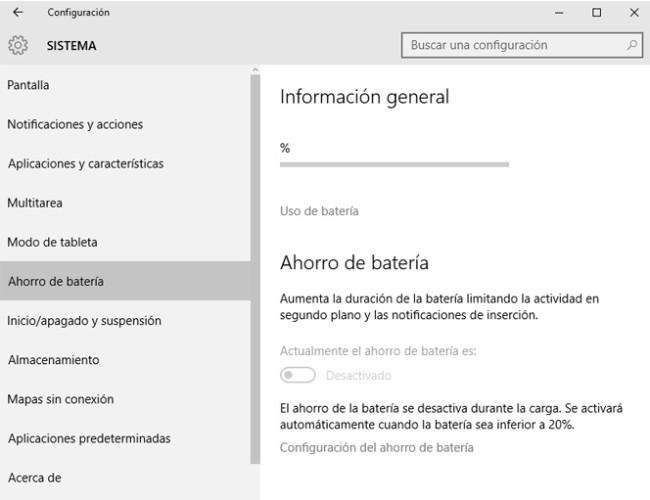
Además, el economizador de batería limita la actividad en segundo plano, las notificaciones de inserción y el brillo de la pantalla tal y como podemos ver si pulsamos sobre la opción Configuración del ahorro de batería. Desde este apartado, también es posible ver las aplicaciones que se están ejecutando en ese momento y la cantidad de batería que consumen.
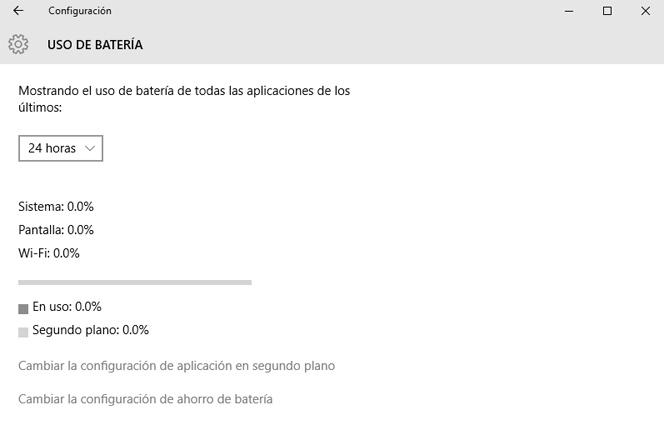
Para cambiar qué aplicaciones pueden ejecutarse en segundo plano, entramos en la opción Uso de batería y a continuación en Cambiar la configuración de aplicación en segundo plano. Ahí veremos un listado de las aplicaciones desde el que podremos activar o desactivar esta característica para que puedan o no recibir información, enviar notificaciones y mantenerse actualizadas cuando no las estemos actualizando.
