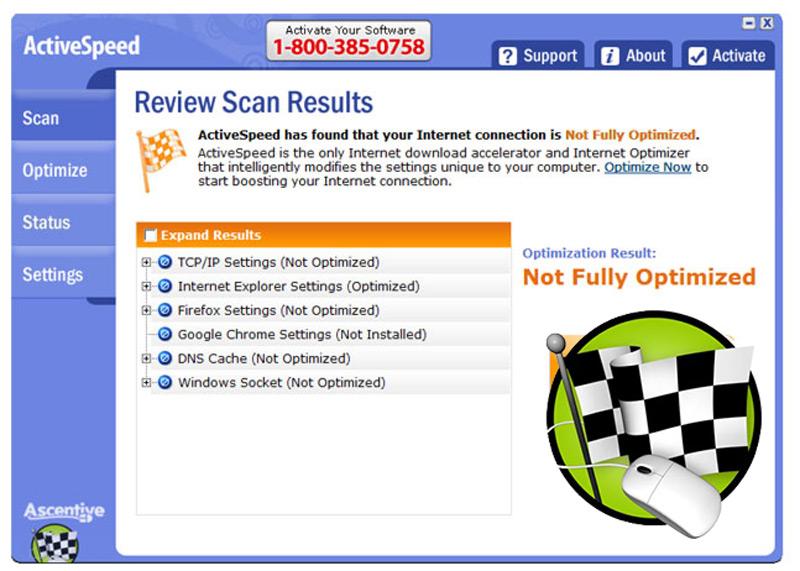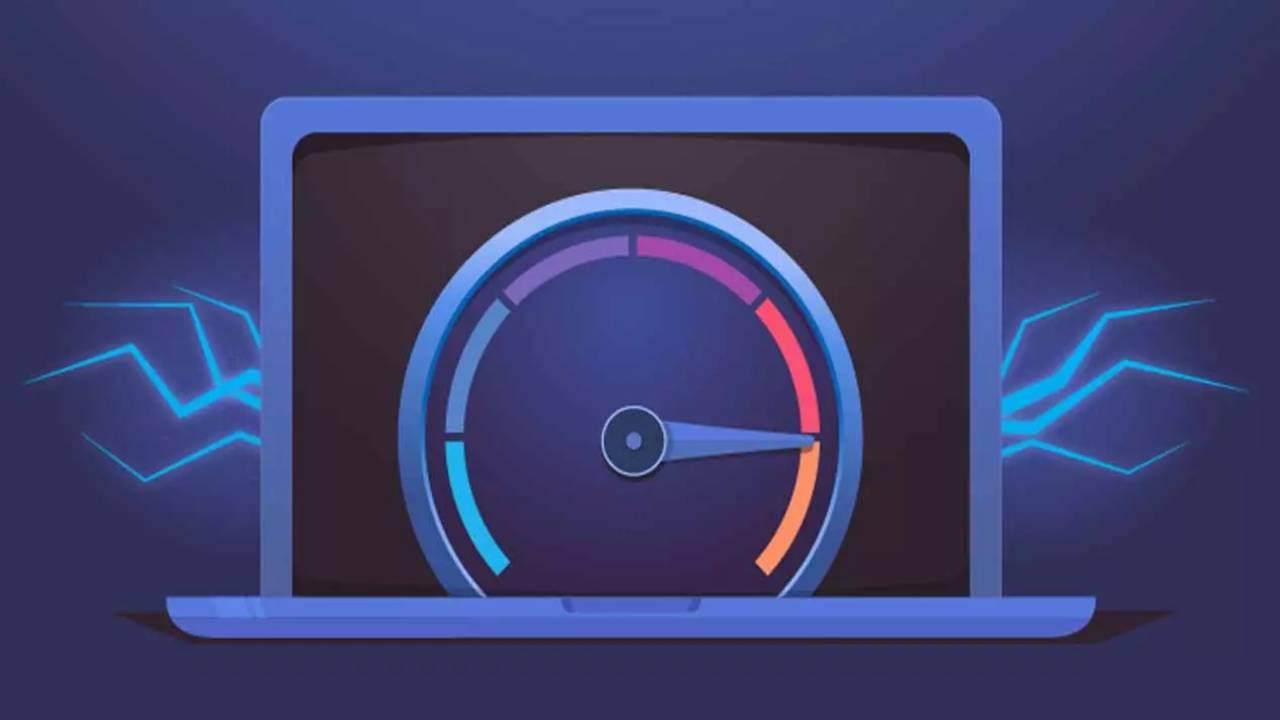La velocidad de Internet estará limitada siempre por la infraestructura. Es decir, nunca vamos a poder navegar más rápido que la velocidad contratada con el operador; ahora bien, sí es posible que estemos perdiendo velocidad en algún punto y tenga que ver con nuestro propio ordenador. El sistema operativo Windows 10, por diversos motivos, puede estar provocando que Internet funcione más lento de lo que debería. Resolviendo los problemas más habituales lograrás que Internet funcione más rápido en Windows 10.
Los trucos y procedimientos que llevaremos a cabo a lo largo de este artículo en ningún caso permitirán que superemos la velocidad de Internet contratada con el operador. Tampoco supondrán cambio alguno sobre la instalación de red a nivel doméstico o ajeno al domicilio. Lo que sí pueden eliminar son los problemas de conexión generados por el propio sistema operativo. Es decir, nos ayudarán a eliminar las limitaciones que Windows 10, por unos y otros motivos, pueda estar aplicando sobre la velocidad de conexión a Internet.
Problemas en el router
Una de las razones más frecuentes por las que tu velocidad de navegación no alcanza los parámetros contratados son los problemas con el router. En primer lugar, debemos asegurarnos que las características de este dispositivo y su diseño permiten albergar la velocidad de navegación a la que aspiramos. Una situación improbable, a no ser que hayamos comprado un router inservible.
Sin embargo, e más frecuente que su ubicación no sea del todo buena, que haya algún obstáculo que interfiera en su funcionamiento, o incluso que otra persona se haya conectado a tu conexión y no seas consciente de ello. En este último caso, además de restringirle el acceso a tu Internet, te recomendamos que cambies la contraseña. Conoce cuáles suelen ser los principales problemas relacionados con el router y cómo solucionarlos.

Localización del dispositivo
Hay ocasiones en las que la localización del router puede suponer un impedimento en máximo aprovechamiento de la velocidad de Internet contratada. Algo que sucede con más frecuencia en casas de varios pisos, donde la distancia de las habitaciones del domicilio en las que hacemos uso de Internet, respecto al lugar donde se ha implantado el dispositivo, impide su máximo rendimiento.
Y es que la disposición de nuestra casa puede ser un obstáculo para la red inalámbrica. Techos, paredes, puertas… Todo este tipo de barreras influyen en la optimización de la cobertura Wi-Fi. Una solución puede ser la reubicación del router en un espacio más cercano a los lugares de la casa donde se hace más uso de Internet. Por ejemplo, si teletrabajamos, puede ser una buena opción traer el router a nuestro despacho casero.
Otras soluciones pasan por la compra de dispositivos que potencien la cobertura de la red. Amplificadores y repetidores de la señal WiFi que, bien puedes comprar por cuenta propia, o bien atender a los que ofrecen las operadoras para mejorar la calidad de la conexión en el hogar. Dependiendo de la ubicación y estructura del hogar, se puede necesitar más un extensor de cobertura para que la velocidad alcance su punto máximo.
Saturación del canal
Otro de los problemas que podemos encontrar en nuestra propia casa, limitador de la velocidad WiFi, es que la banda esté saturada. Según a qué conexión estemos conectando los diferentes dispositivos con Internet del hogar, puede que la banda haya colapsado. En este caso, la solución ideal será reiniciar el router, además de conectar dispositivos a la red 2,4 GHz o 5GHz.
Situación que puede darse por otras razones. Por ejemplo, si vivimos en una comunidad grande de vecinos y hay muchas redes WiFi cercanas, puede que nuestra señal se vea afectada. Esto se debe a que los routers inalámbricos de los distintos hogares que componen la vecindad operan en unos canales, pudiendo algunos de estos estar más saturados que otros.
En estos casos, una solución es probar a cambiar de canal para ver si la velocidad de nuestra conexión a Internet mejora con este cambio. Existen herramientas que nos pueden ayudar a comprobar qué canales son los que están más liberados, como es el caso de WiFi Analyzer. De esta forma, podremos saber qué canal elegir en la configuración de nuestro router para optimizar su desempeño.
Para empezar a utilizar esta aplicación debemos obtenerla desde la Microsoft Store. Así, podrás comprobar las redes que interfieren en tu conexión, entre otras funciones que pueden ayudarte a mejorar la velocidad de tu conexión más allá de esta. Este analizador de la conexión inalámbrica te permitirá encontrar el mejor canal y posición para tu router o punto de acceso. Cuenta con una versión gratis, suficiente para resolver los principales problemas a los se enfrenta tu conexión, y una versión Pro, que aumenta sus prestaciones y ventajas.
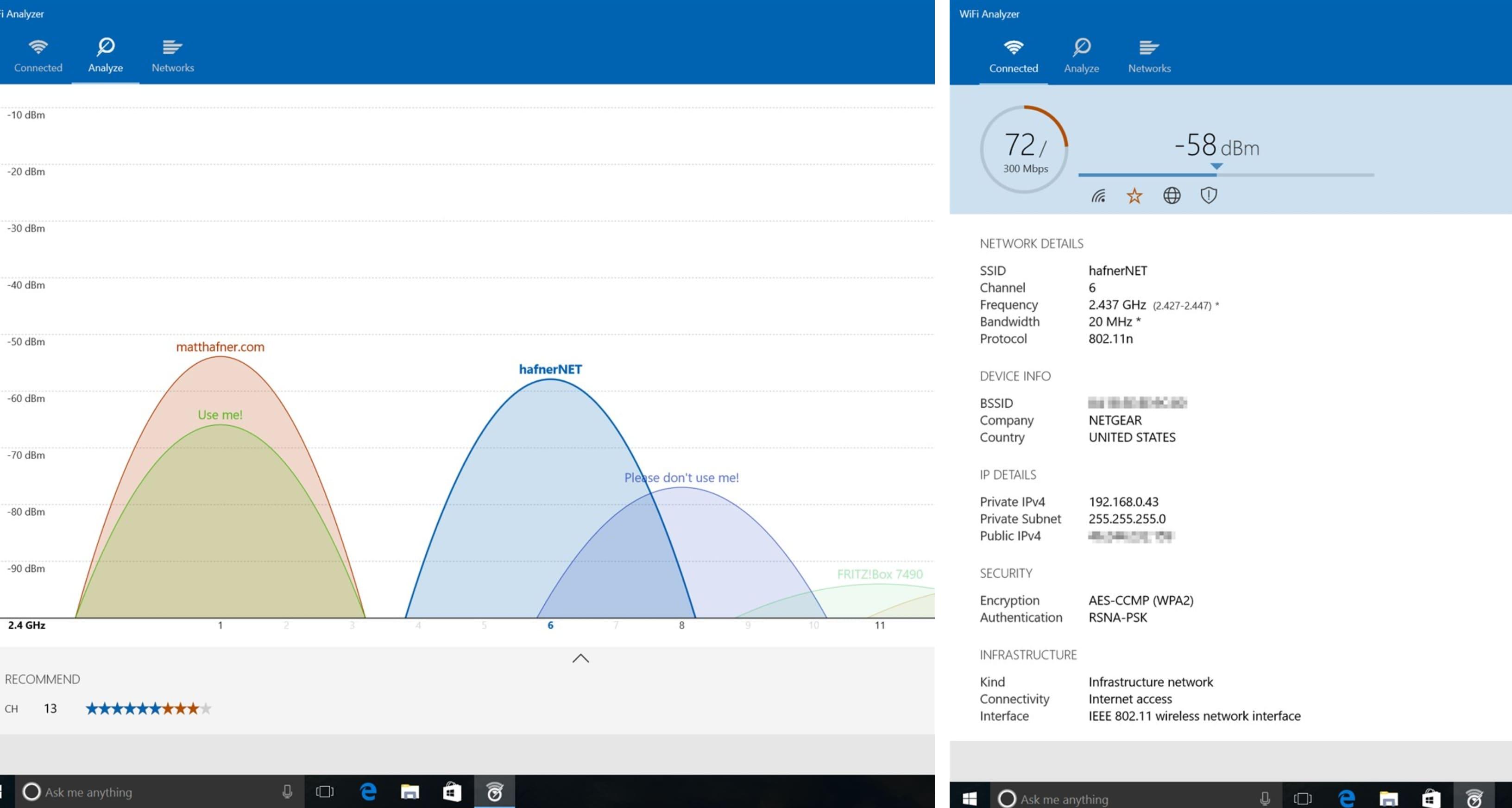
Ladrones de WiFi
Es posible que alguien haya conseguido conectarse a nuestra WiFi y esté acaparando buena parte de nuestro ancho de banda. Hay una manera bastante sencilla de saber si alguien está conectado a nuestra red. Basta con desconectar todos nuestros dispositivos de nuestra WiFi y comprobar si las luces de nuestro router parpadean indicando que hay actividad.
Ahora bien, también podemos echar mano de alguna aplicación de terceros como Wireless Network Watcher. Se trata de un software gratuito capaz de escanear nuestra conexión y mostrar todos los dispositivos conectados a ella. Si encontramos alguno que no es nuestro, esto quiere decir que hay alguien más que está usando nuestra conexión y que, por lo tanto, puede estar haciendo que se reduzca la velocidad de Internet.
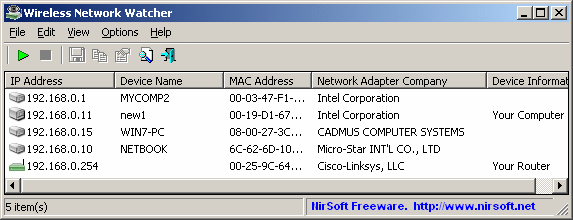
Si, tras un análisis, descubres que hay dispositivos conectados a tu red WiFi que no deberían, hay una herramienta que puede ser efectiva para mantener a raya a estos ladrones de WiFi.
El filtrado MAC es una función de seguridad que se encuentra en muchos routers y se utiliza para controlar el acceso a una red inalámbrica al limitar qué dispositivos pueden conectarse. Cada dispositivo de red tiene una dirección MAC única, y el filtrado MAC aprovecha esta característica para permitir o bloquear el acceso a la red.
Cuando se activa el filtrado MAC, el router solo permite que los dispositivos con direcciones MAC específicas se conecten a la red. Esto añade una capa adicional de seguridad, ya que incluso si alguien conoce la contraseña de la red, no podrá acceder a menos que su dirección MAC esté autorizada.
En términos de mejorar la velocidad del WiFi y proteger la red contra posibles ladrones de WiFi, el filtrado MAC puede ayudarte a conseguirlo. Al bloquear el acceso no autorizado, se reducen las posibilidades de que dispositivos no deseados consuman el ancho de banda de la red. Esto puede ser útil en entornos donde hay muchos dispositivos en una misma conexión, como hogares con varios usuarios o empresas con una red compartida.
Al limitar el acceso solo a los dispositivos conocidos y autorizados, el filtrado MAC puede ayudar a optimizar el rendimiento de la red al reducir la congestión y mejorar la velocidad para los dispositivos legítimos. Además, puede dar a los administradores de red un mayor control sobre quién tiene acceso a la red y cuándo.
Sin embargo, es importante tener en cuenta que el filtrado MAC no es la única medida de seguridad que se debe utilizar. Se recomienda utilizarlo en conjunto con otros métodos de seguridad, como contraseñas robustas y cifrado de red, para ofrecer una protección más completa contra amenazas externas.
Ancho de banda en Windows 10
En la pantalla principal del sistema operativo, en la parte inferior, usa el buscador de la barra de tareas -al lado del botón de Inicio– para introducir el comando gpedit.msc, y presiona Enter o selecciona ‘Editar directiva de grupo’, primer resultado de tal búsqueda. Se abrirá una ventana donde, en la barra lateral izquierda, tendremos que localizar el apartado de Configuración del equipo. Desde aquí, entraremos al apartado de Plantillas administrativas para, a continuación, acceder a Red. Después tendremos que ir a Programador de paquetes Qos y, a continuación, a Limitar ancho de banda reservable.
Si aparece como ‘No configurado’, que es su ajuste por defecto, en principio no debería estar aplicándose ningún tipo de restricción sobre la velocidad de conexión a Internet del ordenador con sistema operativo Windows 10. No obstante, para asegurarnos de ello, y de que conseguimos exprimir la conexión a Internet al máximo, logrando la velocidad máxima, haremos clic sobre la opción para que se abra una nueva ventana. En esta nueva ventana seleccionaremos la opción ‘Habilitada’ y, debajo, en el apartado de Opciones, tendremos que cambiar el valor de ‘Límite de ancho de banda (%)’ de 80 a cero. Solo nos quedará pulsar sobre aplicar y ya podremos salir de aquí.
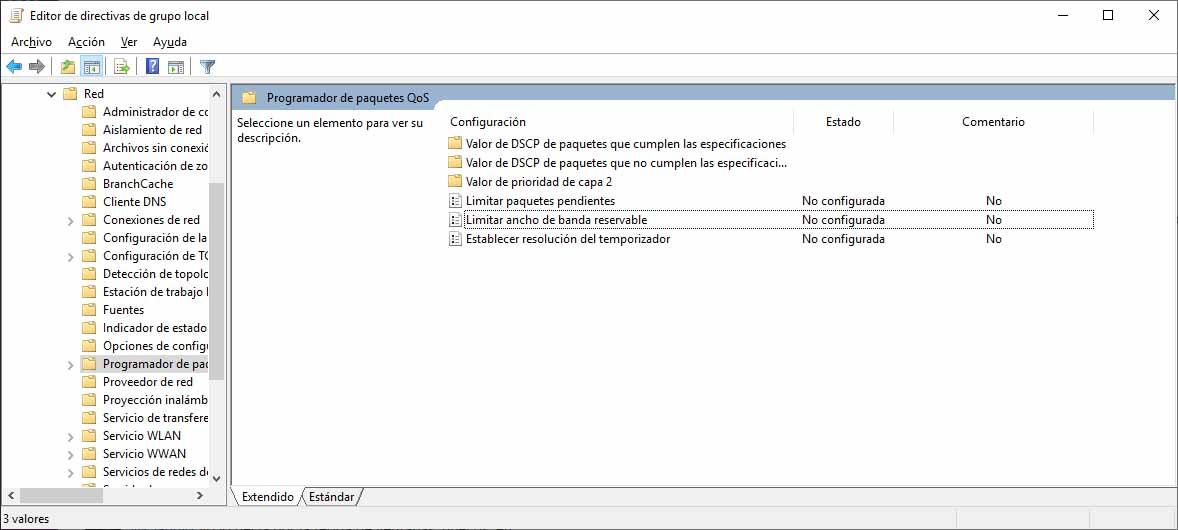
Problemas en el ordenador
Otro de los aspectos que puede afectar a la velocidad Internet del dispositivo que tengas en casa son los problemas relacionados con tu propio ordenador. Para asegurarnos de ello, es preciso realizar una serie de comprobaciones. Así, en caso de identificar el problema, podremos solucionarlo y optimizar la velocidad. Por otro lado, es aconsejable disponer del sistema operativo actualizado y un antivirus activado para evitar problemas de seguridad que puedan afectar a tu conexión. Los fallos en el PC son uno de los principales factores que merman la velocidad de Internet contratada en tu casa.
Vacía la memoria caché de DNS
Los servidores DNS son los que se encargan de resolver los nombres de dominio. Es decir, que cuando tú pones una dirección URL en la barra de navegación de tu navegador web, un servidor DNS ‘interpreta’ esta información y la relaciona con la dirección IP del servidor asociado, de tal modo que podamos ver páginas web con normalidad. En todo esto, el sistema operativo Windows 10 –y versiones anteriores también- hace un volcado de la información de resolución DNS y la almacena de forma local en una memoria caché, con la intención de reducir los tiempos de carga de las páginas web que ya hayamos visitado anteriormente.
¿Cuál es el problema? Que, en ciertas ocasiones, esta información volcada en la memoria caché del sistema puede ser incorrecta, porque se haya producido algún cambio de cualquier tipo en las páginas web que visitamos. Si esto ocurre, una entrada incorrecta puede provocar que el tiempo de carga sea mayor del normal y que, por tanto, tengamos la sensación de que la velocidad de conexión a Internet es más lenta de lo que debiera. Por eso, cuando estemos experimentando lentitud, es recomendable hacer un vaciado de la caché DNS de forma manual.
Usaremos el buscador al lado del botón de Inicio, donde escribiremos Símbolo del Sistema. Sobre esta pestaña, haremos clic derecho en el ratón para ‘Ejecutar como administrador’. Una vez abierta la consola de comandos, sencillamente tendremos que escribir el comando ipconfig/flushdns y pulsar sobre Enter para que, de forma directa, se vacíe la caché DNS. Hecho esto, es posible que algunos de nuestros problemas de conexión se hayan resuelto.
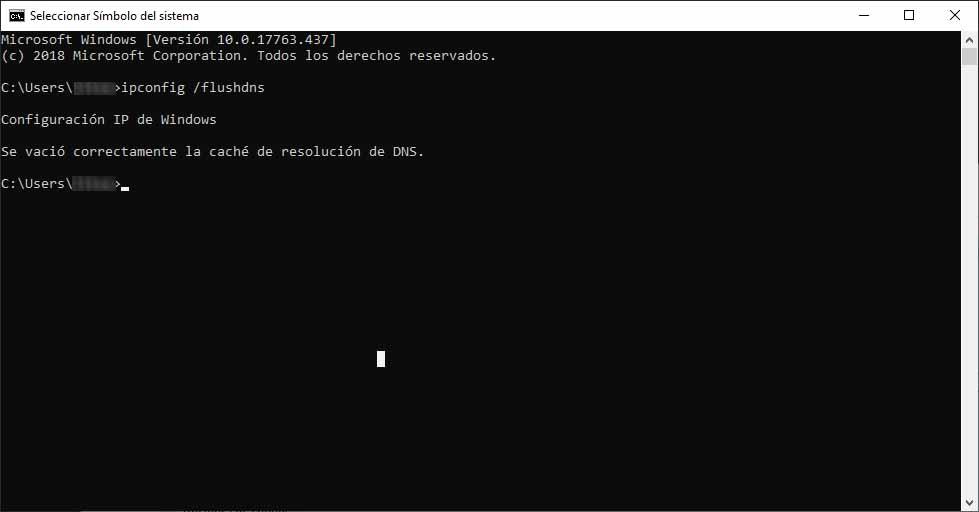
Limpia la carpeta TEMP del sistema
La carpeta de archivos temporales del sistema se debería limpiar cada cierto tiempo, de forma automática, para evitar problemas. Sin embargo, hay ocasiones en las que esta carpeta no se vacía con la suficiente frecuencia y el ordenador empieza a mostrar signos evidentes como, por ejemplo, una experiencia de navegación por Internet más lenta de lo normal. No obstante, podemos vaciar esta carpeta de forma temporal para asegurarnos de que el rendimiento del ordenador sea óptimo.
Para localizar esta carpeta escribiremos en el cuadro de búsqueda, al lado del botón de Inicio, el código %TEMP%, y seleccionaremos el primer resultado que aparece, exactamente con este mismo nombre. A continuación se abrirá una carpeta en explorador de archivos del sistema, donde encontraremos todos los archivos temporales que, por un motivo u otro, ha generado el ordenador.
Deberíamos proceder con precaución si no sabemos a qué programa o función corresponden los archivos temporales con que nos vamos a encontrar. Sea como fuere, una limpieza a fondo de esta carpeta y los archivos en su interior puede ayudar, y mucho, a que el sistema operativo de nuestro ordenador vuelva a funcionar con el rendimiento que debería. Algo que, aunque de forma indirecta, también afecta a la velocidad de navegación por Internet de Windows 10.
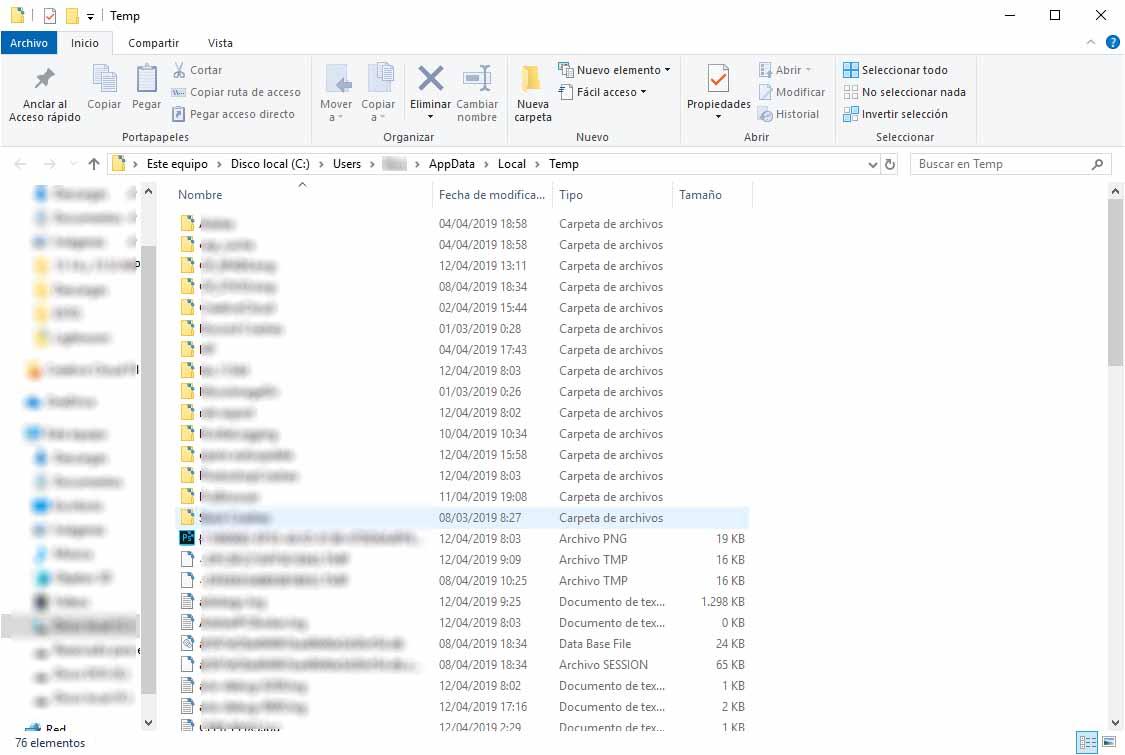
Verifica que no hay malware
Uno de los motivos más frecuentes por los que tu conexión se podría estar ralentizando en el ordenador Windows 10 es debido a la presencia de un malware en el sistema. Si tu ordenador ha sido infectado con algún tipo de virus o amenaza, lo más probable es que no funcione como de costumbre y que tu conexión sea más lenta. Muchas veces no lo notaremos hasta que veamos que, de un día para otro, el sistema del PC no responde todo lo rápido que lo hacía anteriormente. En esos casos, lo más probable es que no sea del uso y del paso del tiempo, sino que es culpa de un virus que ha infectado a tu equipo.
Además, estos elementos maliciosos pueden acceder al ordenador de diferentes formas, lo que se traduce en un mal funcionamiento, robo de información privada o datos confidenciales. También, como decíamos, puede provocar que tu conexión a Internet sea mucho más inestable. Por suerte, existe una manera de acabar con este gran problema que puede afectarnos en cualquier momento.
Como solución, lo principal es contar con un buen antivirus que mantenga a tu equipo libre de daños y posibles amenazadas. Es la mejor forma de detectar la entrada de malware en tu ordenador y eliminarlo rápidamente, en el caso de que cuentes con alguno. De esta forma tu ordenador siempre estará protegido y evitarás problemas en su correcto funcionamiento, como es el caso de la conexión a Internet.
Drivers de la tarjeta
Otro de los problemas más comunes que pueden causar inestabilidad en tu conexión a Internet (y provocar que vaya mucho más lento en Windows 10) es tener desactualizada la tarjeta de red. Por ello, lo idóneo es que siempre cuentes con los últimos drivers en tu ordenador. Esto no solo mejorará el rendimiento de tu equipo, sino que también te proporcionará una mayor seguridad. Por ello, a ser posible, siempre deberías contar con las últimas versiones. No obstante, en ocasiones, al actualizar el sistema operativo también se generan ciertas incompatibilidades.
Eliminar el límite de la tarjeta de red
Es importante saber que el límite de nuestra tarjeta de red va a condicionar la velocidad máxima que vamos a recibir, pese a que tengamos contratados muchos más megas de los que nos llegan. Por ejemplo, tenemos un portátil cuyo límite son 100 Mbs, por lo que si tenemos contratados 300 Mbs, podemos estar desaprovechando 200Mbs de velocidad. Por lo tanto, es muy importante asegurarnos de que tenemos configurada correctamente la tarjeta de red de nuestro PC para poder recibir la máxima velocidad posible, en el caso de que sea ampliable. Lo primero que vamos a hacer es ver a qué velocidad esta funcionando nuestra tarjeta de red:
- Vamos a inicio y entramos en Configuración de Red e Internet.
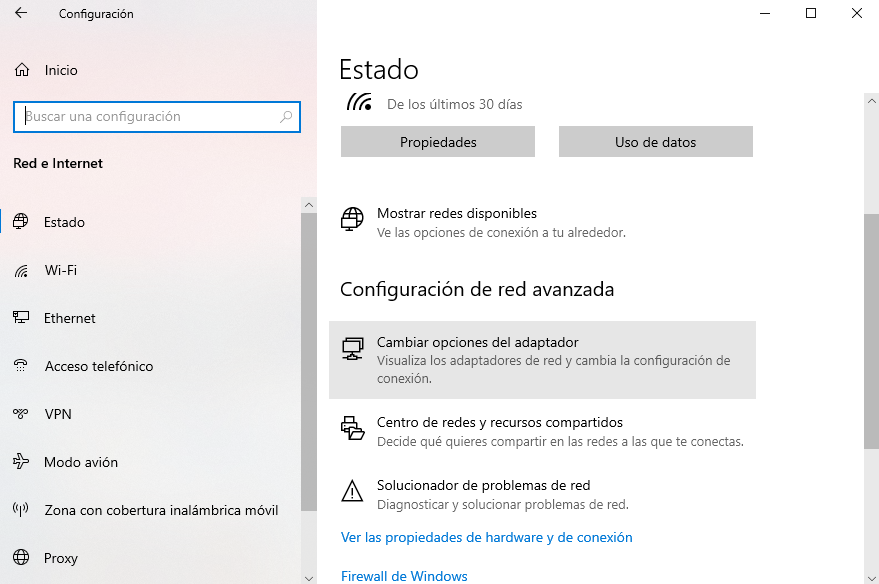
- Entramos en Cambiar opciones de adaptador, y elegimos la red Ethernet. Aquí veremos la velocidad establecida por el límite, que habitualmente es 100 Mbs o 1 Gbs.
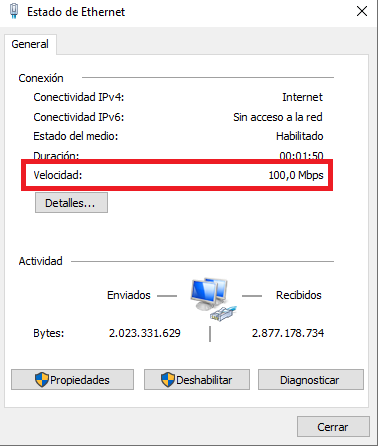
En este caso, nuestra tarjeta es Fast Ethernet y no admite más velocidad, pero si pudiéramos modificar el límite a 1 Gbs, la forma de proceder sería la siguiente:
- Desde donde estamos, entramos en Propiedades y nos vamos a Configuración y Opciones avanzadas, seleccionamos Velocidad y dúplex, asegurándonos de que esté marcada la opción de 1.0 Gbps Full Dúplex, en caso de tenerla.
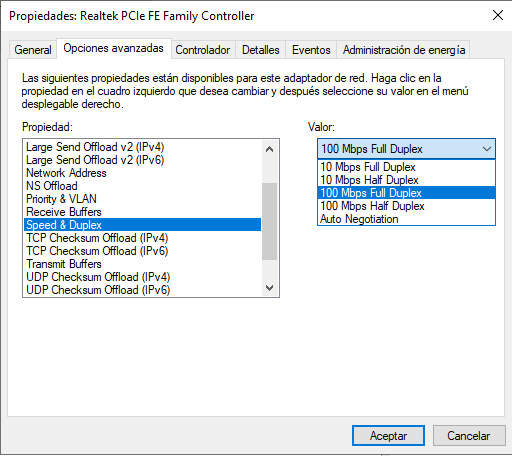
- A continuación, tan solo tenemos que reiniciar el equipo y ya podremos empezar a disfrutar de la máxima velocidad que admite nuestro PC.
Cambiar tarjeta de red
Otra opción que tenemos para aumentar la velocidad de nuestra conexión es cambiar la tarjeta de red. Estamos hablando de un componente relativamente barato, que puedes encontrar por unos 30 euros en cualquier proveedor de informática, o en prácticamente cualquier portal o establecimiento. Si la adquieres en un establecimiento de servicios de informática, seguramente ellos puedan instalarla.
Por otro lado, si la has comprado por Internet porque estás seguro de cuál es la que te conviene, siempre puedes acudir posteriormente a un técnico para que te la instale. Aunque lo cierto es que no requiere de demasiados conocimientos de informática más allá de seguir unos pocos pasos y tener las herramientas necesarias.
Cambiando la tarjeta de red vamos a conseguir eliminar el límite que hemos comentado en párrafos anteriores, por el cual nuestro PC no es capaz de navegar a (por ejemplo) 100 Mbps, cuando realmente disponemos de una conexión con la que podríamos disfrutar de velocidades muy superiores.

Habrá casos en los que la tarjeta de nuestro PC esté soldada a la placa, pero por suerte podremos añadir una nueva sin necesidad de meternos en operaciones más complicadas que requieran el uso del soldador. Por otro lado, hay que comentar que estos cambios siempre serán más sencillos en ordenadores de sobremesa y no en portátiles, ya que en el caso de estos, la mayoría de componentes están unidos a la placa, además de carecer del espacio necesario para añadir nuevos y tener menor margen de maniobra para realizar cambios en el hardware.
Cambia de servidores DNS
Encontrar los servidores DNS más rápidos es otra forma de optimizar tanto la velocidad como la protección de tu Windows 10. Existe una gran cantidad de DNS a los que puedes recurrir y es importante optar por unos fiables y rápidos. Como comentábamos anteriormente, los servidores DNS se encargan de llevar a cabo la resolución de dominio, devolviendo la dirección IP que corresponda a los servidores de una página web. Este proceso se puede llevar a cabo de forma más lenta, o de forma más rápida, y evidentemente es algo que afectará a la experiencia de navegación por Internet en términos de velocidad. Por lo tanto, si estás experimentando algo de lentitud, deberías cambiar los servidores DNS de Windows 10 por unos más rápidos.
Para cambiar DNS en Windows 10 nos desplazaremos a la parte inferior en la pantalla principal del sistema operativo, al cuadro de búsqueda de la barra de tareas, para abrir Configuración (Windows + I). Aquí nos desplazaremos a la sección de Red e Internet, y pulsaremos en este panel principal sobre la opción Cambiar opciones del adaptador. Ahora, tendremos que hacer clic derecho sobre el adaptador de red en cuestión, pulsar sobre Propiedades y en esta ventana emergente navegar a Protocolo de Internet versión 4 (TCP/IPv4), y haremos doble clic sobre esta opción.
En la parte inferior, seleccionaremos la opción Usar las siguientes direcciones de servidor DNS, y aquí podremos configurar de forma manual las dos direcciones que correspondan al servidor DNS que queremos utilizar en Windows que, evidentemente, serán las del más rápido que hayamos encontrado. Una vez hecho esto, podemos volver a limpiar la caché DNS para que se apliquen los cambios correspondientes, desconectar y volver a conectar de la red –WiFi o Ethernet- para que los cambios se apliquen de forma correcta.
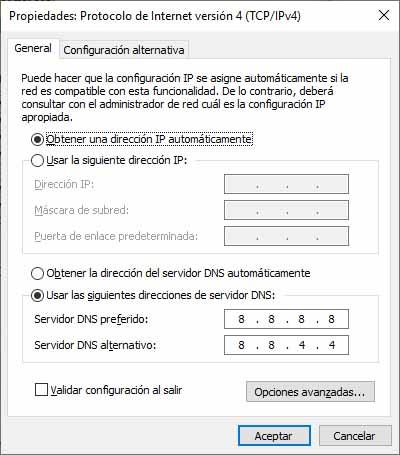
Desactiva el servicio de actualizaciones de Windows
Si bien desactivar el servicio de actualizaciones de Windows no es la opción más recomendada, puesto que siempre suele convenir tener nuestro sistema operativo a la última, es una alternativa a tener en cuenta para un corto periodo de tiempo. Es decir, recomendado si necesitamos descargar un archivo o grupo de archivos muy concretos durante unos días, y estamos experimentando grandes problemas con la velocidad de nuestra conexión a Internet.
Hay que tener en cuenta que siempre tenemos la opción de volver a activar este servicio de actualizaciones de Windows en el futuro, por lo que no deja de ser un parche temporal que siempre se puede revertir. Para hacerlo, simplemente tenemos que seguir los siguientes pasos:
- Busca la aplicación Servicios en la barra de búsqueda de Windows (situada abajo a la izquierda).
- Pulsa sobre la aplicación Servicios.
- Dentro de la misma, busca Windows Update en la parte inferior de la lista.
- Pulsa sobre ella para detener inmediatamente el servicio de actualizaciones del sistema.
- Dentro de la ventana emergente que aparecerá, selecciona Deshabilitado en Tipo de inicio.
- Pulsa aceptar.
- Por último, reinicia tu ordenador para que los cambios surtan efecto.
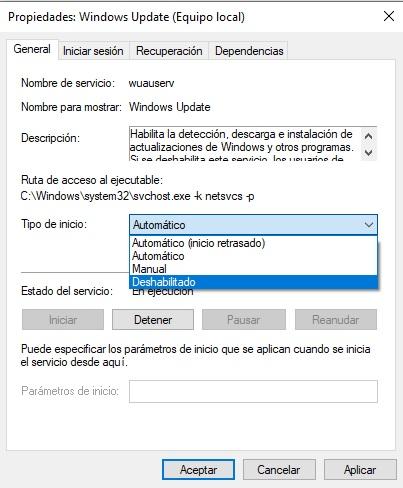
Desinstala la app Onenote
En estos casos tan extremos, tenemos que ver nuestro ordenador como una especie de avión que necesita soltar lastre para poder alzar el vuelo y despegar. Una vez se ha asentado esta manida metáfora en los yacimientos de nuestra mente, podemos pasar a la siguiente solución para incrementar nuestra velocidad de conexión a Internet en Windows 10, que pasa por desinstalar la app de Onenote.
Para más de uno, esto no supondrá un gran sacrificio ya que no usa la aplicación. En cualquier caso, es buena idea desinstalarla para liberar espacio de banda ancha que esta app dedica a sincronizar archivos y carpetas de nuestro equipo. Además, puede hacer que el ordenador en general vaya más lento, por lo que también puede agilizar la experiencia en ese sentido.
Si queremos recurrir a la desinstalación de Onenote, simplemente tenemos que buscar la app en la barra de búsquedas de Windows (situada abajo a la izquierda, como hemos señalado anteriormente). A continuación, haremos clic derecho sobre ella y, finalmente, presionaremos en el botón Desinstalar, situado abajo del todo, en el listado de comandos que aparece para proceder a ello. Fácil, ¿verdad? Si nos arrepentimos de desinstalarla, siempre podemos volver a instalarla a través de este link oficial de la página de Windows.
Evita problemas con el navegador
Aparte de algunas de las soluciones citadas, el navegador puede ralentizarse por otros motivos. Por tanto, vamos a dar algunos consejos básicos que pueden ayudarnos a que no se ralentice nuestra velocidad de navegación y que se encuentran relacionados con el navegador desde el que te conectes. Puedes hacerlo desde Google Chrome, Firefox, Edge o cualquier otro. En todo caso, conoce qué hacer si los problemas se relacionan con tu navegador.
Actualiza tu navegador
Es una de las formas más efectivas para asegurar una buena respuesta de nuestro navegador. Tenerlo siempre actualizado y activo con las últimas versiones supondrá que la velocidad esté siempre en su nivel más óptimo y estable. Se trata, además, de una buena forma de protegernos ante los ataques y acciones de los piratas informáticos. Por tanto, actualizar el navegador nos ofrece también una mejor capacidad de seguridad. Lo único que tienes que hacer es estar al tanto de que no haya nuevas actualizaciones y proceder con ellas. Puede que te avise el navegador y solo tengas que confirmarlo para posteriormente reiniciar. Con el fin de actualizarlo por tu cuenta, dependiendo del navegador que tengas, deberás seguir estos pasos:
- En Chrome solo tienes que ir a los 3 puntos de la parte superior derecha, pulsar en Ayuda, Información de Google y buscará las actualizaciones pertinentes. Si existe alguna, se procederá a actualizar. Deberás reiniciar el ordenador.
- En Firefox tendrás que ir a Acerca de y, de nuevo, a otro Acerca de para ver si hay alguna.
- En Edge pulsarás a Ayuda y comentarios y después, nuevamente, en un Acerca de.
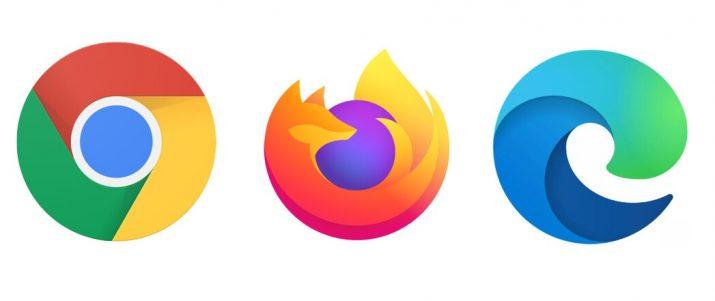
Extensiones innecesarias
Sabemos que las extensiones nos pueden facilitar mucho la navegación y mejorar nuestra experiencia. No obstante, en ocasiones, contar con una cantidad excesiva de ellas puede ralentizar la velocidad de nuestro navegador. Para asegurarnos una buena respuesta del navegador, debemos contar con las extensiones justas y que realmente vayamos a sacarle partido.
En caso contrario, podremos exponer al navegador a una saturación de elementos que no le viene nada bien. Si instalas nuevas extensiones y no vas a utilizarlas, bórralas. También, puedes valorar hacer una limpieza con frecuencia para acordarte de deshacerte de lo que llevas mucho tiempo sin utilizar o nunca has llegado realmente a usar.
En este sentido, es interesante acceder a la pestaña de extensiones de tu navegador y comprobar todo lo que tienes instalado. Es posible que no recuerdes muchas de las cosas que has podido ir instalando a lo largo de los años, y por eso siempre es buena idea dar un repaso a todo lo que instalamos. Esto es aplicable, no solo para los complementos del navegador, si no también para los programas que instalamos en nuestro ordenador.
En el caso de Google Chrome la forma de comprobarlo es bastante sencilla, ya que lo único que tenemos que hacer es buscar el icono que identificamos como una pieza de puzle, y que se encuentra en la esquina superior derecha, justo al lado de la barra de direcciones en la que introducimos las URL de las páginas que queremos visitar. Una vez hagamos clic aquí, aparecerán todas las extensiones instaladas en el navegador, y al lado de ellas un menú desplegable. Si entramos al menú veremos la opción de Desinstalar. Elige las que no quieres o ya no usas y elimínalas para tratar de mejorar levemente tu conexión.
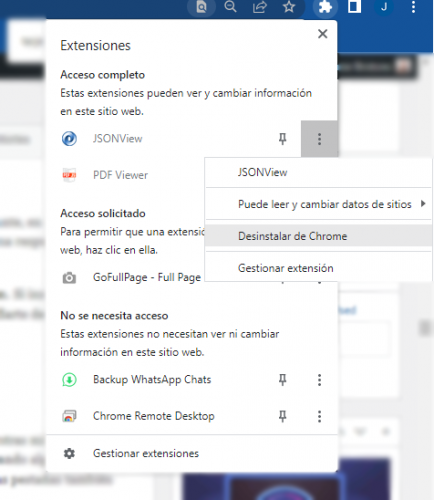
Además, si en lugar de desinstalar seleccionamos la opción de Gestionar extensión, lo que vamos a poder hacer es sencillamente desactivar esta en lugar de borrarla, así como poder configurarla para que también funcione (o no) en el modo incógnito de nuestro navegador.
Pestañas excesivas
Puede parecer una nimiedad, pero es otro de los aspectos que provoca que nuestro navegador se ralentice. Mientras más cantidad de pestañas y ventanas se encuentren en uso, mucho peor. Sobre todo, si, como ocurre en muchos casos, estamos usando algún equipo con los recursos un tanto limitados. Lo mismo ocurrirá con el caso de una velocidad de conexión baja o media. Muchas pestañas también provocarán en este caso una ralentización del navegador del PC.
Aunque hay aplicaciones externas que te permiten gestionar mucho mejor las pestañas y ventanas de tu ordenador, lo mejor es directamente tener solo las que vayas a usar. Las demás, ciérralas. Si las necesitas después solo tendrás que volver a abrirlas. Puede que en un ordenador muy potente y moderno no lo notes tanto, pero te afectará igualmente en la velocidad de Internet y tu ordenador.
Controla los virus
Ya lo hemos citado anteriormente. Los intrusos y piratas informáticos aprovechan cualquier resquicio para atacar redes, datos o equipos. Mantener nuestro equipo protegido y actualizado con una licencia antivirus es una de las mejores formas para asegurar una buena y óptima velocidad de navegación.
Asimismo, a veces descargamos e instalamos ciertos programas que pueden contener malware, aunque nosotros no seamos conscientes de ello. Tenemos que hacer un análisis frecuente con una herramienta de seguridad. Al igual que con las demás herramientas, los antivirus y programas de seguridad deben estar perfectamente actualizados, así como las bases de datos de las que se nutren.
Debes saber que el propio Windows 10 integra su propia seguridad con el antivirus Microsoft Defender. Entre sus posibilidades de administración reúne la protección contra amenazas y virus; protección de tu cuenta; protección de red; control de aplicaciones y explorador; seguridad del dispositivo; rendimiento y estado del dispositivo; y opciones de familia (seguimiento de los dispositivos y usuarios del hogar). Funciones muy valiosas para el correcto funcionamiento, privacidad y seguridad tanto de Windows como del ordenador. En caso de que instales otra aplicación de antivirus, automáticamente Microsoft Defender se desactivará.
Por otro lado, es posible que notes cierta ralentización a la hora de cargar las páginas de Internet con algunos antivirus. Dependiendo del nivel de análisis de las descargas y el contenido de los sitios -servicios propios del antivirus-, esta pequeña disfunción temporal puede ser más o menos pronunciada. No obstante, la velocidad de Internet no se ve afectada. Aunque el antivirus no merma la velocidad de las descargas, sí se aprecia cierta tardanza en la disponibilidad del archivo, una vez descargado del navegador. No debes preocuparte, pues son los pocos segundos en los que el antivirus tarda en reconocer que todo está correcto y libre de peligros.
Conectarse a redes de 5GHz
Encontrar la efectividad se alcanza haciendo pruebas. Si tienes un router WiFi que emite en bandas de 2,4 GHz y de 5 GHz, lo ideal es conectarse a cada una y cotejar la velocidad que obtenemos. Las redes que funcionan a 5GHz son evidentemente mucho más rápidas. No obstante, el alcance efectivo de las mismas es menor.
Así, primero nos conectaremos a una y haremos lo propio con la segunda. Si nuestros dispositivos inalámbricos se encuentran dentro del radio de acción de la banda de 5GHz, debemos aprovechar lo máximo posible la velocidad que tenemos a nuestro alcance. Si no es la contratada real, cuanto menos, que sea mayor a la lograda desde la red de 2,4GHz.

Cómo saber la velocidad de tu conexión a Internet
Puedes notar que Internet funciona lento, o que funciona rápido. Pero no hay forma más objetiva de conocer la velocidad de conexión a Internet que ejecutando un test de velocidad. Con esta herramienta, tu ordenador recibirá datos de un servidor en un primer paso para conocer la velocidad de descarga. A continuación, los enviará al mismo servidor para que puedas saber la velocidad de subida. En todo esto se medirá también el tiempo que tarda en llegar el primer bit, de tal modo que puedas conocer la latencia de tu conexión de Red.
La velocidad te será devuelta en megabits por segundo o Mbps, mientras que la latencia o PING se conoce en milisegundos o ms. Este test de velocidad de conexión a Internet es el que nos sirve para conocer si estamos navegando a tanta velocidad como hemos contratado con nuestro operador de telecomunicaciones, o, si por algún motivo, estamos perdiendo parte de la capacidad de la conexión. En redes ADSL es normal que la velocidad sea ligeramente inferior a la contratada, pero con un servicio de fibra óptica deberíamos recibir incluso algo más de lo contratado.
Por supuesto, todo esto también depende de que estemos conectados con el dispositivo por WiFi, que tiene capacidades más reducidas, o por cable. Ejecutar un test de velocidad de conexión a Internet nos puede ayudar a identificar problemas con la conexión. Si estamos tratando de conseguir que la conexión a Internet funcione más rápido en Windows 10, entonces es recomendable hacer una de estas pruebas antes de empezar con el proceso, y cuando hayamos terminado con los pasos recogidos en este artículo, entonces también deberíamos volver a hacer el test de velocidad para ver si las cosas han cambiado, o si los problemas de velocidad persisten y se deben a otros factores.
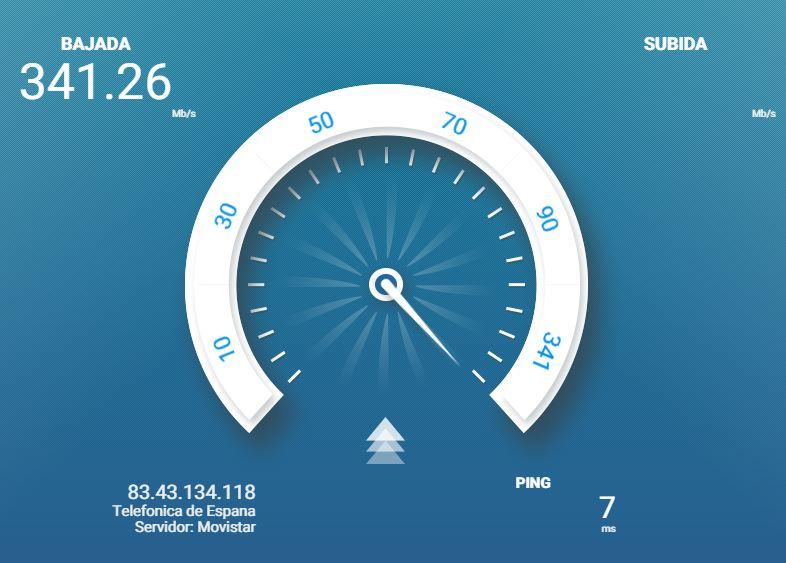
Otras soluciones
Si todos los procedimientos descrtos no consiguen que Internet funcione más rápido en Windows 10, es muy probable que la lentitud en la navegación por la Red no tenga que ver con el sistema operativo de tu ordenador. Se deberían revisar posibles problemas en la instalación doméstica, relacionados con el router, el cableado o la instalación de WiFi. De hecho, se podrían incluso revisar posibles problemas en los componentes de hardware del propio ordenador, si el resto de dispositivos sí que navegan a máxima velocidad. El adaptador de red podría estar aplicando restricciones por sus propias limitaciones técnicas o por algún otro problema.
En caso de que a nivel doméstico todo esté funcionando correctamente, deberíamos consultar con nuestro proveedor de servicios de Internet. El operador de telecomunicaciones con el que tengamos contratada la conexión a Internet nos puede ayudar a resolver problemas relacionados con la velocidad de conexión a Internet.
Aceleradores de Internet
Los aceleradores de Internet son programas externos con los que puedes conocer cuál es tu velocidad de Internet y optimizarla para que tu conexión sea más rápida. Los hay gratuitos y de pago, y además pueden estar optimizados para los diferentes sistemas operativos. Por eso, es importante que elijas uno adecuado que se adapte a tus necesidades y equipo, pero que sea de confianza y ofrezca buen resultado. Por eso, te comentamos algunos de los principales servicios a los que puedes acudir, todos de ellos seguros.
BASpeed
Este programa nos ofrece varias herramientas para optimizar nuestra conexión a Internet y hacer que sea más veloz. Está disponible para Windows, MacOS, Android y iOS. Monitorea nuestra velocidad de bajada y subida y regulariza lo necesario para aprovechar al máximo el ancho de banda que tenemos. Además, hay que tener en cuenta que viene con seis módulos para instalar que nos pueden ser de gran ayuda en este sentido:
- BASpeed: se encarga de hacer test de subida y bajada.
- BAPing: es capaz de hacer ping en los servidores de Internet.
- BACalculator: calcula la velocidad máxima que tiene nuestra conexión a Internet.
- BAOptimize: optimiza nuestra conexión a Internet.
- BATrace: es capaz de detectar fallos en el ancho de banda de nuestra red.
- BAMeter: es capaz de decirnos la velocidad de nuestra conexión en tiempo real.
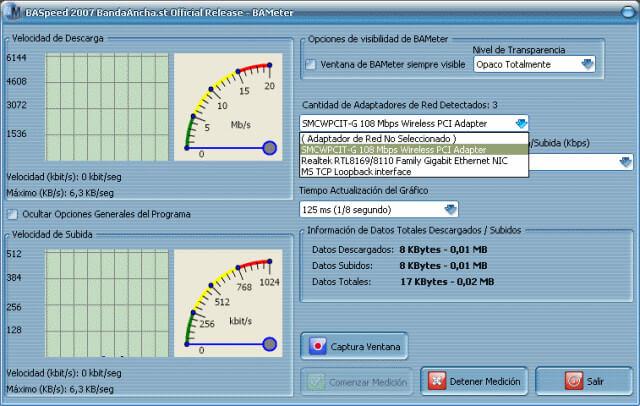
SpeedConnect
Es un software para optimizar la conexión de nuestro ordenador que acelera nuestras descargas y consigue que naveguemos más velozmente. Y es que este software es capaz optimizar los parámetros TCP/IP, haciendo que nuestro ancho de banda sea mejor y sea más fluido. Es un acelerador especializado en Windows por encima de otros sistemas operativos. Tiene una interfaz sencilla de entender, en la que podremos movernos entre diferentes opciones de optimización.
Puede acelerar tu conexión a Internet, sea esta por cable, DSL, LAN o Wireless, sacando el máximo provecho de ella para consultar páginas web, descargar, ver vídeos en streaming, jugar en Internet y todo lo que necesites a una mejor velocidad. Solo tienes que descargarlo e instalarlo para empezar a utilizarlo de manera sencilla. Ocupa muy poco espacio, siendo su actualización más reciente de solo 2,2 MB en disco.
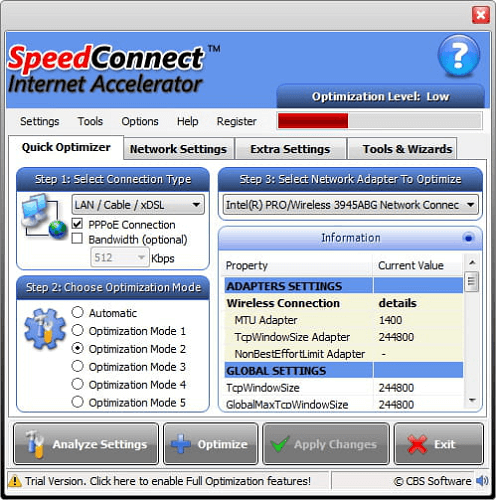
Netgear Genie
Además de ser un programa gratuito, Netgear Genie es admitido tanto por sistemas Windows como Mac OS X, Android e iOS. Este programa funciona como una especie de centro de monitoreo que puede analizar tu red y, de tal modo, consigue acelerar su rendimiento a partir de varias opciones. Así, puedes controlar y conectar fácilmente tu conexión de red desde un Smartphone, Tablet o PC. Incluso, hasta te permite hacerlo fuera de tu casa o del lugar donde se utilice.
Pero aún hay más. Este software también te permite compartir y transmitir música, vídeos o archivos cifrados, diagnosticar y reparar cualquier problema de red que se presente, configurar distintos controles para mayor simplicidad y proporcionar acceso de invitados. Sumado a ello, exhibe funciones como control parental, mapa de red, medición de tráfico, conexión de forma segura de tus dispositivos electrónicos con un código QR gracias a EZ Mobile Connect y utilizar WiFi Analytics. Es decir, se trata de un sotfware muy completo que te permitirá todo tipo de funciones, además de la que buscas de acelerar tu velocidad de conexión.
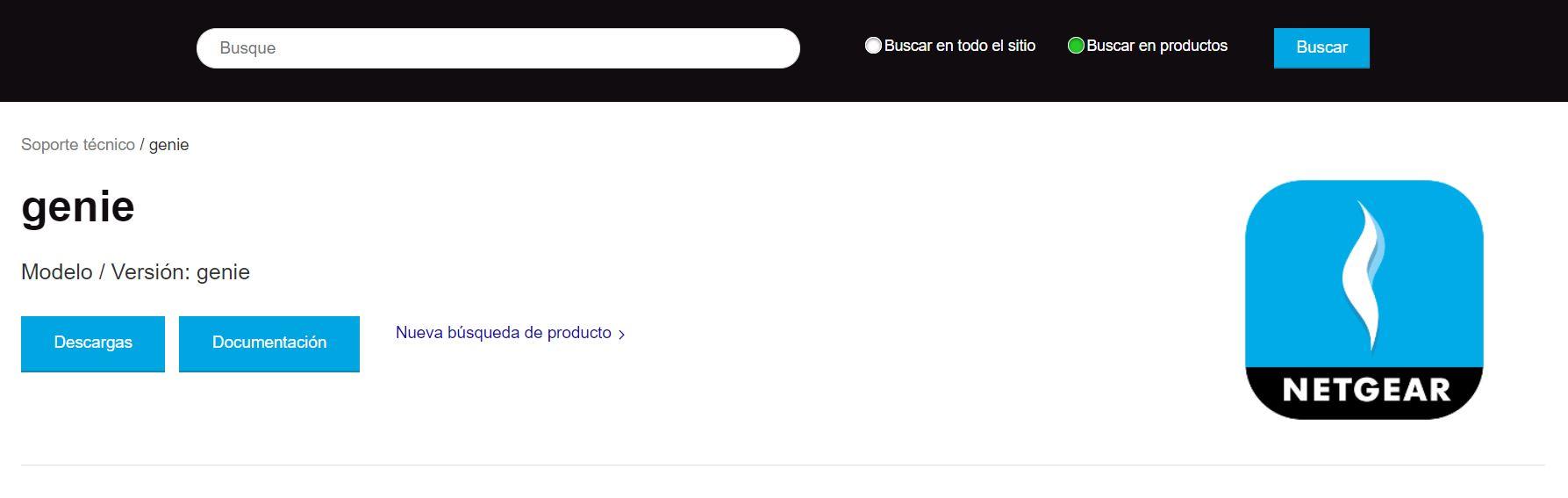
ActiveSpeed
Este es un programa que se utiliza fundamentalmente en ordenadores y que, al modificar la configuración establecida en ellos, logra incrementar de forma sustancial la velocidad de Internet, sin importar el tipo de conexión que tenga. Es decir, presenta la capacidad de cambiar de un modo inteligente los ajustes y la configuración excepcional de tu ordenador.
Entre sus características más interesantes, encontramos que exhibe una opción para colocarle el turbo automáticamente a tu conexión de Internet, acelerar satisfactoriamente tu conexión DSL, WiFi, Cable o de acceso telefónico. Además, es fácil de descargar e instalar y te permitirá navegar con mayor rapidez por la red, descargar música y vídeos en tan solo segundos, además de, por ejemplo, apostar en línea con mayor velocidad.