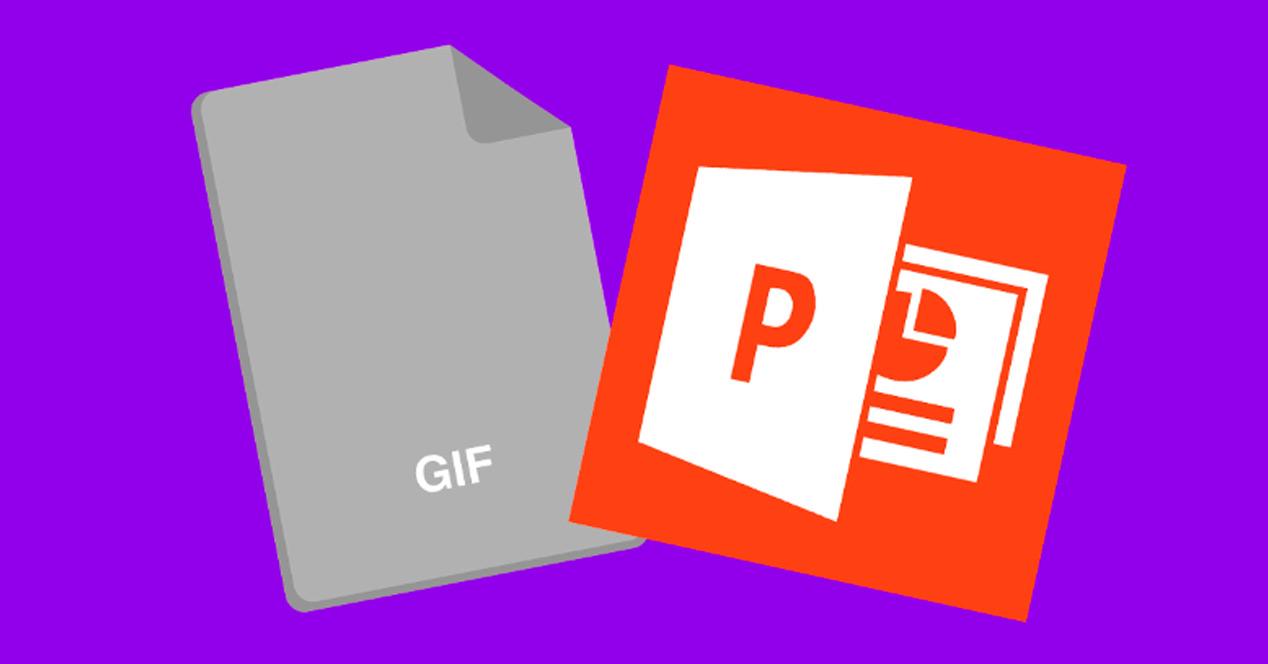PowerPoint es la primera aplicación que se nos viene a la cabeza cuando pensamos en realizar una exposición o una presentación. El programa de Microsoft es el más reconocido en este sentido, ya que es utilizado por multitud de estudiantes y trabajadores en su día a día. Esta herramienta vale por ejemplo, si nos vamos al ámbito laboral, para presentar datos, resultados y otras variables. En cambio, en el aspecto educativo, ayuda a los jóvenes durante su periodo en el instituto o la universidad para exponer trabajos individuales o en grupo y a los profesores de cara a profundizar y hacer más completas sus clases.
Entretanto, el formato GIF es uno de los más empleados para materializar animaciones de carácter reducido debido a su escaso tamaño y sencilla edición. Este tipo de archivo se encontraba en desuso hace algunos años, pero últimamente se ha puesto otra vez de moda gracias a las redes sociales y, por supuesto, a los graciosos memes cono los que nos reímos día tras día.
Ahora bien, una vez dicho esto te vamos a explicar cómo unir ambos elementos, es decir que nos preparamos a enseñarte las distintas formas que existen en referencia a cómo añadir un GIF en una presentación de PowerPoint, ya sea por medio de un archivo residente en el equipo o a través de una url.
Desde el ordenador
El proceso para agregar un archivo GIF que está dentro del PC a una presentación de PowerPoint es bastante sencillo y consta de los pasos que te detallamos a continuación.
- Primero tenemos que abrir la aplicación de Microsoft dentro del ordenador.
- Posteriormente creamos la diapositiva que vayamos a utilizar. Una vez que la hayamos creado la seleccionamos.
- Nos vamos a la pestaña “Insertar”, que está dentro de la barra de opciones situada arriba. Aquí debemos de hacer click en “Imágenes”.
- Dentro del cuadro de diálogo que se nos presenta tenemos que buscar el archivo GIF que queremos utilizar, es decir que hemos de ir a su ubicación en el equipo para insertarlo.
- Escogemos el archivo en cuestión y hacemos click en “Insertar” o “Abrir”. De esta manera nos aparecerá en la pantalla el GIF que hemos buscado, aunque sin animar, como si fuese una simple fotografía.
- Podemos clickear en la imagen y arrastrarla de cara a moverla por la filmina. Si lo que pretendemos es cambiarle las dimensiones, la seleccionamos para que así aparezca el cuadro que la delimita y después desplazamos una de sus esquinas mientras pulsamos la tecla Mayús. Así se mantendrán intactas las proporciones del archivo.
- Hemos de tener en cuenta que cada vez que agregamos un GIF es muy probable que la utilidad de Microsoft incluya de manera automática un texto explicativo debajo. Si deseamos que no aparezca este, tenemos que clickear en “Texto alternativo” (en el interior de la pestaña Formato) y señalar la casilla “Marcar como decorativo”.
- Con el objetivo de que la animación se reproduzca tenemos que seleccionar la pestaña denominada “Presentación con diapositivas”, que está también emplazada en el panel de control de arriba. Ahí nos iremos a la agrupación llamada “Iniciar presentación con diapositivas”. Por último, escogemos la variante “Desde la diapositiva actual”. Hecho esto ya habremos insertado un GIF desde el ordenador a nuestra presentación de PowerPoint.
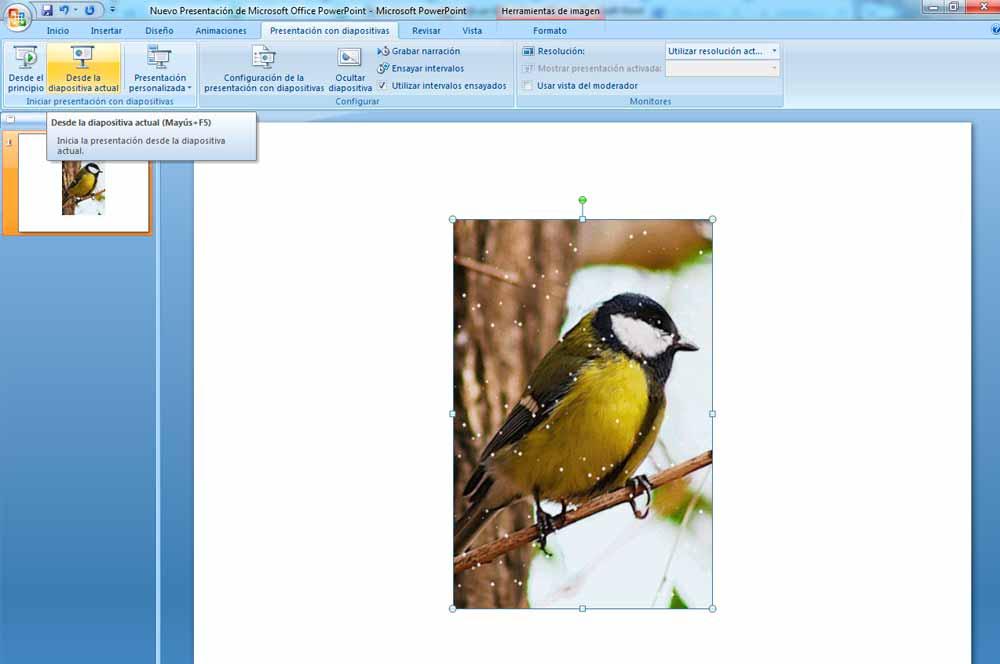
A través de una página web
Este programa para realizar presentaciones también permite agregar archivos GIF desde cualquier página web emplazada en Internet. La gestión es igual de fácil que si lo hiciésemos desde el equipo:
- Abrimos como siempre PowerPoint y creamos una diapositiva cualquiera dentro de la aplicación.
- Nos dirigimos a la pestaña “Insertar”, la cual tiene lugar en la barra de tareas de arriba.
- Clickamos en “Imágenes” y en este caso no buscamos el GIF en el PC, sino que nos vamos a “Imágenes en línea”.
- Se abrirá por tanto una nueva ventana en la cual podremos escribir el tipo de archivo que deseamos, por ejemplo un GIF animado.
- Seleccionamos la imagen que deseamos agregar y pulsamos en “Insertar”.
- Al igual que en el supuesto de ordenador, es altamente probable que el archivo GIF lleve incluido un texto justamente debajo, el cual puede ser eliminado si se señala la casilla “Marcar como decorativo”. La imagen ha sido insertada desde Internet, por lo que en el cuadro escrito puede haber información referente a su procedencia. En este caso podemos editar el texto, suprimirlo, o mandarlo a la última diapositiva de la exposición con el objetivo de citar al creador de dicho GIF.
- Aquí también se puede reescalar una imagen para que así mantenga sus proporciones. Simplemente hay que seleccionarla desde una de sus esquinas y arrastrar mientras pulsamos Mayús.
Cómo se edita un GIF en PowerPoint
Hemos visto ya las dos maneras en las que podemos agregar un GIF a una presentación de PowerPoint. No obstante, lo que muchos desconocen es que esta herramienta permite editar este tipo de archivos con el objetivo de darles efectos. A continuación vamos a explicar cómo se hace:
- Cuando hemos subido nuestro GIF a la diapositiva, tenemos que hacer click derecho en la imagen e irnos a “Estilo” para luego escoger el que más nos llame la atención.
En el caso de que busquemos añadir transiciones o animaciones propias al GIF podemos hacer lo siguiente:
- Seleccionamos la imagen y nos dirigimos a la pestaña “Animaciones”.
- Clickeamos dos veces en la animación que queremos utilizar y después establecemos otros parámetros como cuánto durará o en qué momento debe comenzar.
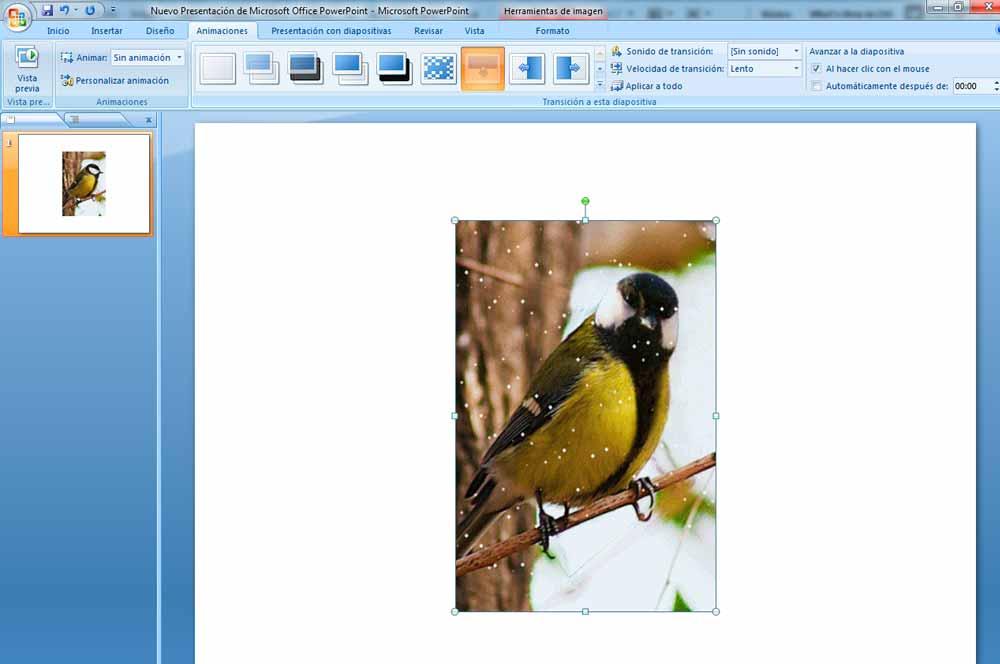
- Regresando a la pestaña “Animaciones”, nos vamos a “Opciones de efectos” para modificar la forma en la que tendrá lugar el efecto que hemos aplicado.
- Aparte, existen otras posibilidades igualmente configurables que nos habilitarán para, por ejemplo, agregar otra animación, retrasarla o reordenarla.