Hace apenas unos días, el pasado viernes 13 de diciembre se presentaba Steam OS, un sistema operativo basado en Linux desarrollado por Valve que junto a la consola Steam Machine, pretenden revolucionar el mundo de los videojuegos. Creado más que nunca para agradar a los jugadores, está disponible para descargar de manera gratuita. Para aquellos que queréis probarlo os mostramos como instalar Steam OS en una máquina virtual.
Lo cierto es que la primera versión del sistema operativo está en fase Beta y cuenta todavía con bastantes problemas por lo que quizá, no es recomendable instalarlo de manera definitiva. Sin embargo seguro que muchos estaríais interesados en probarlo, de ahí que una máquina virtual sea una manera idónea para ver que nos ofrece. La máquina virtual que utilizaremos es Virtual Box y el tutorial es válido para Windows XP/7/8. Para los más inexpertos añadir que el proceso es un poco tedioso y no es nada sencillo. Comenzamos:
1. Descarga la última versión de VirtualBox e instálalo.
2. Descarga el instalador de la primera versión de SteamOS del repositorio de Steam. Obtenemos SteamOSInstaller.zip.
3. Necesitaremos descargar también el programa ISO Creator e instalarlo.
4. El siguiente paso será convertir el SteamOSInstaller.zip en un archivo ISO mediante el programa anterior.
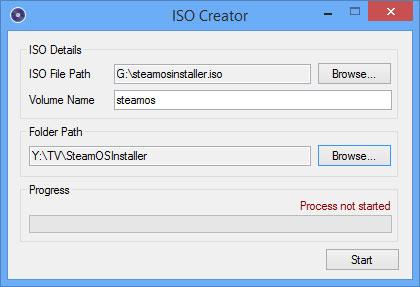
5. Abrimos VirtualBox y creamos una nueva máquina virtual. Seleccionamos tipo Linux y Versión Debian (64 bits). Con 1 giga de RAM será suficiente. Dejamos las opciones predeterminadas y seleccionamos “Reservado dinámicamente” cuando te salte la opción. El disco duro seleccionamos unos 50 gigas.
6. Ya tenemos creada la máquina virtual. Ahora entramos en configuración y activamos las siguientes opciones:
· Sistema > Activar EFI
· Pantalla > Habilitar aceleración 3D
· Pantalla > Memoria de vídeo > seleccionamos 128 MB
· Red > Conectado a > Elegimos “adaptador de puente” en el desplegable
· USB > Agregamos el ratón y el teclado
· Almacenamiento > Controlador: IDE (está por defecto en vacío) pinchamos y marcamos la opción CD/DVD y seleccionamos el archivo ISO creado anteriormente
7. Aceptamos y volvemos a la interfaz principal
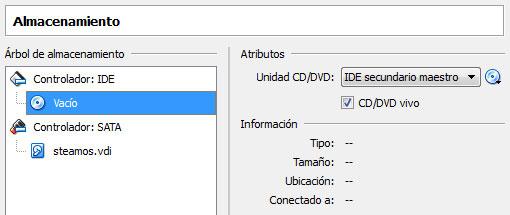
En este punto podemos recibir un error si no tenemos activada la opción de virtualización en el BIOS. Esta activación es diferente para cada placa base, pero podemos buscar cómo hacerlo de manera sencilla en la red.
Ahora solo queda poner en marcha nuestra máquina virtual de SteamOS. Si todo funciona correctamente obtendremos una especie de consola en la que debemos añadir el siguiente comando:
2.0 Shell > FS0: EFI boot BOOTX640
Nuevamente este es un punto susceptible de problemas. Si no podemos escribir la barra invertida deberemos cambiar el ajuste del teclado al sistema de EEUU. Ahora sí, se mostrará en pantalla un mensaje de bienvenida de SteamOS como el que se muestra a continuación:
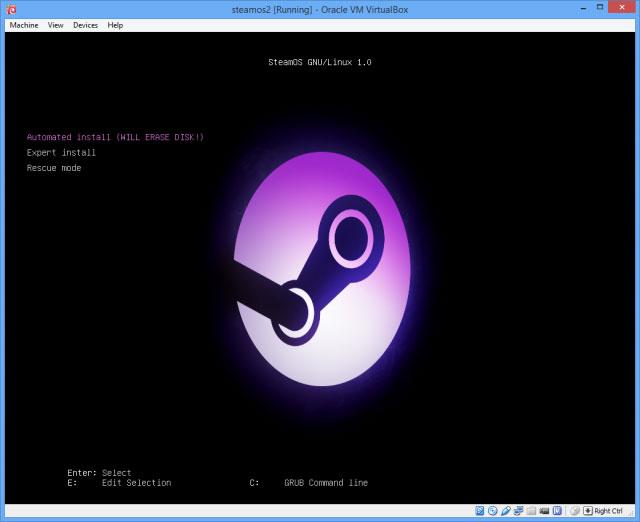
Pulsando intro comenzará la instalación automática. Puede tardar algunos minutos, hay que tener paciencia. Una vez terminada la instalación se reiniciará el sistema y nos mostrará una pantalla de inicio: seleccionamos el modo recuperación. El sistema volverá a reiniciarse mostrando un símbolo del sistema Linux. Desde esta pantalla debemos escribir los siguientes comandos:
mount/media/cdrom
Sh / media / cdrom / VboxLinuxAdditions.run
Este procedimiento sirve para instalar Guest Additions a VirtualBox. Nuevamente tardará unos minutos. Ya casi está. Una vez se finalice el procesado de los comandos anteriores, escribimos “reboot” y pulsamos intro. El sistema debería arrancar automáticamente en modo interfaz gráfica. Obtenemos una pantalla como la siguiente:
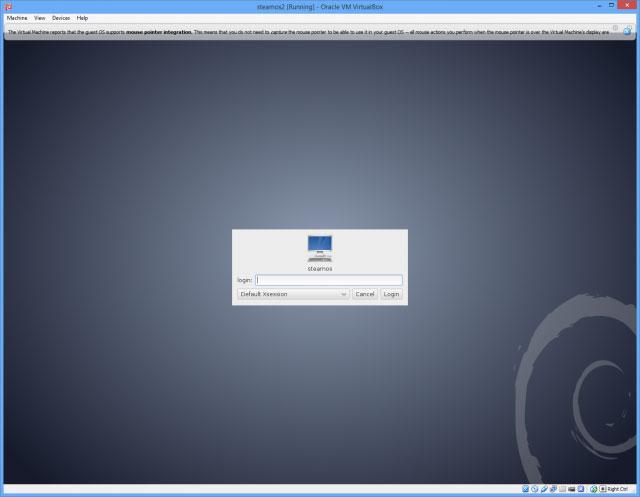
Seleccionamos Xsession como Login por defecto. A continuación tanto el nombre de usuario como la contraseña que nos pedirá son: vapor.
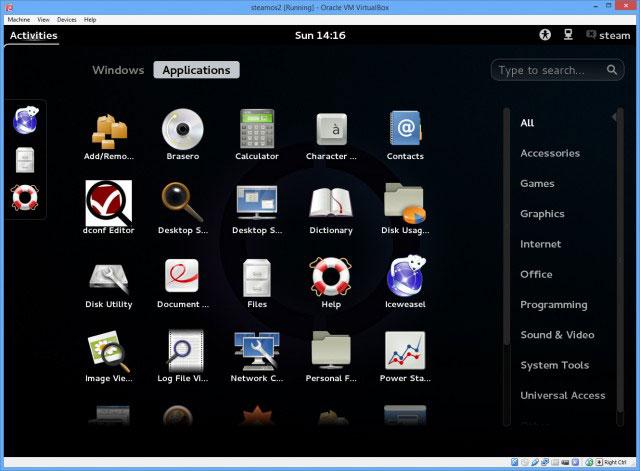
Ya tenemos el escritorio de SteamOS. Lo primero que debemos hacer es actualizar la aplicación de Steam seleccionándola en el menú Actividades.
Y ya está, ahora solo queda investigar las características que más os llamen la atención del sistema operativo de Steam. Como decíamos al principio, el sistema no está todavía desarrollado por completo, e instalarlo en nuestro PC quizá no se la mejor idea de momento. El proceso para instalar la máquina virtual tampoco es sencillo, pero los que estéis interesados, que seguramente seáis muchos, merece la pena probar.

