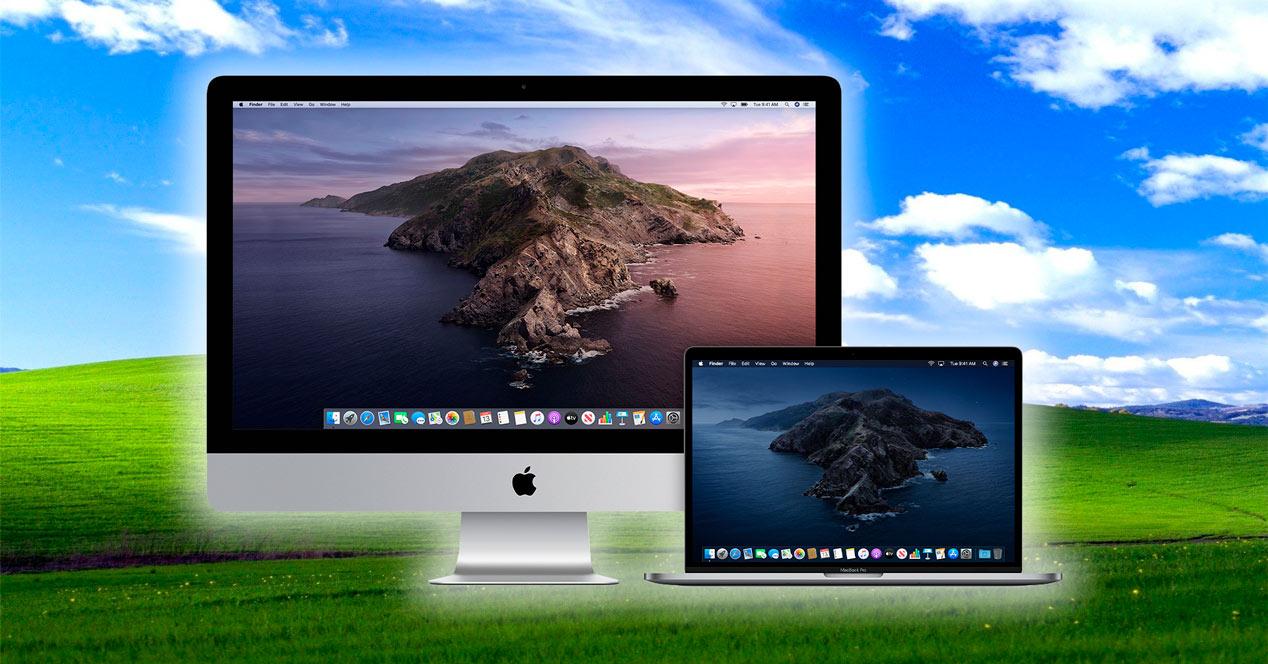Windows no es el único sistema operativo que puedes utilizar en tu ordenador de sobremesa o portátil, como bien sabrás. Puede que quieras probar otro sistema operativo antes de dar el paso y comprarte un nuevo equipo, en ese caso puedes usar una máquina virtual para poder comprobar si te convence o no. Por eso, hoy te explicamos cómo instalar una máquina virtual de macOS en Windows.
En el caso de macOS lo tendremos algo más complicado que con otros, como Linux, ya que se trata de un sistema cerrado para el que nos resultará algo más complicado encontrar soporte. Pero se puede, puedes tener macOS en Windows.
¿Qué es una máquina virtual?
Una máquina virtual en Windows nos permite utilizar otro sistema operativo sin necesidad de instalarlo al completo y desinstalar el de Microsoft para probarlo. Por ejemplo, como hemos dicho, si no sabes si comprarte un ordenador de Apple porque no tienes claro si sabrás o no utilizarlo. En ese caso, puedes probarlo en Windows usando una máquina virtual para decidirte. O simplemente porque quieres utilizar algún programa concreto que no está disponible en Windows. También para programadores que pretenden probar su sistema en todas las opciones posibles.
Ventajas e inconvenientes
Hay muchas ventajas para utilizar una máquina virtual de macOS en Windows, pero la principal, como es lógico, es que tendremos una visión más amplia de los sistemas operativos o podremos utilizarlos sin necesidad de cambiar de ordenador una y otra vez. Podemos tenerlo todo en un mismo equipo, lo que hace más fácil el proceso.
Otra de las principales ventajas que permite tener una máquina virtual de macOS en Windows es que podremos probar programas y aplicaciones que no están disponibles en nuestro sistema operativo. En este caso, podríamos usar software exclusivo para macOS y programas pensados únicamente para ordenadores Apple. Si eres desarrollador puedes probar lo que acabas de crear y así ver el resultado.
Pero también hay inconvenientes y es que normalmente será peor el rendimiento que encontremos en estas máquinas virtuales que en el sistema operativo original. Otro de los problemas es que el proceso no siempre es rápido ni sencillo. Instalar una máquina virtual no será como descargar una app en tu teléfono Android o un launcher.
Programas para máquinas virtuales
Como te explicaremos más tarde, hay una serie de programas que podemos usar para tener una máquina virtual de macOS en Windows. Generalmente no podemos hacerlo sin estos programas y el proceso es casi siempre el mismo: descargamos un programa, conseguimos macOS a través de una imagen ISO y lo configuramos. Hay varios programas entre los que podemos elegir, aunque generalmente hay dos que serán los más utilizados o los más sencillos: Virtualbox y WMWare. No solo te servirán para la máquina virtual de macOS, sino también para usar con Linux, por ejemplo.
Virtualbox
Probablemente el más sencillo y popular es Virtualbox y nos permite utilizar una máquina virtual en nuestro ordenador con Windows sin ningún coste. Es gratis y es la opción más básica si quieres usar macOS o Linux. Además, otra de las ventajas de VirtualBox es que puedes encontrar tutoriales para prácticamente todo así que siempre conseguirás tener una respuesta en caso de tener dudas sobre cómo se hace el proceso en sí. Más adelante te explicaremos cómo usarlo para Mac.
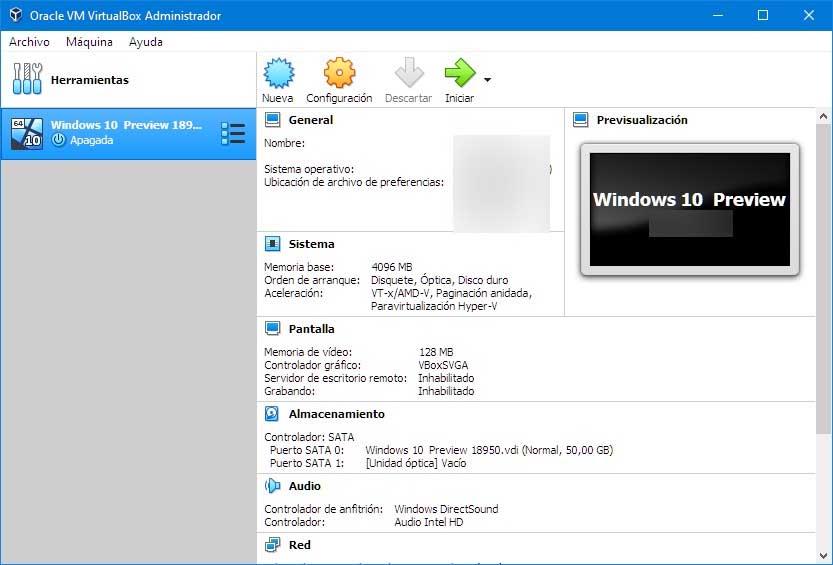
VMWare
Tan popular como el anterior, también gratuito y compatible para Windows si quieres emular una máquina virtual de macOS o de Linux en tu ordenador. En este caso también tenemos una de las opciones más recomendables y populares, pero algo más complejo de manejar que Virtualbox. Es compatible con el proceso que vamos a seguir y es algo más completo gracias a que nos ofrece todo tipo de configuraciones y herramientas que podemos elegir ara el nuevo sistema operativo.
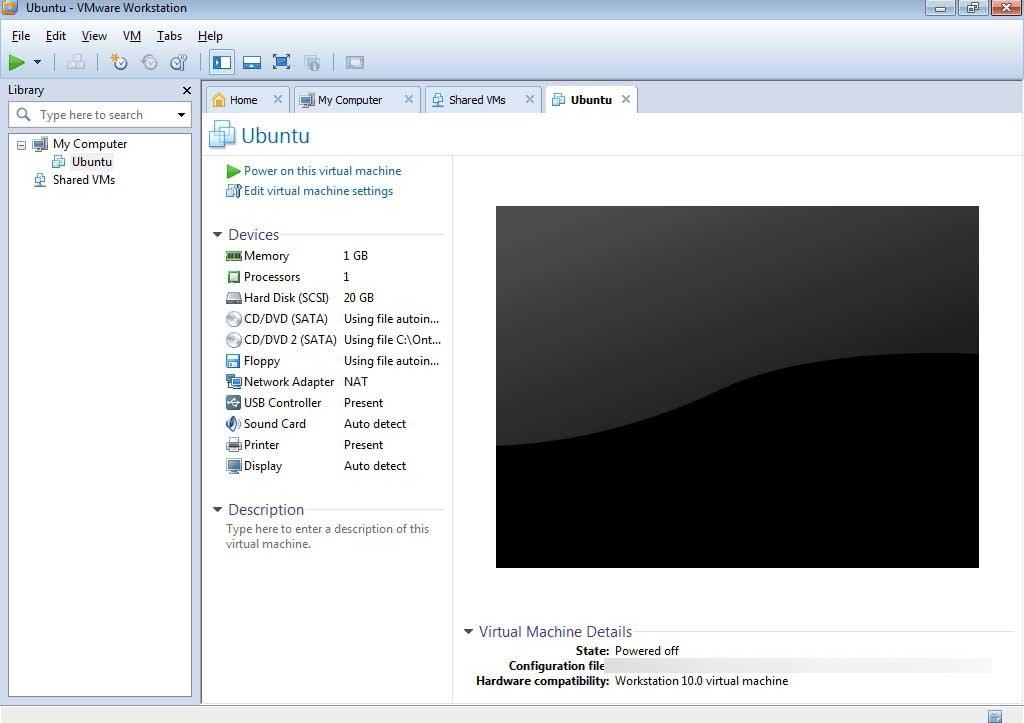
Quemu
Este es otro software para crear máquinas virtuales que funciona en Windows, además de ser compatible con Linux y macOS. Es una herramienta gratuita que ofrece varias funciones interesantes, aunque por lo que más destaca es por su fluidez y por tener un rendimiento en su funcionamiento realmente bueno. Esta fluidez la consigue gracias a ejecutar el código del sistema guest directamente en el hardware del host. Es un sistema que nos va a permitir emular cualquier sistema operativo con una soltura impropia de muchos de estos programas, por lo que es muy aconsejable usarlo si lo necesitamos.
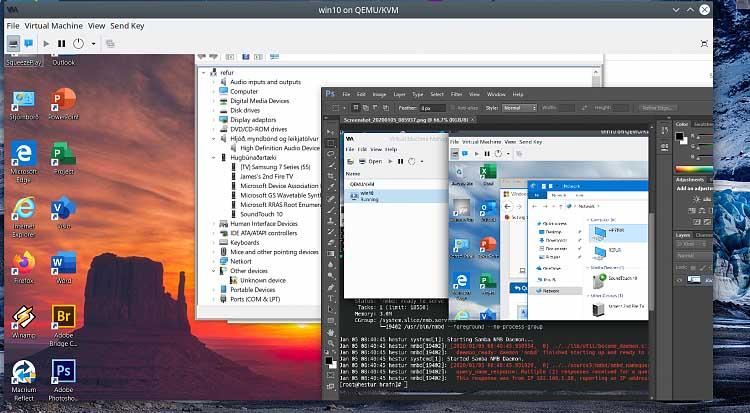
Xen
Esta es otra de las opciones que tenemos para crear una máquina virtual en Windows. Es una herramienta de código abierto que está pensada para aquellos usuarios más exigentes o que necesiten ejecutar programas de alto rendimiento. Por eso es una de las que más recursos del sistema consume, pero puede ser la que más fluida vaya de todas. Además, tiene muchas facetas orientadas a la seguridad y todo de manera gratuita. Empresas como Intel ayudaron en su día a potenciar este software con soporte para algunas extensiones y arquitecturas. Por eso podemos considerarla como una de las que mejor realizadas están y, por lo tanto, es mucho más que aconsejable su uso.
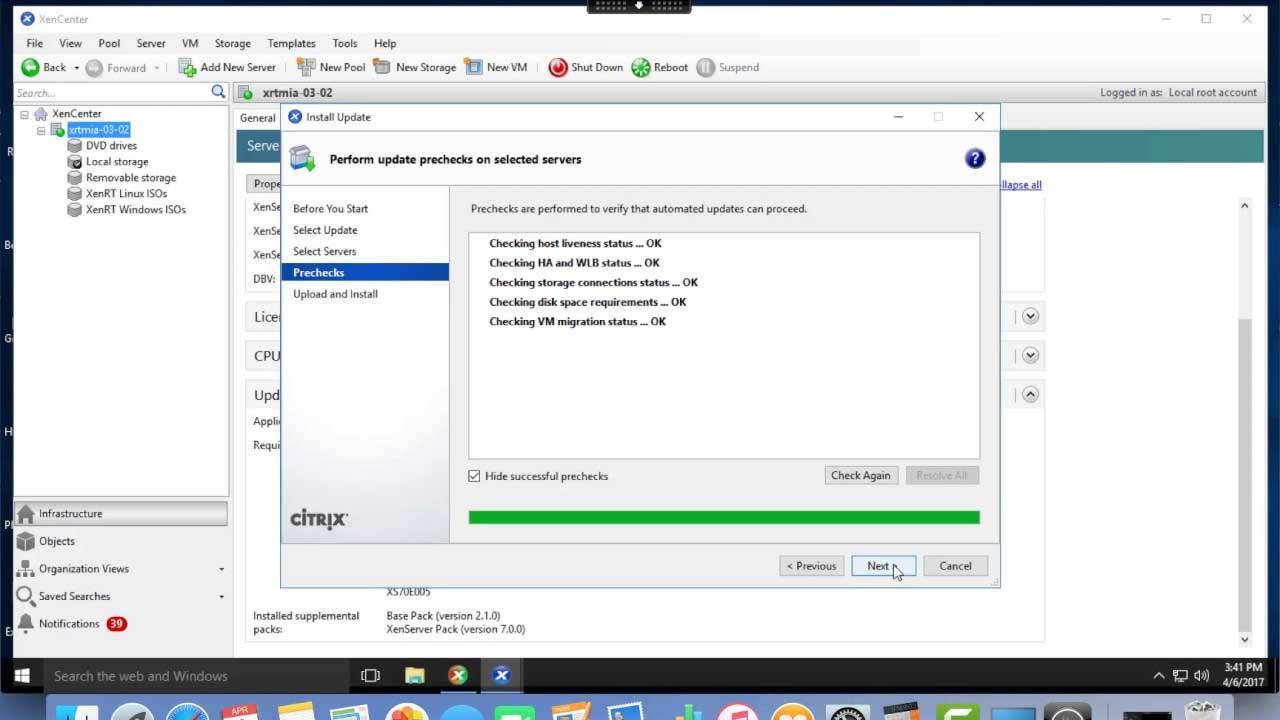
Máquina virtual macOS en Windows
Más allá de escoger entre los programas anteriores, para tener una máquina virtual macOS en Windows necesitamos otro punto: necesitamos macOS. Una vez que cumplas con los tres requisitos siguientes, podrás seguir los pasos para hacerlo.
¿Qué nos hace falta?
- Tener un sistema operativo Windows instalado
- Descargar VirtualBox en tu ordenador
- Conseguir una imagen ISO de la versión que quieras de MacOS
Nosotros usaremos Virtualbox, una opción gratuita y probablemente la más sencilla. En el caso de Linux podemos utilizar máquinas ya creadas que solo debemos importar, pero con macOS no podremos hacer esto, necesitaremos crear la máquina desde cero. Para ello, necesitas conseguir la imagen ISO de la versión que quieras de macOS y posteriormente seguir los pasos que te explicaremos a continuación.
Crear máquina
- Descarga VirtualBox en tu ordenador
- Instálalo y empieza el programa
- Ve a “Nueva” en el menú superior de la pantalla
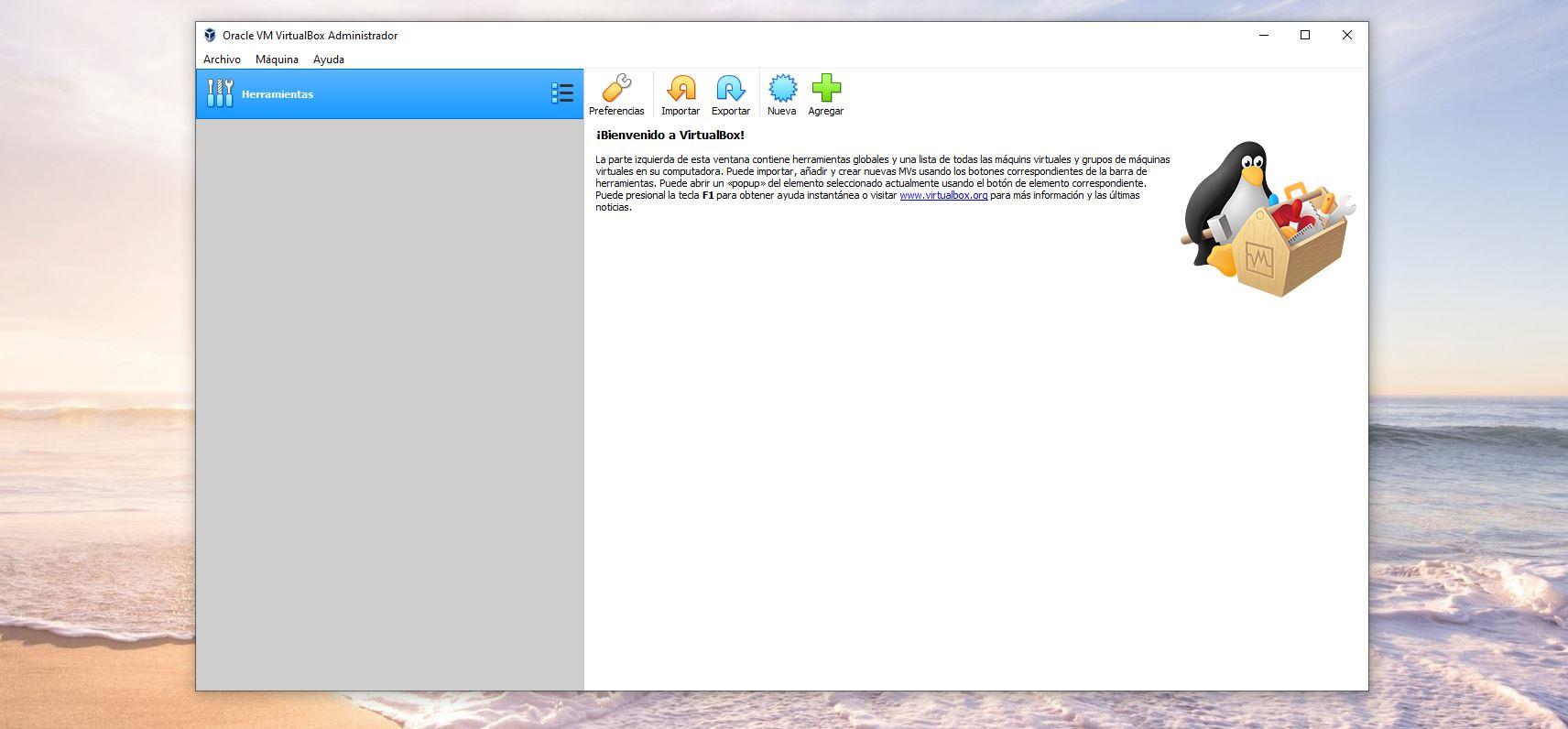
- Rellena los datos
- Nombre
- Carpeta de máquina
- Tipo
- Versión
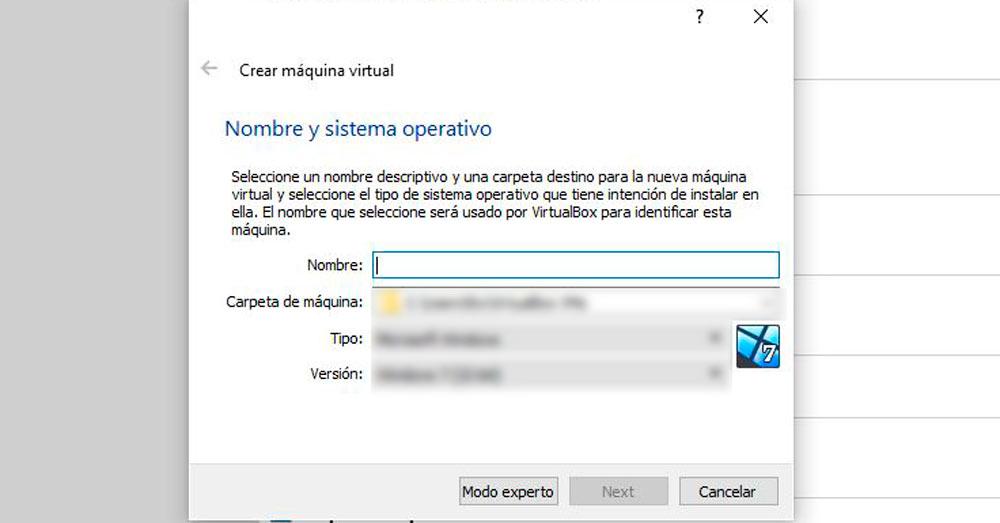
- Toca sobre “Siguiente” o Next para ir configurando
- Elige la memoria RAM que quieres asignar a la máquina virtual
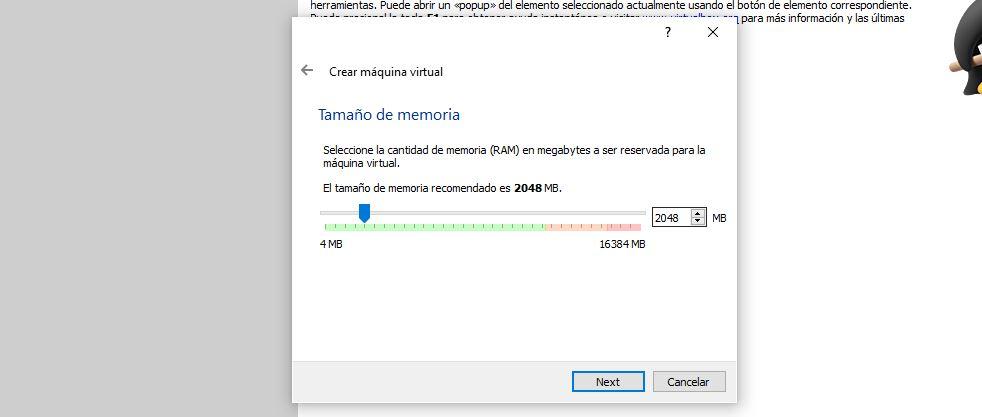
- Escoge el tamaño que tendrá en el disco duro (recomendado 20 GB)
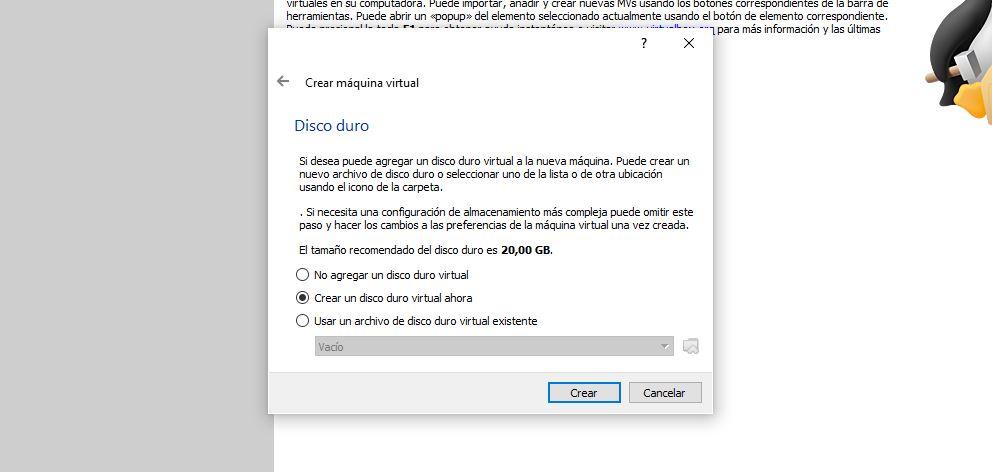
- Pulsa en siguiente
- La máquina estará lista y podrás configurarla
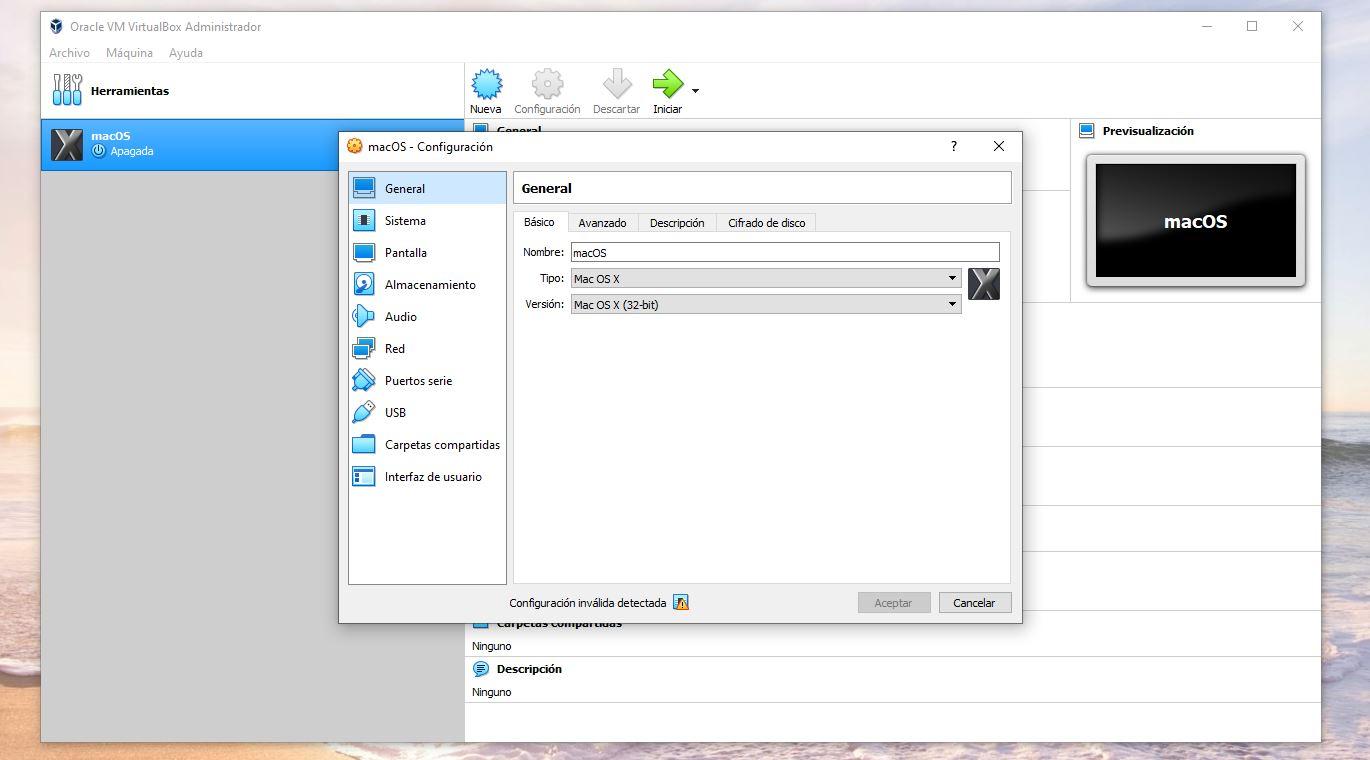
Una vez que hayas seguido todos los pasos tendrás una máquina creada donde podrás configurar lo que quieras. Puedes tocar en “Configuración” para ir eligiendo todo lo necesario. Podrás elegir todos los parámetros que necesites o cambiar lo que has asignado previamente. Cuando ya lo tengamos listo, tenemos que montar la imagen ISO de macOS que previamente hayas conseguido para la máquina.
Podrás tener ya macOS en tu ordenador Windows y ejecutar las herramientas que quieras, probar los programas o hacerte la idea de cómo será este sistema. Pero, además, el mismo proceso podemos hacerlo para cualquier otra máquina virtual.
Máquinas virtuales .OVA
Si quisieras utilizar otro sistema operativo, como puede ser Ubuntu o Fedora, podríamos tener el proceso mucho más sencillo gracias a la pagina web descargarmaquinasvirtuales.com que tiene todo tipo de imágenes en formato. OVA que podemos descargar y usar con Virtual Box directamente. Puedes importarlas con el programa que has descargado en tu ordenador y los pasos serían mucho más rápidos. Si te interesa alguna de estas opciones, tardarás segundos:
- Abre VirtualBox
- Ve a Archivo y a Importar servicio virtualizado
- Busca el archivo descargado y descomprimido en tu ordenador
- Toca en “Reinicializar la dirección MAC de todas las tarjetas de red”
- Elige la opción de importar
- Espera unos segundos o minutos
- Toca en “Iniciar”
Como ves, es mucho más rápido. Pero solo te servirá si ya tienes las imágenes. OVA sin necesidad de crear manualmente la máquina virtual para macOS en Windows.