Cómo grabar la pantalla de tu PC en Windows 10 sin aplicaciones de terceros

Hacer una captura de pantalla es algo que seguramente realizarán muchos usuarios incluso varias veces cada día para conseguir una imagen de alguna ventana o del escritorio completo de nuestro ordenador. De esta forma, podemos guardar la configuración de una aplicación en una imagen o compartir cualquier pantallazo con otras personas. Sin embargo, hay veces que necesitamos capturar muchas imágenes para explicar a alguien los pasos a seguir que tiene que dar para instalar, solucionar algún problema o configurar algo en su ordenador.
Por lo tanto, aquí la cosa se complica un poco y resulta una tarea bastante más tediosa. Sin embargo, hoy en día hay numerosas herramientas que permiten grabar un vídeo de todo lo que ocurre en la pantalla de nuestro ordenador para así evitar tener que realizar múltiples capturas de pantalla. Pero si eres usuario de Windows 10, debes saber que el propio sistema cuenta con una herramienta instalada por defecto con la que podemos grabar la pantalla de tu PC en vídeo sin necesidad de instalar aplicaciones de terceros.

Pasos a seguir para grabar la pantalla de tu PC en Windows 10
Se trata de Game DVR o XBox DVR, una aplicación que Microsoft incorporó en Windows 10 con el firme objetivo de ofrecer al usuario la posibilidad de grabar en vídeo sus partidas en el PC y que es muy útil también para grabar la pantalla de tu PC y guardar todo lo que hacemos en el escritorio. Una función que proporciona la aplicación nativa de Xbox en Windows 10 y que ofrece la posibilidad de grabar en vídeo todo lo que hacemos en la pantalla del ordenador.
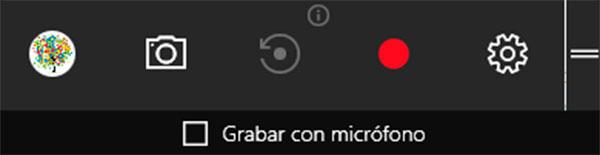
Para lanzar esta herramienta, basta con pulsar la combinación de teclas Windows + G y automáticamente se mostrará una notificación indicando si queremos abrir la barra de juego. Al marcar la casilla «Sí, esto es un juego«, veremos cómo automáticamente se abrirá la interfaz de esta útil función. Se trata de una herramienta muy fácil de utilizar, ya que ofrece todos los controles a primera vista. El que nos interesa en esta ocasión es el icono del botón rojo que inicia la grabación y por lo tanto, será al que tenemos que pulsar cuando tengamos todo listo.
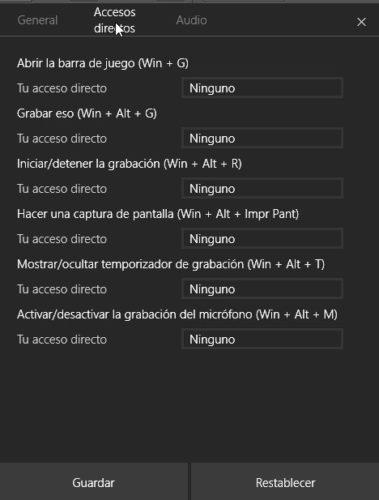
Desde la propia aplicación, podemos realizar también capturas de pantalla, aunque si lo que queremos es grabar un vídeo, entonces tendremos que pulsar sobre el botón rojo que aparece en la interfaz. Como se puede ver, marcando la casilla que aparece en la parte inferior podrás indicar que además quieres grabar la pantalla de tu PC con el micrófono activado. Desde los ajustes también es posible configurar el audio y calidad del vídeo fácilmente.
