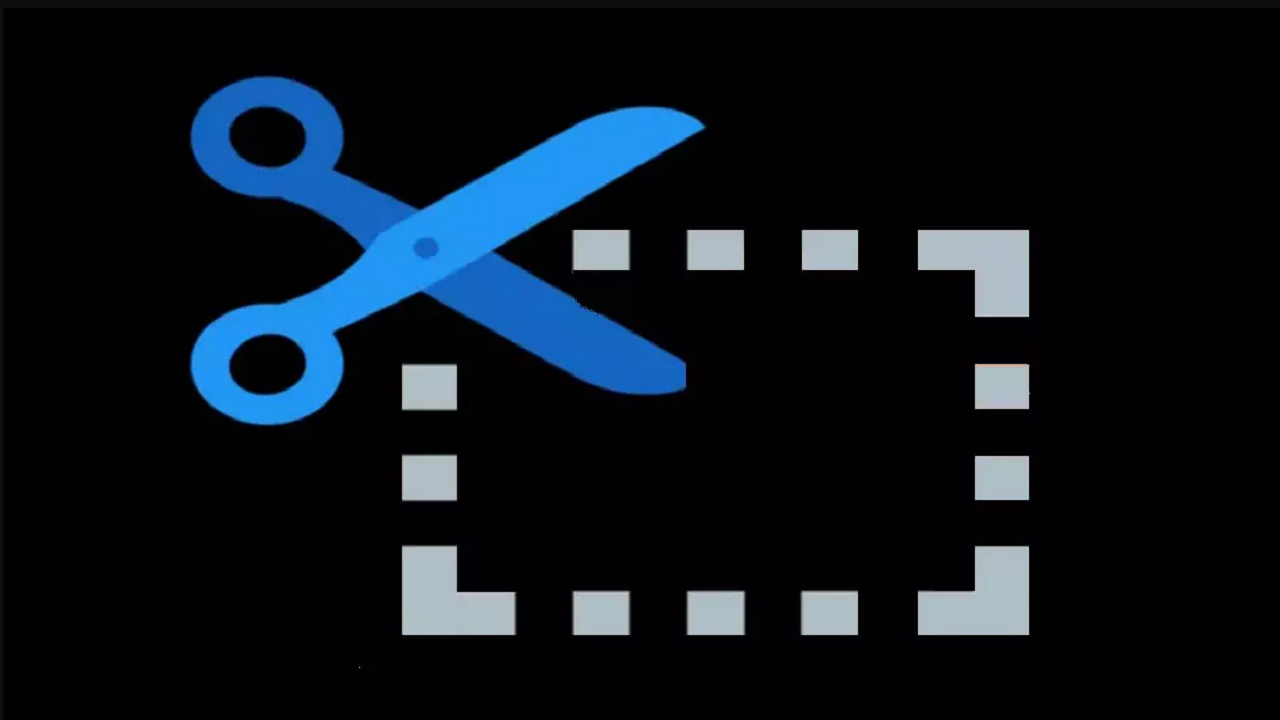Son muchas las ocasiones en las que necesitamos hacer una captura de pantalla, ya sea simplemente por el hecho de poder mostrar una información visible en nuestro escritorio, capturar un mensaje de error o incluso realizar un tutorial con todos los pasos a seguir a base de imágenes. En este sentido, dependiendo del tipo de captura que necesitemos hacer, podremos echar mano de diferentes métodos. A continuación, vamos a mostrar todas las formas de hacer capturas de pantalla en Windows 10.
Quizás uno de los métodos más utilizados y populares son los atajos de teclado, sin embargo, cuando necesitamos hacer capturas de pantalla más avanzados, no nos quedará más remedio que utilizar ciertas aplicaciones de terceros como las que mostramos a continuación. También puede que te pase que tu teclado no tiene esa famosa tecla Impr Pant y tenemos que buscar una solución. No te preocupes, las hay y vamos a explicártelas.
Principalmente hay dos opciones para hacer capturas de pantalla en Windows: que utilices los métodos propios de Windows para hacer captura de pantalla (tanto la aplicación instalada por defecto como los atajos de tecleado que llevas años y años usando) o que recurras a programas o software externo que permiten algunas funcionalidades ‘extra’ o que nos ayudan a que la captura sea más completa. Si usamos los métodos propios de Windows podemos hacer una captura de pantalla utilizando una combinación de teclas que hará una captura que luego podemos pegar en Paint o en programas específicos como Photoshop. Pero también podemos usar un software específico para capturas de pantalla que Microsoft nos permite usar para subrayar, encuadrar o guardar sin necesidad de tener otro programa de terceros instalado en el ordenador.
Usar atajos de Windows
Podemos utilizar atajos de teclado en Windows para hacer capturas de pantalla. Una vez que pulses las teclas del teclado se hará la captura y luego tendremos que pegarla en un editor de imágenes. Lo has hecho muchas veces y es una de las formas más habituales que utilizamos o más rápidas. Tocas el código de teclas que corresponda en el teclado, vas a Paint o a cualquier editor de imágenes que tengas instalado y basta con hacer Ctrl+V o tocar en el botón derecho del ratón y elegir «pegar». Automáticamente aparecerá la captura de pantalla que hayas hecho en tu ordenador.
Los tres principales atajos para realizar capturas en Windows 10 son los siguientes:
- Impr Pant.
- Alt + Impr Pant
- Win + Impr Pant
- Win + Shift + S
- Win + G
- Win + Alt + Impr Pant
En todos los casos tenemos que pulsar las teclas a la vez si son varias, que sucede en todos los casos excepto cuando te basta con dar a la tecla específica para este fin. Además, todos ellos nos llevan al mismo fin: hacer capturas de pantallas en Windows. Pero hay diferencias. Te comentamos un poco más cómo usar cada uno de ellos y qué puedes hacer con ellos:
Impr. Pant.
El primero, Impr. Pant., consiste simplemente en pulsar la tecla Impr. Pant. de nuestro teclado. Esto hace una captura de pantalla de todo lo que se ve en nuestro escritorio. Es como si hiciéramos una foto a la pantalla de nuestro ordenador. La captura se guarda automáticamente en el portapapeles, por lo que posteriormente la tendremos disponible para pegar en cualquier herramienta de edición de imágenes o directamente en el correo electrónico un documento, etc. También se puede configurar el botón Impr para abrir la herramienta Snip & Sketch yendo a Configuración > Facilidad de acceso > Teclado y activando Usar el botón Impr para abrir recortes de pantalla en Imprimir acceso directo de pantalla.
Alt + Impr. Pant
El segundo de los atajos, Alt+Impr. Pant., nos permite realizar una captura de pantalla en Windows 10 de la pantalla activa. Es decir, en el caso de que tengamos dos pantallas en uso, con este atajo de teclado se captura únicamente la pantalla en uso. Además, se puede utilizar también para capturar la ventana que tiene el foco en esos momentos en nuestro escritorio. Aunque tengamos otras ventanas abiertas, únicamente realizará una captura de la ventana activa. De cualquier modo, en ambos casos la imagen se guarda también en el portapapeles para que podamos hacer uso de ella como y donde queramos.
Win + Impr Pant
Si lo que queremos es realizar una captura de pantalla completa y enviar la imagen a una carpeta de nuestro disco para su almacenamiento sin tener que andar abriendo un editor para después pegar la captura y posteriormente guardar el archivo, entonces nos interesa la combinación de teclado Win + Impr Pant. La pantalla se atenuará durante un segundo para indicar que acaba de hacer una captura de pantalla, y la captura de pantalla se guardará en la carpeta Imágenes > Capturas de pantalla.
Win + Shift + S
Por otro lado, encontramos el atajo de teclado Win+Shift+S, una combinación que nos permite hacer uso de la nueva herramienta Snip & Sketch o Recorte y Anotación. Una utilidad que Microsoft incorporó en Windows 10 y que se planteaba como la alternativa o sustituta a la popular herramienta de Recortes, pero que, no obstante, siguen conviviendo las dos en el sistema. Para hacer uso de ella, lo único que tenemos que hacer es pulsar la combinación de teclas Win+Shift+S. Nada más hacer esto, veremos cómo nuestra pantalla se oscurecerá y en la parte superior nos aparecerán ciertos iconos. Como podemos comprobar, desde cada uno de ellos vamos a poder hacer un recorte de la zona de la pantalla que queramos seleccionándola con el ratón. Además, nos permite hacer un recorte de ventana, de pantalla completa o recorte con forma libre.
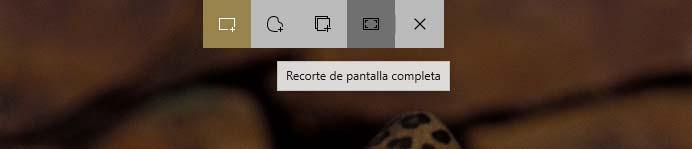
En cuanto hagamos la captura de pantalla, nos aparecerá una notificación en la esquina inferior derecha de Windows, donde tenemos los iconos de hora, conexión, etc. Esta notificación única nos informa de que la captura se encuentra en el portapapeles. A parte de poder pegarla donde queramos, lo que podemos hacer es clic sobre esta notificación, y se nos abrirá un editor propio de recorte y anotación con el que podemos editar nuestra captura.
Este editor cuenta con una cantidad considerable de opciones de edición, como añadir un nuevo recorte, añadir anotaciones en modo bolígrafo, lápiz o subrayador a elegir entre diversos colores y grosores. También podemos borrar, activar la regla, recortar aún más la imagen, e incluso activar la escritura táctil. Por otro lado, disponemos de todas las opciones copiar, guardar, compartir, etc, así como varias de configuración de la herramienta para modificar los parámetros que hacen que las capturas se guardan en el portapapeles, capacidad de guardar recortes, abrir recortes en varias ventanas, así como la posibilidad de añadir un contorno a nuestros recortes.
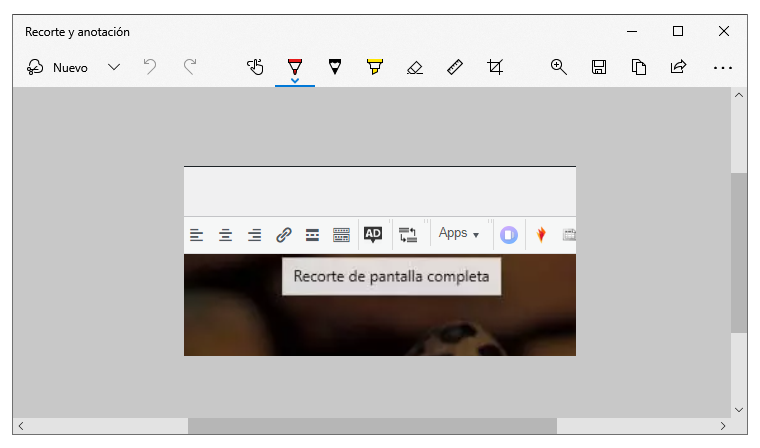
Por último, comentar que estas notificaciones que nos aparecen al hacer la captura que os hemos comentado, podemos desactivarlas directamente desde aquí estas notificaciones, o acceder a la configuración de las notificaciones relacionadas para modificar ciertos parámetros.
Win + G
Podemos usar la Xbox Game Bar para hacer una captura de pantalla, ya sea que estemos en mitad de un juego o no. Primero, habrá que habilitar la barra de juegos desde la página de configuración, activando la opción Grabar clips de juegos, capturas de pantalla y transmisiones usando la barra de juegos. Una vez habilitado, presionaremos la tecla de Windows + la tecla G para abrir la barra de juegos. Desde aquí, podemos hacer clic en el botón de captura de pantalla en la barra de juegos o usar el método abreviado de teclado predeterminado Tecla de Windows + Alt + Impr para hacer una captura de pantalla de pantalla completa. Para configurar nuestro propio método abreviado de teclado de captura de pantalla de la Xbox Game Bar, iremos a Configuración > Juegos > Barra de juegos.
Windows + Alt + Impr Pant
Con este último atajo tenemos acceso directo a una función muy similar a la que os hemos comentado con Win + Impr Pant, en la que recordemos que lo que hacía el sistema era guardar una copia de la imagen en formato PNG en la carpeta en la que se almacenan las imágenes por defecto. La diferencia es que en este caso en lugar de hacer una captura de toda la pantalla, lo que va a guardar es únicamente la imagen de la ventana que tengamos abierta, o aplicación. Con esto lo que conseguimos es saltarnos el paso de tener que recortar las partes que no queramos, ya que en muchas ocasiones usamos esas capturas para compartirlas por ejemplo en un grupo de WhatsApp, y puedo que no nos interese que nadie veo nuestra barra de marcadores, programas que tengamos en la barra de inicio, ventanas abiertas, o incluso la hora a la que hayamos hecho la captura. Por lo tanto, este es un método muy útil si no queremos pasar por Paint o por otro editor de imágenes para recortar lo que necesitamos.
También hay que decir que lo hemos probado en diferentes entornos, ventanas, páginas web, y no funciona siempre, así que recomendamos usar otros atajos de teclado.
Herramienta Recortes
La herramienta conocida en inglés como Snipping Tool (Recortes) ha existido desde Windows Vista y permite realizar recortes de manera sencilla, rápida y muy intuitiva. Desde Windows 10 en adelante, la herramienta se llama Snip & Sketch (Recortes), pero su funcionamiento es el mismo. A continuación te contamos cómo puedes usarla, las diferentes opciones y características con las que cuenta y cómo puedes crear un acceso directo para imprimir pantalla.
Cómo usar
Pasamos a explicarte paso a paso cómo debes proceder para usar la herramienta «Recortes» de Windows.
- Debes ir a «inicio» y escribir «recortes» en el cuadro de búsqueda.
- Encontrarás la aplicación «recortes» en la lista de los resultados.
- Debes hacer click sobre ella para poder acceder.
- Una vez dentro, encontrarás una barra de herramientas en la parte superior de la ventana con diferentes opciones:
- Nuevo: Te permitirá iniciar nuevos recortes. La pantalla se vuelve oscura y el cursor se transforma en una cruz.
- Modo recorte: Este botón te permite elegir entre distintos tipos de recorte, tal y como veremos más adelante.
- Retraso: para establecer un temporizador.
- Opciones de tinta, para hacer dibujos o resaltar cosas en la captura.
- Compartir: para compartir en otras apps o servicios online.
- Guardar: para guardar el recorte dónde queramos y en el formato que queramos.
- Entonces llega el momento de hacer el recorte, para ello, debes elegir la opción «nuevo».
- Según el modo de recorte que hayas elegido, tendrás que escoger la parte de la pantalla que quieres recortar.
- Al soltar el cursor el recorte se abrirá en una nueva ventana.
- Podrás añadir más cosas o guardarlo de forma directa.
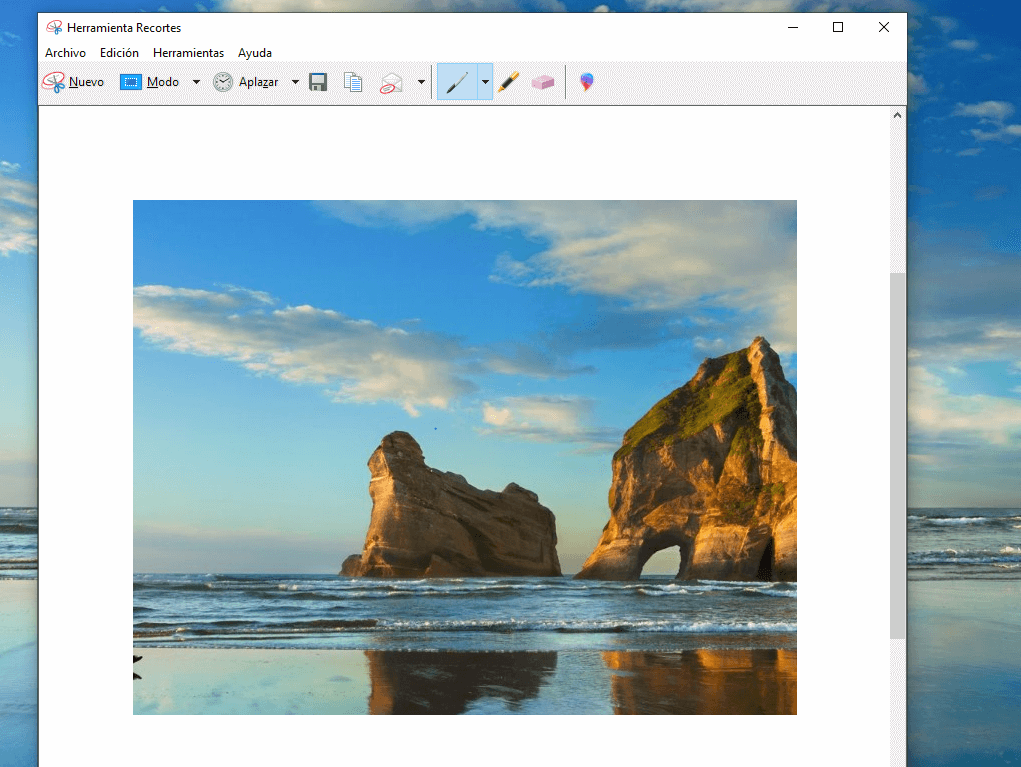
Opciones y características
Hay muchas opciones que nos permiten personalizar la captura de pantalla cuando la hacemos con esta herramienta. Más allá de elegir entre diferentes modos para hacer la captura también podremos dibujar sobre ella una vez que lo tengamos guardado. Hay que tener en cuenta que Snipping Tool no guarda automáticamente las capturas de pantalla, por lo que habrá que guardarlas manualmente en la herramienta antes de salir. Y copia automáticamente sus capturas en el portapapeles.
Modos de captura
Se trata de una utilidad que nos permite realizar capturas de pantalla de forma muy sencilla y que además, cuenta con otras opciones interesantes como realizar capturas de pantalla completa, recortes de ventana, con forma libre o rectangular, realizar anotaciones sobre las capturas o incluso establecer un tiempo de retraso para la captura de pantalla automática. Es muy sencilla y simplemente debes utilizar los ajustes de la barra superior para aplazar, cambiar entre modos, etc. Cuando quieres hacer una captura simplemente toca en «Nuevo».
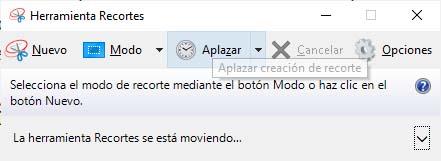
Una de las principales ventajas es que tiene cuatro modos y uno de ellos es “de forma libre” Esto significa que no vas a hacer la clásica captura de pantalla rectangular que luego tendrás que editar, sino que captura la pantalla y sin salir de la aplicación podrás seleccionar, a mano alzada, qué quieres que se guarde como imagen y qué no. También nos ofrece un modo de recorte de ventana que automáticamente detecta los programas que tienes abiertos y elige entre ambos sin que tengas que molestarte tú en recortar manualmente. Cómoda y rápida.
Temporizador
Una de las ventajas que nos permite la herramienta de Windows es que podemos activar un temporizador que hará que la captura de pantalla se haga automáticamente cuando pase un segundo, pasen dos segundos, pasen tres segundos, cuatro segundos o cinco segundos. Así no tendrás que estar pendiente de darle al botón, sino que podrás conseguir que se capture un menú desplegable, por ejemplo, o una serie de opciones.
Cuando pasen esos segundos saltará automáticamente la captura y simplemente debemos recortar o elegir qué queremos guardar. Así, nos permitirá aprovechar las ventajas de esta herramienta para poder hacer lo que queramos en cada momento. Podemos elegir entre diferentes periodos de tiempo para que se haga la captura de pantalla cuando hayamos abierto exactamente lo que queremos mostrar. Como decimos, podemos aplazar un segundo, dos segundos, tres segundos, cuatro segundos o cinco segundos. O directamente marcar “sin retraso” y que la captura se haga en el momento en el que tú pulses el botón, sin que haya un periodo de retraso y haciéndose la captura de pantalla en ese mismo instante. Es fácil de usar y muy interesante.
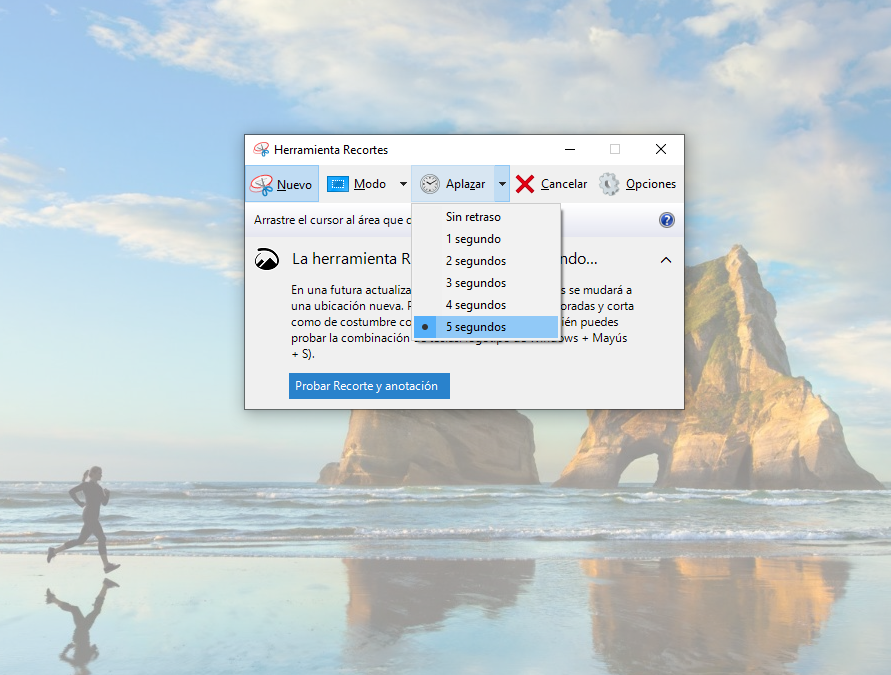
Crear acceso directo
Para hacer uso de Recortes, simplemente tenemos que escribir su nombre en la caja de búsqueda de la barra de tareas de Windows 10 y hacer clic sobre la aplicación en el listado de resultados. Las capturas de pantalla realizadas por Recortes, se guardan también de manera automática en el portapapeles de Windows 10.
Puedes anclar la aplicación a la barra de inicio y así la tendrás siempre a mano cuando necesites hacer una captura de pantalla, así como también la puedes anclar a la barra de tareas si quieres tenerla todavía más a mano y no cuentas con una gran cantidad de accesos directos en esta. De todas formas, tanto desde barra de inicio como desde tarea o buscador, llegarás rápidamente a ella y podrás utilizar todas las funciones con las que cuenta.
Otra cosa que puedes hacer es crear un acceso directo para imprimir pantalla con la herramienta con el botón Impr Pant. Para ello, solo tienes que ir al menú de inicio al icono de engranaje de Configuración. Desde ahí irás a Accesibilidad y posteriormente a la opción de Teclado que te encontrarás a la izquierda. Si bajas por la pantalla te encontrarás con una opción que pone «acceso directo para imprimir pantalla». Tendrás que presionar donde pone desactivado para que se marque y habilite. Si en cualquier momento quieres dejarlo como antes, solo tendrás que volver a la misma ruta y desactivarlo. Puedes que necesites reiniciar tu ordenador para que se haga este cambio.
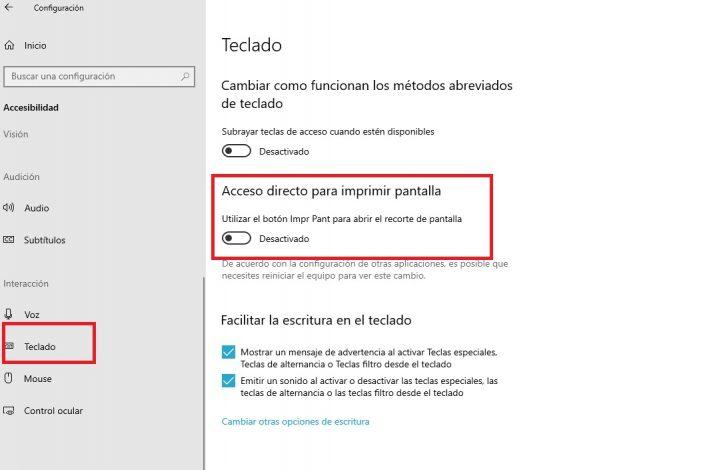
Desde equipos Surface
Si en lugar de PC con Windows, lo que tienes es una Tablet Surface de Windows o un portátil, también tienes la posibilidad de hacer captura de pantalla. Te contamos cómo se hace tanto para diferentes modelos, y dónde se guardan esas fotos.
- En el caso de Surface 3 o anteriores, para realizar una captura de pantalla lo que tendremos que hacer es, mantener apretado el botón de encendido y apagado, a la vez que apretamos el botón de bajar el volumen.
- Para las versiones de Surface más modernas como Surface Pro 7 o Surface Pro X, es prácticamente igual, sólo que el botón del volumen correcto es el de subir, no el de bajar.
- Por otro lado, su dispones de una funda con teclado para tu tablet, nada más fácil que presionar el botón correspondiente de ImprPt.
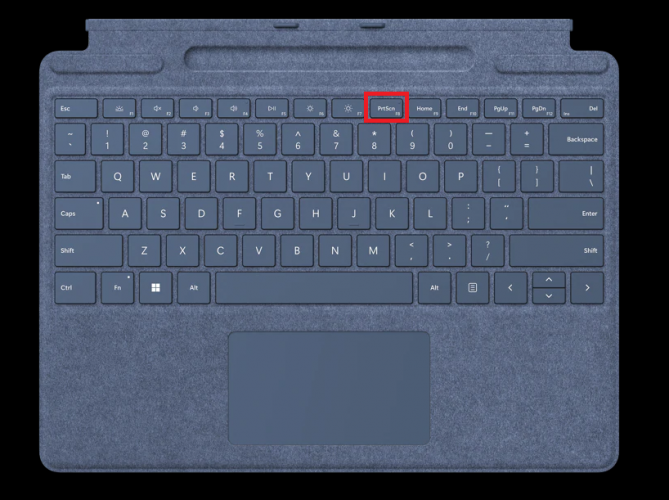
Si luego quieres ver esa captura, no tienes más acceder al almacenamiento del dispositivo, en galería y capturas de pantalla, o a través de Google Fotos, donde la nueva captura de pantalla estará disponible en tu biblioteca. Por otro lado, si tienes instalado OneDrive con una cuenta vinculada, en la pantalla de inicio de OneDrive podrás acceder a tu tablet en la sección “Dispositivo”, y aquí dentro si vamos a Captura de Pantalla tendremos la imagen. Ahora ya podemos compartir la imagen que hemos capturado por correo electrónico, servicio de mensajería instantánea, o como queramos.
Los mejores programas de capturas
Si dejamos de lado las distintas opciones que te hemos comentado, las cuales están integradas directamente en el sistema operativo, lo que puedes hacer es recurrir a alternativas. Estas se pueden descargar, instalar y usar para capturar todo aquello que necesites. Entre las distintas opciones disponibles, las de esta lista son las que consideramos las más recomendables.
ShareX
ShareX es, para muchos, uno de los mejores programas para hacer capturas de pantalla en Windows 10. Es libre, gratuito, open source. Nos permite todo tipo de herramientas y opciones tanto a la hora de hacer la captura como de editarla, compartirla, subirla a Internet. Automáticamente nos permite compartirlas con otros servicios como Box o Dropbox, por ejemplo. También nos permite editar sobre la propia imagen, añadir una marca de agua…
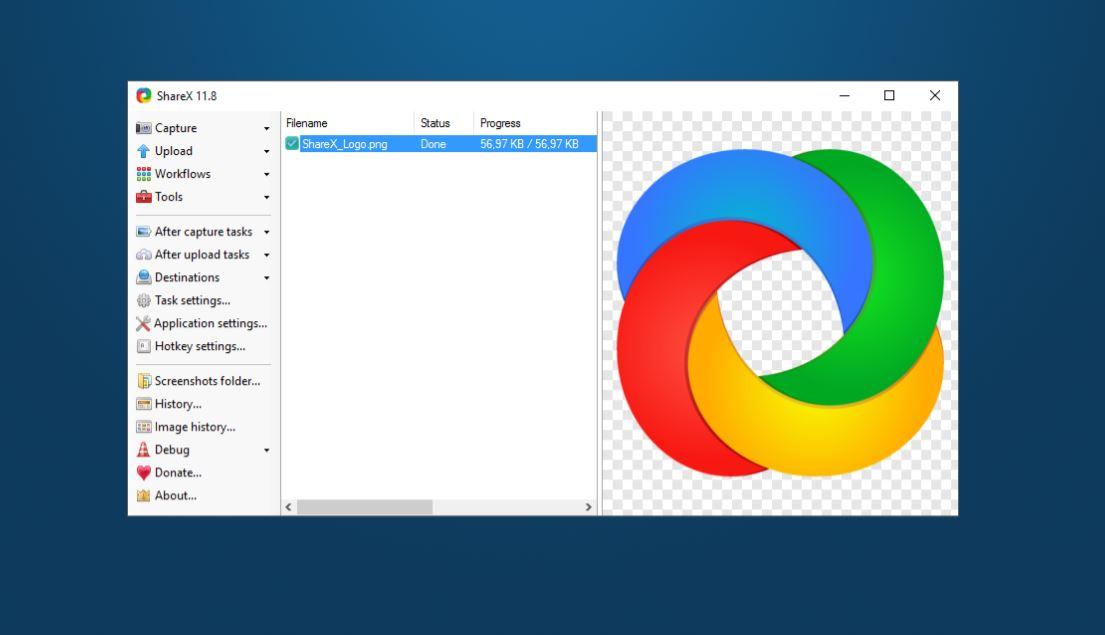
Es un programa gratuito que puedes descargar desde su página web y con el que podremos seleccionar cualquier tipo de diseño en la captura: redondo, cuadrado, a mano alzada. Podremos subrayar, añadir texto, fijar chinchetas, remarcar, etc.
LightShot
Si buscas sencillez, pocos quebraderos y opciones variadas, LightShot es tu aplicación para capturar pantalla. Se trata de uno de los programas mejor valorados y más utilizados a nivel usuario. Podemos darle uso de manera rápida y efectiva. Para arrancar pulsamos el botón de captura y enseguida seleccionamos el tramo a recortar.
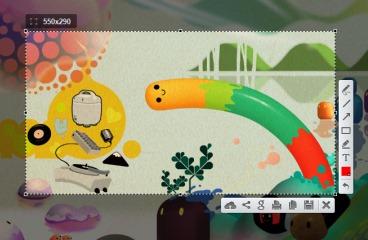
Hay opciones básicas de edición como flechas, lápices, recuadros, inserción de textos o aplicar rellenos. Desde su menú, también podremos subirlas a la nube, buscar en Google, compartir la imagen en redes… Por supuesto, se nos ofrece la posibilidad de guardar las capturas editadas, copiarlas o imprimirlas. Puedes descargarla aquí y hacer tus capturas de pantalla personalizadas.
Además, podrás encontrar imágenes similares si lo deseas. Lo puedes descargar para Windows y Mac, además de que hay una extensión del navegador Chrome que te puede servir, todo ello gratuitamente y con muchas posibilidades a tu disposición.
Screenshoter
Screenshoter es un pequeño capturador de pantalla que se integra en la bandeja de sistema para que puedas fotografiar tu Escritorio y guardar las capturas automáticamente. Su ventana principal es minúscula, ofreciéndote capturas de pantalla completa o de un fragmento de pantalla delimitado por ti, y tres formatos a escoger (JPG, PNG o BMP) para la salida de imagen.
Screenshoter puede permanecer en primer plano, para tenerlo a mano, mostrar el ratón en las capturas y definir la calidad del archivo JPG a guardar, por si quieres una captura de calidad o una que ocupe poco. Hablando de ocupar poco, esa misma máxima la cumple el programa, ya que es muy útil como herramienta portable, ya que se activa sólo usando un ejecutable, sin necesidad de instalación.
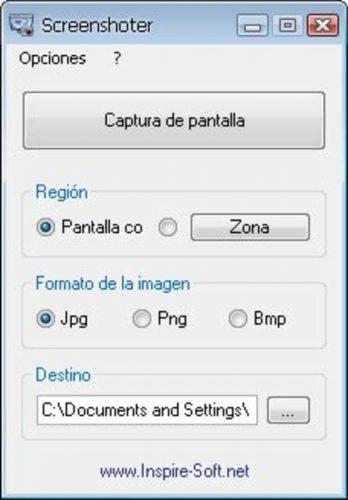
Screenshoter deja una gran impresión al proporcionar más que lo básico que uno puede necesitar para crear pantallazos de tu ordenador de forma rápida, fácil y con muy buena calidad. También están disponibles otras funciones, como nombrar las capturas de pantalla según una numeración (incluido el renombrado inteligente) o la fecha y hora, configurar la calidad de la imagen y copiar automáticamente la captura de pantalla al portapapeles. Además, Screenshoter tiene un modo compacto especial y se puede minimizar en la bandeja para no bloquear tu espacio de trabajo.
Vale la pena mencionar que también se pueden capturar aplicaciones en pantalla completa. Con esta ventaja es fácilmente posible crear capturas de pantalla de alta calidad de juegos, sitios web, programas de oficina e incluso películas o series que estés viendo por streaming. Lo puedes encontrar en su web.
Otros programas de capturas
Si estás buscando nuevas formas de hacer capturas de pantalla en tu sistema operativo más allá de los atajos de teclado, cada una de las cuales te ofrece diferentes posibilidades, y de la herramienta de Recortes, o buscas algo que te ofrezca más, te comentamos algunos de los programas que puedes encontrarte pensados para este fin y que puedes obtener fácilmente.
Imago Recorder
Si queremos realizar capturas de pantalla en Windows 10 algo más avanzadas, entonces no nos quedará más remedio que hacer uso de alguna herramienta de terceros especialmente diseñada para ello. En este caso, si lo que necesitamos es realizar una captura con cada clic que hacemos con el ratón, una de las mejores aplicaciones que podemos usar es Imago Recorder. El inconveniente es que en este caso necesitaríamos instalar un software específico más allá de las herramientas que ya de por sí nos permite Windows, pero es muy completa y práctica.
Se trata de una herramienta que nos permite registrar toda la actividad del ratón en forma de capturas de pantalla junto con una breve descripción que nos ayudará a saber que contienen o representa cada una de ellas fácilmente.
Con Imago Recorder cada clic que hagamos con el ratón se realiza una captura de pantalla con la ubicación del cursor y el nombre de la aplicación sobre la que hacemos clic. Además, se resalta el área de la pantalla donde se hizo clic con un rectángulo rojo. Al finalizar la grabación de nuestra actividad, la propia herramienta genera un informe HTML en un archivo comprimido en formato .ZIP con todas y cada una de las capturas de pantalla.
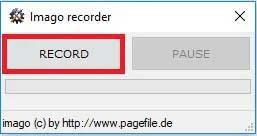
Su uso es muy sencillo, nada más lanzar la aplicación lo único que tendremos que hacer es pulsar sobre el botón que inicia la grabación y cuando hayamos finalizado, simplemente tendremos que hacer clic sobre el botón que nos permite detener la grabación. En ese mismo instante es cuando se generará el informe con todas las capturas de pantalla.
Sin duda, una herramienta muy útil para realizar tutoriales o manuales, pero también para espiar la actividad de cualquier otro usuario en nuestro ordenador. Puedes comenzar a disfrutar de Imago Recorder y realizar capturas de pantalla con cada clic de ratón en Windows descargando la herramienta de forma gratuita desde este mismo enlace.
Greenshot
Si quieres hacer capturas de pantalla de forma cómoda y sencilla, entonces Greenshot es tu herramienta. A través de esta aplicación de código abierto podrás realizar capturas de pantalla rápidamente de diferentes maneras. Así, podrás realizar capturas solo a la región, por ejemplo, o a la ventana activa. También podrás capturar la pantalla completa, la última región o realizar diferentes capturas de pantalla utilizando la interfaz de usuario. Asimismo, cuentan con distintos atajos y combinaciones para grabar la imagen del monitor. «Impr» para capturar una parte, «Shift + Impr» para la última región seleccionada, «Alt + Impr» para grabar la ventana activa y «Control + Impr» para capturar la pantalla completa.
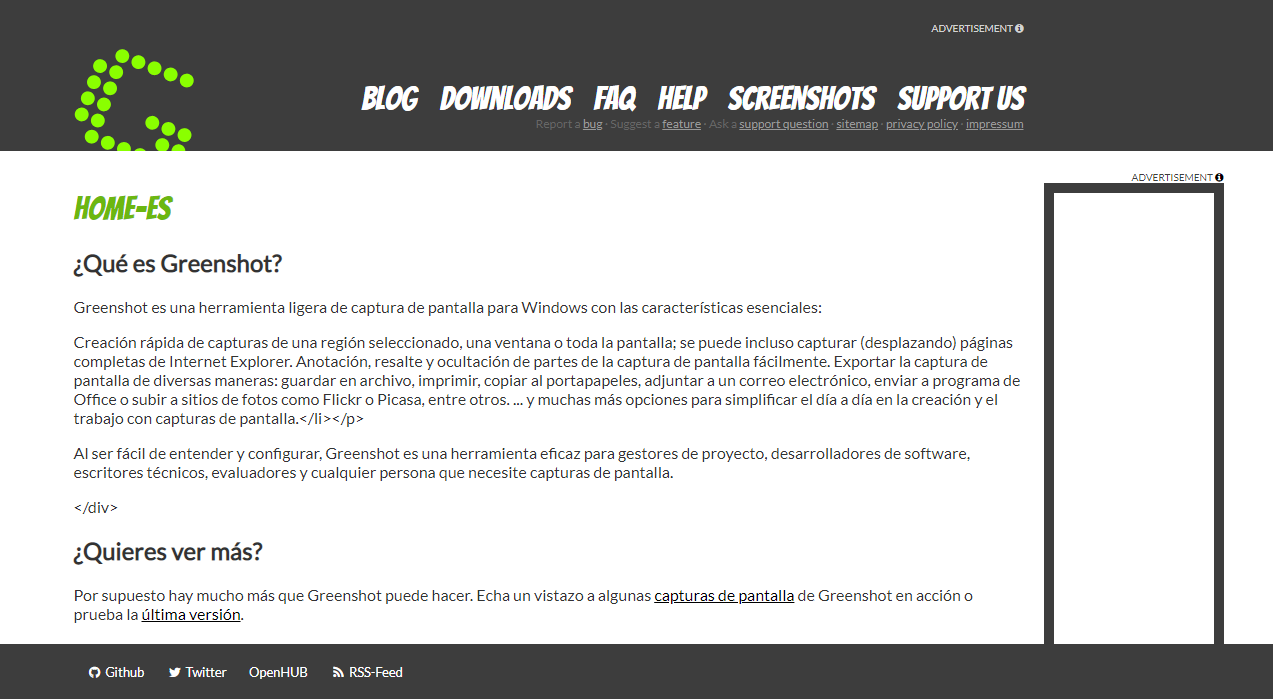
Otra de las ventajas de Greenshot es que podrás configurarlo para guardar tus capturas de pantalla directamente en una carpeta específica. De hecho, podrás enviarlas a la cola de impresión, al portapapeles o al editor integrado, en función de tus necesidades. No obstante, tu captura irá directa al editor por defecto. Por otro lado, este programa se descarga desde aquí, ocupa poco espacio y prácticamente no utiliza recursos del ordenador, por lo que es una excelente opción. Funciona desde la barra de tareas, por lo que es ideal si necesitas realizar capturas frecuentemente.
Podrás guardar tus capturas en diferentes formatos (JPEG, BMP, PNG y GIF) y seleccionar la calidad de las imágenes. Por ello, se trata de una gran herramienta con numerosas funcionalidades.
Easy ScreenShot Recording
También es posible realizar capturas de pantalla de manera automática cada vez que cambiamos de una ventana a otra o movamos el ratón para realizar cualquier acción sobre nuestro escritorio, aunque para eso no podremos hacerlo de forma nativa en Windows, sino que hará falta que instalemos programas o aplicaciones de terceros. En este caso, para ello vamos a tener que usar una herramienta como Easy ScreenShot Recording.
Se trata de un software gratuito que además de poder hacer capturas de pantalla cada vez que cambiamos o realizamos una acción con el ratón, permite configurar cada cuanto tiempo queremos que se realice una nueva captura de pantalla de manera automática. Por lo tanto, podremos decir que la herramienta realice un pantallazo cada X segundos. Para comenzar a usar Easy ScreenShot Recording lo primero que tenemos que hacer es descargar y lanzar la herramienta en nuestro equipo. A primera vista puede que nos dé la sensación de que cuenta con una interfaz un tanto desordenada pero pronto nos daremos cuenta de lo sencillo que resulta manejarla.
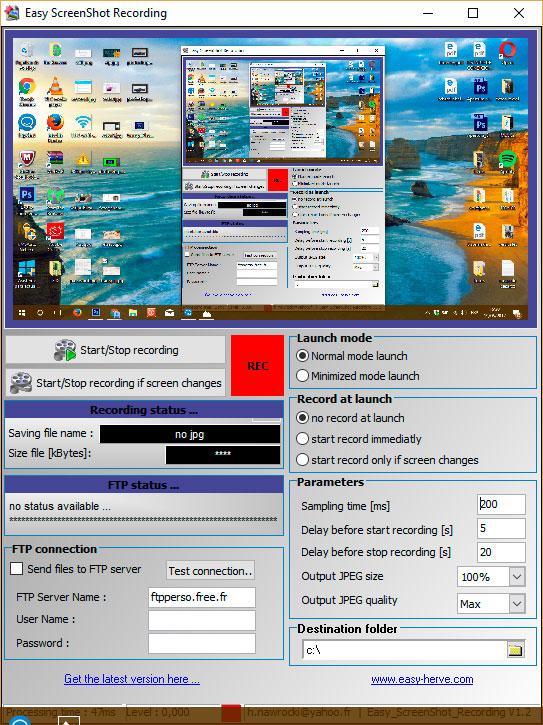
Básicamente, debemos fijarnos que en la parte superior se muestra una vista previa del escritorio y un poco más abajo en el lado izquierdo, aparecen las opciones para realizar nuestras capturas de pantalla en Windows 10. En la parte inferior, encontraremos ciertos controles para poder establecer cada cuanto tiempo queremos que se realicen las capturas de pantalla, calidad de las mismas e incluso podremos indicar la carpeta en la que queremos que se vayan almacenando. Es también gratis, ya que se encuentra financiada con publicidad.
Esta aplicación no dispone de página web oficial, por lo que tendrás que buscar en Google y acceder a algún resultado de confianza de los muchos que te indexará el buscador, como este.
PicPick
PicPick es otra opción bastante recomendable. Este programa ofrece un buen método de captura combinado con opciones la mar de interesantes. Además de aquellas utilidades más básicas y necesarias, contamos con medidor de ángulos, regla para medir píxeles y completísimas paletas de colores con sus códigos. Podremos también crear una página en blanco con su completo editor, además de acceder a las que tengamos guardadas. Puedes mejorar con efectos, compartir donde quieras, usar sus accesorios gráficos y mucho más.
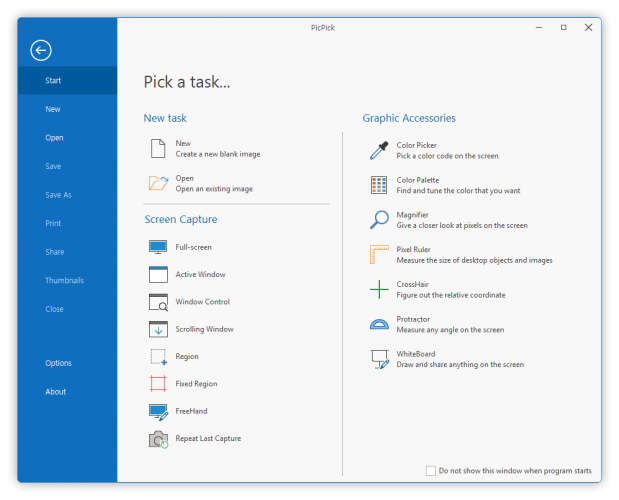
Pero uno de sus puntos más fuertes es la gran variedad de capturas que podemos realizar. Desde la pantalla completa y las ventanas activas, pasando por desplazadores de ventana o regiones fijas. Incluso, podemos hacer capturas a pulso o repetir la última. Puedes hacerte con esta herramienta desde aquí. Es gratis para uso personal y sin soporte, pero también la puedes comprar para uso comercial con actualización automática, sin anuncios y con soporte a tu disposición.
ScreenRec
Uno de los programas más versátiles en lo referente a la captura de pantalla, ofreciendo un rendimiento eficiente y contando con una gran cantidad de opciones a disposición de los usuarios. Lo puedes descargar gratis en su web y no solo está disponible en Windows, sino que también tiene versiones para Linux y Mac. Esto ha llevado a que cuente con miles de usuarios que sacan partido a sus funciones y que aprovechan lo que aporta en distintos tipos de situación.
Principalmente, hay que decir que ScreenRec no es solo un programa para hacer capturas de pantalla. Esa función la cubre de manera muy eficiente con capturas que se llevan a cabo con la pulsación de un solo botón, siendo útil tanto para capturas de imagen como de vídeo. Lo que sorprende de su uso es que también puedas llegar a hacer anotaciones en las capturas de imagen.
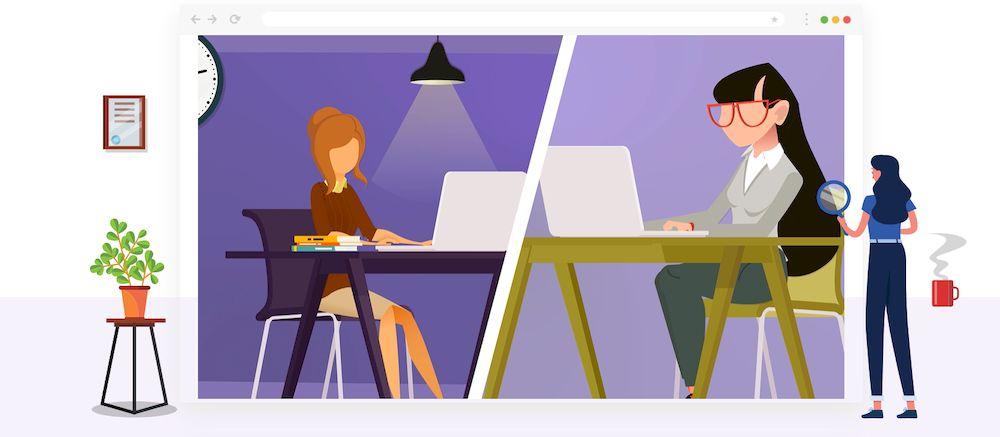
Esto es muy útil en multitud de contextos, puesto que el sistema que tiene la app te permite añadir texto donde lo necesites para hacer aclaraciones o incluir cualquier nota que creas conveniente. Además, también se pone a disposición de los usuarios la posibilidad de seleccionar y remarcar las zonas más importantes de la captura de pantalla que hayas hecho.
Una vez hecha la captura, el programa te proporcionará, en el caso de que así lo quieras, un enlace instantáneo que podrás utilizar a la hora de compartir la imagen en cuestión. Esto se realiza con tanta inmediatez que la utilidad del software crece de manera considerable. También, por supuesto, puedes guardar los archivos y así tenerlos a mano cuando lo necesites. Como puedes ver, son muchas opciones las que ofrece esta herramienta y, además, cuenta con otros parámetros y modos de uso adicionales que van más allá. Aunque es gratis, es posible pagar para tener más flexibilidad en su uso, incluyendo más almacenamiento en nube o la licencia comercial en el caso de querer usarlo profesionalmente.