Cómo desactivar la pantalla de bloqueo de Windows 10 y activar el inicio de sesión automático

Windows 10 ha cambiado muchos de los elementos estéticos del sistema operativo, y no solo a nivel de escritorio y de menú inicio, sino también en la pantalla de bloqueo. Mientras que antes cuando nuestro equipo estaba bloqueado lo único que veíamos era la pantalla de inicio de sesión para introducir nuestra contraseña, con Windows 10 se ha incluido una pantalla intermedia que nos muestra distintas imágenes en alta definición de Microsoft (Windows Spotlight) y, además, con la llegada de Windows Update, esta pantalla puede ser utilizada tanto para mostrarnos notificaciones y eventos como información importante sobre la imagen en cuestión.
Para pasar esta pantalla, lo único que debemos hacer es desplazarla hacia arriba o, al menos, hacer clic sobre ella para ir directamente a la pantalla de inicio de sesión donde introducir nuestra contraseña. Aunque no es muy molesta, hay usuarios que están acostumbrados al inicio de sesión clásico y esta pantalla de bloqueo les resulta una molestia. Aunque Microsoft no ha habilitado una opción como tal para desactivar esta pantalla de bloqueo sí es posible hacerlo cambiando el nombre a una simple carpeta, ya que dicha pantalla de bloqueo no es más que una «app» de Windows 10 que se ejecuta al bloquear el ordenador.
Desactiva fácilmente, y de forma reversible, la pantalla de bloqueo de Windows 10
Para desactivar esta pantalla de bloqueo, lo único que debemos hacer es abrir nuestro explorador de Windows y desplazarnos hasta el directorio:
- C:WindowssystemApps
En esta carpeta debemos buscar una llamada «Microsoft.LockApp_cw5n1h2txyewy«, como vemos en la siguiente imagen.
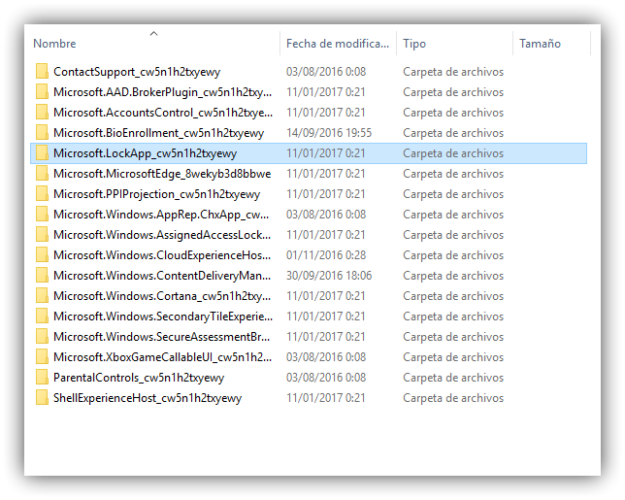
Seleccionamos dicha carpeta y pulsamos F2 para cambiar su nombre, añadiendo, por ejemplo, un «backup» al final del mismo. De esta manera, si queremos volver a habilitar esta pantalla de bloqueo, podremos hacerlo fácilmente volviendo a poner a dicha carpeta su nombre original.
Ahora ya podemos bloquear nuestro ordenador con la combinación de teclas Windows + L y veremos cómo, en lugar de cargar esta pantalla de bloqueo, nos aparece directamente la pantalla donde debemos introducir nuestro usuario y nuestra contraseña.
También podemos habilitar el inicio de sesión automático en Windows 10
Por lo general, cuando configuramos un sistema operativo sin contraseña, a la hora de iniciar sesión, por ejemplo, al encenderlo, el proceso es automático y no nos aparece ninguna pantalla intermedia. Sin embargo, como Windows 10 suele estar vinculado a nuestra cuenta de Outlook, por defecto nuestra sesión se bloquea con dicha contraseña.
Aunque no es recomendable, por motivos de seguridad, si queremos evitar la pantalla de inicio de sesión al encender nuestro ordenador, es posible habilitar el inicio de sesión automático siguiendo los siguientes pasos.
Abrimos la ventana de «Ejecutar» con «Windows + R» y tecleamos en ella:
- netplwiz
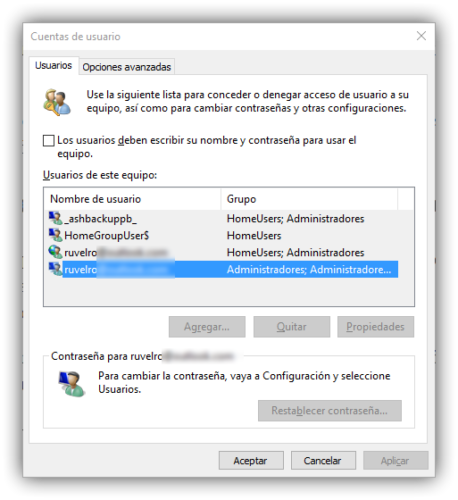
En la parte superior de esta ventana veremos un botón llamado «Los usuarios deben escribir su nombre y contraseña para usar el equipo«. Por defecto, este botón estará marcado, por lo que para desactivar la pantalla de inicio de sesión simplemente debemos demarcarlo e introducir los datos que nos pide, entre otros, el nombre del usuario que iniciará automáticamente y su correspondiente contraseña.
De esta manera, cuando volvamos a encender nuestro ordenador, ya no veremos ni la pantalla de bloqueo ni la de inicio de sesión. Eso sí, en caso de bloquear el ordenador manualmente con Windows + L, la pantalla de inicio de sesión seguirá activa. Todo esto no lo podrás con Windows 10 sin activar.
