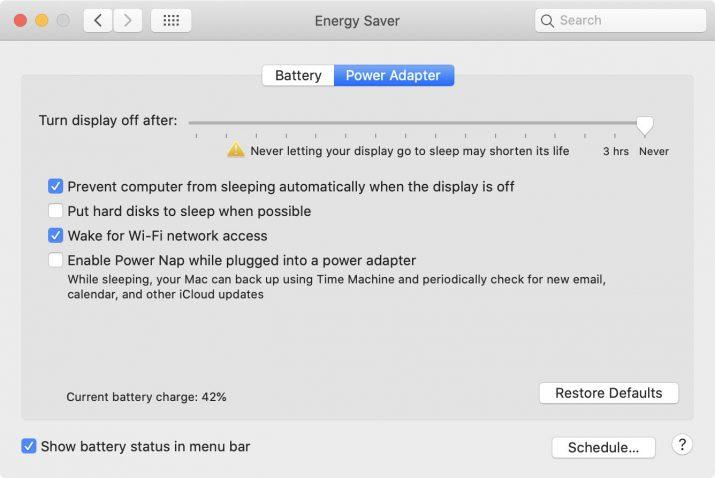El sistema operativo de Microsoft cuenta con un conjunto de o ajustes de configuración para poder administrar la energía de la mejor manera posible. Esto nos permite conseguir un mayor ahorro de energía, pero además evita un desgaste más rápido de ciertos periféricos, dispositivos conectados a nuestro equipo o componentes hardware. Un claro ejemplo es la pantalla del ordenador o los discos duros, ya que el hecho de estar encendidos durante muchas horas al día, parte de ellas sin necesidad, hace que la vida útil se vaya consumiendo de manera mucho más rápida. Para evitar esto, Windows 10 realiza una suspensión automática del sistema cuando detecta que no hay actividad durante un espacio de tiempo determinado, algo que, como vamos a ver a continuación podemos configurar a nuestro gusto.
Lo cierto es que, para muchas personas, este comportamiento del sistema puede ser una característica muy útil, sin embargo, puede que para otros muchos llegue a ser un problema si mientras que están hablando por teléfono se les suspende el equipo o tienen que volver salir de este modo cada vez que se levantan de la silla en el trabajo. En estos casos, lo mejor será desactivar la suspensión automática de Windows 10.
Qué es la suspensión del PC
Esta característica es una de las funciones o ajustes que encontramos dentro de las opciones de energía del sistema operativo de Microsoft. Concretamente, es la que permite que después de detectar un tiempo determinado de inactividad, se apaguen los discos y el monitor con el firme objetivo de proteger la vida útil de los mismo y en consecuencia, ayudar con el ahorro de energía del equipo.
Ahora bien, si somos de los que preferimos evitar esta especie de «apagado» del sistema, lo mejor será que la desactivemos, algo que podemos hacer directamente desde la página de configuración del sistema o desde las opciones de energía. No obstante, hay una serie de ventajas por las que te puede interesar usar esta funcionalidad.
Qué ventajas tiene
Por un lado vamos a disfrutar de un arranque más rápido, teniendo a nuestro disposición todo lo que necesitamos en cuanto a programas y documentos de un modo más directo.
Además, el PC puede aprovechar para actualizarse mientras no lo estamos usando, y así cuando retomemos el trabajo (u ocio), no perdemos tiempo ni velocidad de conexión con estas descargas necesarias para tener al día el sistema. A parte de las actualizaciones, también pueden descargarse otro tipo de archivos pesados relacionados con el ocio. Otro claro ejemplo lo encontramos si el PC está haciendo las veces de servidor de un sistema mayor, no sólo no conviene apagarlo sino que más bien es necesario no hacerlo. La principal ventaja de esta práctica es que lo vamos a tener permanentemente a nuestra disposición.
Y esto no es todo, sino que si vas a usar el ordenador en unos minutos, puedes dejarlo y que se apague sola la pantalla. Así conseguirás ahorrar luz en casa y no tendrás que esperar a que arranque desde cero. Ya supone un ahorro de dinero y tiempo, sobre todo si tu PC es más viejo y tarda mucho en iniciarse. Aunque, hay que tener en cuenta que suspender el PC no es algo que se deba hacer siempre.
Cuándo es mejor no usar la suspensión
A pesar de las ventajas o beneficios que se pueden aprovechar, también hay algunos puntos por los que es mejor desactivar esta herramienta de Windows. El hecho de no apagar nunca del todo el ordenador, sobre todo en el caso de los portátiles, puede acortar la vida de nuestros equipos informáticos.
Esto influye, especialmente, la vida útil de alguno de sus componentes, como es el caso de los discos tipo SSD que verán reducida drásticamente su vida útil, así como el de las baterías. Igualmente la memoria puede sufrir, y algunos problemas derivados de la memoria caché seguramente no se solucionen hasta que apaguemos el PC y se reinicie el sistema.
A esto hay que sumarle que esta función no siempre funciona a la perfección. Por lo que pueden aparecer problemas, como que el PC no responda y tengas que reiniciarlo para que se encienda. Y lo cierto es que no es el único error que puede dar. Por tanto, tiene tanto ventajas como contras.
Diferencias entre Suspender e Hibernar
Ya sabéis que el ordenador puede apagarse, puede suspenderse, y también puede hibernar. La primera (apagar) está claro, por lo que es importante conocer, de cara a saber lo que estamos haciendo al desactivar la suspensión, la diferencia entre suspender e hibernar.
Las diferencias principales son dos: La forma de guardar la información de la sesión en curso del usuario, y el ahorro de la energía:
- Modo Suspensión: Significa que los datos y la configuración del dispositivo se guardan en la memoria RAM del ordenador.
- Modo Hibernación: En este caso almacenará estos datos directamente en el disco duro bajo el archivo hiberfil.sys.
Esto quiere decir que el PC arrancará más rápido si lo hemos suspendido que si lo hemos hibernado, aunque ambas opciones tienen un arranque más veloz que si lo hubiéramos apagado. Por otro lado, el modo suspender gasta más energía al tener que tirar de memoria RAM, y por lo tanto la batería se gastará antes. Además, si el ordenador se queda sin batería estando suspendido, perderemos la información no guardada, como si hubiéramos apagado el PC. Por otro lado el modo Hibernar, al usar el disco duro, no perderá información aunque se haya ido la luz en casa.
En resumen, el modo suspender es ideal si vamos a estar un periodo corto de tiempo apartados del PC, pero si no sabemos cuándo volvemos, lo mejor es hibernar.
Suspensión Híbrida en Windows
En cualquier caso, tanto Windows 10 como Windows 11 utilizan la función de suspensión híbrida en lugar de la suspensión normal. Con la suspensión híbrida lo que hace Windows es guardar el estado en el que nos encontremos no sólo en la RAM, como la suspensión “estándar”, si no además en el disco duro, como cuando nuestro PC hiberna.
La principal ventaja de usar esta suspensión híbrida es que vamos a poder recuperar el estado previo de nuestra máquina, documentos, y todo lo que tuviéramos abierto, aunque apaguemos del todo el ordenador, o se desconecte por completo de la pared. En estos dos casos como sabéis, cuando apagamos del todo, los posibles datos que tuviéramos almacenados en la RAM se perderían, ya que esta precisa de energía para funcionar. Igual que si hubiera un apagón, la función de suspensión dejaría de funcionar a través de la RAM, pero podríamos seguir recuperando la sesión con la suspensión híbrida. Otra de las ventajas es si apagamos el ordenador con hibernación híbrida, tendrá un arranque mucho más rápido que con la suspensión clásica.
Para activar la suspensión híbrida en Windows 10, tenéis que ir hasta las Opciones de energía a través del Panel de Control, y en “Cambiar configuración del plan”, entramos en la configuración avanzada. Buscamos la opción de Suspender, y aquí es donde debemos permitir la suspensión híbrida.

Desactivar la suspensión automática de Windows
Puede que necesites desactivar esta función porque para ti no es nada cómoda o te es todo un inconveniente. Si tienes la suspensión de disco automática en tu sistema operativo, debes saber que hay varias formas oficiales de hacerlo. Puedes conseguirlo siguiendo unos sencillos pasos desde la propia configuración, en que se gestionan muchos otros ajustes, pero también lo puedes hacer desde las opciones de energía en las que tienes que cambiar los minutos por nunca. De hecho, y de forma predeterminada, en Windows 10 está establecido que se suspenda el sistema después de 20 minutos de inactividad.
En cualquiera de los dos casos, evitarás que tu ordenador se suspenda tanto si está enchufado o como si usa la batería. Así, aunque no utilices tu equipo durante un tiempo prolongado, no se suspenderá y podrás empezar a utilizarlo cuando quieras.
También podemos acceder a herramientas de terceros, pero no lo vemos la opción más recomendada ni necesaria, teniendo en cuenta que puedes hacerlo fácilmente por cualquiera de las maneras que te explicamos a continuación. Si accedes a otras herramientas, comprueba bien qué instalas y mira que sea un software seguro, como es el caso de KeepAliveHD.
Desde la Configuración
Estos son los pasos a seguir para desactivar la el bloqueo o suspensión automática desde la página de configuración de Windows 10:
- Abrimos la página de configuración. Desde el menú Inicio y luego hacemos clic en el icono del engranaje o pulsando la combinación de teclas Win+I.
- Entramos en la opción Sistema.
- A continuación, seleccionamos la opción de menú Inicio/apagado y suspensión.
- Esto nos mostrará los ajustes de Pantalla y suspender donde debemos configurar los siguientes valores:
- Pantalla -> Cuando esté enchufado desconectar después de, Nunca.
- Suspender -> Cuando esté enchufado suspender el equipo después de, Nunca.
A partir de este momento, nuestro equipo no se irá a este particular modo de forma automática a pesar de que esté inactivo durante un buen período de tiempo. Hay que tener en cuenta, que, si trabajamos con un ordenador portátil, las opciones que nos aparecerán en la página de Configuración son:
- Pantalla
- Cuando se use la batería, desconectar después de
- Cuando esté enchufado, desconectar después de
- Suspender
- Cuando se use la batería suspender el equipo después de
- Cuando esté enchufado, suspender el equipo después de
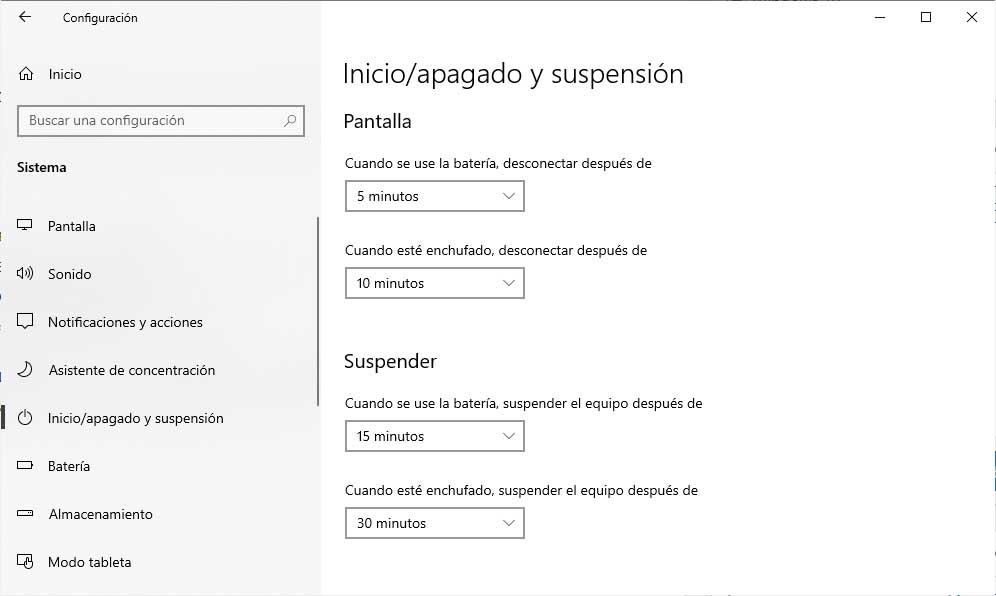
En este caso, debemos seleccionar la opción Nunca para todas las opciones si queremos desactivar en todos los casos la suspensión automática de Windows 10.
Desde las opciones de energía
La otra opción es ir a las opciones de energía del sistema desde el panel de control. Para ello:
- Abrimos el panel de control.
- Seleccionamos las Opciones de energía.
- Pulsamos sobre la opción Cambiar la configuración del plan que aparece junto al plan de energía que tengamos activado.
- Esto nos mostrará una ventana en la que nos aparecerán las mismas opciones que desde la página de configuración. Por lo tanto, debemos indicar:
- Apagado de pantalla: Establecemos su valor a Nunca.
- Poner el equipo en estado de suspensión: Establecemos su valor a Nunca.
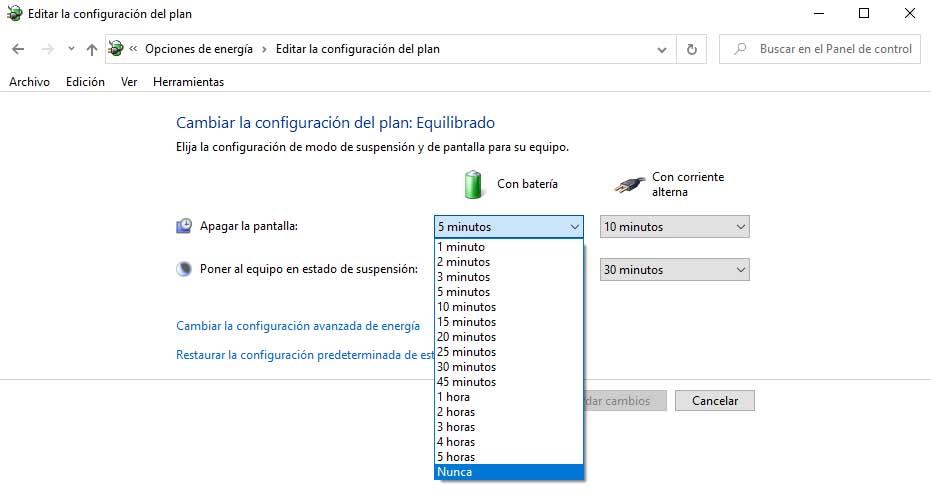
En caso de que tengamos un ordenador portátil, se nos mostrarán las opciones para configurar el apagado de pantalla y poner el equipo en este modo de ahorro de energía cuando estamos usando la batería o lo tenemos conectados a la corriente. En ambos casos, debemos configurar a Nunca para que desactivemos por completo la suspensión automática del sistema.
Crear un plan de energía personalizado
Si no quieres actualizar los planes de energía de tu ordenador, lo que puedes hacer es crear tu propio plan de energía personalizado. Para ello, has de ir a la Configuración de tu ordenador y seguir los pasos que te indicamos a continuación, seleccionando nunca en las opciones que se te presentan para que no se suspenda nunca.
A menos que quieras que lo haga pasado un tiempo razonable. Los pasos son estos:
- Vamos a Sistema
- Ahí elegimos Inicio/apagado y suspensión
- Podemos indicar antes de nada que no suspendemos el equipo cuando esté enchufado Nunca
- Baja la pantalla hasta opciones de configuración relacionadas
- Presiona sobre Configuración adicional de energía
- A la izquierda en la página da a Crear un plan de energía
- Donde pone Nombre del plan escribes lo que quieras «Nuevo plan», «Personalizado», «Plan tu nombre», tú decides
- Da a siguiente
- Configura las opciones de estado de suspensión con batería y con corriente alterna
- Te interesa poner nunca
- Puedes hacer lo mismo con apagar la pantalla
- Dar a crear
- Ya puedes elegir el nuevo plan
También puedes acceder desde el Panel de Control, Hardware y sonido y Opciones de energía, y sigues los pasos como te hemos indicado.
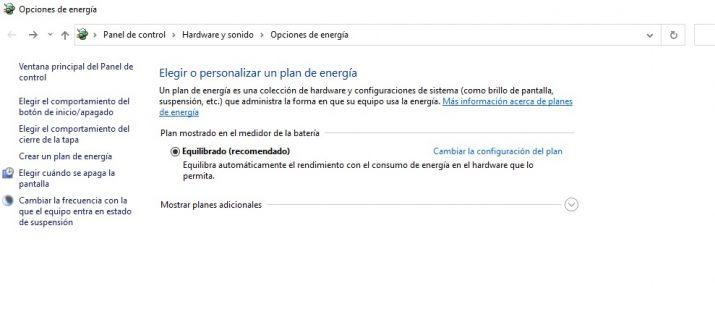
Evitar el apagado del disco
Una de las cosas que tiene el ahorro de energía es que también hace que el ordenador se apague automáticamente cuando no lo usas durante un tiempo prolongado, que será el que determines tú. Sin embargo, si quieres ausentarte del ordenador sin tener que preocuparte porque este se apague, puedes hacer algo para evitar también la suspensión automática del disco.
Y es que, además de cambiar el comportamiento del apagado de pantalla, entre los ajustes del sistema operativo de Microsoft encontramos que nuestro disco duro se apagará tras X minutos de inactividad, algo que también podemos desactivar de forma manual. Así, cambiarás la configuración para que no se apague el disco duro a menos que tú lo decidas. Si lo unes a los pasos anteriores evitarás la suspensión y apagado del disco automáticos.
Para evitar el apagado del disco debes ir al panel de control y puedes hacer lo siguiente:
- Abrimos el panel de control.
- Seleccionamos las Opciones de energía.
- Pulsamos sobre la opción Cambiar la configuración del plan que aparece junto al plan de energía que tengamos activado.
- En la siguiente ventana seleccionamos la opción Cambiar la configuración avanzada de energía.
- Desplegamos la opción Disco duro de la ventana que se nos abre.
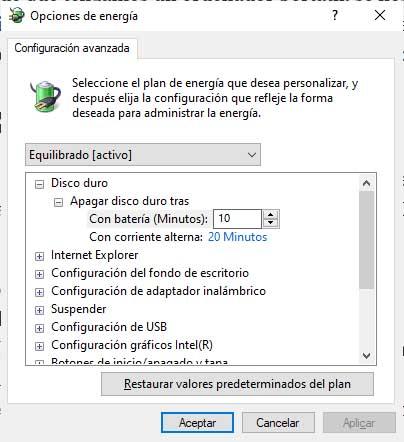
- En el campo Configuración (Minutos) establecemos el valor Nunca.
- Si es un portátil, entonces lo tenemos que hacer por partida doble, Con batería (minutos) a Nunca y Con corriente alterna a Nunca también.
Usa el plan de energía de máximo rendimiento
Si además de evitar que el equipo se suspenda de manera automática lo que queremos es obtener el máximo rendimiento del sistema operativo debemos activar el plan de energía de máximo rendimiento.
Este plan está pensado para servidores o máquinas que necesitan trabajar a plena potencia. Este plan de energía se basa en sacar todo el rendimiento posible al procesador, memoria, disco duro, etc. De esta forma evitaremos latencias en los procesos y notaremos que el sistema operativo funciona de una forma más desahogada. Hay que tener en cuenta que este plan no es milagroso y que si queremos realizar funciones de altas prestaciones es muy posible que tengamos que sustituir algunas piezas de nuestro PC.
- Para activar el plan de energía de máximo rendimiento debemos seguir estos pasos:
- En el panel de control iremos a hardware y sonido > Opciones de energía.
- Una vez dentro seleccionamos Máximo rendimiento.
Esta opción no estará habilitada si queremos hacerlo en un ordenador portátil, ya que sufriremos un aumento de consumo considerable. No obstante, podemos habilitar esta función si abrimos una sesión en PowerShell con privilegios de administrado y escribimos el siguiente comando:
powercfg -duplicatescheme e9a42b02-d5df-448d-aa00-03f14749eb61
Una vez hayamos ejecutado el comando volvemos a las opciones de energía y ya podemos seleccionar el modo de máximo rendimiento.
Evitar la suspensión al cerrar la tapa del portátil
Ya hemos explicado cómo evitar que tu disco duro se suspenda o apague al pasar cierto tiempo de inactividad. Sin embargo, si quieres mejorar el rendimiento de tu ordenador y personalizar tus opciones de energía, puedes elegir el comportamiento de tu ordenador al cerrar la tapa, entre las que se encuentra suspender como opción prioritaria. De esta manera, cuando cierres la tapa tu ordenador se suspenderá para ahorrar energía, a no ser que cambies esto. Te explicamos cómo puedes evitar que se suspenda al cerrar la tapa, aunque no sea una forma de evitar el estado de suspensión de manera automática.
Vamos a tener que acceder a los ajustes de las opciones de energía de Windows. Por lo tanto, tenemos que abrir el Panel de Control y navegar por las opciones Hardware y sonido > Opciones de energía. Ahí encontraremos los planes de energía disponibles en el sistema y en el lateral izquierdo de la ventana aparecen diferentes opciones de menú. Entre ellas tenemos que buscar la opción Elegir el comportamiento del cierre de la tapa y hacer clic sobre ella.
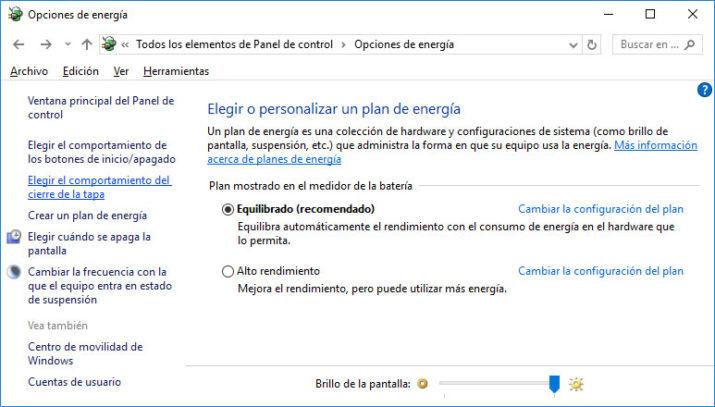
Esto nos abrirá una nueva ventana desde la que podemos cambiar el comportamiento o acciones que se realizan cuando se pulsa el botón de encendido o apagado, el botón de suspensión o al cerrar la tapa del portátil, tanto cuando el equipo está conectado a la corriente como cuando está haciendo uso de la batería. De esta manera, podemos diferenciar entre ambos casos y elegir la acción que queramos para reducir el consumo de energía.
Por lo tanto, debemos ir a la opción Al cerrar la tapa y desplegar las opciones que se nos ofrecen cuando estamos haciendo uso de la batería. Podemos elegir entre Suspender, que es la opción por defecto, Hibernar, Apagar o No hacer nada. Lo mismo tenemos que hacer con la opción Al cerrar la tapa cuando tenemos el portátil conectado a la corriente. De esta forma, si indicamos que al cerrar la tapa del portátil no haga nada, evitaremos que el sistema suspenda el equipo cuando cerramos el portátil.
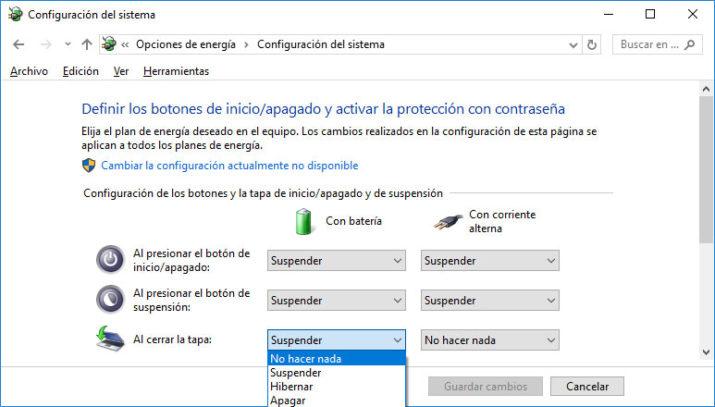
Una vez que pulsemos sobre el botón Guardar cambios, los nuevos ajustes se harán efectivos automáticamente y ya podemos comprobar cómo al cerrar la tapa del portátil el sistema no se suspende y sigue activo para que podamos hacer uso de él conectado a una pantalla secundaria con la tapa cerrada. O simplemente podemos decidir la acción que queremos realizar antes de cerrar la tapa, si tenemos tiempo, como es el caso de apagarlo si vamos a estar un tiempo prolongado lejos del ordenador.
El ordenador no sale del modo suspensión
Ahora bien, dependiendo de las circunstancias de cada uno o del tipo de uso que hagamos de nuestro ordenador, tenemos que tener en cuenta que el modo de suspensión no será de extrema utilidad. Es cierto que tienes sus ventajas, pero también sus contras. Por lo que es algo que hay que valorar a la hora de utilizar esta funcionalidad.
Es verdad que hay ocasiones en las que incluso es recomendable utilizar esta opción, sobre todo para ahorrar tiempo. Sin embargo, hay que tener en consideración que este es una función que nos puede dar algunos serios problemas en el día a día con nuestro equipo. De ahí que puedan surgirnos algún tipo de fallo que tendremos que solucionar posteriormente, como explicamos en las siguientes líneas:
- Comprueba fallos del ratón y del teclado. Una de las primeras cosas que debemos probar es a desconectar y reconectar los periféricos. También podemos probar con otro teclado u otro ratón para intentar que el sistema se reactive bien. En caso de que no funcione, realiza el proceso de Administrador de Archivos desde Configuración y marca la casilla Reactivar dispositivo. Es posible que estén dejando de funcionar por cualquier motivo, entre ellos, que el ordenador no los termina de reconocer cuando entra en el modo suspensión.
- Desactiva el protector de pantalla. Accedemos a Configuración del sistema. Una vez en la nueva ventana que aparece, no tendremos más que buscar en el correspondiente cuadro los términos Protector de pantalla para poder acceder al mismo directamente. Posteriormente, pinchamos en Cambiar la configuración de energía y desactivamos el protector.
- Soluciona problemas de energía del ordenador. Abrimos el menú de Configuración – Actualización y seguridad – Solucionar problemas y ejecutaremos la herramienta para solucionar los problemas de energía del PC siguiendo los pasos que nos indican.
- Desactiva el inicio rápido. La desactivaremos para evitar que esta función no interfiera en el correcto funcionamiento de la función de suspender de Windows. Además, es posible que en un principio no te dé problemas, pero a la larga, lo cierto es que puede conseguir que se den diferentes errores con este modo de suspensión.
- Se enciende muy despacio. Otro de los puntos que debes comprobar es que no sea cosa de los controladores gráficos de tu PC. Si no están actualizados, estos drivers pueden tener la culpa de que no se reactiva de manera casi instantánea. Para ello, solo tienes que ir a Windows Update para verificar si hay alguna actualización disponible o ir a Administrador de dispositivos > Adaptadores de pantalla. Desde aquí, tendréis que seleccionar la pestaña de Actualizar controlador > Buscar controladores automáticamente.
Cómo se desactiva en un Mac
Como te puedes imaginar, este tipo de modos de ahorro de batería no son para nada exclusivos de los ordenadores con Windows. Los equipos fabricados por la compañía de la gran manzana también pueden apagarse de manera automática, y es que por defecto cuentan con un sistema de ahorro de energía que en realidad es idéntico al de Windows. Si tenemos un MacBook también podemos configurar diferentes planes de ahorro de energía para los dos casos que podemos tener: con el portátil conectado a la corriente y con la batería puesta.
El sistema operativo de los ordenadores Apple es algo diferente, pero siguiendo estos sencillos pasos no deberías tardar más de un minuto en configurar tu dispositivo para que no se apague automáticamente. Lo primero que tendremos que hacer es pulsar en el icono de la manzana que encontramos en la parte superior izquierda de la pantalla y pulsar en Preferencias del Sistema.
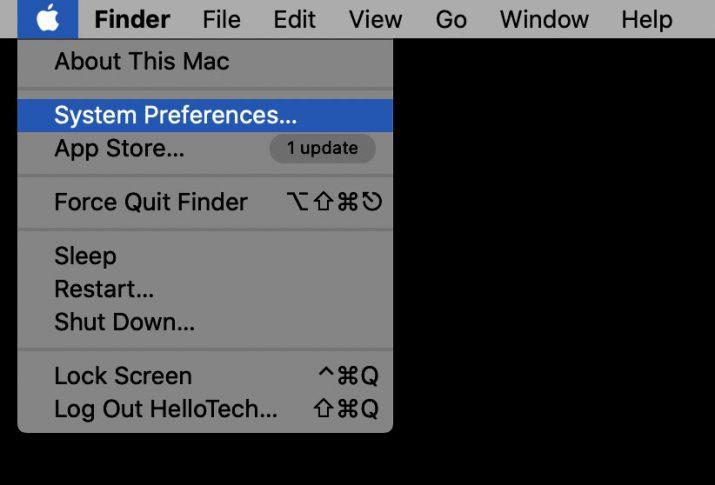
Cuando hagamos esto nos aparecerá en pantalla un buen número de opciones que nos servirán para configurar muchos aspectos del ordenador, desde el escritorio hasta las impresoras, pasando por el disco duro o la Red. A nosotros nos interesa «Ahorro de Energía», representado por una bombilla. Pulsa ahí.
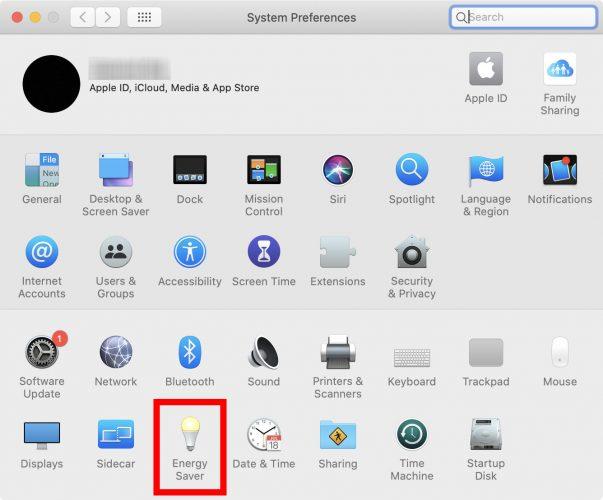
Ahora nos aparecerá como digo dos ventanas si tenemos un portátil, y una si tenemos un ordenador de sobremesa. Cada ventana tendrá dos barras: la superior para seleccionar el tiempo hasta que el ordenador se ponga en reposo; y la segunda lo mismo, pero para la pantalla. Si lo que queremos es que no se apaguen las dos cosas, solo tendremos que desplazar las barras hasta la derecha, donde pondrá «Nunca».