Con el paso del tiempo hemos visto cómo Windows 10 se ha convertido en el sistema operativo más utilizado en ordenadores de todo el mundo. Su diseño, el conjunto de funciones con las que cuenta, así como su gran rendimiento y estabilidad, ha hecho que cada vez sean más los usuarios que confían en el sistema. Sin embargo, el hecho de que cualquiera pueda probar Windows 10 de forma gratuita, ha sido uno de los mayores responsables del gran éxito del sistema. Ahora bien, existen muchas dudas sobre qué es lo que puedo hacer y lo que no con Windows 10 sin activar.
Lo cierto es que hoy en día todavía existen grandes dudas sobre si es posible tener Windows 10 sin activar o no y qué limitaciones ofrece en cuanto al tiempo de uso y funciones disponibles. Algo que vamos a tratar de aclarar a continuación. Eso sí, antes de nada, vamos a ver cómo funciona el modelo freemium de Windows 10.

¿Puedo tener Windows 10 gratis o sin activar?
Si nos vamos a la página oficial de Microsoft Store, veremos que Windows 10 Home tiene un precio de 145 euros, mientras que la versión Pro sube hasta los 259 euros, por lo tanto, ante la pregunta de si Windows 10 es gratis, podríamos decir que obtener el sistema con su licencia de forma individual tiene ese coste.
Ahora bien, existen otras alternativas para tener Windows 10 de forma totalmente gratis. Por ejemplo, si somos usuarios de Windows 7 o Windows 8.1, todavía podemos actualizar a Windows 10 gratis. Si compramos un ordenador y éste cuenta ya con el sistema de Microsoft instalado, no tendremos que comprar ninguna licencia para poder hacer uso de él.
No obstante, existe la posibilidad de tener Windows 10 instalado en nuestro equipo pendiente de su activación. Es decir, aunque durante el proceso de instalación se nos solicitará que introduzcamos su clave de producto, es un paso que nos podemos saltar para realizar una activación posterior, incluso puede que no lo activemos nunca. También es conveniente recordar que podemos activar Windows 10 con una clave de producto o licencia digital. Por si fuera poco, también podemos echar mano de las claves genéricas de Windows 10 para activar el sistema. Unas claves, que podemos conseguir también de forma gratuita.
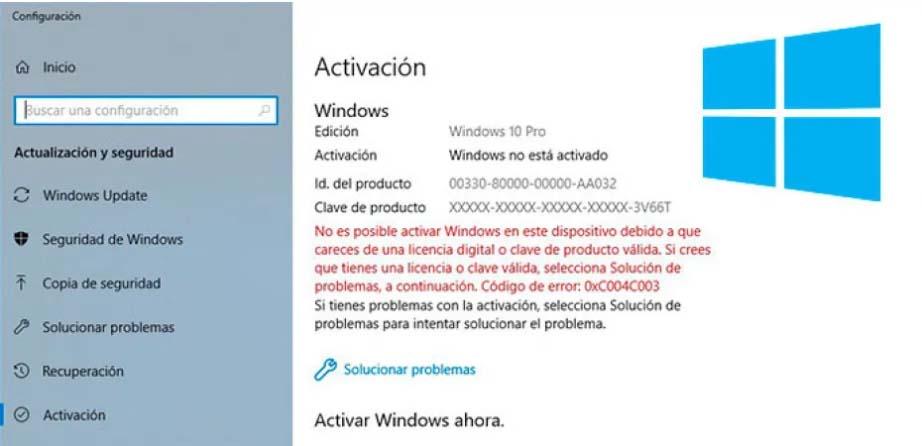
Por lo tanto, como podemos ver la permisividad de Microsoft ha ido en aumento con el paso de los años. Si recordamos, Windows XP únicamente se podía usar sin activar un plazo máximo de 30 días, momento a partir del cual era imposible seguir utilizando el sistema.
En Windows Vista Microsoft introdujo la opción de poder seguir usando el sistema después de esos 3 días, pero con una funcionalidad limitada. Posteriormente, en Windows 7 la cosa pegó un gran cambio y después de pasar el período de prueba, cada cierto tiempo aparecía una ventana que nos recordaba que teníamos que activar el sistema junto con un mensaje en la barra de tareas.
Un comportamiento similar tenía Windows 8.1, ya que se mostraba un mensaje en pantalla para que activásemos el sistema, además de desactivar las opciones de personalización. Con Windows 10 el tiempo de prueba es ilimitado hoy en día y lo único que vemos es un mensaje en la parte inferior derecha indicando que para activar el sistema debemos ir a la página de configuración. Eso sí, hay ciertas limitaciones en lo que a funcionalidad se refiere.
Mover licencia a otro equipo
Otra de las alternativas es la de trasladar una licencia de activación ya adquirida anteriormente al nuevo equipo con Windows 10 pendiente de activar. Aunque para ello deben darse unos requisitos o condiciones.
Requisitos y condiciones
No es posible mover cualquier licencia de activación de Windows a otro equipo. Si hemos comprado una Licencia Retail debemos saber que van relacionadas con el usuario y no con el equipo en el que se instala por primera vez, por lo que podremos utilizar esta licencia en el nuevo PC. Si poseemos una Licencia OEM, que es la que viene preactivada cuando compramos un equipo nuevo, éstas vienen vinculadas al propio equipo, puede se rla CPU, la placa base… Son licencias más económicas precisamente por su naturaleza. Si disponemos de códigos digitales provenientes de actualizaciones gratuitas a versiones posteriores emitidas por Microsoft tampoco será posible usarlas para activar Windows 10.
Cómo trasladar la licencia
El proceso para utilizar una licencia de Windows 10 instalada en un equipo anterior es el siguiente:
- Desactivamos la licencia en el equipo anterior: vamos al Símbolo de sistema (introduciendo CMD en el cuadr de búsqueda). Hacemos clic en Ejecutar como Administrador. Escribimos este comando «slmgr.vbs /upk» (sin las comillas) y pulsamos la tecla Intro. Nos aparecerá un mensaje confirmando la desactivación.
- Borramos la clave del producto en el registro de Windows: desde el mismo Símbolo de sistema tecleamos «slmgr.vbs /cpky». Podemos comprobar que el proceso es correcto reiniciando el ordenador y yendo a Configuración / Actualización y seguridad / Activación para confirmar que no tenemos activado el sistema operativo.
- Activamos Windows 10 en el nuevo ordenador: vamos a Configuración / Actualización y seguridad / Activación y pulsamos en Cambiar clave del producto. Solo tendremos que introducir los 25 dígitos de nuestra clave para finalizar la activación.
Limitaciones de Windows 10 sin activar
A pesar de poder disponer de Windows 10 sin necesidad de utilizar un código de activación lo cierto es que muchas de las características del sistema operativo no estarán disponibles.
Tiempo de uso
Por suerte, Microsoft no establece ningún límite en lo que al tiempo de uso se refiere, por lo tanto, actualmente es posible usar Windows 10 sin activar de forma ilimitada. El rendimiento del sistema no se verá afectado y podremos usarlo para trabajar, navegar por Internet, ver contenido multimedia o jugar sin ningún problema. Además, seguiremos recibiendo parches de seguridad y correcciones.
Nos olvidamos ya de las limitaciones de tiempo que sufríamos cuando utilizábamos versiones anteriores como Windows 7 y Windows 8.1 donde permanentemente se activaban las notificaciones y acosando muy a menudo para que activáramos el sistema operativo. El periodo de prueba para las ediciones mencionadas eran solo de 30 días.
Funciones no disponibles o limitadas
Si optamos por utilizar Windows 10 sin activar, lo primero que nos vamos a encontrar es con un mensaje que nos estará recordando continuamente que podemos activar el sistema desde la página de configuración. Eso sí, después de un tiempo nos acostumbraremos a ver ese mensaje y no nos supondrá mayor problema.
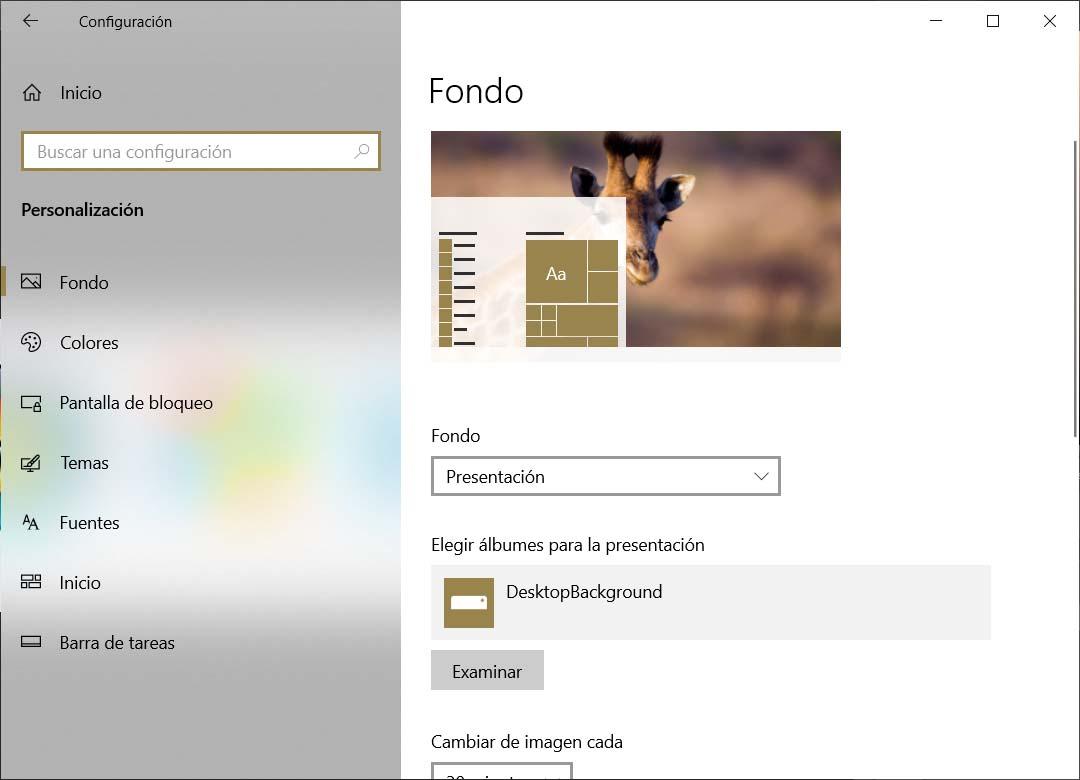
Ahora bien, a pesar de poder usar el sistema al máximo rendimiento, hay ciertas funciones a las que no tendremos acceso por el simple hecho de no haber activado el sistema. Funciones que sobre todo afectan a la personalización del sistema, por lo que, por otra parte, no son importantes para su funcionamiento, como son:
- Opciones de personalización de la página de Configuración: El hecho de usar Windows 10 sin activar hace que nos encontremos con ciertas opciones de la página de Configuración inaccesibles, sobre todo aquellas que tengan que ver con la personalización del sistema.
- Aplicar temas personalizados: Una de las maneras de personalizar nuestro escritorio es a través de los temas. Sin embargo, esto va a ser algo limitado en estas circunstancias. No podremos aplicar temas personalizados.
- Modificar los colores del sistema: El simple hecho de modificar los colores del sistema tampoco será posible cuando hagamos uso de Windows 10 sin activar.
- Fuentes del sistema: Al igual que no podremos cambiar los colores del sistema, tampoco podremos modificar o instalar nuevas fuentes.
- Configuración del menú Inicio: Otro de los elementos que más opciones de personalización admite es el menú Inicio, algo que tampoco podremos hacer con Windows 10 sin activar.
- Cambiar el fondo de la pantalla de bloqueo: El simple hecho de cambiar la imagen de fondo de la pantalla de bloqueo tampoco será posible. Aunque es posible que se establezca de forma automática el fondo de pantalla que pudieras tener configurado en algún otro dispositivo que haya sido activado con la misma dirección de correo electrónico. Igualmente es posible cambiar la foto desde el propio archivo directamente o desde la aplicación Fotos.
- Cambiar el fondo de escritorio desde la página de Configuración: Lo mismo ocurre si queremos cambiar el fondo de escritorio desde la página de Configuración. Ahora bien, si lo hacemos a nivel de archivo sí que podremos.
- Servicios de sincronización: Si usamos una cuenta de Microsoft (Outlook o Hotmail) para sincronizar archivos y configuraciones entre equipos, Windows 10 no permitirá este tipo de conexiones mientras esté desactivado. Por lo tanto, no vamos a poder utilizar los servicios de Cuentas de Microsoft para sincronizar ajustes entre dispositivos.
- Acceso a algunas opciones de configuración de la barra de tareas: Junto al menú Inicio, otro de los elementos que más personalizaciones recibe por parte de los usuarios del sistema es la barra de tareas. Sin embargo, es algo que no podremos hacer sin tener el sistema debidamente activado.
Otros servicios
Realmente, lo que pretenden en Microsoft es poder aumentar fácilmente la cuota de mercado con su sistema operativo, y qué mejor manera de hacerlo de forma gratuita. Las limitaciones principales que afectan a las instalaciones no activada de Windows 10 se centran en la personalización de la interfaz visual, pero seguirá siendo un sistema operativo completo a pleno rendimiento.
Otros servicios importantes como el navegador web (Microsoft Edge), el asistente virtual Cortana, la instalación de aplicaciones o el acceso a la Store de Microsoft son opciones completamente funcionales.
Lo mismo ocurre con el antivirus, Windows Defender. La empresa no quiere poner en jaque la seguridad de los ordenadores que tienen Windows por mucho que no sean versiones activadas. Por ello, todas las funciones de Defender se encuentran disponibles y también está garantizado que se pueda acceder a las distintas actualizaciones y novedades que reciba el antivirus. Las actualizaciones que sí se van reduciendo de forma progresiva son las del propio sistema operativo. Microsoft sabe perfectamente cuáles pueden ser las actualizaciones que no recibas, por lo que deberías poder continuar usando el ordenador sin problemas, aunque quizá con algunos defectos de rendimiento o sin tanta velocidad como con una versión activada.
Programa Insider
Si se entra en el programa de Insider y activamos la posibilidad de recibir versiones de prueba en nuestro ordenador, automáticamente nuestro Windows 10 se activará. Se supone que todas estas restricciones quedarán eliminadas, pero lo cierto es que contaremos con versiones del sistema que son más inestables que cualquiera de las versiones finales. En ese caso, siempre puede resultar mejor opción hacer uso de las keys genéricas para activar el sistema de forma totalmente gratis.
El programa Insider permite acceder a las últimas novedades en las que están trabajando los de Redmond para hacer nuevas sugerencias y comentarios al respecto de las pruebas y novedades a cambio de acceder a ellas antes que el público en general.
Actualización: El Programa Insider ha ido cambiando a lo largo de los años y ha llegado a un estado en el cual los usuarios que se suscriban al mismo deberán tener de manera obligatoria una versión de Windows con licencia. Esto es algo imprescindible. No importa si tu equipo tiene una versión antigua del sistema operativo o si te has encontrado con que necesitas actualizarlo por motivos de rendimiento. En todos los casos podrás dar el salto a la versión actual en pruebas de Windows para beneficiarte de un uso que podría ser más estable que el que tienes en estos momentos. Pero recuerda que ya no es un método por el cual obtener una licencia gratuita de Windows.
Qué son las keys genéricas y para qué sirven
Las claves genéricas de Windows 10 son unas licencias facilitadas por la propia compañía para ofrecer la posibilidad de activar el sistema operativo sin tener que comprar una licencia oficial. Por lo tanto, nos permiten instalar, activar y utilizar Windows 10 de forma totalmente gratis. Ahora bien, aunque estas claves son gratuitas y nos permite activar el sistema operativo de Microsoft, es importante saber que todavía nos podemos encontrar con algunas limitaciones en lo que al acceso a algunos ajustes del sistema se refiere.
Las claves genéricas que ofrece Microsoft para las diferentes versiones de Windows 10 son:
- Windows 10 Home: TX9XD-98N7V-6WMQ6-BX7FG-H8Q99
- Windows 10 Pro: VK7JG-NPHTM-C97JM-9MPGT-3V66T
- Windows 10 Home Single Language: 7HNRX-D7KGG-3K4RQ-4WPJ4-YTDFH
- Windows 10 Enterprise: NPPR9-FWDCX-D2C8J-H872K-2YT43
Con estas claves, ya podremos activar nuestro sistema desde la página de Configuración de Windows 10 si lo habíamos instalado previamente o proceder a la instalación y activación desde cero. En el caso que tuviésemos el sistema instalado, los pasos a seguir para la activación con la clave genérica correspondiente son:
- Ir a la página de Configuración del sistema (Win+I)
- Navegamos hasta la opción Actualización y seguridad > Activación
- Pulsamos sobre la opción Cambiar la clave de producto
- Introducimos la clave de producto y pulsamos en siguiente
- Finalizamos el proceso y el sistema ya estará activado
Como indicábamos anteriormente, activar Windows 10 de esta forma no nos garantiza evitar todas las limitaciones de personalización del sistema. Por lo tanto, podremos ver que tendremos restringido el acceso a algunos ajustes, sobre a aquellos que tienen que ver con los colores, temas o fuentes del sistema o personalización de algunos detalles de Windows 10.
Limitaciones de Office
Otro programa mítico que todos hemos tenido alguna vez en nuestros ordenadores y que siempre viene muy asociado a Windows 10 es Microsoft Office. Pues bien, no tener activado Office también tiene ciertas consecuencias. Office 2016 y 2019 nos dejaban probarlo 5 días totalmente operativo mientras que Office 365 era gratis durante 30 días. Transcurrido ese tiempo es cuando muchas cosas dejan de funcionar en Office, por no decir todas.
La mayoría de las funciones quedan desactivadas y algunas características están totalmente bloqueadas. Podremos abrir documentos y editarlos, ya que estas funciones funcionan, pero no podremos usarlas ni para crear contenido nuevo, ni editar documentos que ya hayan sido creados. Además, nos saldrá un mensaje en repetidas ocasiones solicitando que activemos la copia de Office, puesto de esta manera no va a funcionar la inmensa mayoría de las opciones que nos presta este excelente paquete de programas orientados hacia ofimática.
Como has podido ver Windows 10 es más permisivo a la hora de funcionar sin licencia de lo que es Office, puesto que la herramienta de ofimática corta buena parte de todas las excelentes opciones que presenta. En cambio, Windows tiene muchas partes activas y funcionales, aunque una de las características fundamentales como son las actualizaciones no están operativas y eso siempre es una mala noticia.
¿Y si necesito algo? Obtener ayuda en Windows
Lo cierto es que tenemos varias formas de obtener ayuda en Windows 10. Por un lado, podemos buscar ayuda en el sistema escribiendo una pregunta o ciertas palabras clave en el cuadro de búsqueda de la barra de tareas para encontrar aplicaciones, archivos, ajustes, etc.
Otra opción, quizás algo menos conocida y utilizada de conseguir ayuda sobre el sistema es la aplicación Recomendaciones. Esta aplicación nos muestra numerosas recomendaciones breves y sencillas para ayudarnos a sacar el máximo partido a nuestro PC. Para abrir la herramienta, únicamente tenemos que escribir en la caja de texto de la barra de tareas Recomendaciones y hacer clic sobre el resultado que se nos muestra.
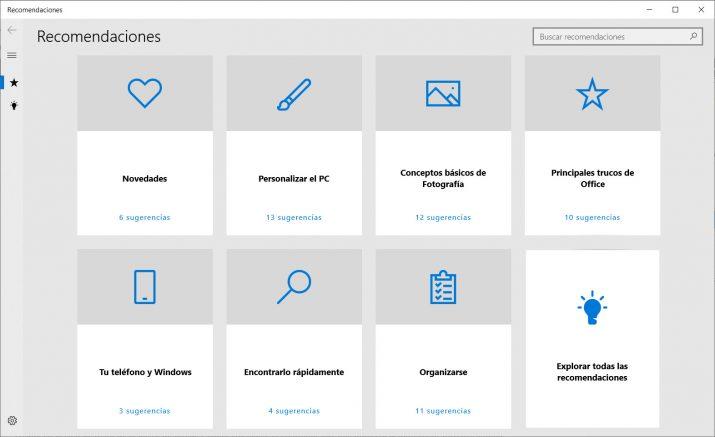
Aunque también podemos acudir a la página de soporte de Microsoft para encontrar respuesta a todo tipo de problemas, explorar contenido de ayuda en distintas categorías o incluso para ponernos en contacto con el servicio de soporte técnico. En esta página nos encontramos con un buscador en que podemos hacer nuestra consulta y nos aparecerá una página con resultados relacionados. También podemos ver las categorías, como instalación y actualizaciones, controladores y dispositivos, red e internet, seguridad y privacidad, archivos y almacenamiento, accesibilidad y solución de problemas y reparación. En cada uno de ellos, llegaremos a las cuestiones más frecuentes para resolver problemas relacionados. Si no encontramos lo que buscamos en este caso, podemos ir a Necesita más ayuda que hay al final de la página escribiendo lo que queramos.
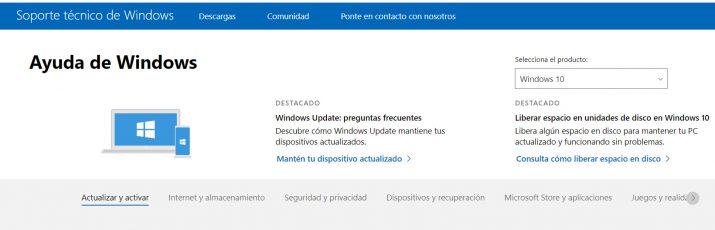
Lo cierto es que son muchas las estafas que han estado ligadas al soporte técnico de Microsoft, de ahí que sean muchos los que desconfían de todo aquello que esté relacionado con el mismo. Sin embargo, se trata de un servicio realmente útil cuando nos encontramos con algún problema en el sistema y no encontramos la solución.
Escribir Ayuda en el buscador
En Windows 10 hay una manera muy sencilla de contactar directamente con el soporte técnico de Microsoft. Para ello, basta con escribir Ayuda en la caja de texto de la barra de tareas y hacer clic sobre el resultado que nos muestra la aplicación Obtener ayuda.
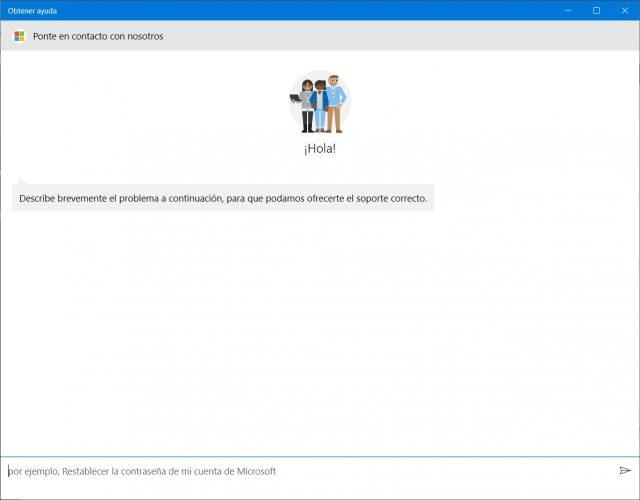
Esto nos abrirá una ventana en donde debemos describir brevemente el problema que tenemos para que el equipo de soporte pueda ofrecernos la ayuda que necesitamos. Por lo tanto, escribimos nuestra consulta y pulsamos en Enviar. Como podremos ver, la interfaz de la herramienta simula ser una especie de chat.
Automáticamente, la herramienta buscará los resultados que pueden responder a nuestro problema y nos mostrará el enlace a la información con la posible solución a nuestro problema en la ventana del chat. Desde ahí, tendremos la opción de abrir o leer el artículo completo e indicar si la solución que nos ha propuesto el soporte técnico de Windows 10 ha solucionado nuestro problema o no.
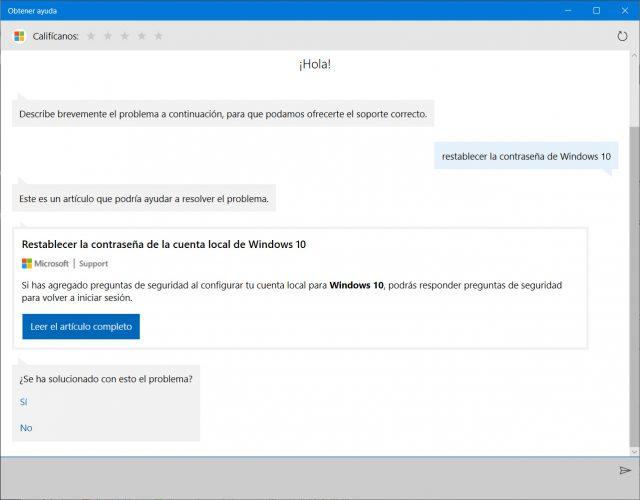
Si con esa opción no hemos conseguido solucionar nuestro problema, entonces indicaremos que no nos ha servido de ayuda y automáticamente el asistente de soporte técnico de Windows 10 nos ofrecerá otra solución.
Desde la web de soporte técnico
Ya hemos visto diferentes formas de solucionar problemas del sistema operativo, pero también podemos llegar hasta esta opción desde la página anterior, la de soporte, donde abajo aparece Póngase en contacto con nosotros. Si le damos, estaremos en una nueva página que nos lleva al chat. Si estamos en la página web buscando la solución a nuestros problemas y no damos con lo que realmente pasa, podemos optar por esta opción.
Aunque no es el propio soporte técnico, en Microsoft Community podemos encontrarnos con soluciones a problemas comunes planteados por otras personas. Esto es interesante porque es muy probable que le haya pasado a otra persona y haya dado con la solución, así evitaremos tener que contactar con soporte.
Desde Configuración
Otra forma de hacerlo es en la propia Configuración de Windows. Son pocas las personas que saben que esto es posible. Si estamos en el propio apartado que nos interesa de la configuración, podemos ver en la parte derecha la opción de ayuda en la web. Pero más abajo nos encontramos con la propia del sistema operativo. Le damos a obtener ayuda y nos aparecerá el chat con un mensaje ya predeterminado para enviar y podemos optimizarlo o dar al botón azul de ponerse en contacto con el soporte técnico.
Si estás en este apartado y necesitas ayuda sobre algo y no te aclaras, puedes acceder a esta opción fácilmente en la misma pantalla en la que estás. Si no es así, puede que te sea más cómodo hacerlo desde otros sitios, como el teclado o las búsquedas de Windows.
Con el teclado
Si no queremos complicarnos abriendo una web o haciendo alguna consulta, podemos llegar hasta el servicio técnico solo usando una tecla de nuestro teclado. Si pulsamos la tecla F1 estando en el escritorio de Windows, veremos cómo se nos abre una ventana del navegador Microsoft Edge con los resultados de la búsqueda Cómo obtener ayuda en Windows 10. En el primer resultado tendremos el enlace directo a la aplicación Obtener ayuda, por lo que podremos empezar a preguntar al asistente cómo resolver nuestro problema en el sistema.
Ahora ya solo queda detallar bien nuestra cuestión de forma breve, ver las sugerencias que aparecen y si una da respuesta a lo que queremos saber y, en caso contrario, podemos ir al botón de abajo de todo para ponernos en contacto con un técnico que responda de manera directa a lo que necesitamos.

