Aprovechando el desarrollo y el lanzamiento de Windows 10, Microsoft ha implementado un nuevo sistema de actualizaciones de manera que cambiar de un sistema operativo anterior a Windows 10, actualizar las compilaciones de Windows e incluso volver a una versión anterior del sistema tras haber actualizado sea lo más sencillo posible de manera que todos los usuarios puedan disfrutar de este nuevo sistema.
Cuando actualizamos desde Windows 7 o Windows 8.1 al nuevo Windows 10, e incluso desde Windows 10 a una compilación más reciente (por ejemplo, a November 2015, build 10586) el asistente de instalación guarda una copia de nuestro sistema actual en el disco duro, copia que ocupa en ocasiones hasta 20 GB y que si todo va correcto no tenemos por qué guardar.
Cómo liberar espacio en el disco duro de Windows 10
Para eliminar los datos de seguridad de la compilación antigua de Windows simplemente debemos abrir la ventana de «Este equipo» o «Mi PC» y abrir las propiedades del disco local C:, disco donde debemos tener instalado nuestro sistema operativo.
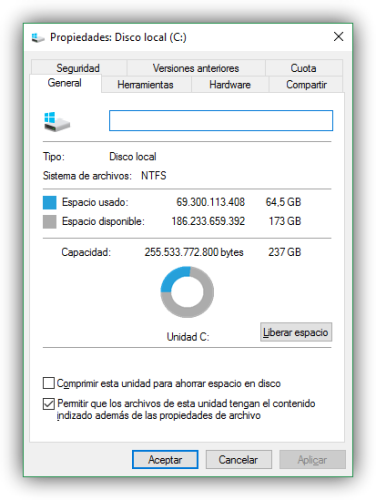
En esta nueva ventana pulsamos sobre «Liberar espacio» y se abrirá el limpiador de archivos temporales de Windows.
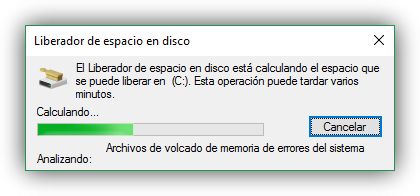
Tras unos segundos de carga podremos ver los diferentes apartados del sistema que podemos borrar.
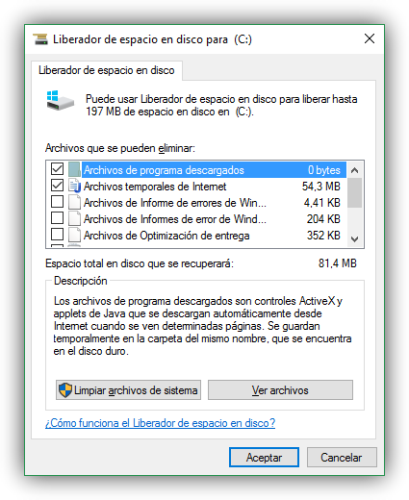
Por defecto ciertos elementos no nos aparecerán ya que solo son accesibles para los administradores. Por ello pulsamos sobre el botón «Limpiar archivos del sistema» que incluye el icono de seguridad de Windows y se nos abrirá una nueva ventana con muchos más apartados para limpiar.
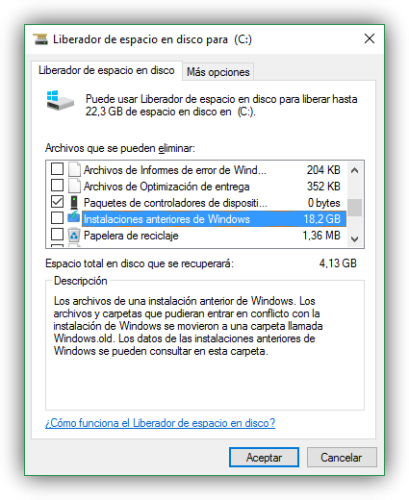
Dentro de esta nueva ventana veremos varios elementos. A continuación, os vamos a indicar los que corresponden con copias de seguridad antiguas de Windows y que podemos eliminar sin problemas:
- Archivos de registro de actualización de Windows.
- Instalaciones anteriores de Windows (el paquete más grande, de más de 18 GB).
- Archivos temporales de instalación de Windows.
El total de estos 3 elementos puede llegar a superar los 20 GB.
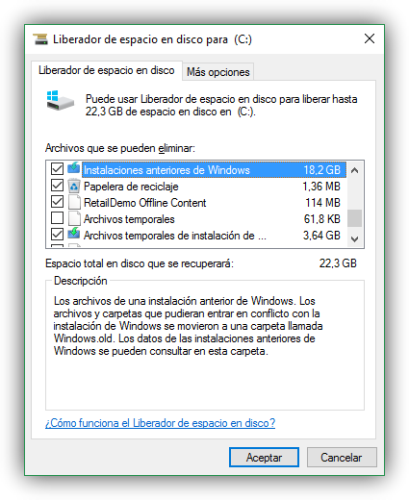
Aprovechamos y marcamos también si queremos eliminar otros elementos como la caché de miniaturas, los volcados de memoria y los archivos de la papelera, según nuestro sistema.
Una vez listo podremos ver un resumen de todo lo que vamos a eliminar. Pulsamos sobre «Aceptar» y confirmamos las advertencias que nos aparecen.
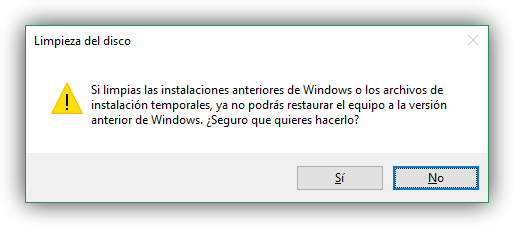
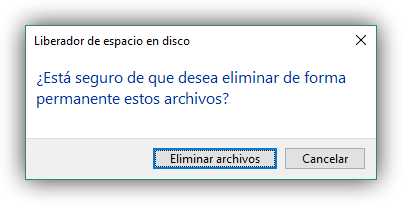
Automáticamente comenzará el proceso de borrado de archivos. Este proceso tardará varios minutos.
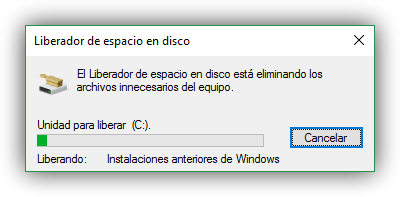
Una vez finalice podremos ver cómo hemos liberado los más de 20 GB de espacio de nuestro disco duro, pudiendo así utilizarlo para otros fines o simplemente para mejorar el rendimiento del equipo al no tener «archivos basura» guardados en él.
Recordamos que, si eliminamos estos archivos, ya no podremos volver atrás y restaurar la compilación o versión previa, por lo que antes de dar el paso debemos asegurarnos de que todo está funcionando correctamente en nuestro sistema.

