He comprado un SSD nuevo, ¿cómo tengo que prepararlo para usarlo en Windows?

Si hay algo que nunca sobra en un ordenador, eso es el espacio de almacenamiento. Cada vez manejamos cantidades de datos más grandes: fotos personales, series y películas que guardamos en el ordenador, archivos que bajamos de Internet, etc. Esto hace que, poco a poco, los discos duros (o SSD) del ordenador se vayan llenando, dejándonos sin espacio, y generarnos la necesidad de conseguir más espacio de almacenamiento. Los discos duros clásicos están ya casi en desuso, ya que lo que compramos siempre ahora son SSD, puesto que son mucho más rápidos, fiables y silenciosos.
Los SSD hoy en día están ya en todos los dispositivos: desde ordenadores portátiles y sobremesa hasta en las videoconsolas de última generación. Gracias a ellos podemos conseguir velocidades extremadamente elevadas en un tamaño (y peso) muy inferior al de los discos duros convencionales.
Sin embargo, es muy probable que, después de haber comprado uno, y de haberlo instalado en nuestro PC o portátil, nos hayamos encontrado con que Windows no lo puede detectar, y no nos aparece como una nueva unidad dentro del explorador de archivos. ¿Qué está pasando entonces?
Los SSD nuevos vienen sin formato
La razón por la que ocurre esto es muy sencilla: cuando compramos un SSD, por lo general este viene sin ningún tipo de formato ni tabla de particiones, por lo que, al conectarlo al ordenador, Windows sí que lo ha detectado sin problemas, pero no tiene nada que mostrarnos, ya que está sin formato.
Para poder usarlo, es necesario realizar ciertas configuraciones básicas. La primera de ellas es inicializarlo para prepararlo para que el ordenador empiece a usarlo. Como parte de esto, debemos asignarle una tabla de particiones (normalmente GPT), y crear, al menos, una partición principal con un formato (NTFS) para poder empezar a usarlo.
También debemos darle una letra de unidad (si no la recibe automáticamente) para que, desde ese momento, podamos ya empezar a usar la unidad.
Cómo preparar un SSD para usarlo en Windows
Aunque lo anterior puede sonarnos complicado a simple vista, en realidad es algo bastante sencillo de hacer. Partiendo de que ya hemos instalado el nuevo SSD en el ordenador, y hemos encendido el ordenador con Windows, vamos a preparar la unidad.
Aunque podemos usar un software de particiones, nosotros vamos a hacerlo desde el administrador de discos que tiene el propio Windows. Hay varias formas de llegar a él. La más sencilla es hacer clic con el botón derecho del ratón sobre el botón del menú inicio, y elegir la opción de «Administración de discos».
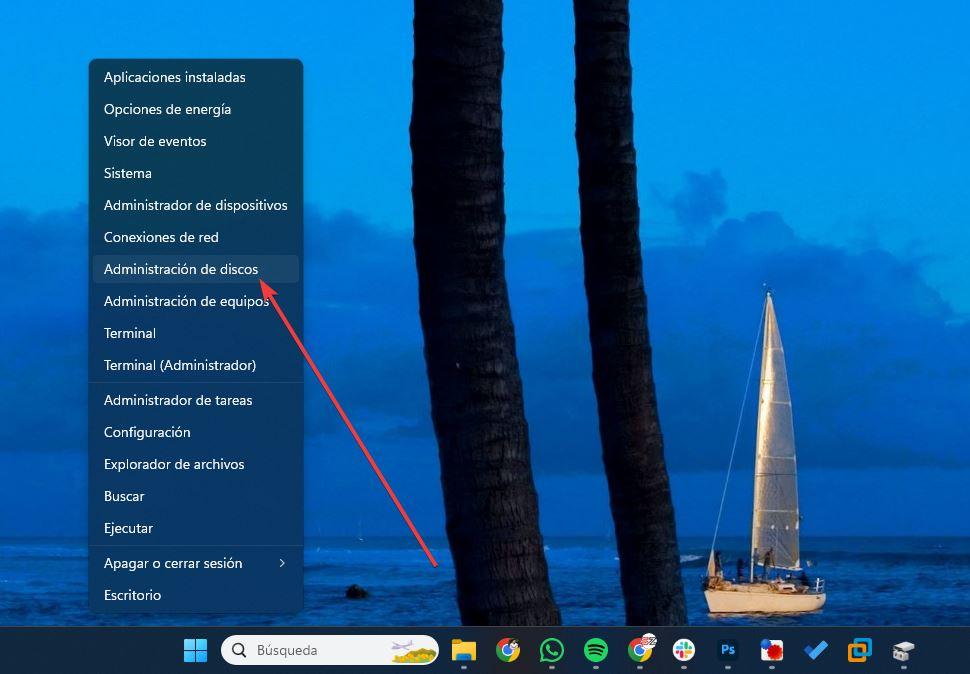
Una vez abierto, nos aparecerán todas las unidades que tenemos conectadas al PC. El SSD nuevo aparecerá sin una letra de unidad asignada, sin partición, y además con el color negro, como en el siguiente ejemplo.
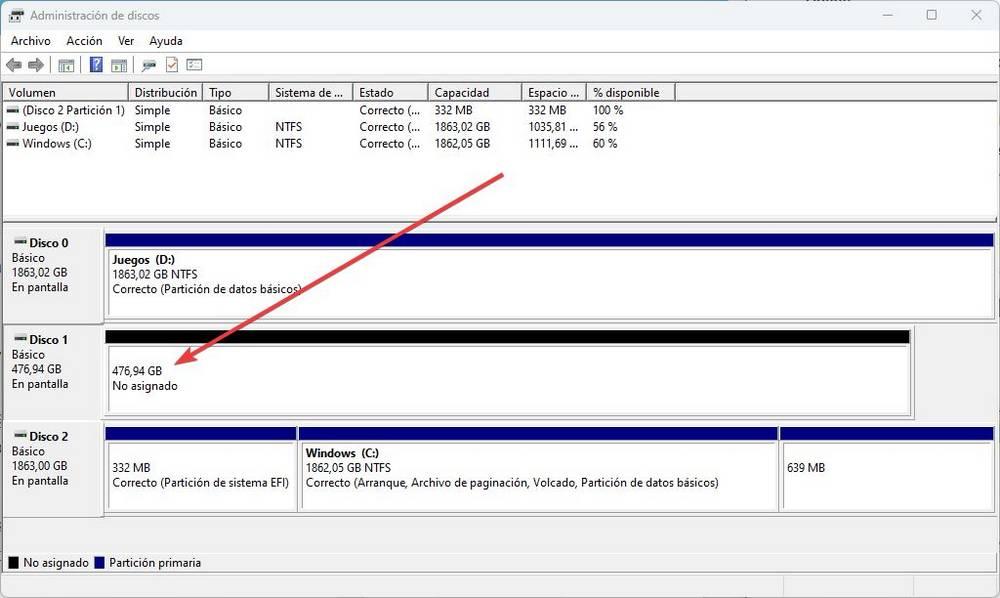
Lo que haremos a continuación es hacer clic con el botón derecho sobre el icono del disco que aparece a la izquierda de la barra negra, y elegiremos la opción de «Inicializar disco». Nos aparecerá un asistente muy sencillo donde tendremos que elegir el tipo de tabla de particiones que queremos usar. Recomendamos elegir GPT, y guardar los cambios.
Ya tenemos la tabla de particiones, ahora nos queda crear una partición. Hacemos clic con el botón derecho sobre la franja negra de la unidad y elegimos «Nuevo volumen simple». Nos cargará un sencillo asistente desde el que podemos crear la unidad. Tendremos que elegir la capacidad que queremos que tenga la partición (en nuestro caso, el 100% del tamaño), la letra que le queremos dar, y el formato que vamos a usar.
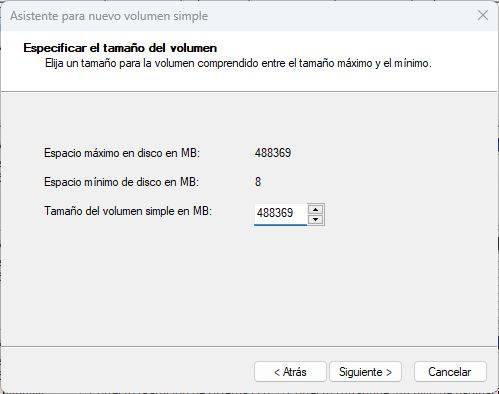
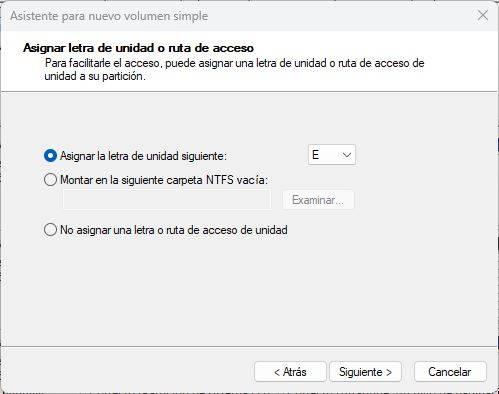
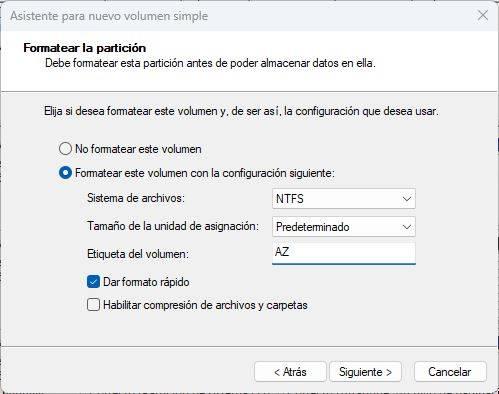
Elegiremos el sistema de archivos que vamos a usar (NTFS), el tamaño del clúster (por defecto), y el nombre que queremos que tenga la unidad. Una vez hecho todo eso, hacemos clic sobre «Finalizar», y esperamos unos segundos a que el PC formatee la unidad y la deje lista para usarla.
Al acabar, se abrirá una ventana del explorador de archivos de Windows con nuestro nuevo SSD. Y nos aparecerá, junto a los demás discos duros, dentro del propio explorador. A partir de ahí, ya lo tenemos listo para utilizar sin problemas para lo que queramos. Es vital seguir todos los pasos para después no lamentarse de que algo no funciona correctamente.
