Para mejorar el rendimiento de nuestro ordenador sin cambiar componentes siempre podemos recurrir al overclock. El overclock consiste en aumentar la frecuencia a la que funciona un determinado dispositivo con el fin de que su rendimiento sea mejor, a costa de tener más temperatura y consumo en ese dispositivo.
De nuestro ordenador podemos hacer overclock a principalmente tres componentes: CPU, GPU y RAM. De la primera ya hicimos una guía básica de iniciación, y hoy es el turno de la segunda. La tarjeta gráfica es el componente con el que más podremos mejorar el rendimiento en videojuegos.
Primeros pasos
Para hacer un overclock de manera segura, lo más adecuado es ir haciendo pequeños incrementos en la frecuencia y comprobar que el sistema se mantiene estable después de hacerlos. Hay que andarse con mucho ojo con las opciones que tocamos, ya que podemos dañar irreversiblemente nuestro dispositivo si nos pasamos y no hacemos las comprobaciones adecuadas.

Para poder seguir los pasos de esta guía necesitaremos lo siguiente:
- Un ordenador con Windows 7 o posterior, ya que los programas que vamos a utilizar son para Windows.
- Una tarjeta gráfica NVIDIA o AMD. Cuanta mejor sea la refrigeración de tu modelo, más podrás estirar el overclock sin incurrir en problemas de temperatura.
- Una fuente de alimentación con suficiente margen para manejar el ligero aumento de consumo de la tarjeta.
- MSI Afterburner: el programa por excelencia para cambiar los parámetros de tu tarjeta gráfica. Incluso si no tienes una tarjeta ensamblada por MSI, podrás usar este programa sin mayor complicación, ya que es compatible con prácticamente cualquier tarjeta gráfica del mercado.
- GPU-Z: Este programa te da mucha información sobre los parámetros de la tarjeta gráfica. Es bueno tenerlo abierto como referencia para ver que los cambios que vamos realizando en MSI Afterburner se van aplicando a la tarjeta gráfica.
- Unigine Heaven 4.0: Probablemente, mi prueba de rendimiento favorita. Este benchmark prueba diferentes entornos en una ciudad flotante, y es uno de los más utilizados para analizar todo tipo de componentes de ordenador y sus cambios, en especial las tarjetas gráficas. Gracias a este programa, podremos ver si los cambios que realizamos en nuestra tarjeta tienen un cambio de rendimiento en un entorno real (y sí, lo tiene).
Consulta las frecuencias por defecto de tu tarjeta
Una vez que tengamos todo el software preparado, debemos ir a la página del fabricante o ensamblador de nuestra tarjeta gráfica para conocer cuáles son las frecuencias base de serie que éstas traen. Otra buena idea es buscar en foros a ver hasta donde suele llegar la gente con tu mismo modelo de tarjeta gráfica, pues así ya tendrás una buena base para conocer hasta donde puedes exprimir la tuya.
Además, otro dato muy útil es conocer cuál es el voltaje máximo seguro en el que tu tarjeta puede llegar sin incurrir en problemas, ya que si vas a hacer mucho overclock a tu tarjeta vas a tener que subirlo obligatoriamente para mantener la estabilidad de la misma.
Los ajustes de las tarjetas gráficas cambian dependiendo del ensamblador. Si por ejemplo NVIDIA, de serie, da una frecuencia determinada, otros ensambladores como MSI o Gigabyte pueden aumentarlo alrededor de un 7 o 10%.
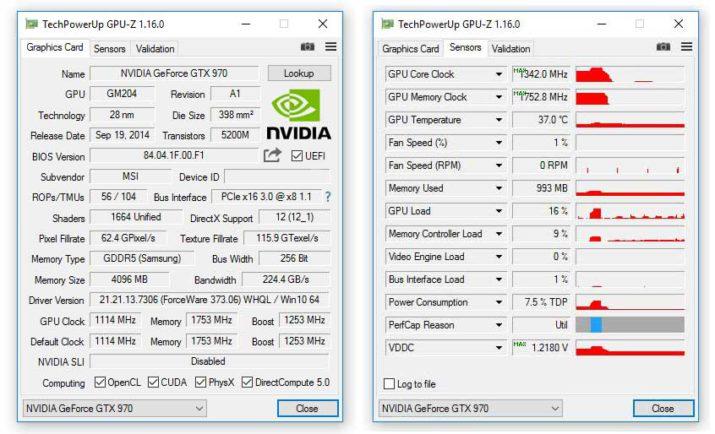
En mi caso, tengo una MSI GeForce GTX 970 Gaming 4GB, cuyo Core Clock de base es 1114 MHz y de 1342 MHz jugando con el overclock que trae de serie, mientras que el Memory Clock es como máximo de 1753 MHz, con un voltaje máximo de serie de 1,2180v. Si no lo encuentras, puedes comprobar esto en el GPU-Z en la pestaña de sensores, pinchando en el número y eligiendo que muestre el valor máximo.
Prueba de rendimiento de base

Antes de tocar algún ajuste, vamos a Heaven y hacemos una prueba de rendimiento para conocer el rendimiento de nuestra tarjeta de serie. Antes de abrir el programa elegimos la configuración que vayamos a utilizar, y ésta tendrá que ser la misma en todas las pruebas. Cuando se abre el programa, le damos a la pestaña de Benchmark en la parte superior izquierda para iniciar la prueba de los 26 entornos. Cuando acabe, guarda en HTML o apunta a mano los resultados en un Excel.
Empecemos a cambiar los ajustes en MSI Afterburner
En MSI Afterburner han añadido diversas interfaces, siendo la que trae por defecto muy poco intuitiva, sobre todo a la hora de ver los gráficos de temperatura o Core Clock. Para cambiarla, vamos a rueda dentada de Ajustes y ahí dentro a Interfaz de usuario. En el tercer rectángulo rojo tenemos Propiedades de los temas en la interfaz de usuario, y podemos seleccionar alguna de las dos primeras en función del tamaño de letra, siendo esa la que vamos a utilizar para esta guía.

Los datos que aparecen en el programa dan como referencia el valor stock de la tarjeta gráfica en el caso de NVIDIA, mientras que AMD suele permitir que se muestren como valor absoluto. Esto depende del modelo de tarjeta, pero en general suele ser así en ambos casos. Para NVIDIA, veremos sólo los incrementos que hagamos con respecto a las frecuencias.
Para empezar, tenemos que poner nuestro ojo en el Core Clock. Antes de tocarlo, nos aseguramos de que Shader Clock y Core Clock están enlazados en el caso de que no lo estén por defecto. Los incrementos que iremos haciendo serán de 10 MHz. Es importante que tengáis paciencia si no queréis cargaros vuestra tarjeta gráfica, porque incrementos más grandes podrían suponer daños irreversibles de los que no nos hacemos cargo.
Una vez hayamos aumentado +10 MHz al Core Clock, hacemos click en Apply, y comprobamos que el cambio se ha realizado en el GPU-Z. Hacemos el benchmark Heaven, y si no tenemos problemas, seguimos aumentando.
También podemos aumentar el Memory Clock, aunque la mejora total de rendimiento que obtendremos no será muy grande. Con respecto al Core Clock, podemos aumentar de manera segura hasta unos 200 MHz (es decir, más o menos un 20% con respecto a la frecuencia base), mientras que de Memory Clock podemos aumentar hasta unos 400 MHz sin tener problemas de estabilidad.
¿Qué problemas podemos encontrar?
Conforme vayamos aumentando, nos iremos encontrando algún que otro problema. Los más comunes pueden ser que Unigine Heaven se cuelgue, dé un error, o que el cuelgue sea de los drivers de la tarjeta gráfica. Peor aún puede ser que empecemos a ver ‘artifacts’ en la imagen, que son errores a la hora de representar algo por parte de la tarjeta gráfica, y que pueden ser pequeñas cajitas negras, líneas que atraviesan objetos, o texturas estiradas, entre otros.

Si cualquiera de estos problemas ocurre durante el proceso de overclock, eso significará que el overclock que has alcanzado es inestable y que tienes dos opciones: bajar la frecuencia hasta la última estable que habías tenido, o aumentar el voltaje.
Aumentar el voltaje: la última solución
Si tu tarjeta se vuelve inestable por subir mucho el Core Clock, eso significa que necesita más voltaje para funcionar a esa velocidad. Aumentar el voltaje supone ganar en estabilidad, pero a largo plazo puede disminuir la vida útil de la tarjeta gráfica si se eleva demasiado, así como su consumo y temperatura. La temperatura es otro aspecto que tenemos que vigilar, ya que una temperatura muy elevada puede causar thermal throttling a nuestra tarjeta, y bajar su frecuencia para disminuir la temperatura, haciendo inútil el overclock.
Por defecto, MSI Afterburner bloquea la posibilidad de modificar el voltaje. Para poder cambiarlo, vamos a la pestaña de Settings, y en General encontramos ‘Desbloquear control de voltaje. Después de reiniciar el programa, ya podremos modificar el voltaje. Los aumentos que haremos serán nuevamente de 10 en 10, siendo en este caso 10 mV. Los aumentamos, y le damos click a Apply. Es posible que el programa haga un cambio ligero al valor que le introduzcamos, pero no es un problema siempre que vigilemos el dato final con GPU-Z.
Subir la frecuencia de la tarjeta gráfica hace aumentar la temperatura, pero no tanto como lo hace aumentar el voltaje. Debemos poner especial atención en esta temperatura. En mi caso, al 100% de uso mi tarjeta gráfica no pasa de 61ºC con una temperatura ambiente de 17,8 grados con los ajustes de fábrica, por lo que tengo margen para poder aumentar tanto el Core Clock como el voltaje.
La temperatura máxima a la que la mayoría de tarjetas gráficas llegan de manera segura ronda los 90ºC. Si no te gusta el control que hace MSI Afterburner de los ventiladores de tu tarjeta gráfica, siempre puedes modificar los valores del mismo manualmente.
Cómo saber cuándo has alcanzado el límite
Una vez vas avanzando, llega un momento en el que no podrás modificar ningún valor de la tarjeta gráfica sin tener problemas de estabilidad. Principalmente se resumen en tres, que son:
- Temperaturas demasiado altas, y ni el ventilador al 100% de tu tarjeta puede bajarlas.
- Has alcanzado el voltaje máximo en el que tu tarjeta gráfica puede funcionar de manera segura. En el caso de la MSI GTX 970 es de 1,250v, siendo el máximo de fábrica 1,206v. Con 1,250v se puede llegar a tener un Core Clock estable de 1542 MHz, aumentando el rendimiento de la tarjeta un 13% con respecto a los ajustes de fábrica.
- Has superado el consumo máximo que permite la tarjeta (un 10% con respecto a los ajustes de fábrica). Es importante también asegurarnos de que nuestra fuente de alimentación es buena y puede hacerse cargo del aumento de energía que necesita la tarjeta gráfica.
Por tanto, una vez hayamos alcanzado unos ajustes con los que estemos cómodos, dejaremos abierto el programa de Heaven durante unas cuantas horas hasta sin darle a Benchmark para comprobar si el sistema se mantiene estable durante varias horas de uso, así como ir viendo los datos de temperaturas, que puedes ir viendo si tienes un segundo monitor en tu ordenador. Para que los ajustes se guarden después de reiniciar el ordenador, asegúrate de marcar que MSI Afterburner se ejecute al inicio y que se aplique el overclock en los ajustes.

