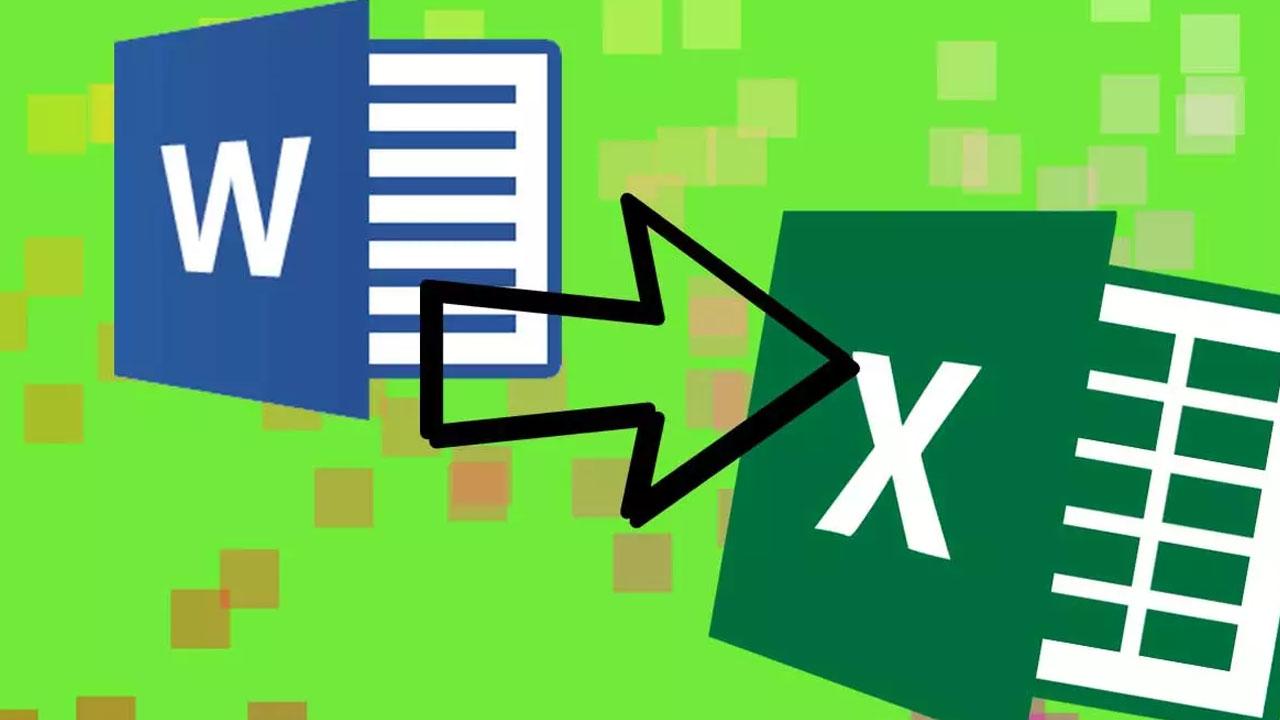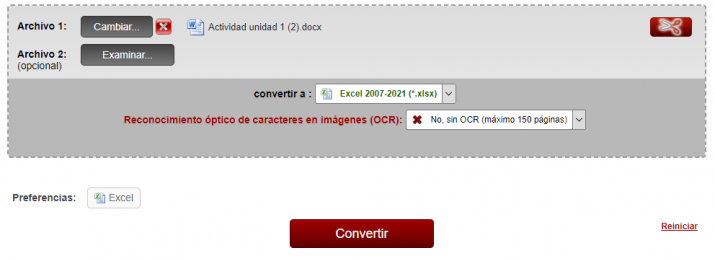Word y Excel son dos de las herramientas de la suite de Microsoft más utilizadas a diario por millones de personas en diferentes ámbitos, ya sea profesional, educativo o personal. Por un lado, Word es un procesador de texto o documentos, mientras que Excel es la herramienta de Microsoft especialmente diseñada para crear hojas de cálculo.
A priori, parece poco probable encontrarse con la necesidad de tener que convertir un documento de Word a Excel, sin embargo, es más habitual y frecuente de lo que nos lo parece. Si estás leyendo estas líneas, seguro que te has encontrado con esta necesidad y por eso vamos a mostrar cómo hacerlo de diferentes maneras. Más que nada, porque existen diferentes métodos que podemos llevar a la práctica con el objetivo de convertir un documento Word a Excel.
Cómo convertir documentos a Excel
Si lo que deseamos es hacer la conversión de la información, existen varias formas de convertir un Word a Excel. En el caso de que tengamos una tabla con información o datos en Word y queramos convertirlo a una hoja de Excel es posible hacerlo copiando y pegando los datos de un lado a otro, mientras que también es posible exportar e importar todos los datos a través de un fichero de texto plano o bien echar mano de alguna de las aplicaciones online especialmente diseñadas para ello.
En el primer caso no podemos considerarlo como un cambio de formato, ya que se trata de extraer la información y trasladarla con el portapapeles, lo mismo sucede con la importación automatizada o a través de insertar el objeto en Excel. También podemos exportar el archivo en formato HTML, pero seguiríamos sin hacer el cambio de formato en sí, la conversión de formato solo sería posible con alguna aplicación externa como mencionamos al final de este artículo. Existen programas de pago para instalar en el ordenador, pero lo cierto es que las aplicaciones web gratuitas, si no necesitamos un resultado perfecto y profesional, son más que suficientes.
Por tanto, vamos a comentar cuáles son las principales formas en las que podemos hacer la conversión de Word a Excel con los puntos fuertes y las desventajas de cada uno de ellos, así como posteriormente indicaremos algunas aplicaciones externas que pueden serte útiles. Recuerda que, si vas a usar apps externas, busca aquellas que son de confianza porque hay muchos peligros en internet cuando queremos descargar algo. Pero, para que os sea sencillo, os daremos una recomendación de programas de terceros que podremos llegar a utilizar.
Copiar y pegar con el portapapeles
Para mover datos de una tabla de Word a Excel sin tener que volverlos a escribir es posible copiarlos directamente desde el procesador de texto y pegarlos en una hoja de cálculo. Ahora bien, todos estos datos se pegarán en una celda individual de nuestro Excel. Sin embargo, si queremos que al pasar información de Word a Excel se mantenga el formato de la tabla, estos son los pasos que debemos seguir:
- En el documento de Word, seleccionamos las filas y columnas de la tabla que queremos copiar en la hoja de cálculo. Es importante que nos aseguremos que nos haya retornos de carro adicionales en las celdas de la tabla, ya que esto provocará que se añadan filas adicionales en Excel.
- Una vez seleccionadas, pulsamos Ctrl+C para copiar las filas.
- Cuando las tengas, tendremos que cambiar de programa.
- Ahora, abre el documento de Excel que quieras.
- Seleccionamos la esquina superior izquierda de la hoja de cálculo.
- Presionamos Ctrl+V para pegar lo que previamente hemos copiado en Word.
Cuando ya tengamos todo lo anterior, para ajustar el formato, hacemos clic en Opciones de pegado y seguir con esto:
-
- Para usar el formato aplicado en las celdas de la hoja de cálculo hacemos clic en Coincidir con formato de destino.
- Para usar el formato de la tabla de Word, hacemos clic en Mantener formato de origen.
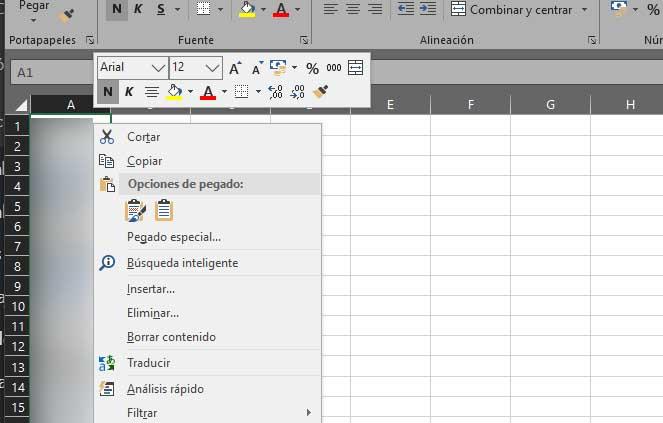
Importar datos
Excel cuenta con una función de importación de datos a través de un archivo de texto, por lo tanto, podemos usarla para convertir un documento de Word a Excel fácilmente. Si los datos son más complejos, puedes guardar el archivo de Word como archivo CSV (valores separados por comas) y luego importarlo a Excel. Tenemos que guardar el documento para más tarde exportarlo. Si queremos llevar a cabo dicha importación de datos, tendremos que seguir esta serie de pasos:
- Abrimos el documento de Word.
- Seleccionamos la opción Archivo > Guardar como en la esquina superior izquierda de la pantalla
- Elegimos la ubicación donde queremos guardar el contenido del documento, le damos un nombre y seleccionamos como Tipo, Texto sin formato.
- Al pulsar en Guardar se abrirá la ventana de conversión de archivos. Comprobamos que todo es correcto y pulsamos Aceptar.
- Esto nos guardará el contenido del documento de Word en un fichero de texto plano en la ruta indicada y el nombre establecido.
- Ahora abrimos Excel.
- Nos vamos a la opción del menú principal Datos.
- Desplegamos la pestaña de la opción Obtener datos.
- Seleccionamos la opción Desde un archivo > Desde el texto/CSV.
- Marcamos el archivo de texto que acabamos de guardar desde Word y Pulsamos Importar.
- Esto nos abrirá una ventana en la que tenemos que indicar si los datos del archivo están delimitados por algún signo o son campos de ancho fijo alineados en columnas con espacios entre cada uno de ellos.
En unos instantes, veremos cómo todos los datos exportados desde Word se importan directamente el Excel y ya podremos guardar la hoja de cálculo con el nombre que queramos. De esta manera, conseguiremos constantemente importar datos sin problemas. Por lo tanto, cada vez que quieras llevar a cabo esto, tan solo deberás repetir uno a uno los pasos que acabamos de ver.
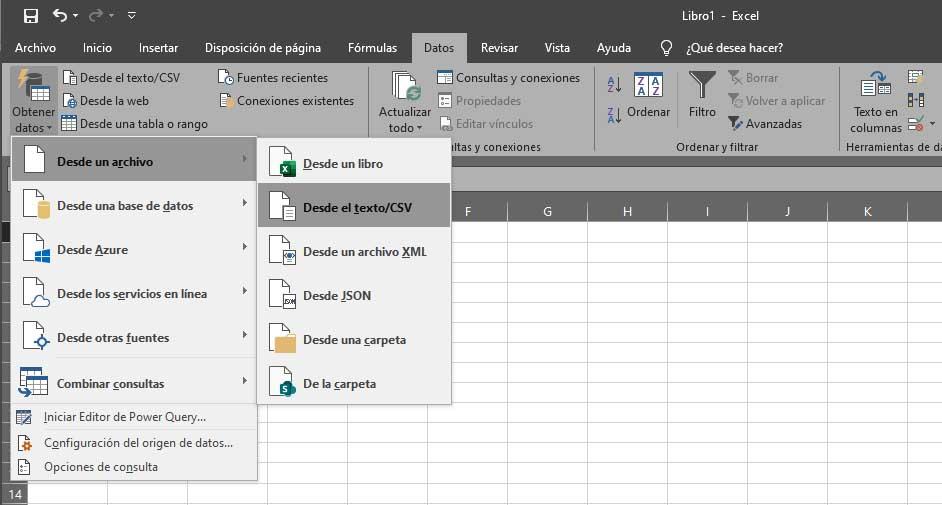
Con formato HTML
Utilizando este formato será más fácil copiar datos y tablas de Microsoft Word a Excel. Para convertir un archivo del procesador de textos a la hoja de cálculo de Microsoft 365 utilizando el formato HTML tendremos que completar nuevamente otra serie de pasos desde este programa. Concretamente, habrá que realizar el siguiente proceso:
- Abrimos el archivo original en Word.
- Hacemos clic en Archivo en la barra superior de menú y después en Guardar como…
- En tipo de archivo elegimos formato HTML y recordamos la ubicación donde lo hemos guardado.
- Abrimos Excel.
- Seleccionamos Archivo y después Abrir.
- Nos dirigimos a la ubicación del archivo guardado anteriormente en formato HTML y lo abrimos.
Una vez que hayamos completado todo este proceso, únicamente nos quedará por comprobar que la información es correcta, este proceso es especialmente útil para archivos con información en tablas. Aunque, también se puede utilizar para otros fines.
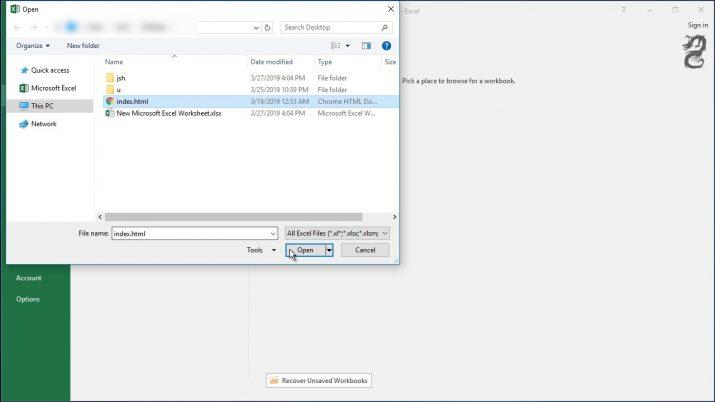
Insertar objeto en Excel
Otra de las maneras para convertir un archivo de Word a Excel se puede realizar a través de una herramienta que dispone la hoja de cálculo de Microsoft 365. En este caso tenemos que guardar el archivo desde Microsoft Word como lo hacemos habitualmente en formato DOC o DOCX. Cerramos el procesador de texto y abrimos Excel. Nos dirigimos al menú superior y hacemos clic en Archivo y después en Nuevo. Configuramos el formato de la hoja de cálculo que vamos a generar con el archivo de Word. Para trabajar con el archivo del procesador de textos pulsaremos en el menú Insertar y después haremos clic en Objeto.
En vez de insertar un gráfico o cualquier otro elemento, ahora elegiremos la opción Desde archivo. Nos dirigiremos al archivo de Word que habíamos guardado anteriormente y lo seleccionamos, pulsamos después en Insertar. Veremos que el archivo de Word está insertado en nuestra hoja de Excel como si fuera un archivo de imagen cualquiera. Podrás gestionarlo y configurarlo como cualquier otra imagen y personalizarla al gusto. Al tratarse de una imagen insertada tendremos la desventaja de no poder editar el texto que contenga, aunque si hacemos doble clic se nos abrirá el archivo original en Word.
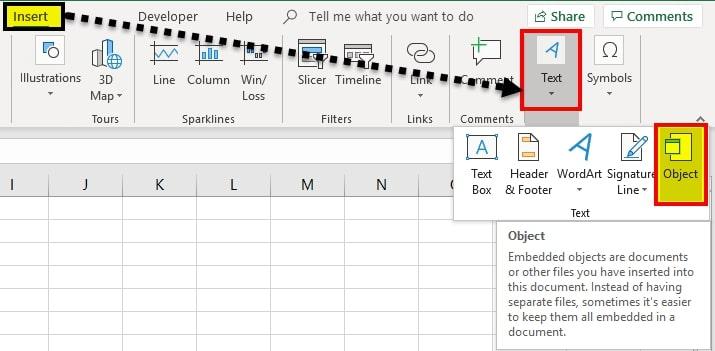
Utilizar una macro
Si tienes experiencia en programación en Excel, puedes crear una macro que importe automáticamente los datos de un archivo de Word a Excel. Para hacer esto, utiliza el editor de Visual Basic en Excel para crear la macro y luego configúrala para abrir el archivo de Word y extraer los datos relevantes.
Una macro es una secuencia de comandos automatizados que puedes crear en Excel para llevar a cabo tareas repetitivas. Si tienes conocimientos en programación en Visual Basic for Applications (VBA) y estás familiarizado con el entorno de desarrollo de Excel, puedes crear una macro que importe automáticamente los datos de un archivo de Word a Excel.
Para crear una macro que convierta los datos de un archivo de Word a Excel, necesitarás usar el objeto «Word.Application» y el objeto «Word.Document» en VBA. Puedes abrir el archivo de Word en Excel utilizando la función «Documents.Open» del objeto «Word.Application» y luego copiar los datos relevantes utilizando la función «Range.Copy» del objeto «Word.Document». Luego, puedes pegar los datos en Excel utilizando la función «Range.Paste» de Excel.
Convertir los archivos manualmente
Si tienes un archivo de Word muy complejo y ninguna de las opciones anteriores funciona correctamente, puedes considerar convertir el archivo manualmente. Esto implica copiar y pegar los datos relevantes de Word a Excel uno por uno, lo cual puede ser un proceso largo y tedioso.
Para convertir los datos manualmente, abre el archivo de Word y copia los datos que deseas convertir. Luego, abre Excel y crea una nueva hoja de cálculo. Selecciona la celda donde deseas pegar los datos y luego pega los datos desde Word en esa celda. A continuación, revisa los datos para asegurarte de que se hayan copiado correctamente y ajústalos manualmente si es necesario. Repite este proceso para cada conjunto de datos que quieras convertir.
Qué tener en cuenta
Cuando queremos hacer el cambio de Word a Excel es necesario tener en cuenta que en ocasiones el resultado no es como nos gustaría, por eso podemos tener que adaptarlo en función de nuestras necesidades en función a cuál es el método que hayamos utilizado. Puede que el resultado o formato no sea el mismo, que el texto se pegue en la misma columna o que falle algo en el proceso.
Por eso, es importante que elijas el método más satisfactorio para ti en función de lo que pretendes conseguir. Y, si no queda más remedio, por la razón que sea, siempre podemos pasarnos a las apps de terceros. Aunque, de primeras, habrá que tener en cuenta esta serie de métodos que podremos llevar a cabo con los programas de Microsoft.
Texto en columnas
En el primer caso, habrás pegado el contenido de cada celda de Word en una única celda de Excel. Sin embargo, puedes solucionar esto para mantener el formato original distribuyéndolos en celdas adicionales de una columna. Así, conseguirás que “se separen” los datos para que queden bien. Por ejemplo, puedes dividir el nombre y apellido en dos celdas si aparece el nombre completo, pero esto lo puedes hacer con cualquier información a menos que no sea posible.
Para que esto sea posible, recuerda tener suficientes columnas en blanco a la derecha de la columna que se desea para evitar que estos se sobrescriban sobre otros. Si es posible hacer esto, te quedará muy bien, en caso contrario te puede interesar mantenerlo tal como te queda o probar otra opción. Para ello, los pasos que tendremos que completar serán los siguientes:
- Seleccionar la columna (o celda o intervalo) con los valores de texto que quieres dividir. En este caso será una columna porque te aparecerán todos juntos.
- Ve a la pestaña de datos.
- Darás a Herramienta de Datos.
- Tendrás que elegir Texto en Columnas.
- Sigue las instrucciones del asistente para decidir cómo quieres dividir el texto.
- Podrás ver la vista previa antes de hacerlo.
- Te aparecerá el resultado.
Esto puedes hacerlo con cualquier documento en el que puedes separar datos en diferentes columnas para mejorar la funcionalidad de la tabla. Cada vez que quieras llegar a poner texto en columnas, únicamente tendrás que volver a repetir cada uno de los pasos que os hemos dado.

Aplicar formato
Si no te gusta cómo queda, el resultado no parece una tabla, quieres hacerlo más atractivo o simplemente quieres darle formato, lo que puedes hacer es aplicar formato a la tabla Excel que has creado. Así, lo verás mucho mejor.
Para ello tienes que seleccionar una celda o rango de celdas de la table y en la pestaña Inicio debes dar a Dar formato como tabla. Seleccionas el estilo de tabla que te interesa y ya tendrás el nuevo formato aplicado. Si no te gusta cómo queda, puedes probar con otro. Si no quieres trabajar con los datos de la tabla, puedes posteriormente convertir la table en un rango normal.
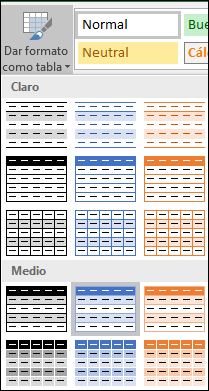
Imágenes
Insertar una imagen de Word a una hoja de cálculo de Excel es fácil, pero debemos hacerlo bien para que cuadre con el formato. Los pasos a seguir son:
- En la hoja de cálculo de Excel, haremos clic donde queramos colocar una imagen.
- Cambiaremos a la pestaña Insertar > Ilustraciones y haremos clic en Imágenes.
- Insertar una imagen en Excel desde un ordenador.
- En el cuadro de diálogo Insertar imagen que se abre, buscaremos la imagen de interés, selecciónela y haremos clic en Insertar. Esto colocará la imagen cerca de la celda seleccionada, más precisamente, la esquina superior izquierda de la imagen se alineará con la esquina superior izquierda de la celda.
- Para insertar varias imágenes a la vez, mantendremos presionada la tecla Control mientras seleccionamos las imágenes y luego haremos clic en Insertar.
Ahora solo quedaría reposicionar o cambiar el tamaño de la imagen, o podemos bloquear la imagen en una celda determinada de manera que cambie el tamaño, se mueva, se oculte y se filtre junto con la celda asociada. No se aconseja pegar la imagen directamente, ya que podría variar el formato del resto de las celdas y podría suponer un problema a la hora de imprimirlo.
Convertir tabla
Si el archivo de Word contiene una tabla, puedes utilizar la función «Convertir tabla en texto» para convertirla en texto separado por comas y luego importarla a Excel. Para hacer esto:
- Haz clic en la tabla.
- Haz clic derecho y selecciona «Convertir tabla en texto».
- Selecciona «Separado por comas» como el delimitador y haz clic en «Aceptar».
- Luego, copia el texto y pégalo en Excel.
Convertir con aplicaciones de terceros
Además de estas opciones que nos ofrecen directamente las herramientas de Office, también es posible echar mano de alguna aplicación online que nos permita convertir un documento de Word a Excel desde el propio navegador y de forma totalmente gratuita. Se trata de conversores a través de webs en el que únicamente debemos subir el archivo y automáticamente cambia el formato de uno a otro.
Y hay que tener en cuenta en todo momento que son opciones mucho más cómodas y rápidas que las anteriores, pero tienen el inconveniente de que quizá puede que no te sientas tan seguro como en el anterior. Es decir, estás subiendo un archivo que puede que tenga información personal y a una web donde no sabemos qué pasará con él. Si te da igual el contenido, es una alternativa rápida y cómoda.
Convertio
Se trata de una web que como su propio nombre indica ha sido diseñada para ofrecer todo tipo de herramientas online para convertir archivos de un formato a otro. Entre todo ello, encontramos justo el que nos interesa en este momento, que es el de convertir un Word a Excel y al que podemos acceder desde este mismo enlace. Más allá de convertir de Word a Excel podemos tener siempre a mano la página gracias a que convierte también vídeo, imágenes, etc. También es compatible con PDF y otros muchos formatos de documentos que siempre tenemos en nuestro ordenador.
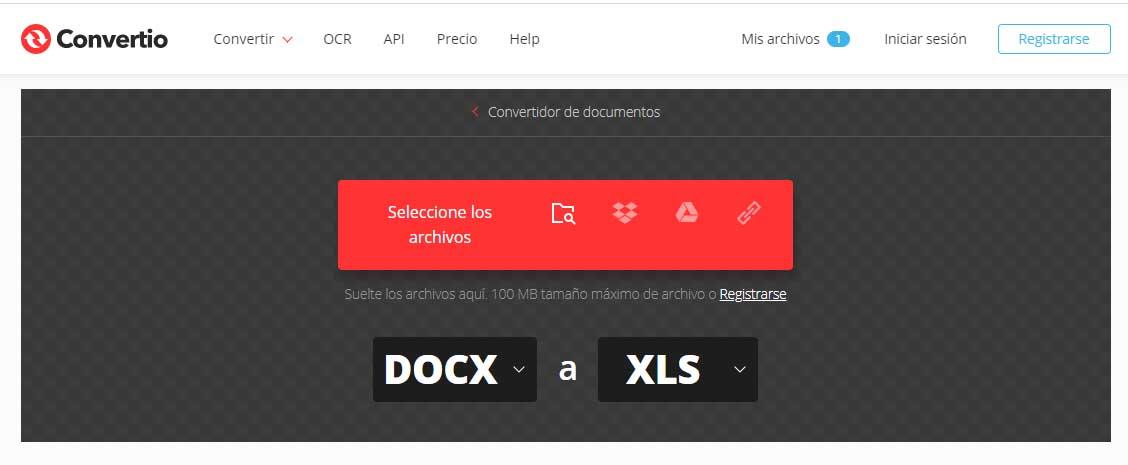
Una vez hecho, lo único que tenemos que hacer es elegir el documento que queremos convertir a una hoja de cálculo y subirlo a la web, o bien soltar los archivos directamente sobre la web. Una vez seleccionamos, nos aseguramos de elegir el formato de salida correcto, XLS y pulsamos en Convertir. En unos instantes, se nos ofrecerá el archivo resultado, que podremos guardar en nuestro PC con el simple hecho de pulsar sobre el botón Descargar.
CoolUtils
Como su propio nombre indica, en este sitio podemos encontrar una serie de herramientas muy útiles, como es la que nos permite convertir un Word a Excel online y de forma totalmente gratis. Para ello, lo único que tenemos que hacer es ir al sitio desde la web oficial, seleccionar o arrastrar el documento que queremos convertir en hoja de cálculo, elegir el formato de salida, en este caso Excel y pulsar sobre el botón Bajar fichero convertido.
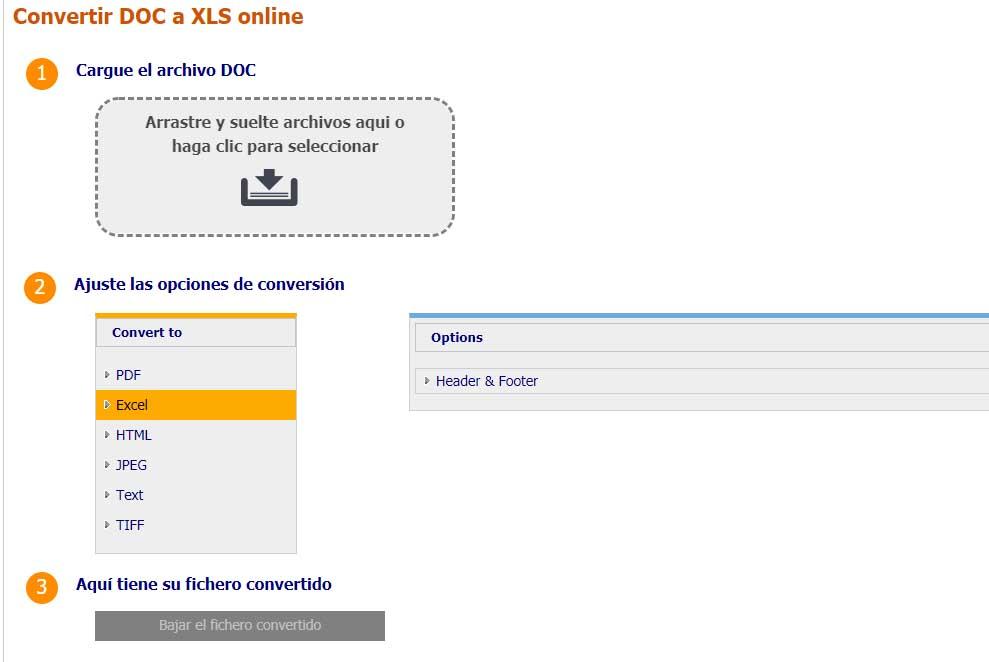
De manera automática y en unos instantes, veremos cómo el archivo en formato .XLS se descarga en el disco de nuestro equipo y lo tendremos listo para abrir y comprobar cómo todos los datos del Word han sido transferidos a una hoja de cálculo. Además de convertir un documento Word a Excel, en CoolUtils podemos encontrar un montón de tipos de herramientas online para convertir archivos a otro formato.
Con Aspose
Otra herramienta que encontrarás gratuitamente para estas funciones, y que va totalmente online, es Aspose. Lo único que tienes que hacer es subir o soltar los archivos que quieras, hasta un máximo de 10, o indicar un enlace. Después, en Salvar como tendrás que elegir la extensión de Excel. Cuando lo hayas hecho, tendrás que dar a Convertir y, tras un tiempo en que se procese la información, tendrás acceso al documento convertido.
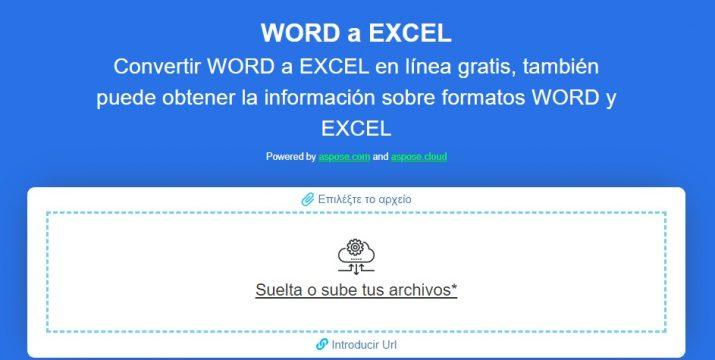
Solo tendrás que descargarlo para que aparezca en tu ordenador. Puedes también enviar un enlace al archivo a tu email. Descárgalo al momento ya que pasadas 24 horas se eliminará de los servidores y no funcionarán los enlaces de descarga. Podrás convertir los documentos que quieras en varias extensiones desde aquí.
Con Smallpdf
Otra herramienta que seguramente conozcas y con la que puedes convertir tus documentos en Word a Excel es Smallpdf, ya que no requiere registro, instalación ni marcas de agua. Solo tienes que ir a la web a la sección Convertidor de PDF. Desde allí subes el archivo en Word y esperas a que se haga la conversión a PDF. Lo que tienes que hacer después es descargar el archivo, acceder de nuevo, subir el archivo y en esta ocasión dar a convertir a Excel.
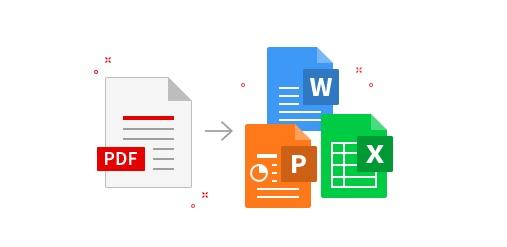
Aunque requiere estos pasos, es otra opción que tienes a tu disposición y te ofrece buenos resultados, aunque requiere el paso previo a PDF. Puedes hacerlo directamente desde aquí siguiendo los pasos indicados. Es una herramienta muy utilizada para muchas otras funciones que también puede hacer estas funciones gratis.
Una de las mejores cosas de Smallpdf que no podemos pasar por alto, es que no necesitaremos tener el archivo que queremos convertir en nuestro equipo. Esta solución web nos permite subir el archivo directamente y de manera gratuita desde dos de los servicios en la nube más populares que existen: Google Drive y Dropbox. Hacerlo es casi tan sencillo como si lo subimos desde nuestro propio equipo, ya que lo único que deberemos hacer será pulsar en el desplegable para que nos aparezcan las dos opciones y pulsar la que más nos convenga. Una vez hecho esto tendremos que iniciar sesión con nuestra cuenta y buscar el archivo que queramos convertir.
Online2PDF
Se trata de una herramienta online gratuita, que no requiere ningún tipo de registro ni descarga, y tiene una gran cantidad de opciones de edición a la hora de generar el nuevo documento de Excel a raíz de uno de Word. Vamos a poder añadir más de un documento, y luego convertir a Excel 2007-2021 (*.xlsx), Excel 2022 o anteriores (*xls), e incluso OpenDocument Sheet (*ods), de Open Office, la herramienta ofimática gratuita de código abierto.
También tenemos la posibilidad de seleccionar qué tipo de separador decimal queremos a la hora de establecer el formato de los números decimales: coma o punto, y el idioma para el formato de fecha, a parte de español tenemos alemán, inglés (Reino Unido y Estados Unidos), francés, italiano y portugués. Además, Online2PDF admite el reconocimiento óptico de caracteres en imágenes (OCR), y podemos marcar que sí lo queremos, para un máximo 30 páginas, o que no nos interesa para la conversión, donde el máximo aumenta a 150 páginas. En cualquier caso, vamos a poder definir las páginas concretas que queremos del documento, con el icono de las tijeras que aparece al lado de nuestro archivo una vez lo hemos cargado.
Le damos a convertir, y se nos informará de que el archivo se está procesando, y que la descarga comenzará automáticamente. Hemos probado con un documento Word de dos hojas, con varios formatos de texto, y ha tarda un minuto aproximadamente con un resultado es excelente.
Por último decir que en la web nos indican que los archivos que hemos usado y creado nunca se guardan, para nuestra tranquilidad (y seguridad).
Word.to
Se trata de un convertidor en línea que funciona con una interfaz simple, pero muy efectiva para convertir archivos con extensiones DOC o derivadas a XLS de Excel. Simplemente, para convertir un archivo de Word a Excel arrastra y suelta en esta web o haz clic en el área de carga para subir el archivo de origen.
Esto pondrá tu archivo de Word en cola y se convertirá al formato de Excel de forma remota, mediante el trabajo en servidores de la herramienta web, que convertirá automáticamente tu archivo DOC a XLS. Finalmente, generará un enlace de descarga con el archivo final convertido a Excel, para que puedas descargarlo en tu PC y reemplazar el Word original.
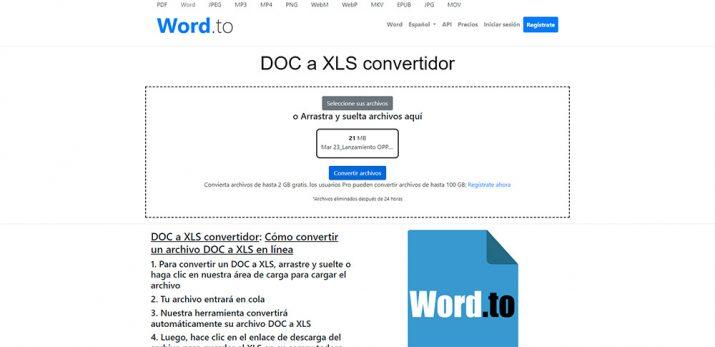
El resultado con esta herramienta es bastante acertado. Según las estadísticas de la propia web, ya ha conseguido convertir más de 1.330.000 de archivos Word a Excel y los resultados son bastante buenos, sin problemas de compatibilidad ni defectos en los archivos finales que te devuelve en formato Excel. Es una herramienta gratuita siempre que el archivo que vayas a subir tenga un peso de hasta 2 GB. En caso contrario, deberías comprar una suscripción Pro por 8 dólares al mes o 72 euros al año, con la que la restricción se eleva hasta los 100 GB de peso por archivo y conversiones ilimitadas.
Si te preocupa la privacidad de los archivos que vayas a subir, porque puedan ser confidenciales, según los Términos de Servicio de Word.to, todos los archivos son eliminados de los servidores pasadas las 24 horas desde la subida de los mismos.
Herramientas de pago con prueba gratis
Si buscas opciones más completas o que incluyan otras prestaciones adicionales, puedes recurrir a herramientas de conversión que son de pago, pero que incluyen un período de prueba gratuita para que las pruebes. Están bien para un uso ocasional, o si te interesa pagar por ellas a cambio de tener mayores funcionalidades.
Además, debes tener en cuenta que con las opciones gratuitas no lo necesitarás, pero no está de más que las conozcas si buscas más allá de lo que estas te ofrecen. En cualquier caso, os diremos las principales características y funcionalidades que podréis llegar a disfrutar con estas herramientas durante la prueba gratis.
Nitro
Con Nitro PDF podrás convertir de Word a PDF desde esta misma web. Puedes probar la opción Pro gratis durante 14 días. Para aprovechar sus funcionalidades tienes que seleccionar el archivo Word que deseas convertir, indicar el email al que te lo envían y dar a convertir ahora. Con la opción Pro puedes acceder a muchas más opciones, por un precio de 217,79 euros.
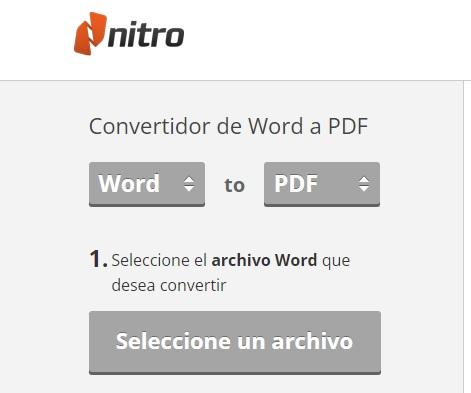
Es otra de las varias herramientas que puedes utilizar para hacer esta conversión fácilmente, pese a que inicialmente estaba pensada para documentos PDF y que permite convertir a diferentes formatos más. Solo tienes que elegir los formatos de documento y el archivo que te interesa. Al dar a convertir aceptas las condiciones del servicio.
Con esta herramienta la única limitación que vamos a tener es que no tendremos la posibilidad de cambiar el formato de archivo de Word a Excel como si tenemos en otras opciones. Eso sí, tenemos la posibilidad de convertir en primer lugar el archivo a PDF, descargarlo y volverlo a subir para convertir de PDF a Excel, cosa que sí deja este programa. El resultado probablemente no sea tan bueno al tener que pasar de formato dos veces, pero al menos es una opción rápida y segura que deberías de probar.
Hipdf
Hipdf es otra herramienta a la que puedes recurrir para ello sin perder la calidad en la conversión. Basta con que accedas a ella desde aquí. Como no encontrarás la herramienta concreta de pasar de Word a Excel, lo que puedes hacer es pasar de Word a PDF y de PDF a Excel. De esta manera, lograrás convertir tus documentos al formato que quieras. Además, cuenta con muchas más herramientas de conversión y de otro tipo. Lo podrás hacer todo fácilmente y sin dedicar mucho tiempo. Otros formatos que admite son PDF, PNG, TIFF, BMP, PPT y RTF. Podrás además compartir tus documentos y mucho más.
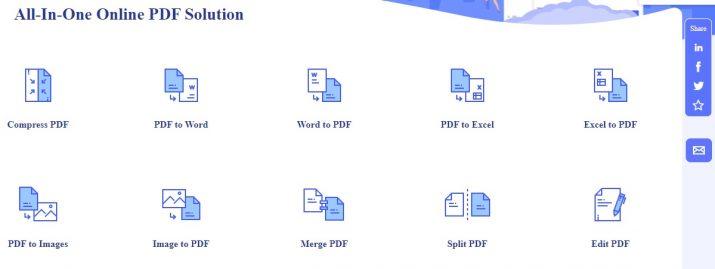
Para ver si es lo que estás buscando, tienes la opción de probarlo durante 7 días de forma totalmente gratuita. Después podrás elegir el plan de pago que más te interesa, o simplemente usar otro programa gratuito como los mencionados anteriormente. La versión web de pago es de 6 dólares al mes y la de web y escritorio de 8 dólares. Además, debes tener claro que, en el caso de que utilicemos la versión gratis, podremos hacer hasta 2 tareas gratis gratuitas con un tamaño máximo de 10 MB y hasta un máximo de 50 páginas.
Docparser
Docparser es una herramienta de extracción de datos online que te permite convertir datos de documentos PDF, imágenes y archivos de Word en un formato que puedas importar a Excel. La herramienta es muy útil si tienes que lidiar con grandes volúmenes de datos y quieres ahorrar tiempo y esfuerzo al extraer los datos relevantes.
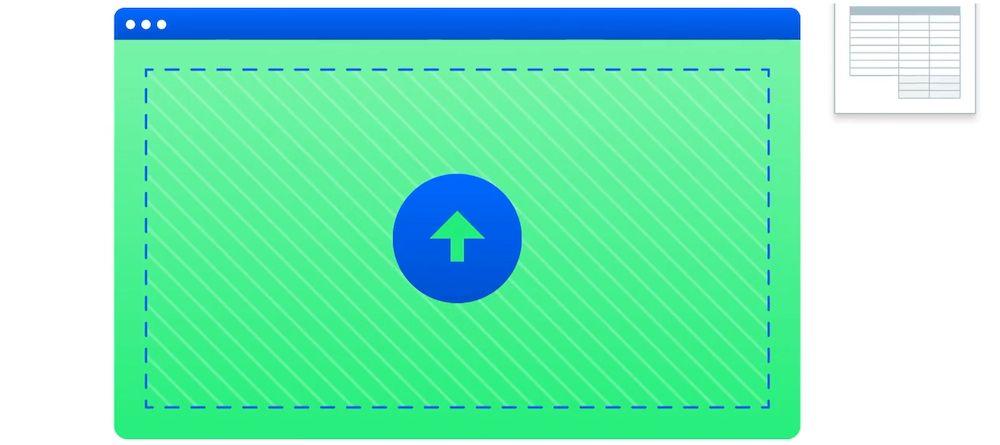
Para utilizar Docparser, primero debes ir a su página web, crear una cuenta y luego subir tu archivo de Word a la plataforma. Luego, deberás configurar la plantilla de extracción de datos para que la herramienta pueda reconocer y extraer los datos relevantes de tu archivo de Word. La plantilla de extracción de datos se crea mediante el sistema de extracción de datos visuales de Docparser, que es muy fácil de usar.
Una vez que hayas configurado la plantilla, Docparser extraerá automáticamente los datos de tu archivo de Word y los convertirá en un formato que puedas importar a Excel. La herramienta también puede integrarse con otros servicios en línea, como Google Sheets, lo que te permite automatizar aún más tus flujos de trabajo y ahorrar aún más tiempo.
Sobolsoft MS Word to Excel
Este es otro de los programas más conocidos en lo referente a herramientas que podemos descargar en nuestro ordenador y utilizar con la intención de convertir archivos de Word a Excel. La puedes encontrar en su web. Es un aporte interesante porque, entre otras cosas, no tienes que utilizarlo con el navegador como la mayoría de las opciones gratuitas que te hemos recomendado a lo largo de este artículo.
Es un software veterano que, no obstante, se sigue actualizando. La versión de prueba te proporciona una buena demostración del potencial que tiene el programa, por lo que si te interesa solo tendrás que pulsar en el botón de comprar y hacerte con la licencia para utilizarlo sin límites.
Cuando lo vayas a utilizar tendrás distintas opciones de las que sacar partido. Puedes, por ejemplo, añadir un archivo de DOC de forma individual u optar por un método más rápido como importar toda una carpeta al completo. Una vez hayas elegido los archivos que vas a transformar, el programa te proporciona distintas opciones de conversión, como si quieres dividir el archivo original en varios documentos de Excel. También te puedes encontrar con varias opciones de división, lo que hará que sea más sencillo llegar a obtener el archivo que te interese tener.
No olvides que es posible editar la carpeta de destino. Y si crees que el proceso es complicado, lo que ofrece el programa son varios ejemplos que puedes cargar desde la interfaz general. Con ellos verás que todo es más simple de lo que parece, así que solo tendrás que imitar el proceso que has visto con el ejemplo. Cuando ya tengas todo decidido, solo tendrás que pulsar en el botón de Comenzar conversión y el programa se ocupará de transformar el DOC en Excel con un nivel de velocidad bastante respetable que evitará que tengas que esperar.