La crisis de semiconductores que vivimos en el mercado está haciendo que conseguir una PlayStation 5 (PS5) sea casi imposible. Sin embargo, hacerse con uno de sus mandos, nombrados comercialmente DualSense, es bastante más sencillo y puede usarse en tu PC hasta que consigas la consola de nueva generación de Sony.
El DualSense de PS5 es uno de los modelos más destacados para jugar videojuegos gracias a sus retroalimentación háptica y gatillos adaptativos, aunque no todo funcionará en PC de la misma manera que al conectarlos a la consola.
Por defecto, ambas características estarán deshabilitadas, aunque algunos desarrolladores sí las han implementado también en PC (como Metro Exodus: Enhanced Edition). Lo que no funcionará en ningún caso (de momento) será la entrada jack de audio.
Cómo conectar tu DualSense a PC
Para emparejar tu DualSense con un PC necesitarás un cable USB-C que soporte datos (ten en cuenta que algunos cables más baratos solo sirven para transferencia y carga de energía). El cable USB-C puede ser de Tipo-C a Tipo-C si tienes un puerto USB-C en tu PC, o puede ser de Tipo-C a Tipo-A si solamente quieres conectarlo usando los clásicos conectores USB que tienen todos los ordenadores de los últimos años.
Otra alternativa es conectarlo de forma inalámbrica, por lo que necesitarás que tu PC tenga soporte para Bluetooth o bien que tengas un adaptador Bluetooth. Para realizar este emparejamiento inalámbrico del DualSense, tendrás que acceder a la configuración de Bluetooth de tu PC, bien sea escribiendo en la barra de búsqueda o localizando manualmente la opción «Configuración de Bluetooth y otros dispositivos».
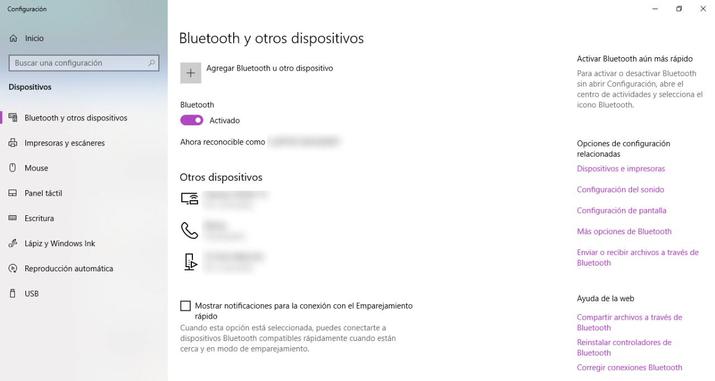
Una vez dentro de ese menú de configuración tendréis que activar la conexión Bluetooth si todavía no lo habéis hecho y elegir el botón + en el que pone «Agregar Bluetooth u otro dispositivo«.
Se abrirá una ventana emergente en la que tendremos que elegir la primera opción: «Bluetooth» para que empiece a rastrear los dispositivos al alcance.
Para que tu mando DualSense esté disponible para ser emparejado, tendrás que activarlos. Para ello, desconectado y apagado, pulsa simultáneamente el botón PlayStation y el botón Crear (a la izquierda del panel táctil) durante unos 3 segundos. La barra luminosa LED a los lados del panel táctil comenzará a parpadear y te indicará que está activo el Bluetooth.
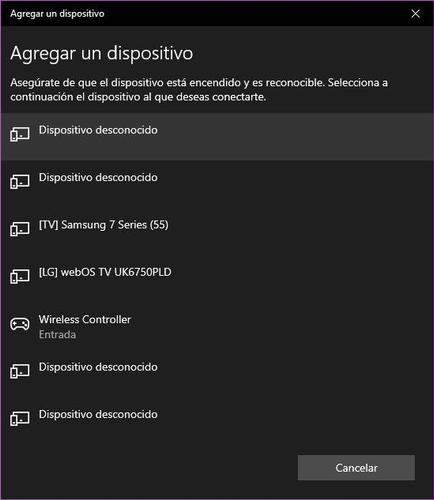
Una vez hecho esto, el mando aparecerá en el PC en la lista de dispositivos Bluetooth disponibles como «Wireless Controller». Selecciona este dispositivo y si te pide algún código de sincronización, simplemente marca «0000».
Actualizar el firmware del mando de PS5 en PC
Hasta hace unos meses, todo el que quisiera actualizar el firmware de un controlador DualSense tenía que hacerlo mediante el uso de una PlayStation 5.
Sin embargo, como decíamos al comienzo, puede que te hayas decidido por comprar el mando y ni siquiera tengas la consola de Sony, por lo que esta decidió implementar una solución por la que los usuarios de PC podrán acceder a la actualización más reciente a través de Windows 11 y de “dispositivos seleccionados con Windows 10”, sin la necesidad de conectarla a la consola.
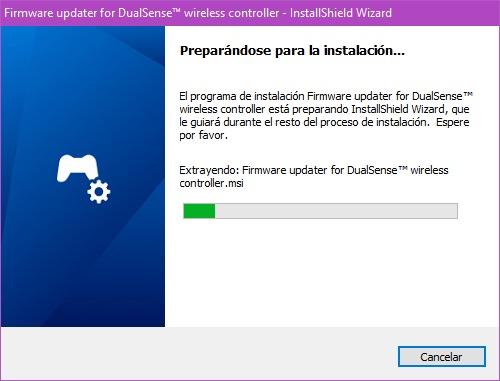
Necesitas un PC con Windows que cumpla los siguientes requisitos de sistema.
| SO | Windows 10 (de 64 bits) o Windows 11 |
|---|---|
| Espacio de almacenamiento | 10 MB o más |
| Resolución de pantalla | 1024 × 768 o superior |
| Puerto USB | Obligatorio |
Los pasos a seguir para realizar este proceso son los siguientes:
- Descarga el Actualizador de firmware del controlador inalámbrico DualSense y guárdalo en el escritorio u otra ubicación.
- Ejecuta el archivo de instalación y luego sigue las instrucciones que aparecen en pantalla para instalar la aplicación. Durante la instalación, es posible que se te solicite descargar software adicional que se necesita para usar el Actualizador de firmware del DualSense. Para descargar este software, sigue las instrucciones que aparecen en pantalla.
- Inicia el programa.
- Usa un cable USB para conectar el controlador al PC con Windows y luego sigue las instrucciones que aparecen en pantalla para iniciar la actualización. No apagues el PC con Windows ni desconectes el cable USB durante la actualización.
- Aparecerá un mensaje cuando finalice la actualización. Selecciona Aceptar para finalizar el proceso.

