Imagina que mientras escribes en tu teclado te percatas de que la tecla que presionaste no corresponda a lo que se está viendo en pantalla. Este problema puede llegar a ser un fastidio si no somos capaces de escribir lo que queremos, pero tiene solución en la mayoría de los casos.
¿Alguna vez has pulsado una tecla de tu ordenador y has notado cómo en la pantalla aparece cualquier otra letra o símbolo? Pese a que en un primer momento puede parecer algo extraño, la realidad es que es más habitual de lo que puede parecer. Y, además, tiene una solución bastante sencilla.
Probablemente, lo que ha sucedido sea un problema de configuración de teclado que es fácil de arreglar, en vez de un problema mecánico más serio con el teclado. Normalmente, lo que ocurre en estos casos, si ves que se ha desconfigurado el teclado y la letra que escribe no corresponde con la que pulsas, es que hayas cambiado sin querer el idioma. Pero tranquilidad, no es un error grave y apenas te va a llevar unos segundos arreglarlo. Solemos pulsar una combinación de teclas sin querer que hace que cambiemos el idioma por defecto y esto implica que lo que pulsas sea distinto a lo que consigues.
Configuración del idioma de teclado
La mayoría de los teclados tienen lo que se conoce como distribución QWERTY estándar, por las seis primeras letras de la fila superior. Fue diseñado por Christopher Sholes en 1868 y su objetivo era doble. Por un lado, distribuir las letras de acuerdo a la frecuencia de uso de cada una y así poder escribir con las dos manos y por otro separar las letras más usadas de la zona central del teclado, para evitar que se atascaran las máquinas de escribir de primera generación. Hoy en día esto ya no es necesario, pero el diseño se conserva.
Sin embargo, en otros idiomas hay otras configuraciones (como la distribución Dvorak, creada por August Dvorak y William Dealey en 1936) o cambios de posiciones de algunos símbolos. Por ejemplo, nosotros tenemos la letra eñe a la derecha de la ele, pero evidentemente esta tecla no está en otros teclados en los que sería prácticamente inútil, como en los usados en países anglosajones.

Sea la distribución que sea la que estemos utilizando, el teclado también tiene una configuración que depende del idioma. Gracias a ella es más fácil acceder a signos de puntuación, como la diéresis o el acento inverso o la cedilla, más utilizada en francés que en español. Es por ello que, si se desconfigura el idioma de teclado, lo que veamos en la pantalla no corresponda con lo que queríamos escribir originalmente.
Esto puede tener que ver con que quizás hayas pulsado sin querer los atajos de teclado Alt+Mayús o Control+Mayús. Estos permiten saltar de idioma de teclado. La combinación Alt+Mayús cambia el idioma de entrada (el que tecleas), mientras que Control+Mayús cambia la distribución del teclado.
Para que vuelvan a coincidir tenemos dos opciones: la primera es pulsar nuevamente esos atajos para que se cambie la configuración y regresemos a la que originalemente teníamos.
La segunda opción consiste en ingresar al panel de control y realizar los cambios en la configuración regional y de idioma.
- Haz clic en Inicio, busca y selecciona «Configuración regional» en la lista de resultados de la búsqueda.
- En el menú selecciona Idioma y luego Teclado.
- Elige de nuevo tu Idioma en caso de que no ponga «Español» o tu distribución si ahora no es «QWERTY»
Para que estos atajos no molesten en el futuro, si no los estás usando de manera consciente, puedes desactivar su uso:
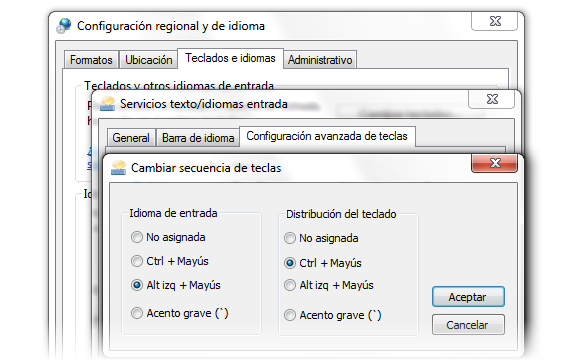
- Entra en Configuración y busca la opción Configuración avanzada del teclado.
- Dale a la frase azul que pone: Teclas de acceso rápido de idioma de entrada.
- Entre las selecciones para cambiar «Idioma de entrada» y «Distribución de teclado», selecciona «No asignada».
¿Cómo se configura la distribución del teclado en Mac?
Si trabajamos con un ordenador de Apple, el proceso para cambiar la distribución de las teclas difiere de manera considerable al caso anterior. En esta situación, debemos situarnos en el escritorio del Mac, sin ninguna otra ventana abierta en primer plano. En la esquina superior izquierda nos encontramos con el icono de la manzana, justo a la izquierda de la palabra «Finder». Pulsamos sobre la opción de Ajustes del Sistema y, a continuación, en la pestaña de «Teclado».
El segundo bloque de este menú de opciones tiene un apartado de «Introducción de texto». Allí aparecerá el idioma que tiene configurado actualmente, pero podemos pulsar sobre el botón de editar y seleccionar entre todos los idiomas disponibles que ofrece Apple para llevar a cabo la configuración pertinente.
Si nos sentimos más cómodos hasta familiarizarnos con esta nueva disposición del teclado, también podemos activar el teclado virtual en nuestro escritorio. De este modo, pese a que las teclas físicas no coincidan con las letras que queremos introducir, todo el mapa estará frente a nosotros en cualquier momento.
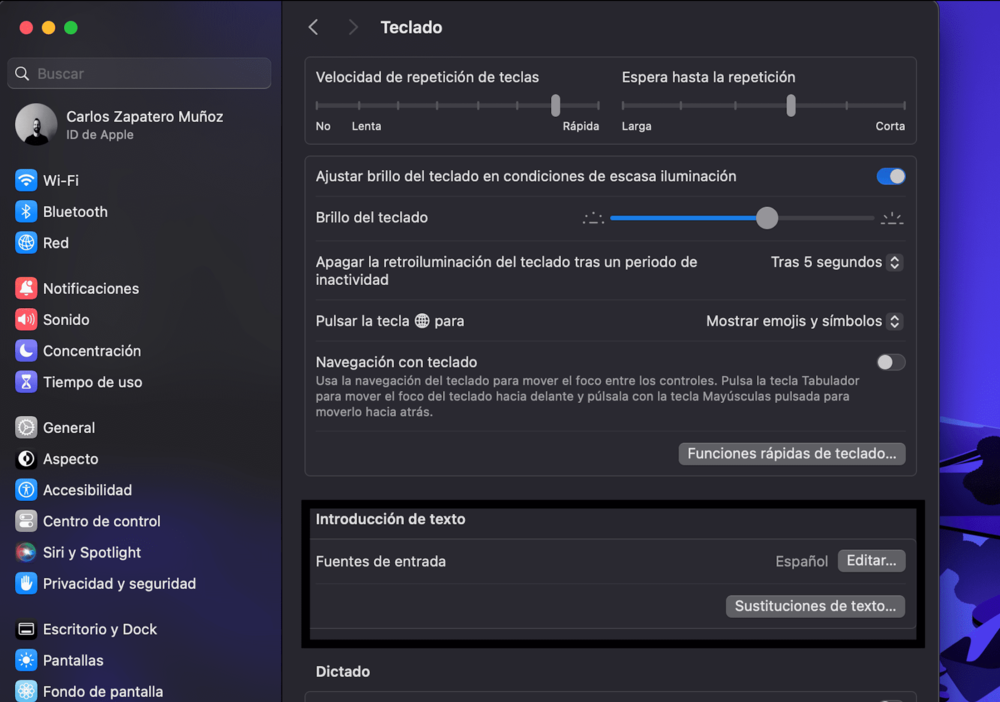
Teclas fuera de sitio
Hay muchos teclados que permiten de forma bastante sencilla levantar las teclas para limpiar, ya que precisamente el polvo, suciedad o líquidos pueden dañar el teclado haciendo que responda incorrectamente cuando escribes.
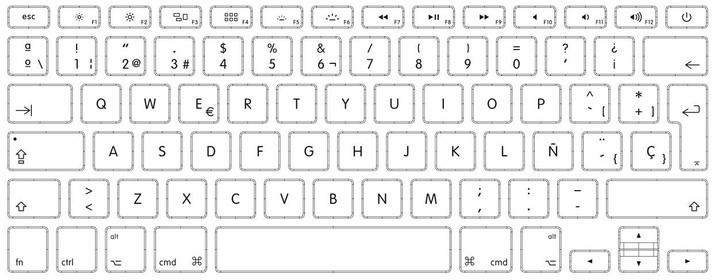
Si no tienes el nivel de mecanografía suficiente para escribir sin necesidad de la referencia visual de la letra en la tecla, puede que te des cuenta de que está fallando la concordancia entre lo que lees en la tecla y lo que se escribe en pantalla.
Puede que sea un error al haber colocado las teclas en posición incorrecta. Sobre estas líneas tienes un ejemplo de distribución QWERTY para un periférico en español que incluya la letra eñe. Por supuesto, hay variantes, sobre todo en ordenadores portátiles, que incluyen o no teclado numérico independiente o tienen funciones rápidas asignadas a ciertos atajos, pero la sucesión de teclas debería ser la siguiente.
- Fila superior (de izquierda a derecha): Q, W, E, R, T, Y, U, I, O, P
- En la fila del medio (izquierda a derecha): A, S, D, F, G, H, J, K, L, Ñ
- Fila inferior (izda. a dcha.): Z, X, C, V, B, N, M
Actualiza BIOS y controladores
Si los errores en el teclado y estos fallos de configuración suceden de manera constante, prueba a actualizar tanto la BIOS de tu ordenador, como los controladores o drivers para que estén a su última versión y quizás corrijan algún tipo de error anterior.
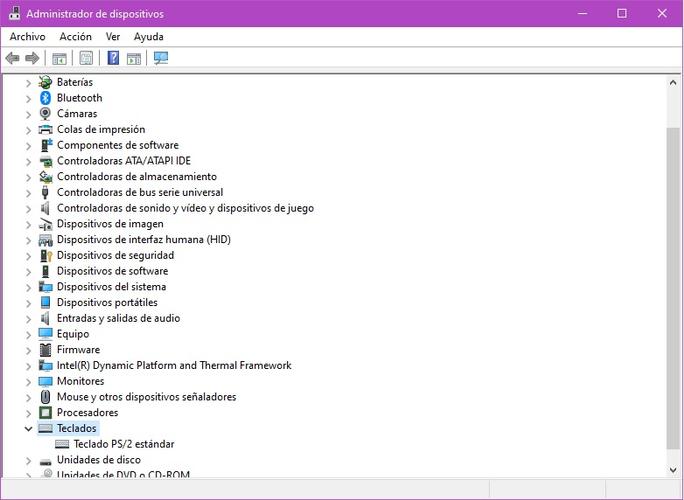
En el caso de que nada de esto te funcione, siempre podrás remapear las teclas a tu gusto y corregir estos fallos de configuración, por ejemplo usando SharpKeys o los PowerToys de Windows 10. El término “remapear” significa, básicamente, cambiar el funcionamiento que tiene una tecla de forma predefinida y asignarle otra. Esto permite optimizar el teclado, aprovechando aquellas teclas que cumplen una función que no usamos habitualmente.
Por último, en el caso de que utilices teclados inalámbricos y el problema no sea la desconfiguración de las teclas, sino la ausencia de respuesta, es probable que hayas sufrido alguna pérdida de conexión entre el ordenador y el periférico. En la mayoría de las ocasiones, es suficiente con apagar y encender el teclado para que la conexión vuelve a establecerse de manera normal. Si este método no funciona, podemos probar a desvincular para, a posteriori, vincular de nuevo. Seguramente, acto seguido puedas volver a utilizar tu teclado con normalidad.
Si nada funciona
En caso de que no encontremos la solución, y no sepamos si es problema del software, de la BIOS, del propio PC o de qué, siempre tendremos la opción de conectar otro teclado, esta es una buena manera de comprobar de donde viene el problema. Si el nuevo teclado funciona, ya sabemos que no es algo interno, ni una mala configuración del SO, ni siquiera que el puerto USB nos haga interferencias. En caso de que el nuevo periférico tenga el mismo error, podemos descartar que sea el hardware del teclado, así como un error al colocar las teclas si lo hemos limpiado, o que se esté estropeando y se haya vuelto loco.
Si hablamos de un sobre mesa, la solución es muy simple, ya tendríamos alternativa. Sin embargo, en caso de un portátil, tendremos que ver que ocurre, y volver a revisar todo lo mencionado anteriormente, ya que, de lo contrario, tendremos que llevarlo a un técnico, y nos podría salir algo caro.

