Los atajos del teclado en el ordenador están pensados para llevar a cabo las tareas de forma más rápida y, así, aumentar nuestra productividad. Dependiendo del sistema operativo del PC, las teclas que deberemos usar serán unas u otras. Hoy vamos a enseñarte las que tienes que pulsar en Windows 10 si quieres acelerar tu trabajo y no depender tanto del ratón. Con estos atajos que vamos a enseñarte, podrás acceder rápidamente a las funciones y acciones más comunes en Windows en un solo paso. ¡Ahorra tiempo y sé más eficiente!
En la actualidad, los sistemas operativos están equipados con una amplia variedad de atajos de teclado que permiten a los usuarios realizar diferentes acciones de manera más rápida y eficiente. Sin embargo, el número de combinaciones de teclas disponibles puede resultar abrumador, y memorizar todas ellas puede parecer una tarea imposible.
Afortunadamente, no es necesario conocer cada uno de los atajos de teclado disponibles para aprovechar al máximo su potencial. En lugar de eso, se puede obtener un gran beneficio simplemente aprendiendo las combinaciones de teclas que se utilizan con más frecuencia. Al conocer las teclas que ejecutan las acciones que se utilizan con mayor frecuencia, los usuarios pueden ahorrar tiempo y aumentar la productividad.
Qué es un atajo de teclado
Un atajo de teclado, tecla de acceso, tecla aceleradora, método abreviado, combinación de teclas o como se conoce en inglés, hotkey, es una tecla o conjunto de teclas que ejecutan una acción que es definida previamente por el desarrollador de la aplicación o el sistema operativo. Acciones que están disponible también a través de las diferentes opciones de un menú o utilizando el puntero del ratón para elegir la opción correspondiente.
Por lo tanto, son una manera de ejecutar uno o más comandos que pueden estar disponibles a través de un menú, la interfaz de usuario de cualquier software en sus diferentes niveles o incluso en la consola de comandos y que nos ayudan a agilizar o ejecutar dichas operaciones. Son especialmente útiles en situaciones en las que se requiere realizar una tarea con frecuencia, como copiar y pegar texto, abrir y cerrar ventanas, cambiar el tamaño de la fuente, entre otros.
Dicho esto, vamos a mostrar a continuación todos los atajos de teclado disponibles en Windows 10, desde los generales del sistema, aquellos asociados a la tecla Windows, los que nos permiten ejecutar acciones del símbolo del sistema, en los cuadros de diálogo o explorador de archivos de Windows 10, escritorios virtuales, página de configuración y barra de tareas del sistema.
Combinaciones de teclas generales
Hay ciertos atajos de teclado generales que podemos utilizar a diario y que probablemente nos harán la vida un poco más fácil. Seguramente algunos de vosotros ya conozcáis muchos de ellos e incluso los estaréis utilizando cada día. No obstante, estos son las combinaciones de teclas generales de Windows 10.
- Ctrl + X -> Cortar el elemento seleccionado.
- Ctrl + C (o Ctrl + Insertar) -> Copiar el elemento seleccionado.
- Ctrl + V (o Mayús + Insertar) -> Pegar el elemento seleccionado.
- Ctrl + Z –> Deshacer una acción.
- Alt + tabulador -> Cambiar entre aplicaciones abiertas.
- Alt + F4 -> Cerrar el elemento activo o salir de la aplicación activa.
- Windows + L -> Bloquear el equipo.
- Windows + D -> Mostrar y ocultar el escritorio.
- F2 -> Cambiar el nombre del elemento seleccionado.
- F3 -> Buscar un archivo o una carpeta en el Explorador de archivos.
- F4 -> Mostrar la lista de la barra de direcciones en el Explorador de archivos.
- F5 -> Actualizar la ventana activa.
- F6 -> Desplazarse por los elementos de la pantalla en una ventana o en el escritorio.
- F10 -> Activar la barra de menús en la aplicación activa.
- Alt + F8 -> Mostrar la contraseña en la pantalla de inicio de sesión.
- Alt + Esc -> Desplazarse por los elementos en el orden en que se abrieron.
- Alt + letra subrayada -> Ejecutar el comando correspondiente a esa letra.
- Alt + Entrar -> Ver las propiedades del elemento seleccionado.
- Alt + Barra espaciadora -> Abrir el menú contextual de la ventana activa.
- Alt + Flecha izquierda -> Volver.
- Alt + Flecha derecha -> Ir hacia delante.
- Alt + Re Pág -> Subir una pantalla.
- Alt + Av Pág -> Bajar una pantalla.
- Ctrl + F4 -> Cerrar el documento activo (en las aplicaciones que están abiertas a pantalla completa y que te permiten tener abiertos varios documentos simultáneamente).
- Ctrl + A -> Seleccionar todos los elementos en un documento o una ventana.
- Ctrl + D (o Supr) -> Eliminar el elemento seleccionado y moverlo a la papelera de reciclaje.
- Ctrl+R (o F5) -> Actualizar la ventana activa.
- Ctrl + Y -> Rehacer una acción.
- Ctrl + Flecha derecha -> Mover el cursor al principio de la palabra siguiente.
- Ctrl + Flecha izquierda -> Mover el cursor al principio de la palabra anterior.
- Ctrl + Flecha abajo -> Mover el cursor al principio del párrafo siguiente.
- Ctrl + Flecha arriba -> Mover el cursor al principio del párrafo anterior.
- Ctrl + Alt + Tabulador -> Usar las teclas de dirección para cambiar entre todas las aplicaciones abiertas.
- Alt + Mayús + teclas de dirección -> Cuando un grupo o un icono tiene el foco en el menú Inicio, moverlo en la dirección especificada.
- Ctrl + Mayús + teclas de dirección -> Cuando una ventana tenga el foco en el menú Inicio, muévelo a otra ventana para crear una carpeta.
- Ctrl + teclas de dirección -> Cambiar el tamaño del menú Inicio cuando se abre.
- Ctrl + tecla de dirección (para desplazarse a un elemento) + Barra espaciadora -> Seleccionar varios elementos individuales en una ventana o en el escritorio.
- Ctrl + Mayús con una tecla de dirección -> Seleccionar un bloque de texto.
- Ctrl + Esc -> Abrir Inicio.
- Ctrl + Mayús + Esc -> Abrir el Administrador de tareas.
- Ctrl + Mayús -> Cambiar la distribución del teclado cuando hay varias distribuciones del teclado disponibles.
- Ctrl + Barra espaciadora -> Activar o desactivar el Editor de métodos de entrada (IME) para chino.
- Mayús+F10 -> Mostrar el menú contextual del elemento seleccionado.
- Mayús con una tecla de dirección -> Seleccionar varios elementos en una ventana o en el escritorio, o bien seleccionar texto en un documento.
- Mayús + Supr -> Eliminar el elemento seleccionado sin moverlo a la papelera de reciclaje.
- Flecha derecha -> Abrir el siguiente menú de la derecha o abrir un submenú.
- Flecha izquierda -> Abrir el siguiente menú de la izquierda o cerrar un submenú.
- Esc -> Detener la tarea actual o salir de ella.
- Impr Pant ->Tomar una captura de pantalla de la pantalla completa y copiarla en el Portapapeles. Es posible cambiar este acceso directo para que también se abra el recorte de pantalla, que te permite editar tu captura de pantalla. Para ello, abrimos la página de Configuración > Accesibilidad > Teclado y activamos el botón de alternancia situado debajo de Acceso directo para imprimir pantalla.

Atajos de teclado con la tecla Windows
La tecla Windows la localizamos en la parte inferior izquierda de nuestro teclado y aunque básicamente se utiliza para mostrar u ocultar el menú Inicio del sistema, lo cierto es que en combinación con otras teclas nos ofrece un montón de funciones interesantes.
- Windows -> Abrir o cerrar Inicio.
- Windows + A -> Abrir el Centro de actividades.
- Windows + B -> Llevar el foco al área de notificación.
- Windows + Mayús + C -> Abrir el menú de botones de acceso.
- Windows + D -> Mostrar y ocultar el escritorio.
- Windows + Alt + D -> Mostrar y ocultar la fecha y hora en el escritorio.
- Windows + E -> Abrir el Explorador de archivos.
- Windows + F -> Abrir el Centro de opiniones y hacer una captura de pantalla.
- Windows + G -> Abrir la barra de juegos con un juego abierto.
- Windows + H -> Iniciar dictado.
- Windows + I -> Abrir Configuración.
- Windows + J -> Establecer el foco en una sugerencia de Windows cuando haya una disponible.
- Windows + K -> Abrir la acción rápida Conectar.
- Windows + L -> Bloquear el equipo o cambiar de cuenta.
- Windows + M -> Minimizar todas las ventanas.
- Windows + O -> Bloquear la orientación del dispositivo.
- Windows + P -> Elegir un modo de presentación.
- Windows + Ctrl + Q -> Abrir Asistencia rápida.
- Windows + R -> Abrir el cuadro de diálogo Ejecutar.
- Windows + S -> Abrir la búsqueda.
- Windows + Mayús + S -> Realizar una captura de pantalla de parte de la pantalla.
- Windows + T -> Desplazarse por las aplicaciones de la barra de tareas.
- Windows + U -> Abrir el Centro de accesibilidad.
- Windows + V -> Abrir el Portapapeles. Para activar este acceso directo, abrimos la página de Configuración > Sistema > Portapapeles y activamos el botón de alternancia situado debajo de Historial del portapapeles.
- Windows + Mayús + V -> Desplazarse por las notificaciones.
- Windows + X -> Abrir el menú Vínculo rápido.
- Windows + Y -> Cambiar entrada entre Windows Mixed Reality y el escritorio.
- Windows + Z -> Mostrar los comandos disponibles en una aplicación en modo de pantalla completa.
- Windows + punto (.) o punto y coma (;) -> Abrir el panel de emojis.
- Windows + coma (,) -> Ojear temporalmente el escritorio.
- Windows + Pausa -> Mostrar el cuadro de diálogo Propiedades del sistema.
- Windows + Ctrl + F -> Buscar equipos (en una red).
- Windows + Mayús + M -> Restaurar las ventanas minimizadas en el escritorio.
- Windows + número -> Abrir el escritorio e iniciar la aplicación anclada a la barra de tareas en la posición indicada por el número. Si la aplicación ya se está ejecutando, cambiar a esa aplicación.
- Windows + Mayús + número -> Abrir el escritorio e iniciar una nueva instancia de la aplicación anclada a la barra de tareas en la posición indicada por el número.
- Windows + Ctrl + número -> Abrir el escritorio y cambiar a la última ventana activa de la aplicación anclada a la barra de tareas en la posición indicada por el número.
- Windows + Alt + número -> Abrir el escritorio y abrir la lista de accesos directos de la aplicación anclada a la barra de tareas en la posición indicada por el número.
- Windows + Ctrl + Mayús + número -> Abrir el escritorio y abrir una nueva instancia de la aplicación ubicada en la posición determinada en la barra de tareas como administrador.
- Windows + Tabulador -> Abrir la Vista de tareas.
- Windows + Flecha arriba -> Maximizar la ventana.
- Windows + Flecha abajo -> Quitar la aplicación actual de la pantalla o minimizar la ventana del escritorio.
- Windows + Flecha izquierda -> Maximizar la ventana de la aplicación o del escritorio en el lado izquierdo de la pantalla.
- Windows + Flecha derecha -> Maximizar la ventana de la aplicación o del escritorio en el lado derecho de la pantalla.
- Windows + Inicio -> Minimizar todo excepto la ventana del escritorio activa (repetir la acción para restaurar todas las ventanas).
- Windows + Mayús + Flecha arriba -> Expandir la ventana del escritorio a la parte superior e inferior de la pantalla.
- Windows + Mayús+Flecha abajo -> Restaurar/minimizar las ventanas del escritorio activas verticalmente conservando el ancho.
- Windows + Mayús+Flecha izquierda o derecha -> Mover una aplicación o ventana del escritorio de un monitor a otro.
- Windows + Barra espaciadora -> Cambiar entre el idioma de entrada y la distribución del teclado.
- Windows + Ctrl + Barra espaciadora -> Cambiar a una entrada seleccionada anteriormente.
- Windows + Ctrl + Entrar -> Activar Narrador.
- Windows + Más (+) -> Abrir la Lupa.
- Windows + barra diagonal (/) -> Comienza la reconversión de IME.
- Windows + Ctrl + V -> Abrir notificaciones animadas.
- Windows + Ctrl + Mayús + B -> Activar el PC desde una pantalla negra o en blanco.

Atajos de teclado de los cuadros de diálogo
Los cuadros de diálogo son uno de los elementos del sistema con los que más interaccionamos a lo largo del día cuando utilizamos nuestro ordenador. En este tipo de ventanas podemos usar ciertos atajos de teclado muy interesantes como puedes ver a continuación:
- F4 -> los elementos de la lista activa.
- Ctrl + Tabulador -> Avanzar a través de las pestañas.
- Ctrl + Mayús + Tabulador -> Retroceder a través de las pestañas.
- Ctrl + número (número 1–9) -> Desplazarse a la enésima pestaña.
- Ctrl + símbolo de igual (=) -> Convertir texto seleccionado en subíndice
- Ctrl + Retroceso ->Eliminar palabras a la izquierda
- Ctrl + Supr -> Eliminar palabras a la derecha
- Ctrl + F -> Buscar texto
- Ctrl + H -> Buscar y reemplazar texto
- Ctrl + Inicio -> Ir al principio del documento
- Ctrl + I -> Poner el texto seleccionado en cursiva
- Ctrl + Mayús + símbolo de igual (=) -> Convertir el texto seleccionado en subíndice
- Ctrl + U -> Subrayar el texto seleccionado
- Mayús + Ctrl + Abajo -> Seleccionar párrafos a la derecha
- Mayús + Ctrl + Fin -> Seleccionar texto entre el cursor y el final del documento
- Mayús + Ctrl + Inicio -> Seleccionar texto entre el cursor y el principio del documento
- Mayús + Ctrl – Izquierda -> Seleccionar palabras a la izquierda
- Mayús + Ctrl + Derecha -> Seleccionar palabras a la derecha
- Mayús + Ctrl + Arriba -> Seleccionar párrafos a la izquierda
- Mayús + Ctrl + Abajo -> Seleccionar párrafos a la derecha
- Tabulador -> Avanzar a través de las opciones o comenzar el texto con una sangría a la derecha
- Mayús + Tabulador -> Retroceder a través de las opciones.
- Alt + letra subrayada -> Ejecutar el comando (o seleccionar la opción) que se usa con la letra.
- Barra espaciadora -> Si la opción activa es una casilla, activarla o desactivarla.
- Retroceso -> Abrir una carpeta de un nivel superior si hay una carpeta seleccionada en el cuadro de diálogo Guardar como o Abrir.
- Teclas de dirección -> Si la opción activa es un grupo de botones de opción, seleccionar un botón.
- Fin -> Ir al final de la línea actual
- Inicio -> Ir al principio de la línea actual
- Eliminar/Retroceso -> Eliminar caracteres a la derecha
Métodos abreviados de teclado del Explorador de archivos
Por supuesto que una de las utilidades que más utilizamos a diario desde que encendemos el PC es el explorador de archivos de Windows. Desde ahí vamos a cualquier ruta donde tengamos guardada ciertos archivos que queremos utilizar o mover. Además, desde él tenemos acceso a las unidades del sistema, carpetas predeterminadas del sistema, etc.
- Alt + D -> Seleccionar la barra de direcciones.
- Ctrl + E -> Seleccionar el cuadro de búsqueda.
- Ctrl + F -> Seleccionar el cuadro de búsqueda.
- Ctrl + N -> Abrir una ventana nueva.
- Ctrl + W -> Cierra la ventana activa.
- Ctrl + rueda del ratón -> Cambiar el tamaño y la apariencia de los iconos de archivos y carpetas.
- Ctrl + Mayús + E -> Mostrar todas las carpetas situadas sobre la carpeta seleccionada.
- Ctrl + Mayús + N -> Crear una carpeta nueva.
- Bloq Num + asterisco (*) -> Mostrar todas las subcarpetas de la carpeta seleccionada.
- Bloq Num + signo más (+) -> Mostrar el contenido de la carpeta seleccionada.
- Bloq Num + signo menos (-) -> Contraer la carpeta seleccionada.
- Alt + P -> Mostrar el panel de vista previa.
- Alt + Entrar -> Abrir el cuadro de diálogo Propiedades del elemento seleccionado.
- Alt + Flecha derecha -> Ver la carpeta siguiente.
- Alt + Flecha arriba -> Ver la carpeta que contenía la carpeta.
- Alt + Flecha izquierda -> Ver la carpeta anterior.
- Retroceso -> Ver la carpeta anterior.
- Flecha derecha -> Mostrar la selección actual si está contraída o seleccionar la primera subcarpeta.
- Flecha izquierda -> Contraer la selección actual si está expandida o seleccionar la carpeta que contenía la carpeta.
- Fin -> Mostrar la parte inferior de la ventana activa.
- Inicio -> Mostrar la parte superior de la ventana activa.
- F11 -> Maximizar o minimizar la ventana activa.
Atajos para escritorios virtuales
Los escritorios virtuales es una característica que incorporó Microsoft en Windows 10 para que los usuarios puedan organizarse su escritorio de una manera mucho más cómoda. Ahora bien, esto implica que nos tengamos que andar moviendo de un escritorio a otro para encontrar aquello que necesitamos. Con estos atajos de teclado seguro que te será mucho más cómodo manejarte con tus escritorios virtuales.
- Windows + Tabulador -> Abrir la Vista de tareas.
- Windows + Ctrl + D -> Agregar un escritorio virtual.
- Windows + D -> Mostrar y ocultar el escritorio
- Windows + Ctrl + Flecha derecha -> Alternar entre los escritorios virtuales que has creado a la derecha.
- Windows + Ctrl + Flecha izquierda -> Alternar entre los escritorios virtuales que has creado a la izquierda.
- Windows + Ctrl + F4 -> Cerrar el escritorio virtual que estás usando.
Atajos de teclado de la barra de tareas
La barra de tareas es otro de los elementos importantes en Windows 10, ya que es donde se muestran las aplicaciones abiertas en el escritorio, aunque estén minimizadas y donde aparecen los iconos de ciertas aplicaciones ejecutándose en segundo plano o accesos a determinados ajustes. Aunque lo cierto es que podemos acceder a cualquiera de estas opciones con un par de clic, también pueden ser muy útiles estos atajos de teclado.
- Mayús + clic en un botón de la barra de tareas -> Abrir una aplicación o abrir rápidamente otra instancia de una aplicación.
- Ctrl + Mayús + clic en un botón de la barra de tareas -> Abrir una aplicación como un administrador.
- Mayús + clic con el botón derecho en un botón de la barra de tareas -> Mostrar el menú de la ventana de la aplicación.
- Mayús + clic con el botón derecho en un botón de la barra de tareas agrupadas -> Mostrar el menú de la ventana del grupo.
- Ctrl + clic en un botón de la barra de tareas agrupadas -> Desplazarse a través de las ventanas del grupo.
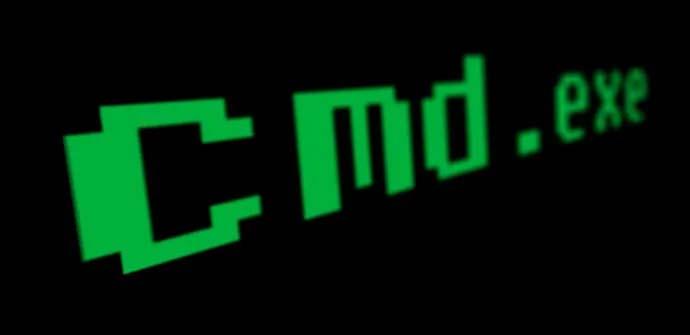
Métodos abreviados para el símbolo del sistema
Aunque para muchos el símbolo del sistema todavía es un gran desconocido, lo cierto es que estos atajos de teclado nos pueden ayudar, y mucho, cuando hacemos uso de la línea de comandos en Windows 10 para ejecutar ciertas opciones o tareas.
- Ctrl + C (o Ctrl + Insertar) -> Copiar el texto seleccionado.
- Ctrl + V (o Mayús + Insertar) -> Pegar el texto seleccionado.
- Ctrl + M -> Acceder al modo de marca.
- Alt + tecla de selección -> Iniciar la selección en modo de bloque.
- Teclas de dirección -> Mover el cursor en la dirección especificada.
- Re Pág -> Subir el cursor una página.
- Av Pág -> Bajar el cursor una página.
- Ctrl + Inicio (modo de marca) -> Mover el cursor al principio del búfer.
- Ctrl + Fin (modo de marca) -> Mover el cursor al final del búfer.
- Ctrl + Flecha arriba -> Subir una línea en el historial de salida.
- Ctrl + Flecha abajo -> Bajar una línea en el historial de salida.
- Ctrl + Inicio (navegación por el historial) -> Si la línea de comandos está vacía, mueve la ventanilla a la parte superior del búfer. De lo contrario, elimina todos los caracteres a la izquierda del cursor en la línea de comandos.
- Ctrl + Fin (navegación por el historial) -> Si la línea de comandos está vacía, mueve la ventanilla a la línea de comandos. De lo contrario, elimina todos los caracteres que se encuentran a la derecha del cursor en la línea de comandos.
Atajos de teclado página de configuración
Para acceder a la mayoría de ajustes y opciones de configuración del sistema es necesario abrir la página de Configuración de Windows 10. Navegar por todas las opciones es algo bastante sencillo, pero también podemos hacerlo rápidamente con estos dos atajos de teclado.
- Windows + I -> Abrir página de Configuración.
- Retroceso -> Volver a la página principal de Configuración.
Combinaciones con la tecla FN
La tecla FN (Función) es una tecla especial que se encuentra en la mayoría de los teclados modernos, ya sea en la fila superior o en la parte inferior. Esta tecla es utilizada para activar funciones adicionales en combinación con otras teclas del teclado, lo que permite una mayor cantidad de atajos de teclado en un espacio más reducido.
Los atajos de teclado que se pueden activar con la tecla FN varían según el fabricante del teclado y el modelo específico, pero a continuación se presentan algunos ejemplos comunes:
- Control de volumen: En muchos teclados, la tecla FN se combina con las teclas de flecha hacia arriba y hacia abajo para ajustar el volumen del altavoz o los auriculares.
- Control de brillo: la tecla FN se combina con las teclas de flecha hacia arriba y hacia abajo para ajustar el brillo de la pantalla.
- Cambio de modo de teclado: En ciertos teclados, la tecla FN se utiliza para cambiar entre modos de teclado diferentes, como el modo numérico o el modo de navegación.
- Atajos de multimedia: también, la tecla FN se combina con otras teclas para controlar la reproducción de medios, como reproducir, pausar, avanzar o retroceder en una canción o video.
En general, la tecla FN es una herramienta útil para activar atajos de teclado adicionales en teclados que tienen un espacio limitado. Con esta tecla, los usuarios pueden acceder a funciones adicionales y ahorrar tiempo al realizar tareas comunes de forma más rápida y eficiente.
Gestos con el touchpad del ordenador
Si además de usar los atajos de teclado para facilitar tu trabajo quieres aprovechar el touchpad de tu portátil, te mostramos a continuación los gestos más útiles que debes conocer.
- Pulsación con cuatro dedos para abrir el centro de notificaciones de Windows.
- Deslizar con tres dedos hacia arriba en la pantalla abre la vista de tareas.
- Deslizar con tres dedos hacia abajo muestra el escritorio.
- Deslizar con cuatro dedos hacia arriba accede a la pantalla de multitarea.
- Pellizcando haces zoom o deshaces zoom.
Anteriormente, podíamos usar el touchpad para abrir las búsquedas de Cortana. Pero, como habrás podido comprobar, Microsoft se deshizo de este asistente de Windows hace ya mucho tiempo. Por lo tanto, ya no sirve para eso.
Crea atajos de teclado a tus aplicaciones
Por si todos los atajos que te hemos enseñado en esta publicación de ADSLZone te parecen pocos… Windows 10 da la posibilidad de personalizar tus propios atajos. Lo primero que debes hacer es ir a la carpeta donde está instalada la aplicación y crear un acceso directo al archivo ejecutable. Para ello lo más rápido es hacer click con el botón secundario del ratón, seleccionar Enviar a en el menú desplegable y por último pinchar sobre Escritorio (crear acceso directo).
Una vez creado el acceso, ve al Escritorio de tu ordenador, haz click con el botón derecho del ratón sobre el acceso directo recién creado y pincha en propiedades. Se abrirá una nueva ventana y en ella debes pinchar sobre Tecla de método abreviado. Una vez seleccionado este campo, ejecuta el atajo de teclado que quieras asociar a la aplicación. Tendrás que utilizar combinaciones de tres teclas y siempre utilizar Control, Mayúsculas, Alt y alguna letra o número.
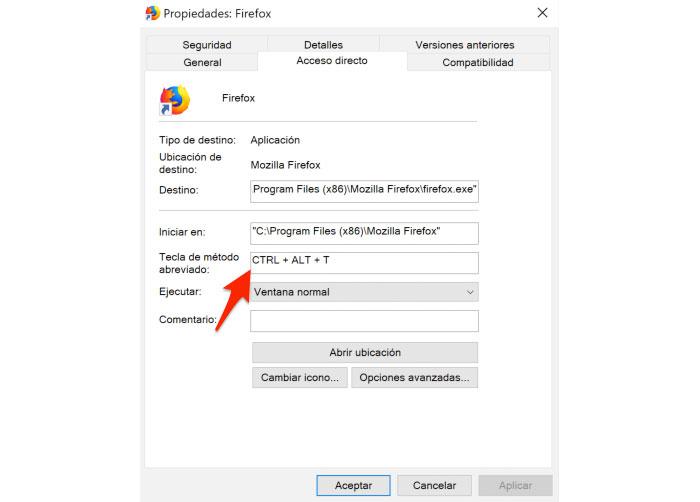
Al pulsar el atajo, aparecerá automáticamente en la ventana de Propiedades de acceso directo. Cuando estés conforme con la combinación de teclas que aparece pincha sobre Aceptar (en algunos casos te solicitará una segunda confirmación) y a partir de ese momento siempre que utilices el atajo la aplicación se abrirá.
En el caso de las aplicaciones que trae por defecto Windows 10 y las instaladas desde la Windows Store, el proceso cambia un poco. Para crear atajos de teclado para estas aplicaciones lo primero es llegar a la carpeta que las almacena. A diferencia de las aplicaciones instaladas de forma manual, estas están todas dentro de la misma carpeta y para llegar a ella lo más rápido es abrir CMD desde Windows y una vez abierto ejecutar el comando:
explorer shell:AppsFolder
Una vez hecho esto se abrirá una ventana del Explorador de Windows con la carpeta que contiene todas las aplicaciones del sistema y también las instaladas desde la Windows Store.
Cuando estés en ella, pincha con el botón derecho del ratón sobre la aplicación a la que quieras asignarle un atajo de teclado y escoge la opción crear acceso directo. Windows te informará de que se creará en el Escritorio y no tienes más que aceptar.
Ya con el acceso directo creado, el proceso ahora es idéntico al descrito en el apartado anterior. Es decir, tendrás que acceder a las Propiedades, asignar el atajo que quieras utilizar para abrir esa aplicación y guardar los cambios pinchando sobre el botón Aceptar.
Cambiar el atajo para capturas de pantalla
Así podemos cambiar el atajo de teclado Win+Mayúsculas+s que permite realizar una captura de pantalla en Windows 10 con Recortes y boceto por una pulsación más sencilla y fácil de recordar como Impr. Pant.
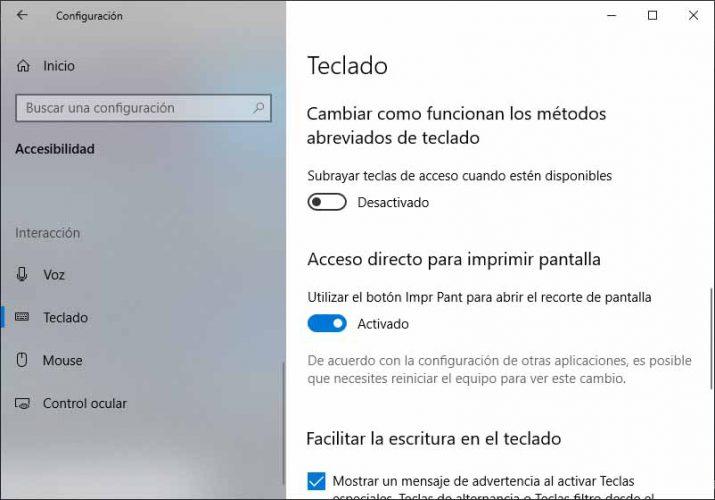
Para ello, lo primero que tenemos que hacer es abrir la página de configuración de Windows 10 y entrar en la opción Accesibilidad. Una vez ahí, seleccionamos la opción del menú Teclado dentro de la sección Interacción y vamos deslizando hacia abajo entre los ajustes que nos ofrece esta opción hasta encontrar la sección Acceso directo para imprimir pantalla.
Ahí encontraremos un interruptor con la opción Utilizar el botón Impr. Pant para abrir el recorte de pantalla. Esto lo que hará es que con el simple hecho de pulsar sobre la tecla Impr. Pant podremos realizar una captura de pantalla con Recortes y boceto. De esta forma, ya nos podremos olvidar del atajo Win+Mayúsculas+S.
Nada más hacer este cambio ya podemos probar si al pulsar la tecla Impr. Pant se nos abre la opción de capturar pantalla a través de Recortes y boceto. En el caso de que no sea así, es posible que tengamos que reiniciar el sistema.

