Cualquier disco duro o unidad de almacenamiento en general, tiene que ser formateada con algún sistema de archivos para que se puedan leer y editar. Por eso es tan importante tener claro que son estos sistemas de archivos y después conocer cómo podemos hacer para que una unidad de disco o un USB consiga tener dichos formatos.
Los formatos con los que podemos trabajar en Windows 10 son FAT32, NTFS y exFAT. El más conocido y utilizado es FAT32 y por eso nos vamos a basar en él para pasar de un formato a otro, pero antes debemos tener claro de que estamos hablando.
Formato de archivos
El formato de un disco es un conjunto de operaciones, que son independientes una de otras que permiten a disco duro, una memoria USB o cualquier sistema de almacenamiento tener el estado óptimo para que pueda ser utilizado una y otra vez, conservando el estado óptimo para ello.
El sistema de archivos que lleva una unidad de almacenamiento es la forma en la que se asignan sectores a archivos para que sean compatibles con los sistemas que van a leer estos dispositivos. Si se van a utilizar en Windows, podremos tener de sistema archivos FAT32, NTFS y exFAT como los más utilizados actualmente.
FAT32
Es el más antiguo, estando entre nosotros desde Windows 95, desarrollando para sustituir a FAT16. El hecho de llevar tanto tiempo hace que sea compatible prácticamente con todo tipo de dispositivos, desde un ordenador a un televisor, pasando por un móvil o una consola.
Pero al ser antiguo también podemos hablar de limitaciones como la de no poder almacenar archivos de más de 4 GB o que las particiones no pueden ser mayores de 8 TB, algo, esto último, que no afecta demasiado.
NTFS
Aquí nos encontramos un poco con la tesitura contraria que veíamos con FAT32, ya que es bastante más moderno, suprimiendo las dos limitaciones que teníamos antes, como son los 4 GB para un archivo y los 8 TB para las particiones. También incluye una serie de novedades como son la posibilidad de configurar permisos, soportar copias de seguridad instantáneas o el cifrado de archivos.
El problema es que en la actualidad no es tan compatible como FAT32, pese a ser mucho más moderno. No tendremos problemas con el principal sistema operativo para ordenados, ya que Windows es totalmente compatible, pero con macOS y Linux, podemos tener más dificultades. Igualmente, habrá dispositivos, como móviles o televisores, por ejemplo, que tampoco sean compatibles
exFAT
Podemos decir que exFAT es el FAT32 moderno. Llegó en el año 2006 y ya fue incorporado en Windows XP. Está pensado para unidades flash, siendo más ligero que NTFS y sin las limitaciones que tiene FAT32. La buena noticia es que es compatible con los principales sistemas operativos como son Windows, Linux y macOS.
exFAT es recomendable siempre que usamos unidades USB, por ejemplo, donde necesitemos guardar archivos de más de 4 GB, que vayamos a poner en todo tipo de dispositivos, puesto que televisores, móviles o consolas son compatibles con este sistema.
De FAT32 a NTFS sin formatear
Antes de nada, es recomendable hacer una copia de seguridad de todo lo almacenado en la unidad a la que vamos a cambiar el sistema de archivos, por si en algún momento tenemos un problema. Además, debemos estar seguros de cuál es la unidad que vamos a pasar a formato NTFS.
- Una vez hecho esto, vamos a pulsar con el botón derecho en el símbolo de Windows que hay en el menú de inicio, para elegir Windows PowerShell (Administrador).
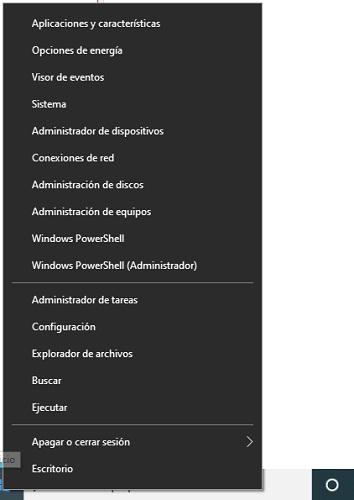
- Ahora debemso escribir:
- convert LETRAUNIDAD /fs:ntfs
- Recalcando que donde ponemos LETRAUNIDAD debe ser sustituido por la letra que representa la unidad del sistema que queremos convertir de FAT32 a NTFS.
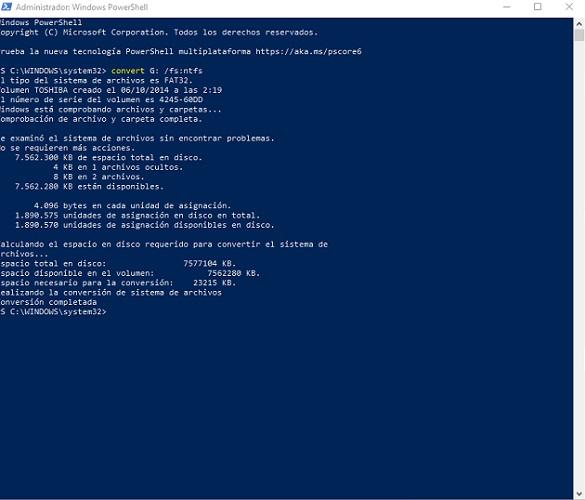
- Una vez pulsamos Enter, se comenzará a ejecutar el comando, veremos cómo se mostrará el número de serie de la unidad y se comenzará la verificación de archivos y carpetas de la unidad indicada.
Cuando el proceso finaliza se analiza el sistema de archivos para comprobar si hay algún problema y se determinará el espacio en disco requerido para la conversión para finalmente proceder con la conversión del sistema de archivos de FAT32 a NTFS.
De FAT32 a NTFS formateando
Existe otro método para pasar FAT32 a NTFS o a exFAT, pero se va a borrar todo lo que tengamos almacenado. Por eso en este caso es aún más útil que antes de nada hagamos una copia de seguridad de los datos que tengamos guardados.
- Ahora tenemos que abrir el Explorador de archivos de Windows.
- Localizamos la unidad en la que queremos cambiar el sistema de archivos y pulsamos sobre ella con el botón derecho del ratón.
- En ese momento debemos elegir en el desplegable la opción Formatear de todas las que se nos presentan.
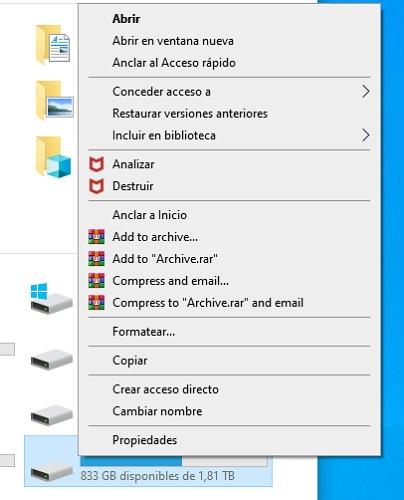
- Ahora veremos una ventana donde tendremos la posibilidad de elegir cuál es el sistema de archivos que queremos para la unidad. En este caso deberemos elegir NTFS.
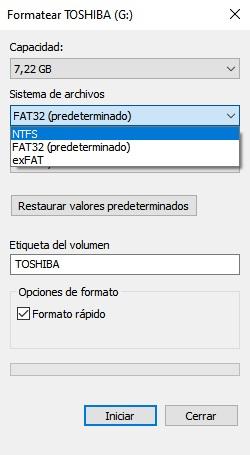
- Una vez lo hayamos elegido, veremos un botón en la parte de abajo donde pone Formato rápido. sí está activado el sistema lo gestionará de manera veloz, pero si está desactivado el formateo será más intensivo, pero también bastante más lento. Esto ya queda a la elección de cada uno.
- Una vez tengamos esto claro, solamente queda pulsar en Iniciar para que el proceso comience.
Una vez haya finalizado ya tendremos a la unidad en el sistema NTFS que hemos elegido, aunque desde esta forma de cambiar los sistemas de archivos de un dispositivo, podremos elegir también exFAT o incluso FAT32 si queremos volver a tenerlo como estaba al principio. Es decir, usando este método podremos cambiar de un sistema a otro sin problemas, aunque sin poder conservar lo almacenado en la unidad.
Como habéis podido ver es muy fácil y sencillo poder pasar de un formato FAT32 a NTFS o a exFAT, pudiendo tener un par de métodos, distintos en su forma de funcionar y en su resultado. Ahora solo queda que elijáis el que mejor se adapte a vuestras necesidades.

