Lo habitual a la hora de restaurar una Xbox One a estado de fábrica es utilizar el menú de configuración de la propia consola para hacerlo, pero en algunas ocasiones no es posible acceder. En estos casos la solución pasa por utilizar la restauración sin Internet, un método un poco más complejo, pero muy útil para solucionar problemas de software en la consola.
Si estás teniendo problemas en tu consola y no sabes qué sucede ni cómo solucionarlo, y además ni si quiera cuentas con conexión a internet, es posible que te tengas que plantear dejarla en estado de fábrica para que vuelva a funciona con normalidad. Puede que antes hayas intentado las soluciones más frecuentes y menos radicales sin éxito. También puedes querer vender tu consola y dejarla como nueva, pero no cuentas con conexión a internet en ella.
Antes de explicar el proceso para restaurar una Xbox One a estado de fábrica sin Internet, debo advertir que al hacerlo perderás todo lo la consola tenga guardado en su memoria. Juegos instalados, cuentas, aplicaciones, configuraciones… Es decir, tendrás que empezar de cero con la consola, que es básicamente lo que se busca con la restauración.
Restaurar la consola a estado de fábrica paso a paso
Una vez hechos los avisos correspondientes, ya podemos entrar en materia y explicar el paso a paso para restaurar la consola y con ello solucionar cualquier fallo de software que pudiera tener o simplemente hacer una limpieza general y empezar con ella desde cero por cualquier motivo. Hacerlo con conexión es más sencillo. Solo tienes que dar al botón Xbox y abrir el menú de Inicio para desplazarte posteriormente a Configuración. Después vas a Todos los Ajustes y Sistema. En la pestaña Información y actualizaciones de la consola podrás dar a Restablecer consola y después a Restablecer y elimina todo (o Restablecer y mantener mis juegos y aplicaciones. Lo mejor si tienes problemas es optar por el reinicio total. Confirmas tu elección y reiniciará. Pero,por desgracia, esto no es siempre posible.
Por eso, en caso de que esta no sea una opción, te comentamos qué necesitas, cómo crear el pendrive de arranque y cuáles son los pasos a seguir para restaurarla a estado de fábrica.
Qué necesito para hacer la restauración
Para hacer la restauración sin Internet será necesario realizar unos pasos previos para después poder actuar sobre la consola. En concreto será necesario crear un pendrive de arranque, por lo que para realizar este proceso necesitarás:
- PC con Windows, conexión a Internet y puerto USB.
- Pendrive de mínimo 4 GB formateado en NTFS.
Cuando tengas estos requisitos, ya puedes empezar con las instrucciones para crear el disco de arranque.
Antes de nada, es necesario que conozcas los principales botones y aspectos a conocer:
- Botón Xbox, consistente en el botón de encendido e indicador LED de tu Xbox.
- Botón de expulsión, es el que se usa para expulsar un disco de la consola.
- Puerto USB 3.0, es el que usas para conectar accesorios que utilicen cable.
- Botón de emparejamiento de accesorios, es el que se usa para poder conectar a tu consola accesorios inalámbricos como puede ser un mando de este tipo.
- Receptor y emisor de infrarrojos, son usados para recibir señales de tu mando o enviar señales de los dispositivos al mando con OneGuide.
Cómo crear en pendrive de arranque de la consola
Lo primero que debes hacer para restaurar la consola sin conexión a Internet es crear el sistema de arranque. Para esto necesitarás utilizar el pendrive formateado en NTFS y descargar un archivo de la web de Xbox desde un ordenador. Lo recomendable es que el pendrive esté vacío, no vaya a contener nada más y cuente con la capacidad de almacenamiento suficiente, aunque no creemos que vayas a tener problemas con los que ya tienes en casa.
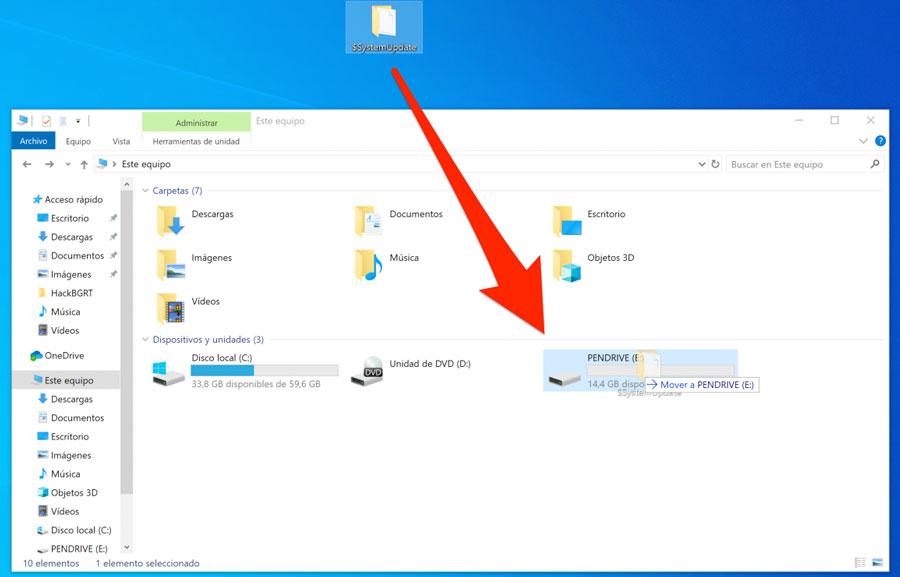 Pincha aquí para descargar el archivo necesario y una vez bajado al ordenador descomprímelo en tu equipo. Una vez descomprimido tendrás una carpeta llamada $SystemUpdate que deberás copiarla al directorio raíz del pendrive. Esto último es muy importante. La carpeta debe estar en el raíz del pendrive y además no puede haber ningún otro archivo guardado en el pendrive. Si no se cumplen estos requisitos el proceso no funcionará correctamente.
Pincha aquí para descargar el archivo necesario y una vez bajado al ordenador descomprímelo en tu equipo. Una vez descomprimido tendrás una carpeta llamada $SystemUpdate que deberás copiarla al directorio raíz del pendrive. Esto último es muy importante. La carpeta debe estar en el raíz del pendrive y además no puede haber ningún otro archivo guardado en el pendrive. Si no se cumplen estos requisitos el proceso no funcionará correctamente.
Cómo restaurar la consola con el pendrive
Ahora que ya tienes el pendrive creado, puedes iniciar la restauración en la propia consola. Recuerda que al hacerlo perderás todos los datos almacenados en la misma y que toda la configuración volverá a ser como era cuando la sacaste de la caja. Lo primero que debes hacer es apagar la consola y desconectar el cable de red en caso de que lo tengas conectado. Desenchufa la consola de la corriente y espera unos 30 segundos.

Conecta el pendrive a un puerto USB de la consola y enchúfala de nuevo a la corriente. Ahora presiona el botón enlazar (en el lateral izquierdo) y al mismo tiempo el botón expulsar (en la parte delantera). Sin soltar estos botones anteriores presiona el botón Xbox. En el caso de la versión S All-Digital solo tendrás que mantener presionado el botón enlazar. Mantén presionados los botones de enlazar y expulsar hasta que oigas dos pitidos. En ese momento podrás soltarlos y esperar a que el proceso de restauración se complete.
La consola se reiniciará automáticamente, volviendo a mostrar el asistente de configuración inicial cuando termine. Al llegar a este punto no tendrás más que volver a configurar la consola a tu gusto y volver a utilizarla con normalidad. Puede llevar unos minutos hasta que inicie porque es lo que va a durar el proceso.
Si han 15 segundos pulsando los botones, pero no has escuchado el sonido de arranque de la consola, esto quiere decir que el proceso ha fallado. En este caso solo te queda probar a hacer nuevamente los pasos asegurándote de que lo has hecho todo correctamente y esperar que esta vez sí que funcione.
Si no funciona de ninguna manera y no sabes qué hacer, puedes contactar con el soporte técnico de Microsoft para que despeje tus dudas y te diga qué puede estar pasando en función de lo que esté sucediendo o qué problema tienes.

