Si tienes una Smart TV Samsung y has intentado abrir una película en ella, puede que hayas tenido problemas a la hora de reproducirla. Puede ser que no funcione correctamente, que no se abra, que la película vaya a tirones… En cualquier caso, hay varias soluciones que podemos probar a la hora de comprobar qué falla o por qué falla. Podemos revisar uno a uno los inconvenientes más frecuentes para ir descartando y para que puedas disfrutar de una sesión de cine en casa.
Lo primero que debes saber es que una Smart TV Samsung posee la capacidad de disfrutar de contenido más allá de los canales de TV normales. Un Smart TV proporciona los servicios de VOD favoritos, como Netflix, Amazon o YouTube, además de servicios de transmisión de música como Spotify, e incluso varios juegos y contenido deportivo para disfrutar como desees. Incluso las transmisiones por cable y por satélite de pago están disponibles para ver en Smart TV: solo necesitas instalar la aplicación que ofrece la empresa de transmisión por cable o por satélite.
Explicado esto, puede pasar que tanto si quieres ver una película propia como si simplemente quieres ver los vídeos que has grabado durante tu último viaje, de tu boda o si te dedicas a grabar videoclips con tus amigos, aparezcan algunos problemas al reproducirlos. Habitualmente estos inconvenientes no aparecen en plataformas de streaming como Netflix o HBO sino cuando tú tienes el archivo de vídeo de la película e intentas reproducirlo.
En caso del streaming los errores son poco frecuentes y generalmente si una película no carga o no va bien simplemente puede deberse a la conexión a Internet o a incompatibilidad a la hora de instalar la app. A continuación te presentamos la herramienta de autodiagnóstico para valorar de forma sencilla qué problemas presenta tu TV Samsung que te impiden ver películas y después revisamos cuáles son los errores más frecuentes y planteamos también sus posibles soluciones a continuación.
Usa la herramienta autodiagnóstico
Cuando surgen los primeros problemas con nuestra televisión, es habitual alarmarnos porque no conocemos dónde puede estar el origen del error. No obstante, la realidad es que actualmente podemos encontrar varias vías que nos permiten poder encontrar una solución a nuestro problema sin necesitar a un técnico para ello. Por si no lo sabías, o nunca habías revisado todas las opciones que trae de serie tu TV, es hora de que conozcas que los televisores Samsung cuentan con una sección de autodiagnóstico donde podemos diagnosticar posibles problemas que haya en la Smart TV a través de un escáner automático de todas sus funciones. De esta manera, podremos saber de una manera más sencilla de dónde proviene el fallo. Para encontrar esta herramienta de software, tendremos que hacer lo siguiente:
- Enciende el televisor.
- Toca el botón de menú.
- Ve hasta el icono de la nube en el menú de opciones.
- Abre el apartado de Autodiagnóstico.
Una vez aquí, podrás ver diferentes pruebas que puedes llevar a cabo siguiendo los pasos. Además, como verás a continuación, podrás restablecer de fábrica en caso de que el problema con la conexión haya comenzado a ocurrir a raíz de una actualización del software del dispositivo. En ese caso, al formatear el televisor, lograremos recuperar sus valores de fábrica, por lo que volverá a tener Internet. Ten en cuenta que perderás todos los datos del televisor pero que quizá soluciona los posibles inconvenientes.
- Iniciar prueba de imagen.
- Iniciar prueba de sonido.
- Información de señal.
- Iniciar la prueba de conexión de SmartHub.
- Restablecer SmartHub.
- Restaurar.
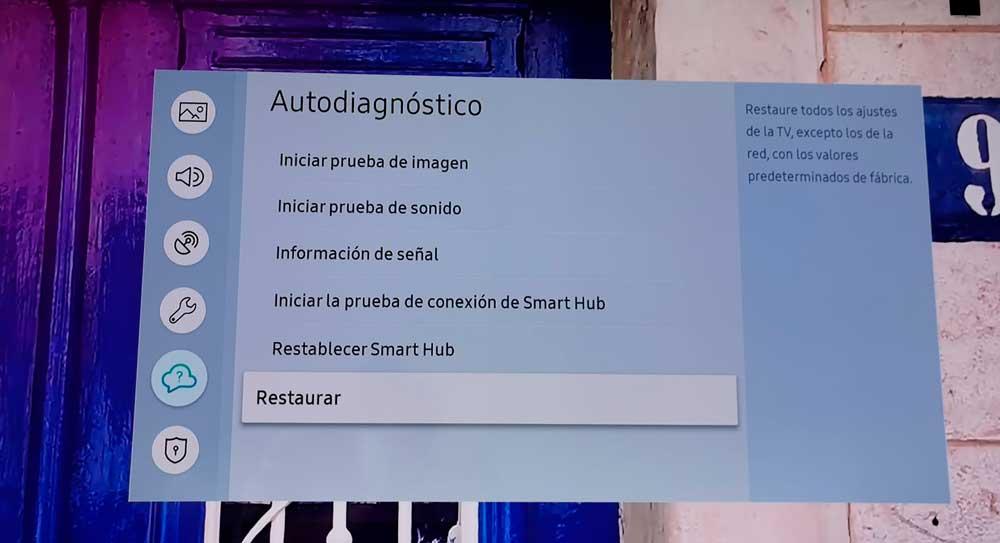
Esta herramienta integrada en los televisores de Samsung permiten a los usuarios tener la oportunidad de conocer qué sucede. Ya sea un fallo de conexión a Internet, un problema en el Smart Hub, de sonido, la imagen o la señal… en todos estos casos, la función de Autodiagnóstico es una de las opciones para realizar prubeas y determinar qué pasa que se pueden usar en cualquier momento en las Smart TV de esta marca.
Problemas de conexión
Unos de los problemas más frecuentes a la hora de ver películas en tu Smart TV es que la conexión a Internet no sea la mejor. Esto ocurrirá si tu televisor está conectado por WiFi y la calidad de la película que quieres ver implica un gran ancho de banda para que cargue por completo. Aunque, también dependerá de la distancia a la que tengamos la TV del propio router. Y es que, mientras más lejos esté, peor será la conexión inalámbrica que reciba el televisor.
En ese caso, una de las mejores soluciones es que apuestes por conectar el televisor por cable a la red y aprovechar así una mejor velocidad sin cortes o evitando interferencias que podamos encontrar desde el router al televisor. Aunque para ello, lo ideal será tener cerca del televisor el router. Si este es tu caso, y quieres conectarlo por cable, estos serán los pasos que deberás seguir desde tu Smart TV Samsung:
- Abre Ajustes o Configuración en el mando a distancia.
- Ve a Configuración de red.
- Escoge entre Tipo de red.
- Cable / Inalámbrico.
- Marca Cable.

Otras opciones para solucionar posibles problemas de Internet es quitar obstáculos o poner en otra habitación el router para que la señal llegue correctamente, aunque uses WiFi. Actualiza el router si hay alguna versión más actual o reinicia el router para ver si el problema no está en el televisor sino en el propio dispositivo de Internet.
Algunos televisores más modernos de Samsung nos permiten comprobar y verificar el estado de la red, algo que deberíamos hacer en todos los casos antes de buscar que el problema esté en otra parte. Esto lo podemos utilizar tanto si tenemos nuestro Smart TV conectado por cable directo al router o por WiFi, y es tan sencillo como dirigirnos a la pestaña de Configuración, Red y pulsar el mando a distancia hacia arriba. Haciendo esto nos aparecerá en pantalla la opción Estado de Red, que nos permitirá ver de primera mano donde podría estar el problema de conexión (si es que lo hubiera). El servicio técnico de la compañía coreana nos plantea dos escenarios posibles en caso de que esto ocurra, y son los siguientes:
Televisor y router no están conectados
Ya sea por cable o por WiFi, puede ocurrir que el problema esté en que no hemos configurado correctamente la conexión entre televisión y router (o un PLC/Mesh en caso de que utilicemos uno). Este estado nos aparecerá en pantalla señalizado por una X roja entre la Smart TV y el router, tal y como puedes ver en la imagen que hay a continuación.
La solución a este problema debería ser tan sencilla como comprobar si hemos puesto bien los datos del WiFi o tenemos los cables bien conectados. Si pese a ello el problema persiste deberíamos probar a conectar como prueba la televisión a otro dispositivo, como por ejemplo nuestro smartphone compartiendo datos. Por lo tanto, deberemos ir de nuevo a sus ajustes y seguir los pasos que vimos anteriormente. Aunque, en este caso, tendremos que ir directamente a la opción Estado de red.
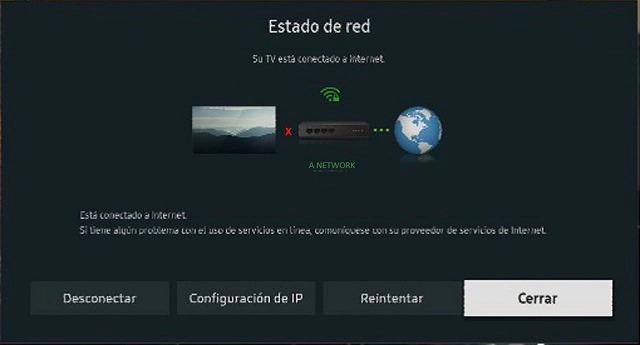
Tengo Internet, pero no llega la conexión
Este problema puede ser algo más complejo que el anterior, y en ese caso la pantalla que obtendremos sería parecida a la siguiente imagen, con la X roja apareciendo en el lado contrario. Esto suele ocurrir cuando no tenemos conexión a internet para ninguno de nuestros dispositivos, aunque si este no es el caso puede darse también si no tenemos correctamente configurada la conexión, ya sea por cable o WiFI. Lo primero que deberíamos intentar en ese caso sería cambiar la DNS del Televisor. Para ello nos vamos a la misma ruta que para ver el estado de conexión, y pulsamos en el botón que pone Configuración de IP. Una vez aquí accederemos a Ajuste DNS, Obtener de forma manual y entonces solo deberemos ingresar un 8 en el recuadro hasta que la DNS que nos marque sea 8.8.8.8.
Si el proceso de arriba no te resuelve el error puedes intentar una cosa más: cambiar la configuración IP. Si nuestro router va otorgando de manera dinámica las direcciones IP a los dispositivos puede ocurrir que tengamos dos con la misma IP sin saberlo, y esto siempre ocasiona inconvenientes. Para configurar la IP tendremos que seguir la siguiente ruta: Configuración, Red, Configuración de red, Configuración de IP y Ajuste IP. Aquí seleccionaremos la opción Obtener de forma automática, y de esa manera nos aseguraremos que la televisión tenga una dirección IP sin usar.
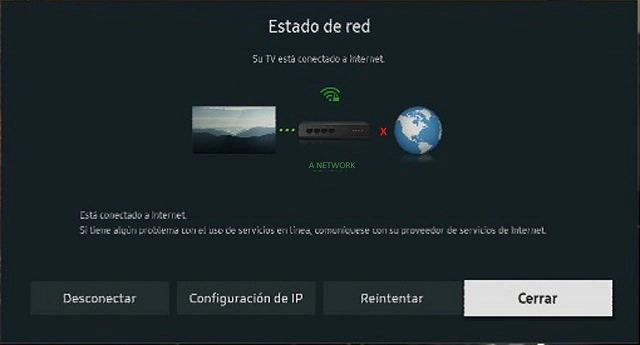
Errores de compatibilidad
Otro problema habitual es que no tengamos compatibilidad entre el disco duro conectado a la Smart TV y la propia televisión, si usas este sistema. Bien por incompatibilidad en el formato de archivos, por el sistema de archivos usando en el disco o porque tu televisor no admite determinados discos duros.
Por ejemplo, es habitual que un pendrive no te sirva para reproducir películas en la mayoría de Smart TV actuales. O que, si lo permite, lo haga con inconvenientes y no funcione correctamente el vídeo que vas a ver. Generalmente, lo recomendable es apostar por un disco duro y no por un pendrive que puedas tener por casa.
Sistema de archivos
Samsung no permite en sus televisores con Tizen que haya un disco duro conectado con más de 2 TB de almacenamiento. También debes fijarte en el sistema de archivos que utilice el disco: la mayoría de televisores son compatibles con sistema de archivos FAT32 o NTFS, pero hay otros sistemas que puede que no sean compatibles con tu televisor.
Hay varios sistemas de archivos y no profundizaremos en ellos, pero existe FAT32, compatible con todo tipo de dispositivos, aunque con límites de espacio hasta 4 GB, pero también existen otros. Por ejemplo, exFAT es compatible con todo tipo de dispositivos y no tiene límites, llegó como actualización de la anterior en 2006 y actualmente es uno de los más recomendables para cualquier sistema operativo, aunque es posible que sufra algún fallo en una Smart TV.
El más moderno es NTFS, pero no funciona en televisores, consolas o smartphones y tampoco en Mac así que asegúrate que no estás usando este tipo de formato porque suele ser un problema pese a sus muchas ventajas en velocidad o seguridad. Si el pendrive no tiene el formato que quieres, debes introducirlo en el ordenador y cambiarlo, aunque ten en cuenta que se eliminaría el contenido.
- Introduce el pendrive USB en tu ordenador.
- Abre el apartado “Este equipo”.
- Busca la unidad USB que quieres formatear.
- Haz clic derecho sobre ella.
- Pulsa en “Formatear”.
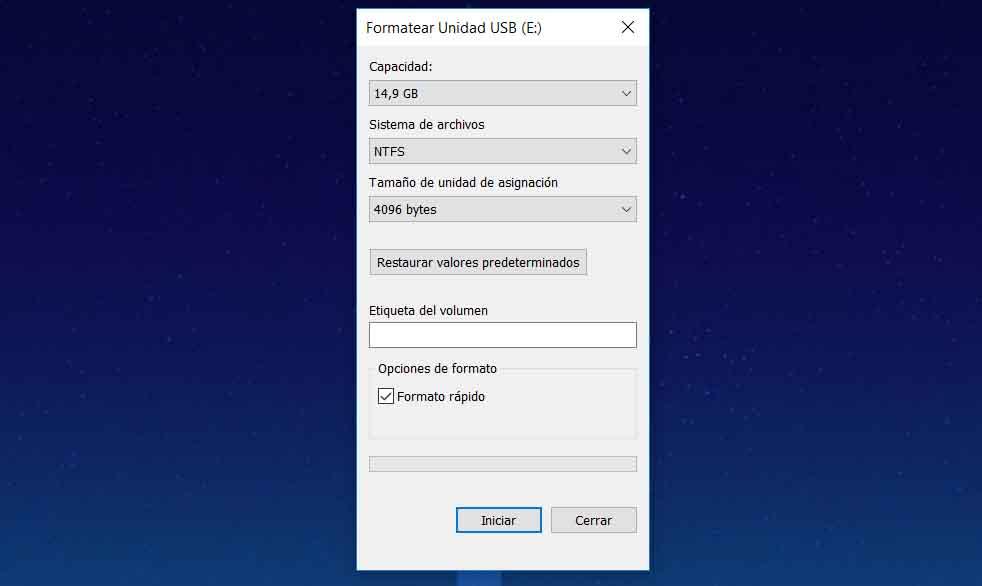
Puerto USB
En el caso de que tu televisor tenga USB 3.0 y tu disco duro también, debes fijarte en que colocas el cable en el puerto correcto en caso de que haya varios puertos USB. Generalmente se trata de un puerto USB “azul” para diferenciarlo, pero dependerá de cada modelo por lo que no hay una regla única ni la mayoría de teles, a día de hoy, cuentan con USB 3.0.
Si tienes un disco duro con USB 3.0 puedes usarlo en el puerto USB 2.0 pero no notarás la velocidad que ofrece así que es posible que veas que la película va más lenta o que se produzca algún fallo puntual. No es habitual que este sea el problema, pero conviene que lo revises. Por si acaso, ya que podría ser una opción.

Formato de vídeo
Más allá de problemas en el propio disco duro, también puede que haya errores en el formato en el que está el video que puedes reproducir. Samsung explica desde su página de ayuda y soporte que permite los siguientes formatos de vídeo en sus televisores. Por lo tanto, deberemos prestar mucha atención, ya que, en caso de que no sean estos, no se podrá reproducir el vídeo en la TV:
- MP4
- AVI
- MKV
- WMC
- TP-TS
- VOB
- FLV
- 3GP
- 264
Convertir con WinX HD Video Converter
Asegúrate que cualquiera de estos formatos es el que estás utilizando. Si no es uno de estos, puedes usar algún programa de edición de vídeo capaz de convertir de uno a otro y así solucionar el error. Hay programas como WinX HD Video Converter Deluxe que son capaces de convertir archivos hasta en resolución 4K por lo que no perderás la calidad de la película o el vídeo que quieres ver pero sí lo tendrás disponible para llevar al televisor. Es un software gratuito que puedes descargar desde su página web y empezar a usar cuanto antes.
Ten en cuenta que la versión gratuita recibe simplemente el nombre de WinX HD Video Converter y necesitarás una licencia gratis para poder utilizarlo. La puedes encontrar directamente en este enlace oficial. Al margen de esto, también tienes la oportunidad de probar la versión Deluxe en su edición de prueba o hacer la compra del programa, tanto en solitario como en un paquete con otras herramientas del mismo fabricante. El precio del software en su versión Deluxe es de 39,95 dólares para toda la vida o de 24,95 dólares para licencia de 1 año.
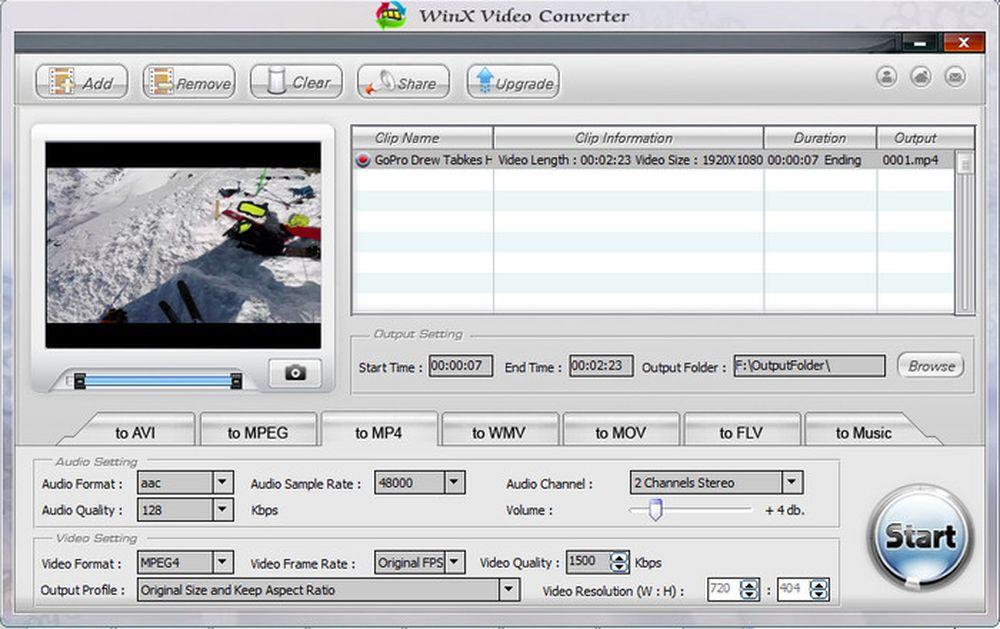
Convertir con Wondershare Uniconverter
Otro programa interesante es Wondershare Uniconverter con capacidad para convertir vídeo además de editar, grabar, comprimir o descargar. Aunque este es de pago, puedes usar su prueba gratuita o apostar únicamente por un plan de tres meses que tiene un coste de 24,99 euros y que podrás usar solo el tiempo que quieras. Además, tiene descuento para estudiantes. No obstante, la versión de prueba está reducida a transformación de vídeo en MP3 u otros formatos de audio, y también se ajusta la longitud a solo un cuarto de la total del archivo. Si en vez de la versión de tres meses quieres comprar el programa con licencia perpetua, el precio será de 79,99 euros, aunque suele haber rebaja hasta 59,99 euros. También hay plan anual por 59,99 euros o por 39,99 euros en los periodos en los que hay rebaja activa.
La conversión de vídeo la pone a tu disposición de una manera sencilla, siendo posible hacer conversiones entre todo tipo de extensiones, como de MOV a MP4 o de AVI a MP4, entre otras. Asimismo, es compatible con formatos web de uso frecuente, como los de los vídeos que se publican en plataformas del tipo de YouTube, TikTok o Vimeo.
No menos importante, da soporte a vídeos 3D y de resolución 4K, así que es difícil que haya alguna necesidad de conversión de vídeo que no vayas a poder utilizar.
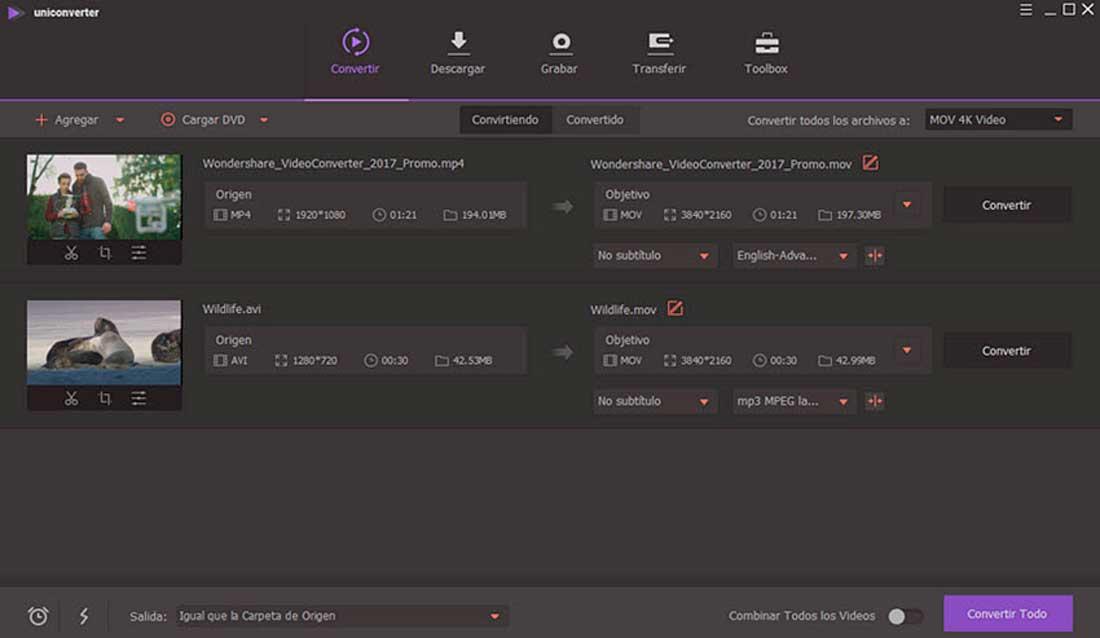
Convertir con HandBrake
Sin embargo, uno de los programas más completos que puedes usar si estás teniendo problemas de compatibilidad a la hora de reproducir archivos de vídeo en tu televisor Samsung es HandBrake.
HandBrake es un programa de transcodificación de código abierto que puedes utilizar en ordenadores Windows, MacOS (Intel y Apple Silicon) y Linux. Su interfaz es bastante sencilla, y te permite convertir cualquier formato de vídeo a MP4 o MKV.
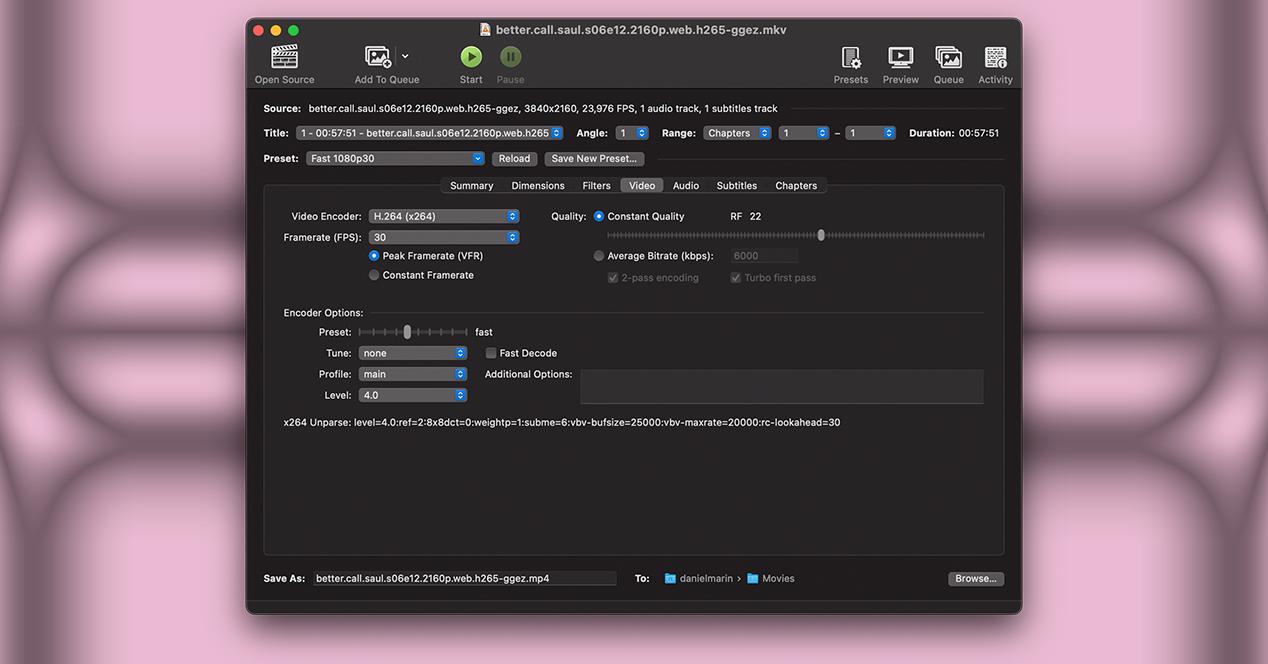
Lo único que tienes que hacer es convertir el vídeo que quieres ver. Para ello, descarga el programa y añade a la cola el vídeo que quieres convertir. HandBrake tiene varias pestañas. La importante es la que se llama ‘Dimensions‘, que es donde elegiremos la resolución de salida. Una vez marcada, en la pestaña ‘Video‘ encontraremos el ‘Encoder’ que vamos a utilizar, que, por norma general, será H.264. También puedes ajustar la cantidad de fotogramas por segundo que tendrá el resultado final. Puedes marcar una tasa de fotogramas estable si así lo deseas.
Otro punto importante es el parámetro ‘Constant Quality‘. Puedes rebajar este valor para reducir el tamaño final del archivo. Una vez lo tengas todo listo, simplemente tienes que pulsar sobre ‘Start’ y el programa se encargará de crear una versión en otro formato de la película que no era compatible con tu televisor. Ahora, simplemente introduce el nuevo archivo en un pendrive o un disco duro y conéctalo a tu televisor Samsung para poder visualizarlo sin ningún tipo de problema.
Problemas en las pistas
Otro problema que puedes tener con los televisores Samsung es con las pisas de subtítulos o audio de un archivo. No es tan frecuente como problemas con la conexión a Internet o con incompatibilidad en el disco duro, pero sí puede ser una solución cuando lo anterior no funciona. La película va a tirones, no se reproduce bien… ¿Por qué? El problema aparece cuando el archivo que intentamos reproducir en la Smart TV Samsung tiene más de 15 pistas de subtítulos o de audio. En ese caso, el reproductor que tiene el televisor deja de funcionar correctamente, hay errores y da los mencionados saltos en las películas.
Si los problemas son las pistas de subtítulos o de audio, la solución es quitar esas pistas. Para ello, usamos un programa específico: MKVToolnix. MKVToolnix es un programa gratuito compatible con Windows y con Linux que nos permite solucionar este error. Puedes descargarlo desde su página web. Simplemente ve a la página web y encuentra la versión más reciente lanzada desde “Download”. Elige la que se adapte a lo que buscas e instálalo.
Realmente, se trata de una colección de herramientas para el formato contenedor multimedia Matroska desarrolladas por Moritz Bunkus. Los ficheros y herramientas Matroska son libres y de código abierto y, como decimos, son compatibles con diversas plataformas, como Linux, distribuciones BSD, macOS y Windows. Las herramientas también pueden ser descargadas desde distribuidores de software de video y repositorios FOSS.
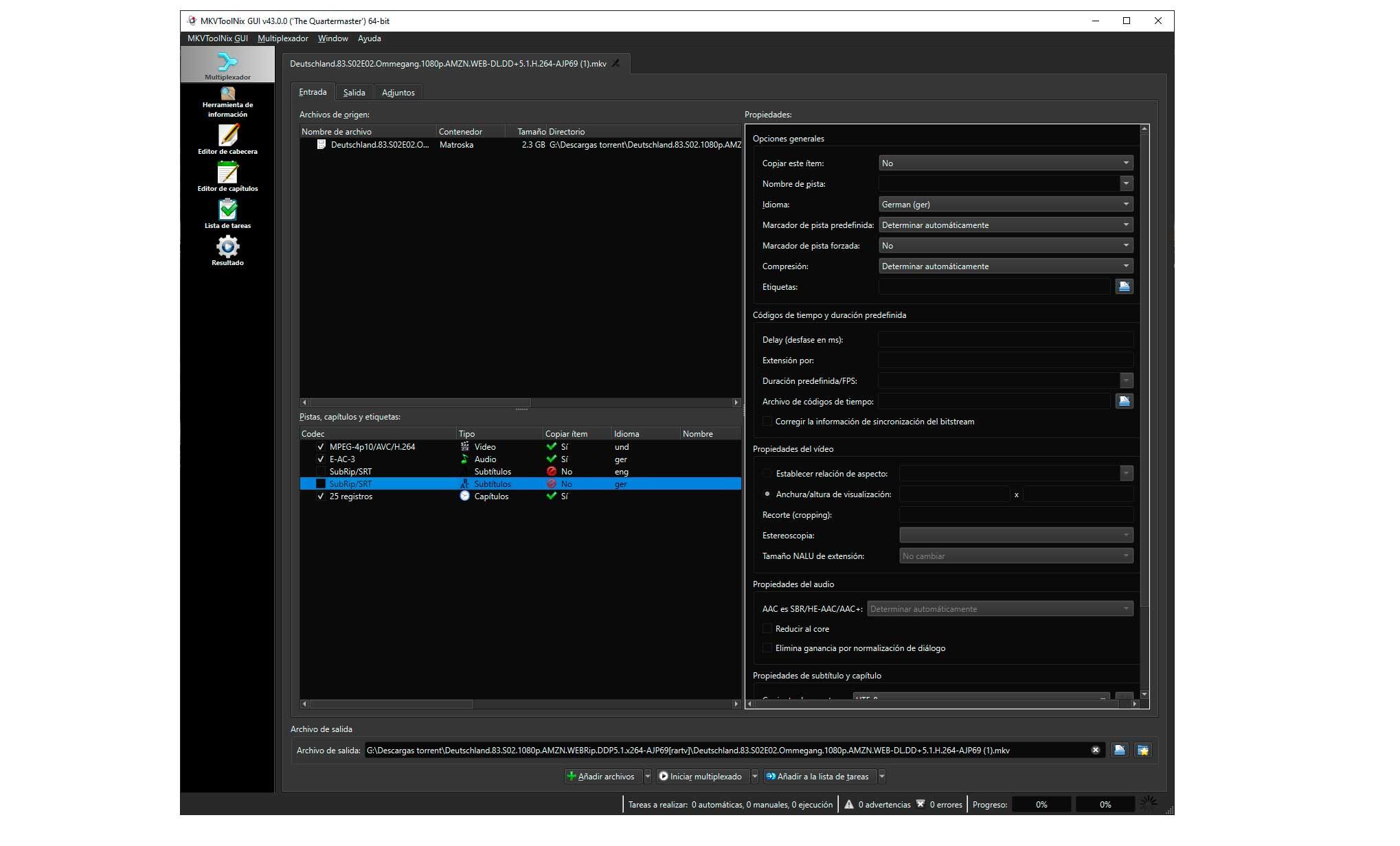
Una vez que lo tengas en tu ordenador, el proceso es rápido y muy sencillo: arrastra el archivo de la película hasta el programa y deselecciona las pistas que quieres quitar, que no son útiles. Por ejemplo, puede que haya subtítulos de pistas que no te interesen. Una vez que hayas “limpiado” todo lo que sobre, toca en el botón “Iniciar multiplexado”. Ahora puedes descargar el archivo modificado en tu ordenador y de ahí transferirlo a la Smart TV conectándote al disco duro o de cualquier otro modo.
Esto es particularmente útil en muchas situaciones. Por ejemplo, es posible que una película venga en DTS-HD y en DTS, y no necesitemos la pista de DTS. Si prescindimos de esto, podemos ahorrarnos un par de gigas de una pista de audio que no vamos a usar. Además, también puede ser útil para mejorar la calidad de imagen de tus películas. Si descargas una película en 1080p con baja compresión, pero no tiene el audio en español, tú puedes añadírselo con esto.
Problemas con el conector HDMI
También puede suceder que aparezca un mensaje de error en la pantalla de tu TV cuando trates de conectar un dispositivo externo a tu TV para ver una película mediante el conector HDMI. Esto puede deberse a que el cable no esté conectado de manera correcta o a que la entrada no se está recibiendo desde la fuente escogida.
Para solucionar este problema recomendamos revisar la potencia del dispositivo externo. Debes revisar que éste se encuentra encendido y bien conectado a la TV Samsung. Es importante que el dispositivo externo no se encuentre en modo de hibernación ni de suspensión.
Por otro lado, si puedes ver un mensaje de error en la pantalla cuando un dispositivo externo se encuentra conectado a tu televisión mediante el HDMI debes desconectar el cable y volver a conectarlo, primero que nada. Después deberás conectarlo primero al dispositivo externo y a continuación al televisor. Si el problema persiste deberías probar el otro puerto HDMI acordándote de cambiar la configuración a este puerto. Si al volver a conectarlo sigue sin funcionar deberías probar con otro cable diferente y revisar que cumple con las especificaciones requeridas para estos dos dispositivos.
Asimismo, también puedes usar la función de prueba del cable HDMI de tu televisor Samsung, que te indicará si existen problemas con el cable. Y si aún así no funciona, puedes probar a conectar otros dispositivos externos. Si el televisor funciona entonces es posible que el problema lo tenga el dispositivo que quieres conectar. En cambio, si ninguno de los dos te funcionan es posible que tu televisor tenga un problema.
Errores al reproducir archivos AVI
Explorando las consultas de la comunidad de usuarios de televisores Samsung, nos encontramos con muchas problemáticas relacionadas con la reproducción de archivos tipo AVI, ya que estos archivos se pueden codificar de diferentes formas, pese a que mantengan el mismo formato, lo que provoca la incompatibilidad con nuestra tele, los estemos intentando reproducir desde un pendrive USB, desde un disco duro o directamente desde la memoria de la tele.
Los archivos AVI se encuentran en un formato de grabación multimedia «intercalado de audio y vídeo» que fue creado por Microsoft. Son archivos difíciles que causan problemas y que, dependiendo del codificado de TV Samsung, es posible que no sean reconocidos, hasta si tu televisión es compatible con el formato AVI. Para poder reproducirlo debes revisar si el formato AVI es compatible con tu tele. Entonces podrás efectuar los siguientes pasos para poder reproducir estos archivos en tu televisor y ver tus películas favoritas.
Por otro lado, es normal que cada haya más restricciones en este sentido, ya que es una forma de luchar contra la piratería, pese a que juegue en contra de la marca en algunos casos, al ser una opción menos de ver archivos para el usuario. La solución puede pasar por la descarga y/o actualización de los codecs.
- Actualizar con conexión
Si nuestro televisor Samsung está conectado a internet, simplemente accederemos al menú de configuración de nuestro televisor Samsung, entramos en Soporte Técnico y Actualización de Software. Le damos a “Actualizar ahora”, y en el caso de que exista esta, comenzará la descarga e instalación. Prueba ahora a ver si puedes reproducir tu archivo.
- Actualizar sin conexión
Si no disponemos de conexión a internet, o nuestra televisión no puede conectarse a esta, tendremos que actualizar desde un USB. Lo primero será conocer el modelo de nuestra tele, que vamos a poder consultar en Configuración/Soporte Técnico/Acerca del televisor. Descargamos el archivo de actualización, lo descomprimimos y guardamos en nuestro USB. Según el modelo, la actualización debería arrancar sola, pero si no es así, de nuevo vamos a Configuración/Soporte Técnico, pero esta vez entramos en “Actualización de Software”, y pulsamos “Actualizar ahora”.
¿Y si no damos con la solución?
No siempre es sencillo encontrar una solución para cada uno de los problemas que nos puede plantear nuestra Smart TV de Samsung. Pese a que en este artículo hemos reunido algunos de los problemas más habituales, y cómo podemos solucionarlos, es posible que nos encontremos ante la situación de que nada de lo anterior funcione. En este caso, podemos recurrir a la opción de consultar por medio de los canales oficiales con el servicio técnico.
En función de los años que tenga nuestra televisión, es posible que el fallo que presenta esté cubierto por la garantía o que ni siquiera requiera el desplazamiento de un técnico, sino que se pueda solucionar a distancia. Esto está pensado para equipos medianamente nuevos, ya que si tu televisión tiene muchos años, el error puede venir por ahí, y no por un fallo puntual y solucionable.
Cuando no logramos encontrar una solución con el problema que tenemos, confiar en este tipo de especialistas puede ser la llave necesaria para poder disfrutar de nuestro contenido favorito con la máxima calidad. Están acostumbrados a que mucha gente les llame por lo mismo, y podrán darte una respuesta, aunque esa no te guste.
Restablecimiento del televisor
Una de las diferentes opciones que hay disponibles para aquellos momentos en los que ninguno de los anteriores métodos funcione es el restablecimiento suave de la Smart TV. Más que nada, se lleva a cabo un apagado del televisor por completo que logra reiniciar la tele, en lugar de ponerla en modo espera. Esto puede conseguir que se solucionen distintos fallos que puedan tener no solo las aplicaciones desde las que intentas reproducir películas, sino también fallos de la propia TV en general. Para ello, lo puedes hacer de dos maneras diferentes:
- Prueba primero a mantener presionado el botón de encendido del mando a distancia hasta que la tele se apague y vuelva a encenderse. En general te debería llevbar unos 5 segundos.
- Como segunda opción, puedes desenchufar la Smart TV de la toma de corriente durante unos 30 segundos y luego volver a enchufarla.
Reinstalar la app
Si las películas que intentas reproducir en una Smart TV Samsung solo fallan desde una única aplicación que estás utilizando, pero el resto de alternativas funcionan, entonces el motivo del problema está en esa app. En ese caso, no queda otra que reinstarla para intentar dar con la solución.
Ve al menú de aplicaciones, toca sobre la app en cuestión, entra en la información detallada y toca sobre la pestaña Eliminar. Una vez que esté eliminada de la tele, entonces tendrás que ir de nuevo a la tienda de aplicaciones de Samsung e instalarla.
Alternativa
Pese a que tenemos una Smart TV y no tendría por qué ser necesario, una de las alternativas que podría solucionar muchos problemas de, edad de la misma, compatibilidad, etc, sería el convertirla, a su vez, en otra SmartTV, con uno de los dispositivos que tenemos disponibles en el mercado, ya sea FireTV, Android TV Box, Apple TV, etc.
Gracias a ellos podremos conectarlos a cualquier TV, sea una SmartTV de Samsung o una tele de tubo de hace dos décadas, y poder bajarnos todas las aplicaciones propias de ella, desde Netflix hasta Plex.
Estos dispositivos se actualizan con mucha más frecuencia, soportan casi todos los formatos de video y son bastante económicos. Además, nos servirán para cambiar entre diferentes teles, por lo que no es una inversión mala.
Es cierto que no debería ser la solución, puesto que ya hemos pagado por una SmartTV, sin embargo, y llegados a este punto, es la única que se nos ocurre para que puedas seguir viendo tu serie favorita esta noche con unas palomitas, dejando a un lado los quebraderos de cabeza que te está dando Samsung y su soporte.

