Kodi es uno de los centros o reproductores multimedia más utilizados en todo el mundo, ya que además de ser una herramienta gratuita, la gran cantidad de addons con los que cuenta permiten añadir un montón de funciones interesantes. Sin embargo, si eres de los que usa el programa de forma habitual, seguro que te has planteado en alguna ocasión si se puede usar con Chromecast para ver los contenidos que reproducimos en el centro multimedia directamente en el televisor de casa. Lo cierto es que por defecto no podemos usar el programa con Chromecast, pero a continuación vamos a mostrar los pasos a seguir para conseguirlo fácilmente.
Si tienes cualquier TV Box será fácil ver el contenido de Kodi en tu televisor. Si no es así, a pesar de que de forma nativa no es posible usarlo con Chromecast, hay un sencillo truco con el que podrás usar el dongle de Google para ver el contenido que reproduzcas en la televisión. Para ello vamos a apoyarnos en un móvil Android o en un ordenador y en varias aplicaciones.
Qué tener en cuenta
Antes de que te expliquemos el proceso paso a paso que debes seguir, es importante que tengas unos conocimientos básicos que te ayuden a situarte mejor. En los próximos apartados te hablaremos de Kodi y de Chromecast, destacando sus principales características y las funciones que te ofrecen ambas herramientas. Así, cuando realizado la conexión con tu televisión, podrás exprimir mejor todo su potencial.
¿Qué es Kodi?
Básicamente, en el caso de que no conozcas la herramienta, tenemos que decir que estamos ante una aplicación con la que podrás hacer que tu ordenador se convierta en un centro multimedia. Y es que se trata de un software open source, totalmente gratuito, diseñado para reproducir contenido multimedia en local o en streaming. Uno de sus rasgos más importantes reside en su interfaz, la cual ayuda mucho, puesto que es sumamente fácil de manejar.
Kodi se creó en el año 2002, y aunque en un primer momento se llamaba XBMC, más adelante se cambió el nombre tal y como veremos a continuación. En ese momento se utilizaba para conectar las consolas Xbox y conseguir que el contenido multimedia que almacenásemos en la consola de Microsoft se pudiera ver sin problemas. Más tarde llego el momento para que todo esto llegara al PC. A partir del año 2014 pasó a denominarse tal y como lo conocemos hoy en día.
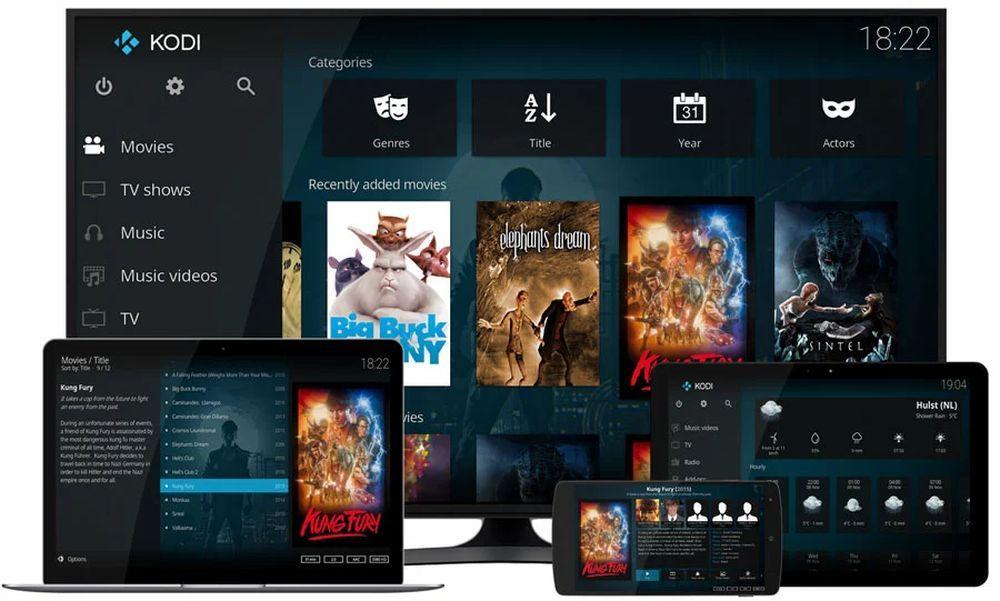
El desarrollo a lo largo del tiempo ha ido avanzando sin parar, llegando a estar actualmente en todas las principales plataformas, como son Windows, iOS, Android o Linux, entre otras. Kodi soporta una amplia gama de formatos multimedia como pueden ser listas de reproducción o ampliaciones mediante plugins. Así es como se puede llegar a tener la posibilidad de ver la televisión a través de Internet gracias a este programa.
Es posible configurarlo a tu gusto para sacar el máximo provecho de la herramienta gracias a sus addons, sus múltiples funciones y sus posibilidades de configuración. Eso permite que, una vez tengas el programa, lo puedas adaptar a tus exigencias de una manera más personalizada.
¿Qué es Chromecast?
Chromecast es un popular dispositivo de Google con el que puedes enviar contenido desde un móvil, un tablet o desde un ordenador a un televisor que lo tenga instalado. Es uno de los superventas de Google y hay un montón de estos dispositivos desde que salió el primero en el año 2013. Desde entonces no ha hecho más que evolucionar e ir presentado importantes novedades hasta el modelo actual, el cual es capaz de realizar una gran cantidad de tareas. Estas son algunas de sus funciones más importantes:
- Proyectar la pantalla: Si tienes un móvil Android podrás enviar la pantalla de manera muy sencilla, puesto que tienes botones dedicados a ello en la barra de notificaciones. Incluso Chrome cuenta con un botón para realizar tal acción.
- Vídeos y películas en la tele: la función principal de Chromecast es la de poder ver aquello que tienes en el móvil u otro dispositivo, ayudado porque aplicaciones como Netflix o HBO Max son compatibles con este sistema de manera directa.
- La tele para la música: otra función interesante es poder conectar Spotify y disfrutar de la música que más te guste en la televisión. Todo es compatibilidad, puesto que esta app de música viene preparada para funcionar con Chromecast.
- Radio y podcasts: existen otras aplicaciones como TuneIn Radio que te van a permitir escuchar la radio en directo o acceder a cientos de podcast, algo que se está poniendo muy de moda en los últimos tiempos. En lo relacionado con los podcasts también podrás utilizar la propia Spotify, iVoox o Pocket Casts.
- Karaoke: puede parecerte sorprendente, pero la verdad es que si tienes micrófonos y altavoces podrás convertir tu televisión en un karaoke gracias a Chromecast y Musixmatch.
- Despertador: también puedes usarlo con esta función, para la cual tienes varias aplicaciones que le puedes instalar. Por ejemplo, puede ser una buena idea para despertarte de la siesta si tienes costumbre de echártela en el sofá delante de la televisión.
- Otras funciones: ver vídeos de un grupo o compartir a tamaño completo en la pantalla vídeos de Facebook. Como consola de juegos enviados desde el móvil, como un gimnasio en la tele, como soporte para programas de aprender a cocina e incluso para mandar documentos, vídeos o fotos a la tele y así verlos más grandes.
Esto no es todo lo que puedes hacer con Chromecast, aunque son unos buenos ejemplos de lo que es capaz de hacer el dispositivo de Google.

Usar Kodi con Chromecast desde Android
Utilizar un móvil Android es una de las formas más cómodas y sencillas de llegar a poner Chromecast en cualquier tipo de televisión. Como verás a continuación, hay diversos sistemas entre los que puedes optar dependiendo de cuáles sean tus preferencias o de si te quieres complicar más o menos.
Con Miracast
Este protocolo se utiliza con el objetivo de enviar contenido entre dispositivos, por lo que se puede convertir en tu mejor opción para usar Kodi. Inicialmente, el objetivo de esta tecnología se encontraba en dar sucesión a la necesidad de conectar dos dispositivos mediante cable HDMI. No obstante, la implantación de Miracast no ha llegado a tener tanto impacto, aunque en este caso te vendrá muy bien. Recuerda, eso sí, que el sistema por el cual funciona el protocolo es mirroring, por lo que tendrás que tener el móvil reproduciendo el contenido que vayas a enviar a tu televisión. Dicho esto, toma nota de cómo hacerlo.
Como vas a ver, este es el método más sencillo de todos. Necesitas tener instalada la app de Kodi y que tu televisión tenga HDMI para conectar el Chromecast. Teniendo esto en cuenta haz lo siguiente:
- Entra en el menú de Ajustes del móvil y busca la opción «Dispositivos conectados».
- Ahora entra en la pestaña de preferencias de conexión y selecciona enviar pantalla. Además, en la esquina superior derecha toca los tres puntos y activa la opción de Pantalla inalámbrica (Miracast).
- En el listado que te aparecerá a continuación tienes que elegir la televisión a la que vayas a enviar el contenido.
Con eso ya habrás hecho la conexión y podrás llevar la aplicación de Kodi a la pantalla de la tele sin ningún tipo de inconveniente. No obstante, podría ser que no encontrases la opción de activar la pantalla inalámbrica, ya que hay dispositivos que la tienen desconectada. En ese tipo de caso, te recomendamos que sigas leyendo los demás métodos que compartimos contigo.
Con LocalCast
Uno de los métodos más recomendables utilizando tu móvil Android es con LocalCast. Lo primero que vas a hacer es instalar la app de Kodi en el teléfono si aún no la tienes instalada. Una vez hecho esto, la siguiente app que necesitas es LocalCast para TV que puedes conseguir aquí. Además de estas dos herramientas, tendrás que contar con un explorador de archivos como ES File Manager, disponible aquí en Google Play, que te permite ver los archivos ocultos del sistema.
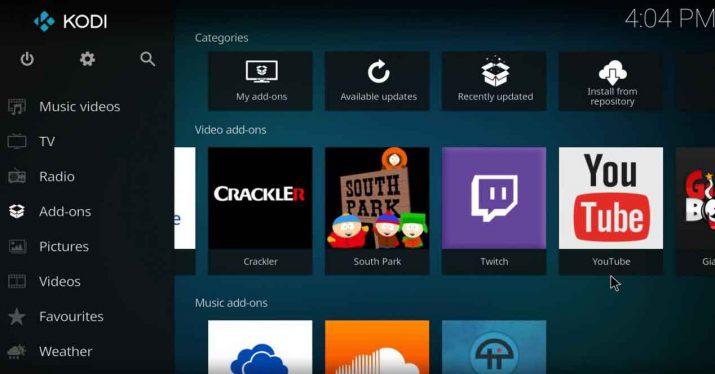
Con estas tres apps instaladas en tu móvil Android, lo siguiente que tienes que hacer es descargar el archivo Playercorefactory.xml en el móvil, lo cual puedes hacer directamente desde este enlace. A partir de aquí, estos serán los pasos que deberás seguir:
- Ahora, con el explorador de archivos que has instalado, te vas a la ruta donde has descargado Playercorefactory.xml para copiarlo. Si no lo ves, es posible que tengas que activar la opción que te permite ver los archivos ocultos del explorador.
- Una vez que lo tengas copiado, te vas hasta la ruta Android/Data/org.xbmc.kodi/files/.kodi/userdata y lo pegas.
- Si acabas de instalar Kodi es posible que esa ruta no exista, por lo que tendrás que haberlo iniciado previamente para que sea creada.
- Con el archivo Playercorefactory.xml pegado en la ruta de Kodi, ya puedes abrir el reproductor en el móvil y visualizar cualquier vídeo.
- En el momento en el que pulses sobre Reproducir, si no tienes ninguna otra app similar a LocalCast en el móvil, iniciará automáticamente la aplicación LocalCast. Y, en el caso de que tengas otras aplicaciones similares, se te preguntará previamente cuál quieres usar. En ese punto, simplemente tendrás que seleccionar LocalCast.
- Al iniciarse, lo primero que tienes que hacer es indicar en qué dispositivo quieres transmitir el contenido. En ese momento tendrás que seleccionar tu Chromecast.
- Por último, toca sobre la opción reproducir y el contenido se enviará automáticamente a tu televisor a través de Chromecast.
Usar la app LocalCast da la posibilidad de poder enviar el contenido de forma automática y evitar el retardo que sufren otras aplicaciones. Además, LocalCast también te permite bloquear el teléfono mientras se transmite el contenido para que no consuma demasiada batería. Ni que decir tiene que, para que todo esto sea posible, tanto tu móvil como el dongle de Google tienen que estar conectados a la misma red WiFi.
Con Google Home
Por otra parte, si vas a usar un móvil Android para enviar contenido desde el propio dispositivo a tu televisor a través de Chromecast, existe otro método muy rápido al que puedes recurrir. En este caso, lo único que necesitas es tener en el móvil la app de Kodi y la de Google Home, que puede que ya la tengas instalada por defecto. Además, en Google Home tendrás que tener añadido correctamente el dongle conectado a tu televisor y, por supuesto, ambos estar conectados a la misma red WiFi para que todo funcione correctamente. En ese caso, los pasos a seguir son:
- Abre la app Google Home en el móvil.
- Toca sobre el botón de Inicio, el cual reconocerás porque es el icono con forma de casa que se muestra en la barra inferior.
- Selecciona tu Chromecast.
- A continuación, elige la opción Enviar mi pantalla.
- Vuelve a confirmar Enviar Pantalla.
A partir de ese momento, la pantalla del móvil se verá en el televisor y todo lo que hagas en el smartphone se verá reflejado automáticamente. Por lo tanto, lo único que tienes que hacer es abrir la app de Kodi en el dispositivo, elegir el contenido que quieras reproducir y verlo en la pantalla grande del televisor.
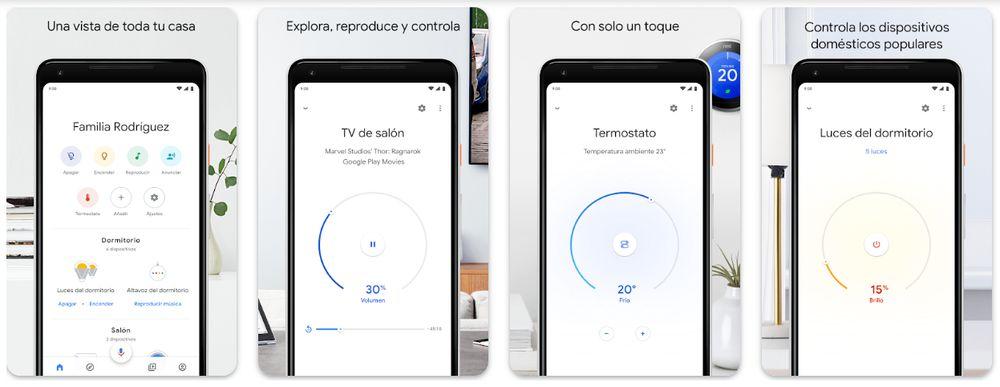
El principal inconveniente de este método es que, si se apaga la pantalla del móvil o del tablet, ya que esto también puede realizarse de la misma manera con un tablet Android, también aparecerá la pantalla negra en la televisión. Por lo tanto, se recomienda desactivar el bloqueo de pantalla del dispositivo o bien usar este método para reproducir contenidos cortos y así evitar problemas.
Con iOS
Te habrás dado cuenta de que hemos hablado de dispositivos Android y no iOS. El motivo de ello es que los desarrolladores del programa no han conseguido aprobación para estar en los dispositivos de Apple y, por lo tanto, no hay soporte oficial para iPhone. Sí que puedes descargar una app de iOS desde la web oficial del software, pero para poder utilizarla tendrás que hacer uso de métodos alternativos. Uno de ellos es que tu dispositivo iOS tenga jailbreak, lo que te permitirá instalar la aplicación, pero que le resta interés a la vista de lo que implica someter al móvil de Apple a este proceso, el cual implica perder la garantía del dispositivo.
El otro de los sistemas no requiere jailbreak, pero es experimental y no resulta sencillo. No obstante, te vamos a explicar qué tienes que hacer. Necesitarás, además de un dispositivo iOS, un ordenador Mac OS X 10.9, así como la herramienta de desarrollo Xcode 7. Debido a esto, se trata de un método que solo está recomendado para personas que tengan conocimientos avanzados y que puedan afrontar cada uno de los pasos de forma segura.
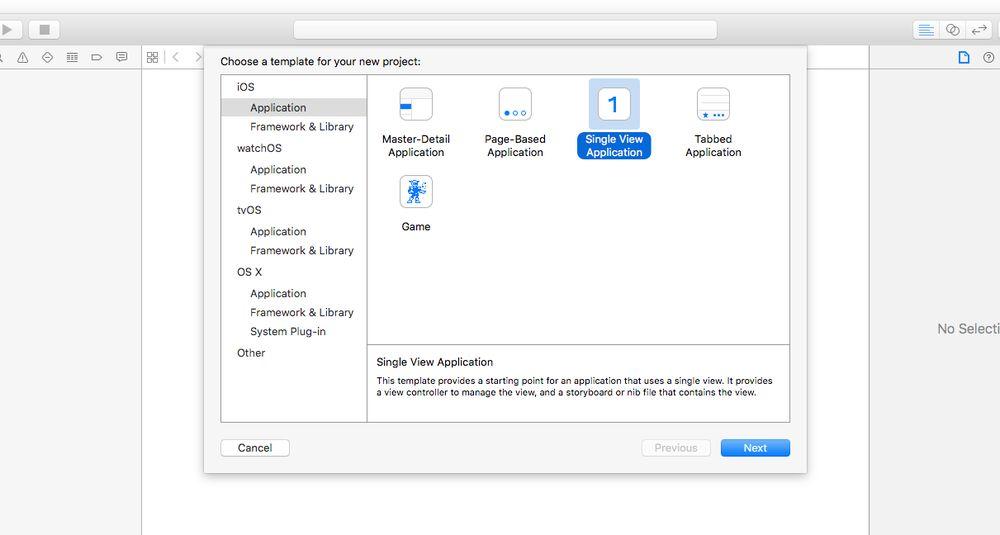
En caso afirmativo, haz lo siguiente:
- Crea un nuevo proyecto de iOS en Xcode con nombre e identificador
- Pulsa en «Fix issue» cuando salga un mensaje de error
- Crea una cuenta o identifícate con la que tengas. Luego elige un equipo de desarrollo
- El programa solucionará el error de antes y podrás continuar
- Ahora abre iOS App Signer, elige un certificado y tu perfil. Luego selecciona una ubicación para guardar el nuevo proyecto
- En Xcode pulsa en el menú de Window y luego selecciona Devices. Fíjate en que aparece tu iPhone y pulsa el símbolo de «+». Luego selecciona el archivo que se ha generado y ya estarás listo
Antes de acabar, toma nota de algo importante: si tu cuenta de desarrollador es gratuita, tendrás que hacer la reinstalación de Kodi cada semana. Por suerte, el uso desde App Signer es bastante sencillo.
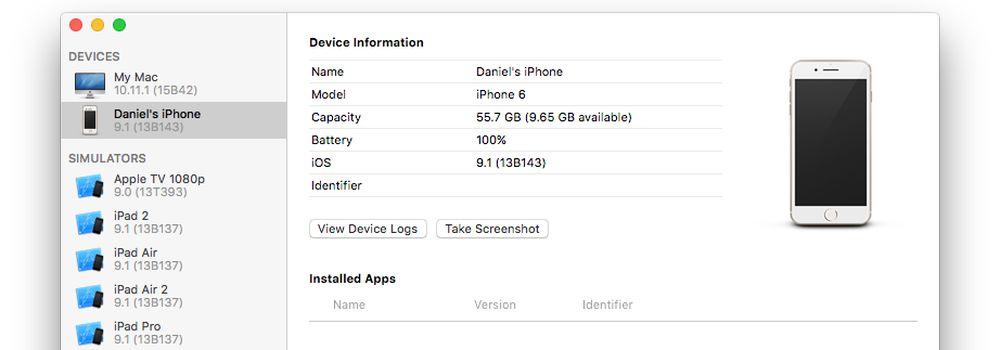
Con Downloader
Otra de las alternativas que los usuarios con un Chromecast tienen para instalar Kodi en sus dispositivos es acudir a la aplicación Downloader. Aunque, este método es recomendable en aquellos casos en los que no funcionen ninguna de las anteriores opciones que hemos explicado. Pero, para esto, hace falta tener un Chromecast con Google TV. De ser este tu caso, tendrás que seguir esta serie de pasos:
- Entra al menú de búsqueda del Chromecast con Google TV.
- Escribe Downloader en la barra de búsqueda.
- Selecciona la aplicación de AFTVnews.
- Toca en Instalar y cuando se instale la app, entra en ella.
- Una vez dentro, pulsa en Settings (Configuración) > System (Sistema) y toca en About (Acerda de) unas siete veces hasta activar las opciones de desarrollador.
- Luego, ve a la pestaña de Apps dentro de Settings y pulsa en Seguridad y Restricciones.
- Aquí dentro, activa Unknown Sourcers para la app Downloader.
- Entra en esta aplicación y pega la URL de la aplicación Kodi (v20.2 Nexus).
Aunque, este método tendrás que usarlo si dentro de la propia búsqueda de Google TV de Chromecast no aparece la aplicación de Kodi. Hay que tener en cuenta que está disponible en Google Play (con la última versión). Otro punto importante es que no esté disponible para el Chromecast que tienes en casa, por lo que tendrás que recurrir a instalar el centro multimedia mediante esta alternativa.
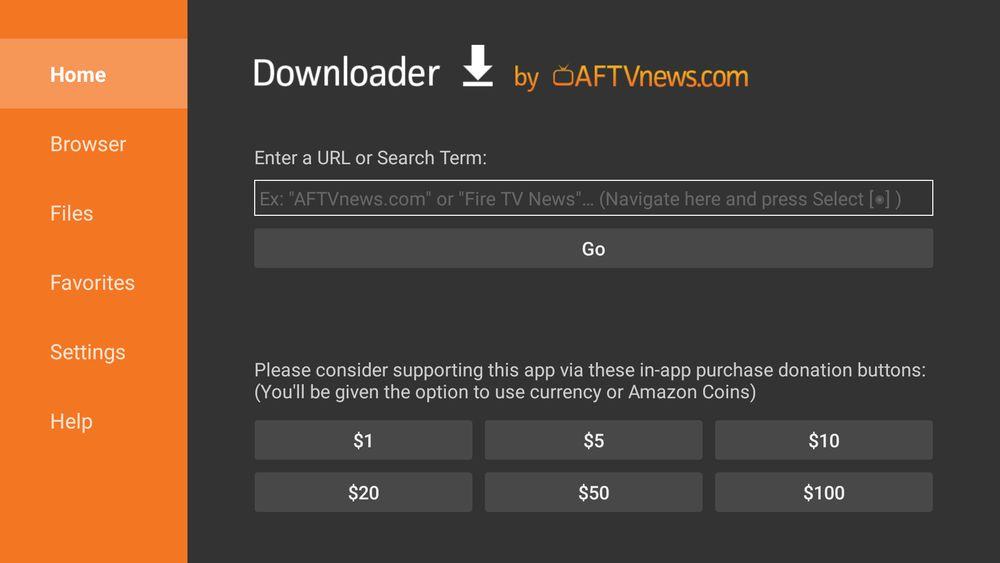
Cómo usar Kodi con Chromecast desde tu PC
La otra opción es transmitir desde tu PC al televisor a través de Chromecast. Nuevamente, para ello necesitas que tanto el ordenador como Chromecast estén conectados a la misma red WiFi. Si esto es así, lo siguiente que tienes que hacer será activar la interfaz web de Kodi. Inicialmente te comentaremos cómo hacerlo desde Windows, aunque pronto descubrirás que el proceso no cambia en caso de que tengas un ordenador con el sistema operativo macOS.
El servidor web está desactivado de forma predeterminada, sin embargo, puedes activarlo de forma manual si entras en Kodi y vas a Configuración > Servicios > Control. Ahí te encontrarás la opción Permitir control remoto a través de HTTP, la cual debes activar deslizando el interruptor a su posición ON. Una vez hecho esto, podrás configurar el puerto por el que quieres conectarte, un nombre de usuario y la contraseña, si quieres añadir autenticación de acceso y elegir una interfaz web.
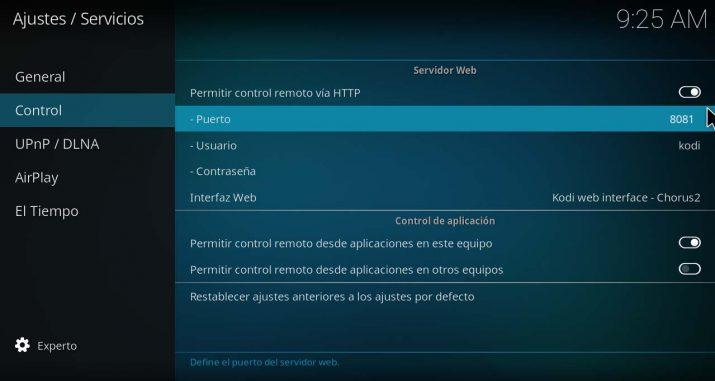
Ahora, ya puedes abrir el navegador Google Chrome y desde el botón de menú elegir la opción Enviar. Esto hará que el navegador busque tu Chromecast. Una vez encontrado, lo seleccionas para que automáticamente se comience a enviar todo el contenido del navegador a la televisión. Para conseguir usarlo, lo único que tienes que hacer es abrir una nueva pestaña en Chrome y escribir tu IP seguida del puerto que has configurado para controlar la interfaz del programa. Automáticamente tendrás todo el contenido de la herramienta en el navegador y, por lo tanto, solo te quedará elegir lo que quieres ver.
Una vez conectado con tu Chromecast desde el navegador, ya puedes hacer Cast de cualquier ventana en tu televisor. Por lo tanto, también puedes comenzar a reproducir el contenido que quieras en Kodi enviando esa ventana al Chromecast.
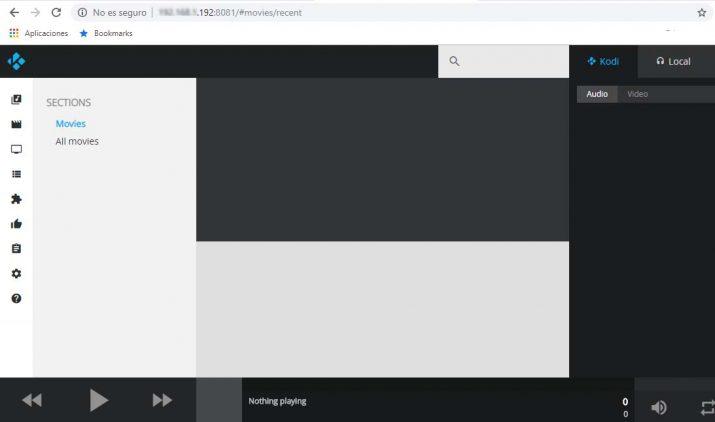
Con Chrome
Una buena forma de hacerlo en un ordenador Windows es con el navegador Google Chrome. Es el método más sencillo. Lo que tienes que hacer primero es abrir el navegador y después seguir estos pasos:
- Conecta ambos dispositivos a la misma red y entra al menú de Ajustes o toca en cualquier parte de la pantalla en blanco.
- Pulsa en Transmitir y en la ventana flotante se detectará Chromecast.
- Toca en Fuentes y haz lo mismo con Transmitir escritorio.
- Pulsa sobre el dispositivo Chromecast y se transmitirá. Ahora pulsa en Compartir.
- Se iniciará la conexión con el Chromecast reproduciendo lo que se vea en el ordenador.
- Abre Kodi y elige qué quieres ver.
Tiempo atrás el uso del software con Chrome era más complicado porque necesitabas instalar una extensión. Pero ahora la función de Chromecast está directamente integrada en el navegador, por lo que es una opción muy sencilla. En el caso de que prefieras una segunda opción, siempre podrás utilizar otra alternativa como puede ser el caso de la extensión PlayTo para Chromecast disponible aquí. Con ella también tendrás la posibilidad de transmitir contenidos sin problemas una vez hayas realizado su instalación en el navegador.
Con Firefox
Aunque la opción más habitual suele ser utilizar Chrome, es muy probable que tengas la costumbre de usar Firefox como tu navegador predeterminado. En ese tipo de caso, no tienes que preocuparte de nada, puesto que también vas a poder usar Chromecast en tu televisión. Eso sí, el navegador no te proporciona una función nativa para que lo hagas, por lo que necesitarás una extensión.
Para comenzar, como en el caso anterior, asegúrate de que tanto el ordenador como el dispositivo de Google están conectados a la misma red WiFi. Ahora abre Firefox y entra en Github para hacer la descarga de la extensión fx_cast. Tendrás que descargar aquí, instalar y darle los permisos que solicite.
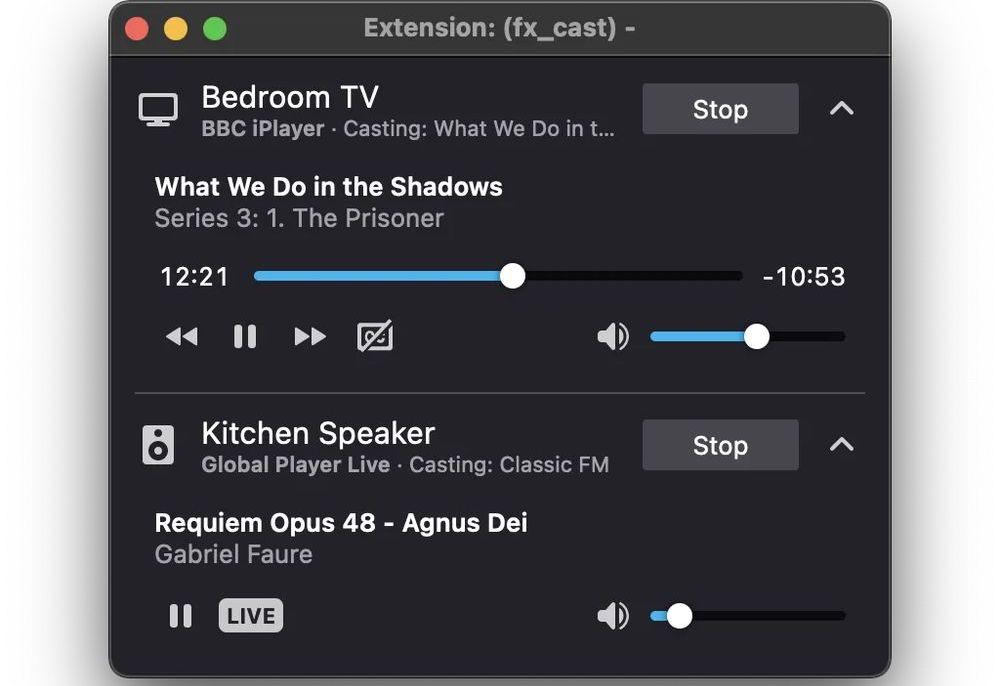
Esta extensión es una herramienta que actúa añadiendo una opción de «Transmitir» en la lista de parámetros de los que puedes hacer uso cuando estés reproduciendo un contenido. Este parámetro estará al final de listado, por debajo de opciones como Reproducir, Silenciar o Ajustar velocidad. También encontrarás la opción de transmisión directamente en el menú principal de Firefox, el cual puedes abrir haciendo clic en las tres líneas horizontales que están situadas en la esquina superior derecha de la barra del navegador. Esta extensión tiene la ventaja de disponer de un alto nivel de compatibilidad, por lo que podrás utilizarla con todo tipo de contenido, como Netflix o YouTube.
En macOS
Otra cosa que puedes hacer es ver Kodi desde ordenadores con el sistema operativo de Apple. No siempre contarás con un PC con Windows, por lo que para aquellos que tengan un ordenador de Apple, será la mejor alternativa. Para ello tendrás que descargar en este enlace la versión disponible para macOS. Una vez que lo hayas hecho, puedes usar el mismo método que hemos comentado para Windows por medio del navegador Chrome o recurrir a aplicaciones externas. La primera opción es la más segura, no teniendo instalaciones innecesarias y aportando un buen rendimiento.
Cuando estés utilizando Kodi en tu ordenador macOS debes tener en cuenta que podrás utilizar el mando Apple TV como tu mando a distancia si así lo deseas. Además, la calidad de imagen que se te proporciona es con soporte nativo para H.264 y MPEG2, dando además la posibilidad de reproducir otros contenidos 1080 dependiendo del modelo de procesador específico que tenga tu ordenador.
Sin embargo, si quieres hacerlo por medio de aplicaciones, hay varias pensadas para este fin, como Reflector, app que hace que tu dispositivo sea un perfecto receptor Miracast. Actualmente disponible en su versión 4, este programa es uno de los más conocidos en el entorno de Apple para lo que se refiere a hacer mirroring de pantalla en una televisión, así como para poder reproducir contenidos multimedia.
No obstante, hay muchas otras apps, por lo que puedes buscar y probar, aunque asegúrate de que sean de confianza, ya que puedes encontrar herramientas que estén infectadas por virus. Algunas de las que sí transmiten seguridad, aunque siempre únicamente desde sus páginas oficiales, son JustStream, Screen Stream Mirroring o LetsView. Otra buena opción es Ditto, que se trata de una app creada por el mismo equipo que Reflector.
Posibles errores
Aunque los desarrolladores del programa lo mantienen muy actualizado con nuevas versiones que llegan para introducir nuevas características y funciones, en ocasiones se producen fallos. Por lo general todo se puede solucionar borrando el programa y volviéndolo a instalar, pero hay determinados errores que se resuelven de otras formas más rápidas. A continuación, te hablamos de algunos de los principales problemas que puedes llegar a tener en el uso de Kodi.
Fallo de conexión
Hay usuarios que han detectado un problema de enlazado entre Kodi y Chromecast. Es posible que, al descargar la aplicación desde Google Play Store, intentes iniciar instalación, pero antes de acabar aparezca que no se pudo instalar la aplicación. Esto suele generar un aviso que sugiere visitar support.google.com/googleplay. Esto fue algo que ocurrió principalmente en el año 2021, pero que todavía sigue ocurriendo en algunos dispositivos antiguos o no actualizados.
Puedes intentar arreglarlo sin desinstalar el software. Para ello tienes que ir a Configuración de Chromecast, entrar en Aplicaciones, buscar Kodi, forzar la detención y borrar la memoria caché. Luego abre la herramienta nuevamente y ya debería funcionar. También deberías asegurarte de que tu dispositivo es capaz de soportar Kodi. El motivo de ello es que algunas versiones más antiguas no pueden usar estar app, siendo el motivo por el cual aparece el error. Si el dispositivo sigue dando error, es recomendable contactar con el servicio técnico de Chromecast.
Es probable que el problema también se deba a haber cerrado anteriormente el programa de forma incorrecta. Así que si cierras el programa y, después de unos segundos sigue sin funcionar, te recomendamos nuevamente borrar la caché e intentar de nuevo su inicio. Si funciona bien solo durante unas semanas, quizá el problema esté en la biblioteca de actualización automática al inicio. Desactivando esta función puedes evitar problemas en el futuro.
Problema en la instalación
Algunos usuarios alertan de que cuando tratan de instalarlo en un Chromecast con Google TV (conectado a otro televisor), no les deja. Hay quienes han probado a instalarlo desde Google Play, pero les aparece el mensaje «No se puede instalar Kodi, inténtalo de nuevo…«.
Aunque borrar la memoria caché puede funcionar, en la mayoría de los casos el error no remite. Lo más probable es que se deba a que no hay suficiente espacio libre. Se recomienda tener al menos tres veces el tamaño de la descarga. Resulta que, con algunas aplicaciones no deseadas que el dispositivo había instalado de forma predeterminada, el espacio se reduce considerablemente. Por eso, es conveniente hacer una criba e intentar dejar espacio suficiente para el centro multimedia. En principio, el problema debe quedar resuelto.
Hay que tener en cuenta que Chromecast tiene un espacio de almacenamiento muy limitado, por lo que es posible que cuando la caché se llene, Kodi llene el espacio restante. Eso haría que, cuando intentes instalarlo, se quede sin espacio y se bloquee. Por eso, el mensaje de error es tan habitual en este tipo de dispositivos. Si tienes especial interés por instalarlo, es mejor hacerlo antes de poner otras apps.
Fallo de inicio
Uno de los errores más comunes que se producen en el uso de Kodi en Chromecast está relacionado con la forma en la que, en ocasiones, el programa se queda cargando y no llega a funcionar. Parece que ocurre de manera aleatoria sin un motivo concreto, pero poco a poco se ha llegado a una serie de conclusiones que permiten no solo solucionarlo, sino también evitar que vuelva a ocurrir.
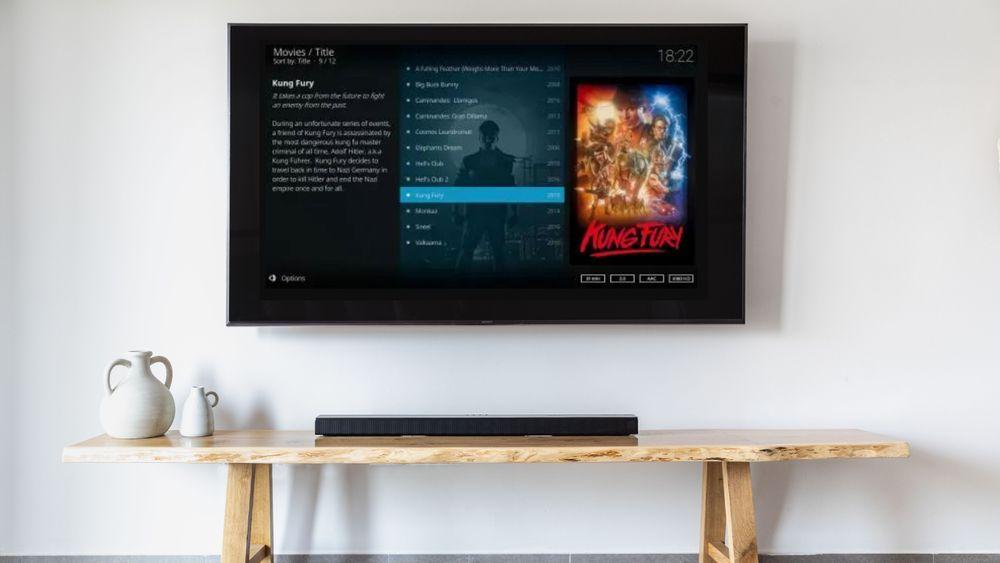
Lo primero de todo, tienes que saber que si Kodi ha dejado de cargar en Chromecast, lo que tendrás que hacer será limpiar la memoria cache para que vuelva a funcionar. Para ello, entra en el menú de Ajustes de Chromecast, luego accede al apartado de Apps y, en ese momento, selecciona Kodi. Una vez ahí lo que deberás hacer será utilizar el botón de Forzar parada y limpiar la cache. Cuando lo hagas, descubrirás que la aplicación ya vuelve a cargar y a funcionar en condiciones. Pero, si no pones remedio a lo que lo ha provocado, lo más posible es que te vuelvas a encontrar en una situación similar pronto. Y a nadie le gusta tener que estar borrando la memoria cache de forma manual cada dos por tres.
Según una gran cantidad de usuarios, el remedio que se ha puesto a prueba y que parece que funciona, aunque posiblemente no en el 99% de los casos, es no salir de Kodi de manera repentina. Cuando hayas dejado de usar el programa lo que debes hacer es salir con el botón adecuado de cerrar sesión y no cambiando de app o cerrando de golpe directamente. Eso evitará que se produzca el conflicto que, aparentemente, está evitando que el software funcione en condiciones. Si en algún momento te vuelve a ocurrir y la solución no funciona, tendrás que desinstalar e instalar de nuevo.

