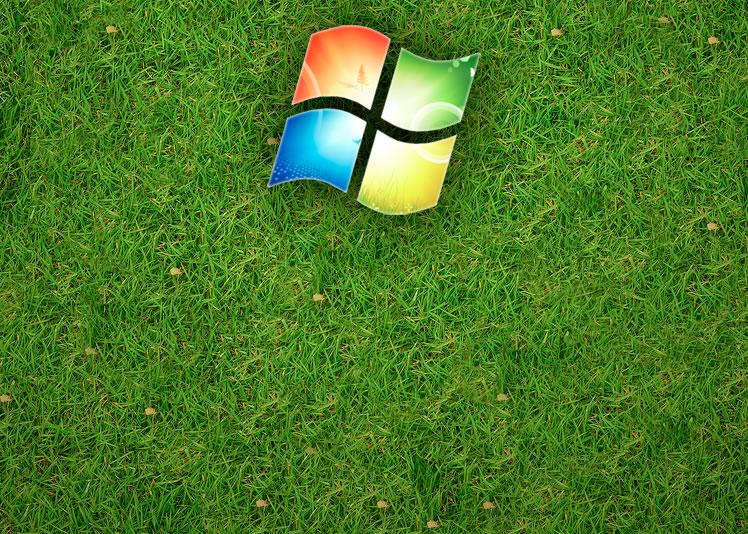La versión Consumer Preview de Windows 8 está disponible desde hace solo unos días y ya ha superado el millón de descargas. Ante las dudas de muchos usuarios para instalarla, os presentamos un tutorial paso a paso que os ayudará a instalarlo en vuestros equipos.
Nuestros compañeros de Softzone.es han publicado un completo manual que os ayudará a la instalación de Windows 8 Consumer Preview. El avance del que será el nuevo sistema operativo de Microsoft ya está disponible para su descarga gratuita y nos servirá para comenzar a dar los primeros pasos en la nueva plataforma de la compañía de Redmond, que destaca por el ingente número de cambios introducidos (según la firma estadounidense, más de 100.000 novedades).
En primer lugar, hemos de tener en cuenta los requisitos mínimos que exige el sistema operativo. Contar con un procesador a 1 GHz, 1 GB de memoria RAM (2 GB en versiones 64 bits), 16 GB de espacio (20 GB para 64 bits) y tarjeta gráfica con soporte DirectX9 y driver WDDM 1.0 (o superior) serán suficientes para instalarlo en PC. Si se quiere utilizar la interfaz Metro, será necesaria una resolución mínima de 1024 x 768 píxeles.
Una vez descargado el SO y grabado en DVD o utilizando un USB procederemos a la instalación. Tras el primer paso en el que elegiremos el idioma de nuestro teclado así como huso horario, nos pedirá el número de serie de Windows 8, que podéis conseguir aquí. Después de aceptar los términos de uso nos da la posibilidad de elegir entre la actualización desde una versión previa de Windows o una versión nueva personalizada. En nuestro caso, «Personalizada» («Custom» en inglés). El siguiente paso es elegir la partición sobre la que queremos instalarlo. El sistema de instalación nos da la posibilidad de crear una en nuestro disco duro a través del botón «Opciones de unidad (avanzado)». Ahí pulsaremos en «Nuevo» para crear una nueva partición del tamaño que queramos. 50 GB es un buen tamaño.
Creada la partición y habiendo dado formato al espacio no particionado pasamos a instalar Windows 8. En el transcurso de este proceso se reiniciará en varias ocasiones el sistema, hasta que finalmente veremos la nueva interfaz Metro, de la cual podemos elegir el color del fondo y escoger el nombre del equipo. Tras ello, el sistema nos da la posibilidad de hacer una Configuración Exprés o Personalizada. Una vez configurada nuestra cuenta de usuario, la instalación habrá finalizado. Para aquellos que prefieran utilizar la interfaz tradicional en lugar de Metro será tan sencillo como pulsar sobre «Deskstop» (Escritorio).
Por otro lado, os recordamos que podéis instalar Windows 8 con arranque dual en Windows 7. Para ello os recomendamos otro completo tutorial creado por Softzone.es.