Tener varias cuentas de usuario en nuestro equipo es bastante habitual, ya que son muchos los que comparten su PC con otras personas de la familia o compañeros de piso. De esta forma, cada uno tendrá su propio usuario y podrá gestionar sus aplicaciones y archivos. En el entorno empresarial es algo más frecuente, pudiéndose crear varias cuentas de usuario en un mismo equipo que con el paso del tiempo puede que no se utilicen. Lo ideal en este caso es ir eliminando todas aquellas cuentas de usuario de Windows 10 que ya no se utilizan. Por eso, vamos a mostrar paso a paso cómo podemos hacerlo.
Teniendo en cuenta que esta opción está pensada sobre todo para el entorno empresarial, en función de la edición que tengamos instalada de Windows 10 podremos eliminar cuentas de usuario antiguas de forma automática o, por el contrario, lo tendremos que hacer manualmente.
Administrar un equipo con varias cuentas de usuario puede complicarse bastante, sobre todo cuando en ese equipo se van añadiendo cada vez más cuentas de usuario. Lógicamente, es algo muy común, sobre todo en el ámbito empresarial, ya que permite que cada usuario tenga acceso único a sus archivos, a la configuración de escritorio o a los favoritos del explorador, por poner algunos ejemplos. En este caso, lo ideal es mantener siempre debidamente configuradas todas esas cuentas que se están utilizando en el equipo y eliminar todas aquellas que ya no se utilizan. Si en ese equipo estamos usando Windows 10 Pro o Enterprise entonces es algo que vamos a poder realizar de forma automática.
Eliminar cuentas de usuario de forma automática
Si contamos en el equipo con alguna de estas dos ediciones del sistema operativo de Microsoft podremos hacer que se borren las cuentas de usuario antiguas de manera automática gracias al editor de directivas de grupo de Windows 10 siguiendo los pasos que mostramos a continuación:
- Abrimos una ventana Ejecutar, Win+R.
- Escribimos gpedit.msc y pulsamos Enter o Aceptar.
- En el editor de directivas de grupo desplegamos la opción Configuración del equipo.
- Entramos en Plantillas administrativas.
- A continuación, en Sistema.
- Y por último en Perfiles de usuario.
- Ahí buscamos la directiva que controla este funcionamiento automatizado, “Eliminar perfiles de usuario con una antigüedad superior al número de días especificado al reiniciar el sistema”.
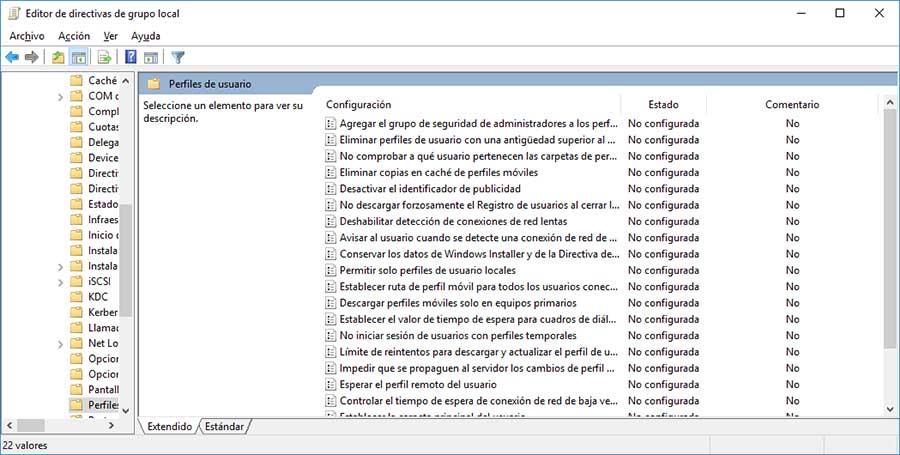
- Hacemos doble clic sobre ella para acceder a su configuración.
- Habilitamos la directiva.
- En Opciones podemos indicar cuántos días de inactividad supone la eliminación de dicha cuenta.
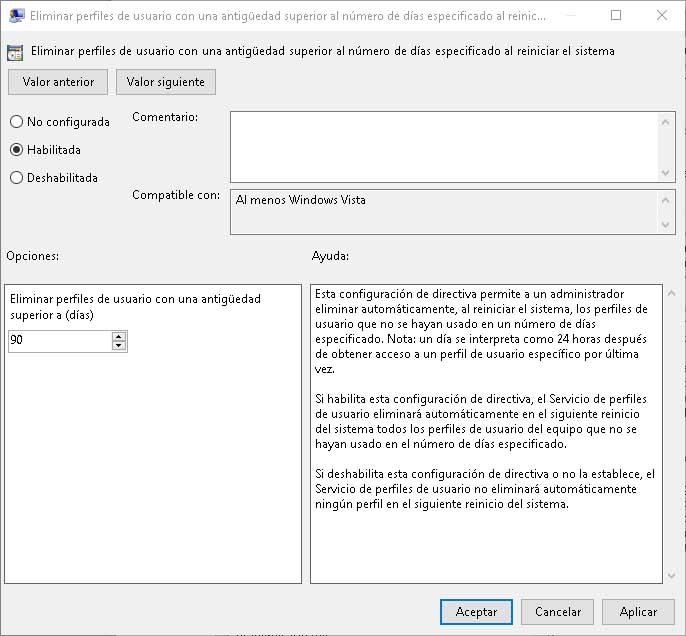
A partir de ese momento, cada día que encendamos el equipo, el propio sistema comprobará si alguna de las cuentas de usuario de Windows 10 lleva el tiempo establecido de inactividad y de ser así, procederá con su eliminación de manera automática. Por lo tanto, se trata de una función que nos permite olvidarnos de realizar esta tarea de forma manual. Eso sí, ten en cuenta que al establecer un límite automático de X días tendremos que estar muy pendientes del calendario, ya que esto podría hacer que alguna cuenta que no deseamos perder desapareciera sin que nos diéramos cuenta. Si hay alguna que no uses mucho, pero quieres conservar, puede que lo mejor es que hagas el borrado automático o la abras cada cierto tiempo, aunque después vuelvas a cambiarla al momento.
Antes de confirmar esta eliminación de cuentas de usuario en Windows 10, debes tener en cuenta que no solo van a desaparecer dichas cuentas. En el caso de que lleves a cabo esta acción, también perderás todos los archivos y aplicaciones asociados a ellas. Si hay algo que no quieras perder, tendrás que hacer una copia de seguridad antes de borrar el usuario asociado. De esta manera, podrás asegurarte de que todo lo que quieres procedente de esa cuenta, estará a salvo.
Esta es, a nivel logístico, la manera más rápida de eliminar una cuenta en Windows 11, se hace directamente desde la ventana de cuentas de usuarios, donde ya podrás ver claramente una lista de las cuentas asociadas al PC.
Realizar cambios en la cuenta de usuario
Hay una serie de cambios que podemos hacer en las diferentes cuentas de usuario como cambiar el nombre de la cuenta o cambiar el tipo de cuenta. Podemos hacerlo en la nuestra propia o en otras cuentas que haya asignadas al mismo ordenador.
- Abre el Panel de Control
- Ve al apartado “Todos los elementos del Panel de Control”
- Elige la opción “Cuentas de usuario”
Aquí veremos varias opciones:
- Cambiar el nombre de la cuenta
- Cambiar el tipo de cuenta
- Administrar otra cuenta
- Cambiar configuración de Control de cuentas de usuario
Elige la primera para cambiar el nombre de la cuenta. Verás la que tienes asignada y verás el nombre, el tipo de cuenta que es y los permisos que tiene. En nuestro caso, Administrador. Bajo esta información verás un recuadro para escribir el nombre de la cuenta. Escribe aquí lo que quieras. Será el nombre que aparezca en la pantalla de inicio de sesión y en la pantalla de Inicio. Una vez lo escribas, confirma en el botón “Cambiar el nombre” y se aplicarán los cambios desde ese momento en adelante.
En el caso de que una cuenta de usuario esté asociada a una cuenta de Microsoft, debes saber que no vamos a perder los archvios bajo ningún caso, siempre y cuando estos se almacenen en la nube, por lo que será importante que estén guardados previamente. Esto incluye las copias de seguridad y los elementos subidos a OneDrive, así como los correos electrónicos, ciertas configuraciones y todos los datos que Cortana asocia a dicho usuario.
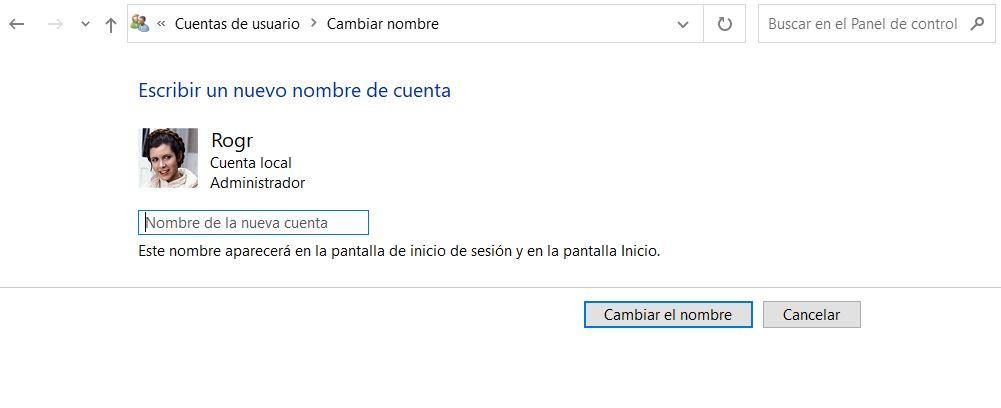
Cambiar el tipo de cuenta
Los tipos de cuenta que podemos crear en Windows dependerán del tipo de acceso que queramos darles a las personas. De acuerdo a esto, podrán desinstalar o instalar algunos programas, crear cuentas de usuarios, cambiar contraseñas o simplemente acceder a algún programa en particular.
Si elegimos la opción “Cambiar el tipo de cuenta” nos permite dos: cuentas estándar o cuentas de administrador. Ten en cuenta que no puedes cambiar el tipo de cuenta si solo tienes una y es de administrador porque siempre deberá haber un administrador en el sistema. Si quieres una cuenta estándar debes tener, mínimo, dos perfiles o cuentas en Windows 10 para que la otra sea la que tiene el control.
Llegados a este punto podemos elegir entre las tres:
- Invitado, según la página del sistema operativo: «Las cuentas de invitado se destinan principalmente a personas que necesitan usar temporalmente un equipo».
- Estándar, según explica Windows: “Las cuentas estándar pueden usar la mayoría del software y cambiar la configuración del sistema que no afecte a otros usuarios ni a la seguridad del equipo”.
- Administrador, según Windows: “Los administradores tienen el control completo del equipo. Pueden cambiar cualquier configuración y obtener acceso a todos los archivos y programas almacenados”.
Marca la que quieras y confirma con “Cambiar el tipo de cuenta”.
Eliminar las contraseñas de usuario
Por otra parte, y si queremos que Windows 10 no solicite una contraseña cada vez que vayamos a entrar, tenemos que realizar unas serie de modificaciones. Eliminar la clave es un proceso fácil, pero no está al alcance a través de los menús convencionales.
En la pantalla de Windows, dentro del escritorio, habrá que realizar la combinación Win+R en el teclado. Dentro de la pequeña ventana que aparecerá, introducimos el siguiente comando: control userpasswords2.
En esta ventana, dedicada a la gestión de cuentas de usuario, veremos, entonces, una casilla con el texto «Los usuarios deben escribir su nombre y contraseña para usar el equipo». Tan solo tienes que desmarcarla y pulsar en Aplicar.
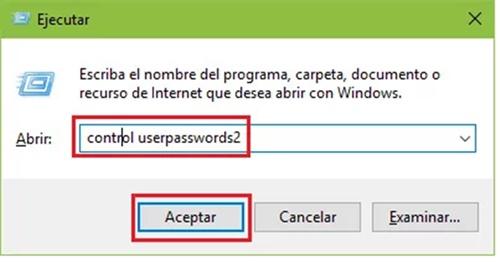
Cambiar los permisos de usuario
Puedes cambiar los permisos de usuario en la configuración de Windows 10.
- Abre Configuración
- Ve al apartado “Cuentas”
- Toca en “Agregar familiar”
- Rellena los datos de esa persona
Es interesante si hay niños en casa, por ejemplo. Tiene la posibilidad de añadir todo tipo de familiares o personas que utilizan el mismo equipo y podemos darle permisos a toda la familia según lo que queramos o la edad de la persona, según quieres que tenga más o menos poder. Esto también nos da acceso a Microsoft Family Safety, una aplicación de la compañía que nos permite controlar y comprobar de primera mano el uso que le dan los más pequeños de la casa a los equipos, algo que unido a Agregar familiar se vuelve una combinación fantástica. Gracias a los roles que podemos darle a cada perfil podemos establecer permisos para utilizar según qué cosas, además de limitar el acceso a formas de pago o a según que contenido (como juegos para mayores de 18 años, por ejemplo).
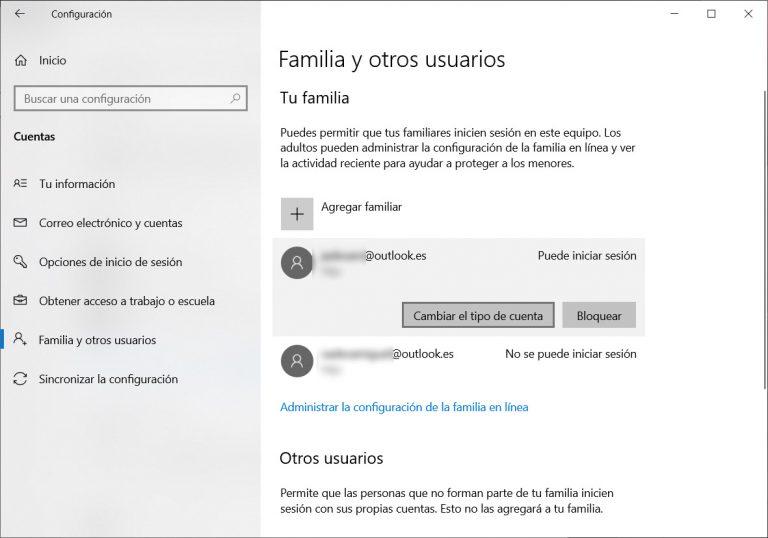
Borrar cuentas de usuario manualmente
Si, por el contrario, contamos con la edición Home de Windows 10, entonces no tendremos acceso al editor de directivas de grupo. Esto significa que no podremos usar la directiva mencionada anteriormente para eliminar cuentas de usuario antiguas de forma automática y lo tendremos que hacer de forma manual. Podemos hacerlo igualmente de forma manual si lo deseamos. La opción más cómoda de hacerlo es con el panel de control, aunque podrás hacerlo de otras formas, como es el caso de netplwiz.
Con el Panel de Control
- Abrimos el Panel de Control de Windows 10
- Seleccionamos la opción Cuentas de usuario.
- Hacemos clic sobre la opción Administrar otra cuenta.
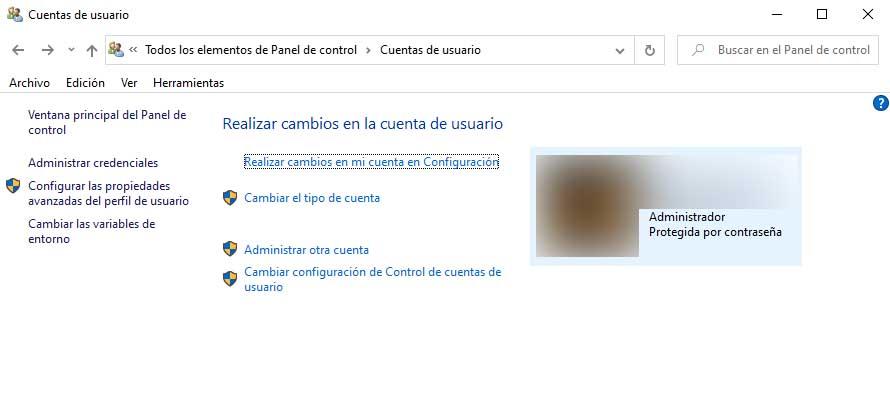
- Buscamos la cuenta de usuario que queremos eliminar y hacemos clic sobre ella.
- Pulsamos sobre la opción Eliminar la cuenta.
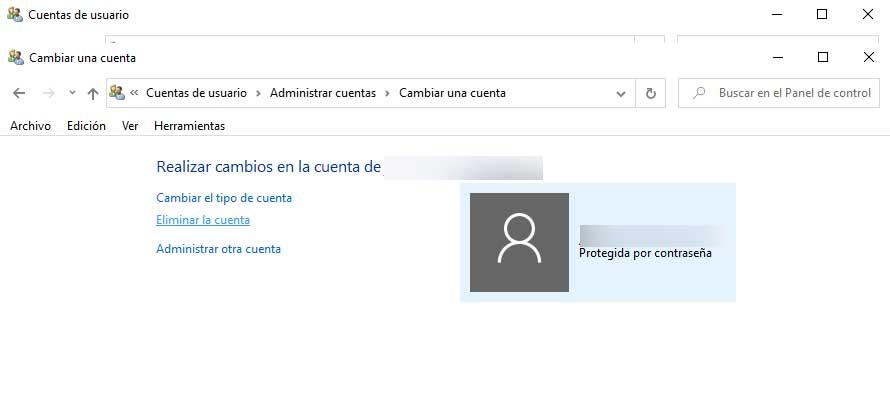
- El sistema nos preguntará si queremos eliminar los archivos de esa cuenta de usuario o si, por el contrario, los queremos conservar.
- Elegimos la opción correspondiente y el sistema procederá a eliminar dicha cuenta de usuario.
Este proceso lo tendremos que repetir para cada una de las cuentas de usuario que queramos eliminar del sistema. Como es lógico, el proceso es irreversible, por lo que antes de eliminar una o varias cuentas, asegúrate de que eliges correctamente.
Con Netplwiz
Otra forma que tienes de eliminar usuarios que ya no utilizas en tu equipo es con netplwiz. Para acceder a esta posibilidad tendrás que usar el atajo Windows + R y después escribir netplwiz en el cuadro de diálogo. Aceptas y te aparecerá una nueva pantalla en la que tan solo tienes que elegir la cuenta de usuario y dar a quitar. Una vez que lo hayas hecho, esta cuenta se habrá eliminado. Si tienes una sola cuenta de administrador no podrás quitarla. Sin embargo, si cuentas con varias que ya no usas sí podrás hacerlo fácilmente. Confirma que se ha hecho correctamente.
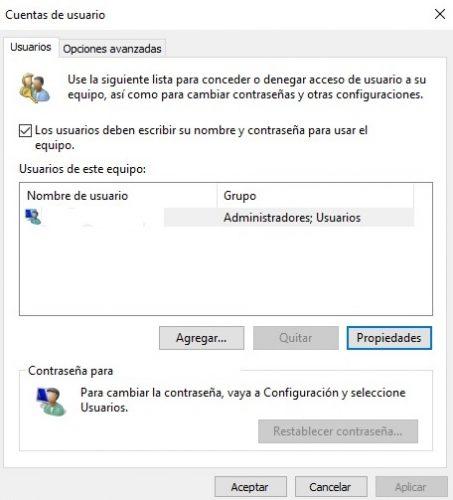
Una ventaja de esta función es que también puedes cambiar el tipo de usuario entre usuario estándar, administrador y otros. Solo tienes que darle a propiedades y pertenencia a grupos. Desde ahí seleccionarás el grupo correspondiente. Si das a otros puedes cambiar a invitados y otras opciones.
Con Windows PowerShell
Esta es otra de las técnicas por la que puedes optar para borrar usuarios de Windows en el ordenador. Comienza abriendo el menú de WinX pulsando las teclas Windows + X de forma simultánea. Eso hará que aparezca en la barra de la izquierda y que te aporte una buena selección de opciones entre las que tienes que elegir «Windows PowerShell (Administrador)».
Ahora ejecuta el comando «net user» con la intención de llevar a cabo el borrado de una cuenta local. Lo único que necesitas saber es el nombre de usuario de la cuenta en cuestión. Por ejemplo, introduce este comando: «net user Paco /del».
Si ese nombre coincide con una cuenta de usuario quedará borrada y ya no aparecerá en el menú de entrada de Windows 10.
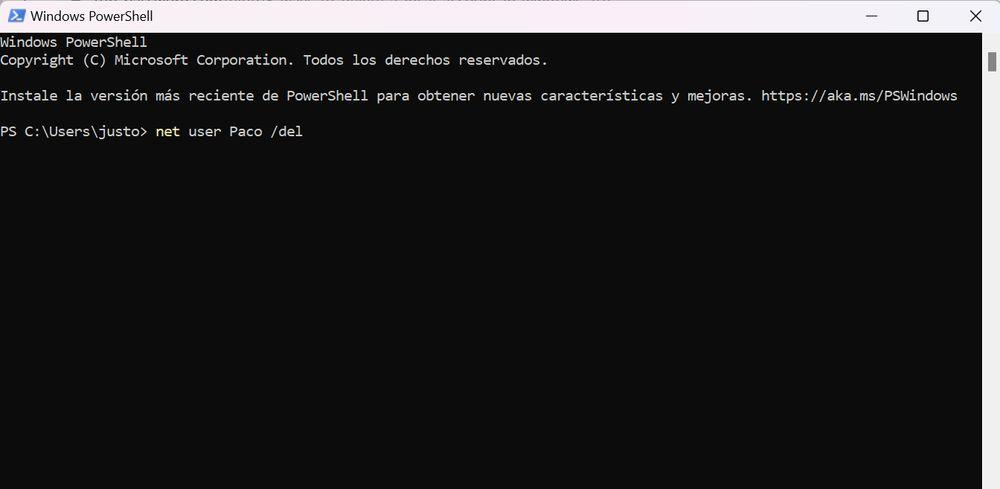
Eliminar perfil de usuario usando Regedit
Para realizar esta acción, el primer paso será ir a la ruta C:Users seleccionar el perfil de usuario que quieres eliminar con el botón derecho de tu ratón y en el menú desplegable, seleccionaremos la opción llamada Eliminar. Antes de realizar cambios al registro del sistema de Windows 10, es muy aconsejable crear una copia de seguridad de los registros que pretendes modificar o eliminar. A continuación, abrirás una nueva ventana del editor del registro de Windows 10. En el cuadro de texto de Cortana, escribirás REGEDIT y entonces, aparecerá una nueva ventana del Editor del registro de Windows 10.
Una vez estés en el Editor del registro de Windows 10, desplegarás la rama del registro ProfileList y, a su vez, desplegarás las diferentes claves para ubicar carpeta del usuario que quieres eliminar. Para saber cuál es la rama correcta, deberás consultar la clave DWORD llamada ProfileImagePath.
Una vez encuentres la rama correcta, la seleccionarás con el botón derecho y en el menú desplegable seleccionamos la opción llamada Eliminar. Aparecerá una nueva ventana emergente con el mensaje ¿Está seguro que desea eliminar permanentemente esta clave y todas subclaves? Confirmas la acción presionando el botón Sí y ya estaría listo.
¿Puedo recuperar mi cuenta eliminada?
En el caso de que te hayas arrepentido después de haber borrado la cuenta de usuario que tenías asignada en tu ordenador, o se haya eliminado de forma totalmente accidental, existen varios métodos para volver a recuperarla. Aunque algunos de ellos se necesitan conocimientos avanzados de informática, hay otros que con solo unos básicos son suficientes para llegar a actualizar todo tu perfil, tal y como lo tenías anteriormente. Por ello, vamos a proponerte una de las soluciones más sencillos para que no tengas problemas a la hora de recuperar toda la información que hace tiempo habías dado por perdida.
Antes de empezar, ten en cuenta que este proceso lo que hará es recuperar todos los datos que tenías almacenados anteriormente. Para ello, crearemos un punto de restauración del sistema, que registrará todos los archivos que haya en tu ordenador y los podrá devolver al estado en el que estaba anteriormente sin ningún problema. De esta forma, podrás recuperar tu usuario borrado, así como los programas que se hayan desinstalado y otros documentos que fueron eliminados. Es como volver atrás en el tiempo. Para hacer esto posible, debes seguir los siguientes pasos:
Primero, haz clic en la barra de búsqueda que se encuentra al lado del botón del menú de Inicio e introduce la siguiente frase: crear un punto de restauración. En un abrir y cerrar de ojos se abrirá una ventana emergente con el títlo Propiedades del sistema. Entre todas las pestañas que veremos en dicho menú, seleccionaremos Protección del sistema y pincharemos en el que creamos conveniente. Normalmente, se suele hacer clic en la raíz Disco local C:. Por último, pulsa en siguiente y luego en finalizar y Restauración del sistema para volver a conseguir todos los datos que tenías eliminados desde antaño. Cuando se reinicia el PC, solamente tendrás que introducir tu cuenta anterior y ya tendrás disponible toda tu información.
¿Y en Windows 11?
Si por alguna razón ya has actualizado tu ordenador y dispones del nuevo sistema operativo Windows 11, el procedimiento para eliminar un perfil de usuario es bastante similar. De hecho, si sigues las instrucciones correctamente el proceso no te llevará más de un par de minutos. A continuación te explicamos cómo puedes eliminar un perfil en Windows 11 paso a paso:
- En primer lugar, tendrás que abrir el apartado de «Configuración»
- A continuación, tendrás que seleccionar la opción «Cuentas» y posteriormente hacer clic en «Familia y otros usuarios».
- A continuación tendrás que buscar la selección «Otros usuarios».
- Cuando hayas llegado a este punto, lo único que tendrás que hacer es seleccionar la cuenta de usuario que deseas eliminar.
- Por último, solo tendrás que marcar la opción «Quitar».
Después de guardar los cambios y seguir los pasos anteriores, el sistema eliminará definitivamente la cuenta de usuario de Windows 11. De esta forma, no pondrás en riesgo la seguridad de tu sistema operativo al mismo tiempo que mejorará el rendimiento de tu ordenador.
Además, a pesar de que este es el método más sencillo, debes tener en cuenta que al igual que sucede con Windows 10 existen diferentes formas de eliminar el perfil de un usuario concreto en Windows 11.
Si lo que quieres hacer es borrar la cuenta de un usuario que esté conectado a un equipo de trabajo o institución académica el proceso será similar:
- Entra en Inicio, luego selecciona Configuración, entra en Cuentas y elige «Otros usuarios».
- Aparecerá la lista de usuarios con sus nombres y sus direcciones de correo electrónico.
- Selecciona la que quieras borrar y elige «Eliminar».
- A continuación podrás ver en pantalla lo que significa hacer el borrado de la cuenta, así como varias advertencias. Cuando ya estés satisfecho con la decisión elige «Eliminar cuenta y datos». A partir de ese momento los datos del usuario ya no servirán como sistema de acceso.
Otra opción es que en este proceso en vez de ver el comando «eliminar» encuentres la opción de «desactivar». En la práctica tienen el mismo efecto, así que no debe preocuparte. En ambos casos, además, lo que estás haciendo es borrar el acceso del usuario y no eliminar la cuenta de Microsoft que use esa persona.
Por último, también podrías querer borrar acceso de usuario que estén vinculados directamente a las apps principales de Windows 11. En ese caso la ruta que debes seguir es la siguiente: Inicio, Configuración, Cuentas y cuentas y correo electrónico. Ahora elige la cuenta a borrar, selecciona eliminar y confirma. Eso eliminará la cuenta vinculada a aplicaciones como Email, Calendario y Contactos.

