Windows Defender es el antivirus básico de Microsoft que viene instalado por defecto con Windows 10. Gracias a él, todos los usuarios de este sistema operativo tendrán una capa de seguridad básica contra el malware desde nada más instalar Windows. Con las primeras versiones de Windows 10, este antivirus se ejecutaba de forma oculta, sin avisos, iconos ni notificaciones, protegiendo a los usuarios sin que ellos fueran conscientes de ello.
Sin embargo, con la llegada de Windows 10 Anniversary Update, empezó a aparecer un nuevo icono en el área de notificaciones del sistema operativo, junto al reloj, que para muchos usuarios, especialmente para aquellos que utilizan otros antivirus adicionales, puede resultar un poco molesto.
![]()
El nuevo icono de Windows Defender no es más que un icono de acceso directo al software de seguridad de Windows Defender de manera que podamos realizar análisis a demanda de nuestro sistema. Sin embargo, Microsoft no nos ofrece una opción concreta para desactivar nuestro icono y poder mantener el área de notificaciones lo más limpia posible, aunque sí es fácil ocultarlo.
Cómo ocultar el icono de Windows Defender en Windows 10
El icono de Windows Defender se muestra a partir de Windows 10 Anniversary Update debido a una aplicación configurada para que se inicie junto al sistema operativo. Por ello, si deshabilitamos esta aplicación del inicio de nuestro sistema operativo, este icono no se mostrará más.
Para ello, simplemente debemos abrir el administrador de tareas de Windows pulsando a la vez Control + Shift + Escape y nos desplazamos hasta la pestaña de «Inicio».
![]()
Aquí veremos una entrada llamada «Windows Defender Notification Icon«. La seleccionamos en la lista y, a continuación, pulsamos sobre el botón «Deshabilitar». A partir de ahora, este icono ya no se cargará por defecto junto al sistema operativo. Sin embargo, hasta que no reiniciemos el ordenador no podremos hacer desaparecer dicho icono.
Si no queremos reiniciar, simplemente podemos ir a la pestaña «Procesos», buscar el proceso anterior y, con el botón derecho, finalizarlo.
![]()
Veremos cómo este icono desaparece por completo del área de notificaciones de nuestro Windows 10 y, además, cuando reiniciemos el ordenador no se volverá a cargar.
Cómo volver a mostrar el icono de Windows Defender
En caso de que por cualquier motivo queramos que este icono vuelva a aparecer, simplemente debemos seguir los pasos anteriores, pero en lugar de «Deshabilitar» el proceso lo «Habilitaremos» de manera que cuando volvamos a arrancar nuestro ordenador, el icono de notificación cargue también y nos muestre en icono.
Si no queremos reiniciar (o queremos mostrar este icono solo temporalmente), también podemos pulsar las teclas Win+R y ejecutar el siguiente comando:
- C:Program FilesWindows DefenderMSASCuil.exe
Automáticamente nos aparecerá de nuevo el icono de Windows Defender.
Cómo configurar Windows Defender
Además de este icono difícil de ocultar, Windows 10 nos permite configurar varias opciones de su software de seguridad. Para ello, no tenemos más que abrir el menú de Configuración e ir hasta el apartado «Actualización y seguridad > Windows Defender«.
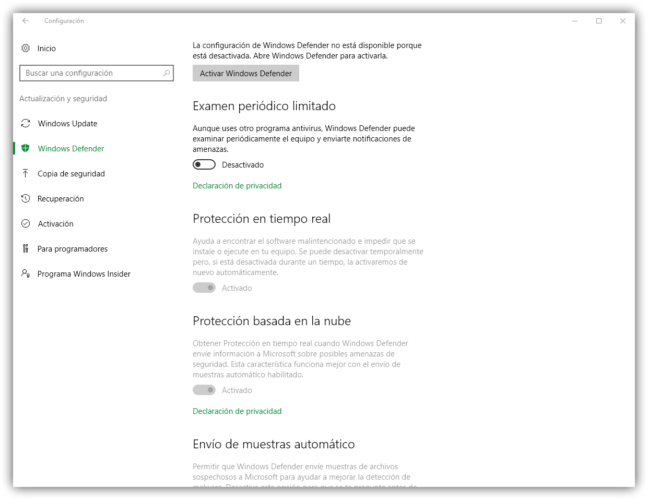
Desde aquí podemos:
- Activar el examen periódico limitado para que Windows 10 analiza nuestro PC en busca de malware, aunque tengamos otro antivirus funcionando en el ordenador.
- Habilitar la protección en tiempo real.
- Habilitar el uso de la nube de Microsoft para mejorar la eficacia del antivirus.
- Enviar automáticamente muestras de malware a Microsoft.
- Ofrecer notificaciones mejoradas cada vez que se detecte un malware o un problema de seguridad.
También podemos realizar análisis manuales desde este apartado para conseguir una segunda opinión sobre la seguridad de nuestro ordenador, independientemente del otro antivirus que utilicemos.

