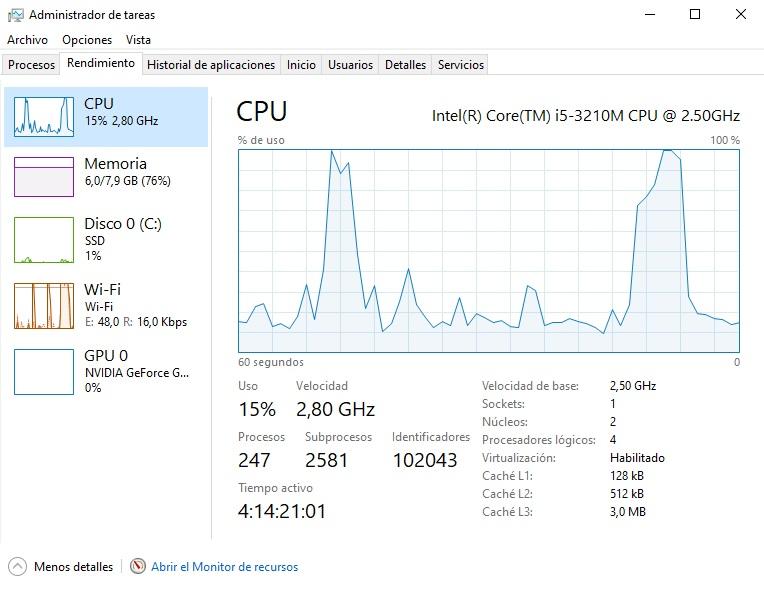El sistema operativo, el procesador, el disco duro o la memoria RAM forman parte del hardware de un equipo informático. Pero no están ahí sin más. Saber la información sobre ellos nos puede servir para muchas cosas. Por ejemplo, para hacernos una idea de su rendimiento con determinados programas, con qué aplicaciones son compatibles, etc. Aquí, os daremos los detalles para conocer la información del sistema de vuestro ordenador y los componentes hardware en Windows 10.
Cuando nos compramos un nuevo ordenador, es habitual que no conozcamos a la perfección todas las características y los detalles de nuestro equipo. Sin embargo, cuando pasan algunos años y debemos sustituir algunas piezas para poder mejorar su rendimiento, es cuando nos preguntamos dónde podemos encontrar toda esta información. Puesto que, en la mayoría de los casos, no se encuentra visible si no conocemos exactamente la ruta que debemos recorrer.
Las características y especificaciones técnicas de un ordenador deben ser dominadas por cualquier usuario que haga un uso lógico y continuado de su equipo, así como de alguien que esté realmente interesado en el cuidado y comportamiento del mismo. Al contrario de lo que muchas personas opinan, este tipo de conocimientos no están acotados a los profesionales del sector. Te contamos todo lo que tienes que saber al respecto.
Por qué es importante conocer los recursos hardware
Saber qué elementos concretos tiene nuestro ordenador y cómo funcionan es importante para cosas muy básicas. Los motivos pueden ser variados. A veces conocemos la marca y el modelo del procesador, de la RAM o de la tarjeta gráfica. Nos pensamos que es suficiente, pero es conveniente ir poquito más allá e indagar en las características técnicas de cada uno. Esto nos sirve para comparar nuestro ordenador con otros equipos y hacernos una idea del rendimiento que podemos esperar de él.
Por otro lado, hay una serie de especificaciones que siempre hay que tener en cuenta a la hora de conocer de verdad un PC. Y todo porque son los datos técnicos más relevantes:
- El procesador.
- El tipo de unidad de almacenamiento.
- La tarjeta gráfica del PC.
- El sistema operativo que se tiene instalado.
- La cantidad de memoria RAM del equipo.
Esto es bastante fácil de averiguar y nosotros mismos tenemos la llave de dichos conocimientos. En Windows 10 y 11, el propio sistema puede brindarnos esta información. Pero también existen otros métodos y aplicaciones de terceros que facilitarán la labor y te ayudarán a tomar la mejor decisión en cada caso que se te pueda plantear. Además, hay problemas que incluso ayudan a conocer la salud de nuestro equipo y nos dan consejos de mejora.
En cualquier caso, el simple hecho de conocer las especificaciones de un equipo tiene una serie de ventajas frente a los que no saben qué hardware lleva instalado su ordenador.
Para cambiar componentes
Es posible que nuestro PC se encuentre también en sus últimos momentos de utilidad y queramos alargar un poco su vida. Si sabemos algo más acerca de la información del sistema, es posible determinar si alguna actualización podría servir para que el pc nos dé unos meses más de servicio.
Si este está ya volviéndose limitado, podemos ver qué es lo que podemos mejorar, como la RAM, disco duro, gráfica u otros componentes. Y es que, al conseguir acceder a este tipo de información, sirve de ayuda para ver si se puede solucionar posibles bajadas de rendimiento del sistema al reemplazar diferentes componentes y así ampliar la vida útil del equipo en sí, en vez de comprar uno nuevo.
Para instalar aplicaciones
Lo mismo ocurre a la hora de instalar un programa o un juego. No todas las aplicaciones son compatibles con nuestro ordenador ni van a rendir al nivel exigido. Podemos ahorrarnos una decepción si sabemos de antemano estas especificaciones. Incluso, dicha información puede servirnos para probar otro sistema operativo, siempre y cuando el pc lo permita.
También podemos ver qué gráfica tenemos para ver si el problema de que un juego no funcione es esto y valorar la posibilidad de hacernos con una nueva, si es posible. La cuestión es que antes de comprar algo podemos ver si es compatible con nuestro ordenador o no, y si tenemos un programa o juego que falla podremos descubrir si este es el problema.
Conocer el hardware con Windows 10
Como decimos, el propio sistema operativo Windows 10 nos permite acceder a la información y recursos de hardware de manera nativa, así que te comentaremos cómo puedes hacerlo en cada una de ellas. Es importante que conozcas las más básicas como desde el panel de control y configuración, como las otras en las que es importante que prestes atención a lo que estás haciendo. Verás que todas ellas son muy sencillas si sigues los pasos que te indicamos. Además, tienes la propia herramienta de Windows para obtener esta información.
Con el panel de control
En primer lugar, vamos a recurrir a uno de los métodos más clásicos y sencillos, el Panel de control.
- En la barra de búsqueda, ubicada junto al icono de inicio de Windows tecleamos panel de control.
- A continuación, se nos abrirán varias opciones. Nosotros pinchamos en el apartado Sistema y seguridad y, después, en Sistema.
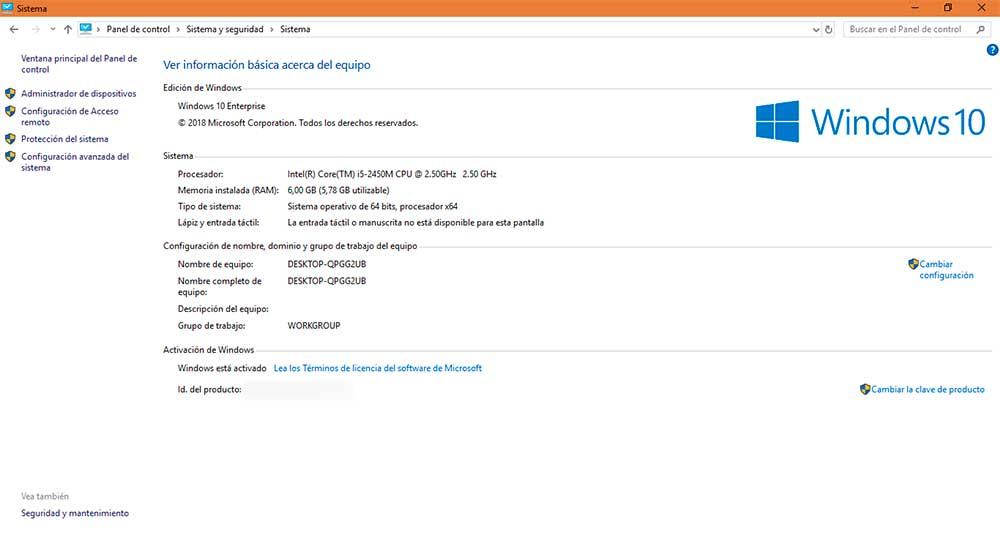
Aquí nos encontraremos con información acerca del procesador que tiene nuestro equipo, la memoria RAM o el tipo de sistema operativo que estamos utilizando.
Con la Configuración de Windows
Otra manera de llegar a este punto es mediante los datos que nos proporciona el acceso a la propia configuración de Windows 10.
- En este caso, nos iremos al icono de inicio de Windows que se encuentra en la parte inferior izquierda de la pantalla.
- Cuando lo despleguemos pinchamos en Configuración de Windows, que es el símbolo con forma de engranaje.
- Se abrirán varias opciones disponibles. Nosotros clicaremos en Sistema.
- Desde aquí, en la barra lateral izquierda, haremos scroll con el ratón hasta llegar al último de los apartados, que se llama ‘Acerca de‘ en Windows 10 o ‘Información‘ en Windows 11.
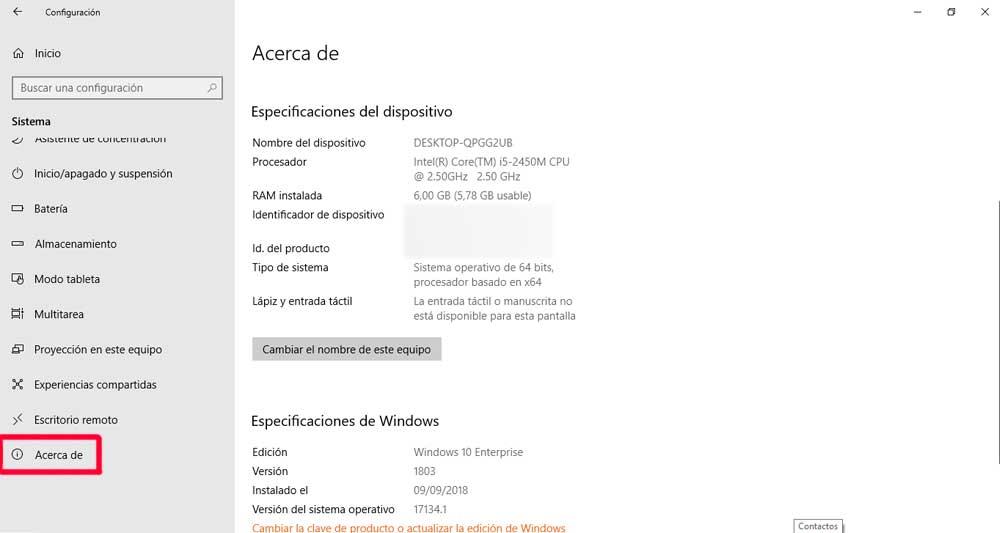
Aquí tendremos una información similar a la que encontramos en el Panel de Control. Es el caso de la memoria RAM, el procesador o el tipo de sistema operativo. Aunque, el lado negativo de esta alternativa es que hay características técnicas que no aparecen, como es el caso del modelo de tarjeta gráfica que tiene el equipo o hasta el disco duro que lleva instalado. Pero sirve para hacerte una idea de cuáles son algunas de las especificaciones del ordenador.
Por otro lado, también puedes encontrar un poco más abajo con las especificaciones de Windows, que nos informará sobre la versión del sistema, así como el momento en que fue instalado.
Con la herramienta DirectX
Este recurso es una herramienta de diagnóstico Direct X, que nos detalla bastante información sobre el sistema que tenemos instalados, así como de los recursos de hardware en Windows 10.
- Para ello, tendremos que abrir la aplicación de Ejecutar. Podemos llegar a ella con el comando tecla de Windows + R o escribiendo Ejecutar en la barra de búsqueda de Windows ubicada junto al icono de inicio.
- Una vez que se haya abierto este cuadro, escribimos en él Dxdiag y pulsamos Aceptar o Enter. Habrá que esperar unos segundos y, automáticamente, aparecerá una ventana donde se nos mostrarán gran parte de las especificaciones técnicas y recursos hardware de nuestro equipo.
- Se trata de una herramienta bastante completa y detallada, donde la información se encuentra organizada por pestañas. En total tenemos cuatro: Sistema, Pantalla, Sonido y Entrada. Podemos ir accediendo manualmente a cada uno de ellas, o bien a través de los botones inferiores.
Aquí, los datos que tenemos son bastante más amplios que en las dos anteriores opciones. Conoceremos información sobre el fabricante de nuestro equipo, la tarjeta gráfica, la tarjeta de sonido, el modelo de BIOS, las entradas de periféricos disponibles, los controladores, etc.
Con el Símbolo del sistema
También tenemos acceso a una información ampliada a través de la aplicación del Símbolo del sistema.
- Podemos acceder aquí desde la barra de búsqueda Windows ubicada junto al icono de Inicio.
- Aquí escribimos símbolo de sistema y seleccionamos la opción con el ratón.
- Cuando se haya ejecutado la ventana, debemos teclear el comando systeminfo y pulsar en Enter. Empezará a cargarse la información correspondiente a los recursos hardware y en pocos segundos nos aparecerán en detalles todos los datos relativos a la memoria RAM, el procesador, el sistema operativo, el fabricante, la versión del BIOS, mucho más.
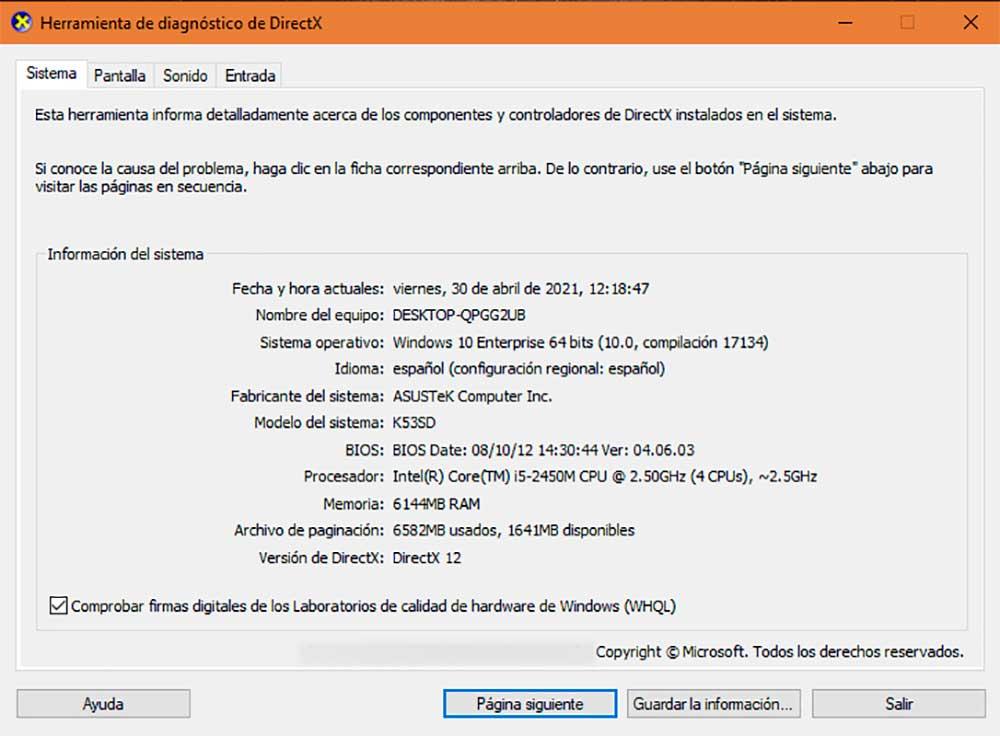
La información desplegada aquí será bastante amplia y encontraremos datos extra acerca de la zona horaria configuradas, las tarjetas de red, la memoria física y virtual, o el idioma. Para salir, tan solo tenemos que cerrar la ventana.
Con la Información del Sistema
La siguiente herramienta es de las más completas que vamos a utilizar para saber más sobre el hardware en Windows 10. Aquí, los datos e información relativa al hardware de nuestro equipo serán bastante amplios. Se denomina Información del Sistema.
- Desde la barra de búsqueda de Windows tenemos que escribir Información del Sistema y pinchar en la opción que nos aparece. Esta herramienta también se puede abrir si accionamos la ventana Ejecutar con la tecla Windows + R. Ahora, escribiremos msinfo32.
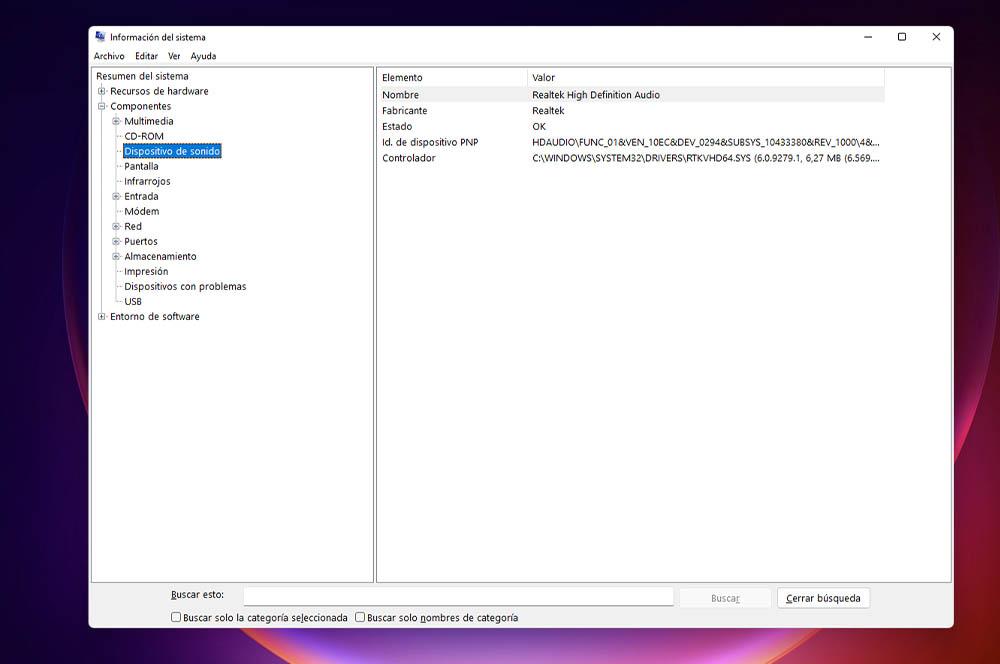
Aquí el tema es que la información es muy amplia y debemos indagar para llegar a aquella que necesitemos. Por ejemplo, para instalar un programa concreto. Este campo en particular, que está integrado en Windows, lo cierto es que resultará más interesante para aquellos usuarios con un mayor conocimiento de hardware, ya que da acceso a una información más avanzada del equipo.
En la opción Resumen del Sistema encontramos la utilidad de la memoria RAM o el procesador. Si vamos desplegando las pestañas, veremos cómo nos aparecen nuevos apartados y subapartados. Veremos además detalles sobre los Recursos de hardware disponibles, los Componentes o el Entorno de software.
Diagnóstico de memoria RAM
No para todos los elementos de hardware, pero si hablamos únicamente de la memoria RAM de nuestro ordenador, Windows 10 dispone de una herramienta propia para poder llevar a cabo un diagnóstico de esta y decirnos en qué estado se encuentra. Esta herramienta no es otra que Windows Memory Diagnostic (diagnóstico de memoria de Windows), y antes de proceder a ejecutarla lo que debemos hacer es guardar cualquier trabajo que tengamos a medias y cerrarlo todo, ya que requiere que reiniciemos* nuestro PC. Esta es la forma de realizar este diagnóstico:
- Utilizamos el atajo de teclado Win + R para abrir el comando Ejecutar. También podemos abrir este comando yendo al panel de búsqueda de la barra de inicio y tecleando “Ejecutar”. Enseguida nos aparecerá el icono, y si hacemos clic ya tendremos abierta la ventana.
- En Ejecutar tecleamos lo siguiente: mdschedk y pulsamos “Intro”.
- Lo siguiente será aceptar, y el sistema comenzará el diagnóstico, que acabará con los datos que necesitamos sobre nuestra memoria RAM.
*El hecho de que nuestro PC necesite reiniciarse es que analiza la memoria sin ningún uso más allá del que usa el propio diagnóstico, ya que el simple hecho de tener abierto el sistema operativo, y cualquier programa que se ejecute de inicio, provoca alteraciones en el uso de la RAM.
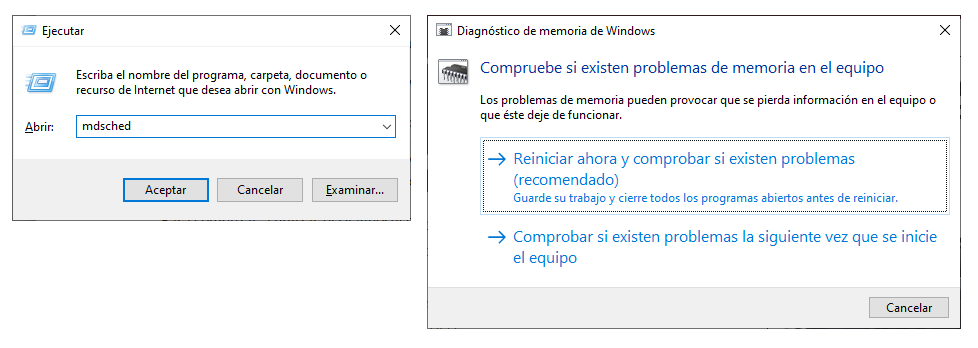
Con herramientas externas
Además de hacerlo desde el propio equipo siguiendo diferentes pasos sin conocimientos de informática o si tus conocimientos son más elevados, y con una herramienta de Windows pensada precisamente para ello como es el caso de DirectX, puedes hacerlo recurriendo a herramientas externas que te dan más información y pueden ser interesantes por sus funcionalidades, así que puede ser interesante profundizar un poco más en estas opciones por si buscas más de lo que te ofrece el sistema operativo.
Este tipo de aplicaciones son herramientas específicas que están diseñadas para dar una información más detallada de las características de un PC. Por lo que, si las anteriores alternativas no te ofrecen las especificaciones que necesitas saber, siempre puedes recurrir a alguna de estas apps gratuitas:
Conocer el hardware y especificaciones técnicas con CPU-Z
Sin embargo, si queremos profundizar un poco más para saber con más detalle el hardware y especificaciones técnicas de nuestro PC, podemos echar mano de CPU-Z, la aplicación que actualmente es una de las mejores herramientas para conocer este tipo de datos sobre nuestro PC. Se trata de un programa gratuito que podemos descargar desde su sitio online de manera gratuita. Esta herramienta es capaz de recopilar información sobre los principales dispositivos de nuestro sistema. Accede a este link para poder descargarlo.

Entre otros muchos datos, CPU-Z nos muestra datos de la CPU, Memoria, placa base, caches, etc, organizados por pestañas. Además, cuenta con algunas funciones o herramientas que permiten medir en tiempo real la frecuencia interna de cada núcleo del procesador, conocer el tipo de memoria, tamaño, tiempos y módulos (SPD) o incluso realizar algunas pruebas de rendimiento de nuestra CPU.
Incluso con su sencilla interfaz de pantalla y aspecto, con el paso del tiempo CPU-Z continúa siendo uno de los programas más eficientes del mercado. Además, el equipo responsable al frente del software lo mantiene actualizado con nuevas versiones que llegan de forma habitual. Cada actualización introduce soporte para más procesadores y plataformas, como es el caso del añadido de AMD Storm Peak e Intel Xeon Sapphire Rapids en la última actualización de 2023.
Speccy, lo que necesitas saber con estadísticas interesantes
Speccy es un software muy fácil de usar en que puedes obtener todas las características de hardware al momento sin tener que hacer ningún análisis manual. Se encuentra disponible en 30 idiomas, español incluido, con el que conocer de qué marca y modelo es tu procesador, cuánta memoria tienes, tu sistema operativo, tipo de tarjeta gráfica y mucho más. Te dará información detallada sobre cualquier dispositivo del hardware de tu ordenador para que lo sepas fácilmente y al detalle.
Cuentas además con acceso a estadísticas interesantes, como la temperatura de tu CPU para comprobar que todo está bien. Puedes guardar sus análisis en formato XML/texto. También puedes eliminar los datos de navegación y acceder a todas sus prestaciones. Puedes ver más o descargarlo desde su sitio web oficial.
Se trata de uno de los programas de la empresa Piriform Software, la cual es posible que te suene porque también es la responsable del conocido CCleaner o de otros programas destacados como Recuva. La descarga de Speccy la puedes hacer en una versión gratuita, pero también dispones de una versión Professional y de una Professional Plus en la cual se suman otros de los programas de la entidad. Con la edición gratuita ya puedes hacer uso de la práctica totalidad de las funciones del software, pero con la versión Professional se incluyen actualizaciones automáticas y soporte técnico premium. El precio es de 19,90 dólares y también aporta la mejora de poder usar el programa con mayor velocidad.
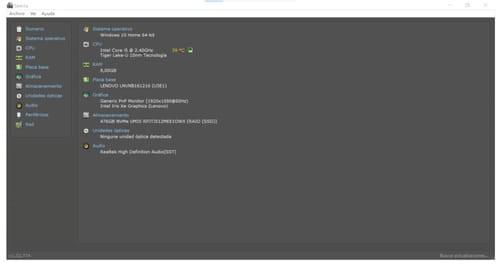
Se puede descargar desde este enlace.
AIDA64 Extreme, información al detalle, pero de pago
AIDA64 Extreme es otro software en el que obtener información de lo que contiene tu ordenador. Tiene una versión gratuita más limitada y otra versión de pago con mucha información adicional que puede ser interesante para ti. Es un programa moderno, fácil de manejar y en que saber la máxima información sobre tus componentes.
Monitoriza los sensores en tiempo real para recopilar lecturas precisas de voltaje, temperatura y velocidad del ventilador. También cuenta con funciones de diagnóstico para prevenir y detectar problemas de hardware. Puedes conocer el rendimiento de todo el sistema o sus componentes de hardware. Puedes usarlo en todas las ediciones de Windows de 32 y 64 bits, incluidas Windows 11 y Windows Server 2022.
La pega es sobre todo esa, que para tener la máxima información de todo debes pagar, sin embargo, si no quieres hacerlo puedes ver los datos que te ofrece gratuitamente. Quizá por esta razón te recomendamos el anterior, aunque puedes echarle un ojo a este. Puedes descargar esta aplicación desde su página web oficial.
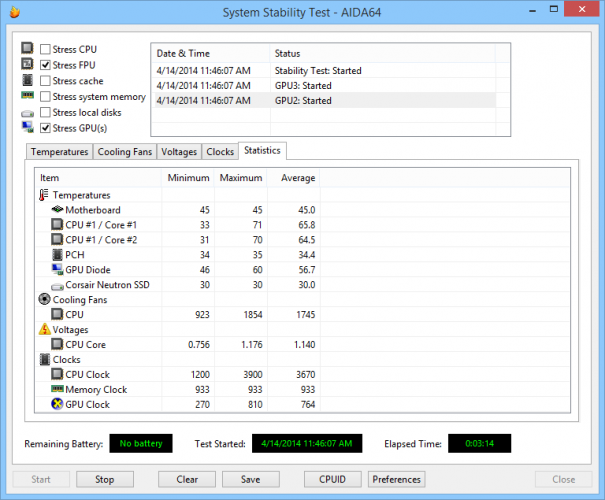
Accede a este enlace para poder descargarlo.
Sidebar Diagnostics, con barra lateral incluida
Esta es otra aplicación con la que podemos ver los recursos de nuestro ordenador, con el que además podremos verlos en todo momento con una barra lateral. Puedes descargarlo gratuitamente desde aquí y te aparecerá directamente la barra con información de tu hardware. Verás los datos más relevantes. Podrás ver la RAM que tiene, la que se usa, rendimiento de GPU, temperatura de la CPU y más. Pero además podrás cambiar las opciones de configuración para adaptarlas a tus necesidades en los ajustes avanzados o generales.
Podrás ver gráficas de cómo varía el hardware con el paso del tiempo, aunque no es tan completo como otros programas de pago. Puedes además configurarlo para que solo se abra cuando quieras.
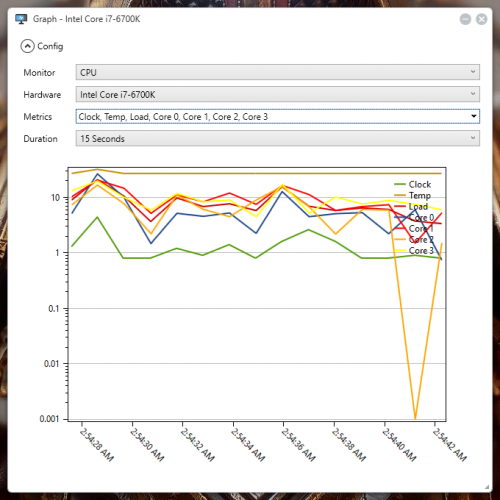
HWInfo, informe y análisis del hardware en una pantalla
HWInfo es una aplicación con la que podrás obtener información interesante como informes, monitoreo y análisis integrales de hardware para Windows y DOS. Puedes descargarlo como programa o como aplicación portable según te interese. Desde su web lo encontrarás gratuitamente en función de qué versión quieras. Una vez que abres el programa, para conocer la información que te interesa, tendrás que dar a Run para que empiece el escaneo.
Este puede ser simplificado o puede contar con una completa ficha en que verás todos los datos en una sola impresión. Verás los detalles de tarjeta gráfica y CPU, almacenamiento en disco duro o SSD, GPU, RAM, información sobre el sistema operativo instalado y mucho más. No es el programa más intuitivo ni atractivo, pero verás la información de manera rápida en un solo apartado.
Este programa se encuentra actualizado recientemente y te ofrece información en tiempo real, con varios tipos de informes y mucho más. Si quieres conocer tu hardware es sin duda una excelente solución. Puede ser un excelente complemento a las funciones del propio sistema operativo o su alternativa si buscas algo más que encontrarás en su página web oficial. Para uso comercial habrá que adquirir la versión Pro, con más características avanzadas y sin limitaciones que hay en la versión gratis, que de todas formas es más que suficiente para este fin. Ten en cuenta, eso sí, que la versión gratuita tiene una limitación de soporte de memoria compartida de 12 horas y de monitorización remota exactamente del mismo periodo de tiempo, mientras que la versión Pro no tiene límite de soporte de la memoria compartida.
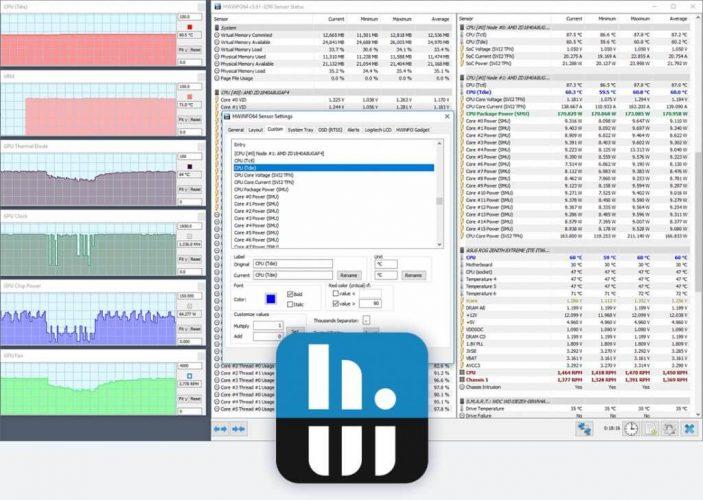
CrystalDiskInfo
En este caso, no se trata de una herramienta que nos proporcione información sobre el conjunto de las características de nuestro ordenador, sino que se encuentra focalizado en poder ofrecernos información detallada sobre el estado de nuestro disco duro. Concretamente, nos ofrece una visión general sobre todas las unidades de datos que se incluyen en nuestro ordenador. No solo nuestro disco duro como tal, también en el caso de que dispongamos de una unidad USB vamos a poder acceder a todos los datos que necesitamos para determinar si se encuentra en un estado de deterioro lo suficientemente desarrollado como para poder llevar a cabo el cambio.
Comenzar a utilizarlo es muy sencillo, puesto que todo se encuentra desarrollado específicamente para que la funcionalidad que nos ofrece esté lo más automatizada posible. Desde el momento en el que lo descargamos desde este enlace hasta que lo instalamos vamos a poder acceder a una amplia radiografía del estado actual de nuestro disco y del resto de unidades que completan nuestro ordenador.
ESET SysInspector
SI tienes problemas con tu ordenador, probablemente esta herramienta te proporcione toda la información que necesitas. Se trata de otra herramienta de diagnóstico del hardware de nuestro sistema, es la popular SysInspector, que además de ser gratuita, nos va a servir para muchas otras cosas. Tiene una interfaz gráfica muy atractiva a la vista e intuitiva en su uso, con un funcionamiento al alcance de cualquier tipo de usuario, desde expertos informáticos hasta los que usan su PC para ocio o tareas más simples.
La forma de funcionar es muy sencilla. Cuando se ejecuta, crea una “foto” de nuestro sistema, y agrupa todos los elementos por colores según el nivel de riesgo en cuanto a rendimiento de nuestro ordenador, por los que vamos a poder navegar fácilmente, y que además tendremos la posibilidad de realizar un posterior análisis más exhaustivo de cada uno de ellos.
Además de ser gratuito, al descargarlo, lo único que nos bajamos es un archivo ejecutable único, lo cual no va a requerir ningún tipo de instalación, y vamos a poder hacer uso de esta herramienta tanto desde el disco duro de nuestro PC, como desde memorias externas como un pendrive USB. Por lo que tenemos un aliado potente, rápido y además compacto, ya que tan solo requiere 10MB de espacio disponible.
Lo puedes utilizar en prácticamente todos los sistemas actuales domésticos desde Windows XP, y tiene versión de 32 y de 64 bits.
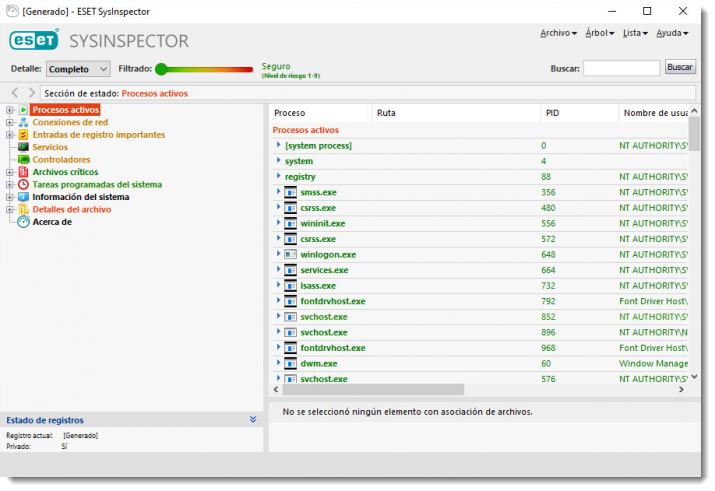
Genera un informe completo del estado de tu sistema
Desde el Centro de seguridad de Windows Defender contamos con la opción de rendimiento y estado del dispositivo, que es la que comprueba si Windows está correctamente actualizado o no y si hay algún problema de hardware o software en el equipo. Con todo esto, genera un informe de mantenimiento y nos muestra dentro de esta opción en el Centro de seguridad de Windows Defender si ha encontrado algún problema o no. Sin embargo, Windows 10 cuenta con una herramienta integrada en el sistema, que nos permite realizar de forma manual un diagnóstico de nuestro sistema y generar un completo informe sobre el estado de tu sistema.
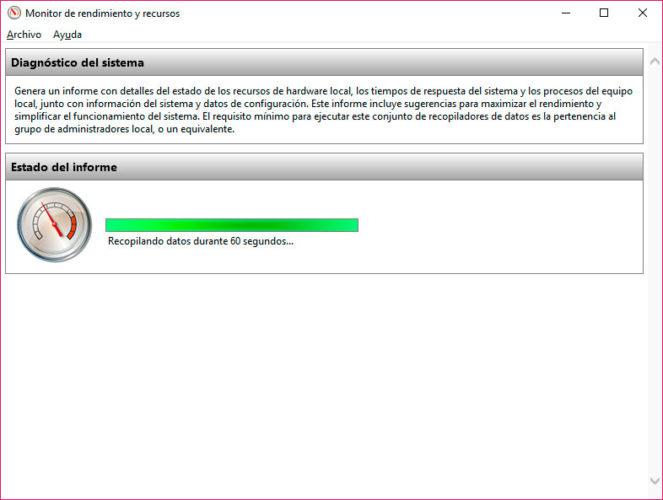
Para ello, lo primero que tenemos que hacer es abrir una ventana Ejecutar de Windows 10 y 11, pulsando las teclas Win+R a la vez, escribir el comando perfmon /report y pulsar Enter. Esto nos abrirá automáticamente una ventana donde el Monitor de rendimiento y recursos de Windows 10 comenzará a escanear el sistema para recopilar toda la información. Posteriormente, al cabo de un minuto aproximadamente, veremos cómo se genera un completo informe del estado de tu sistema con detalles sobre el estado de los recursos de hardware, tiempos de respuesta del sistema, etc.
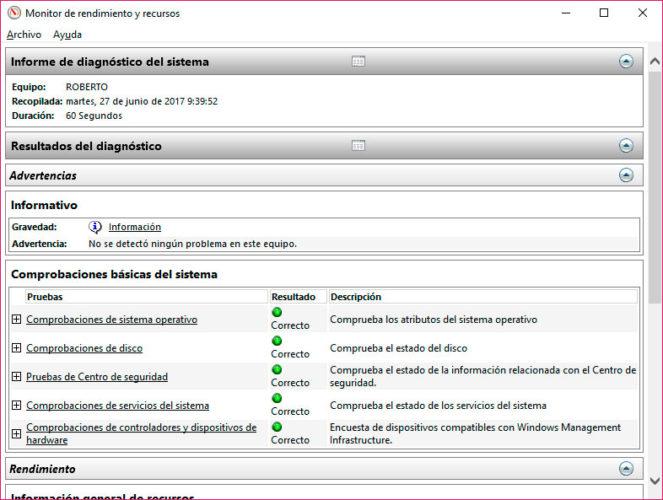
Dicho informe está estructurado en diferentes secciones, Resultados del diagnóstico, Configuración de software, Configuración de hardware, CPU, Red, Disco, Memoria y Estadísticas de informe.
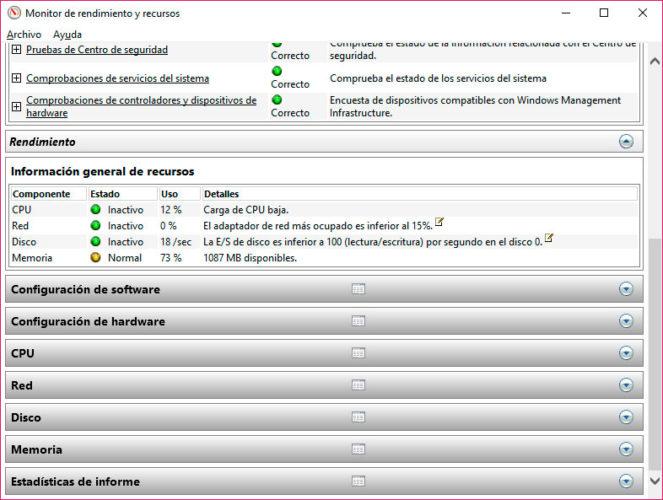
Dentro de los resultados del diagnóstico encontramos las Advertencias, que será donde veremos si el proceso ha detectado algún síntoma que pueda provocar que el sistema no esté rindiendo todo lo bien que podría. A continuación, se mostrarán también todas las comprobaciones realizadas durante el proceso de diagnóstico y seguidamente encontraremos información general sobre el uso de los principales recursos del equipo, CPU, red, Disco y Memoria.
En la sección Configuración de software se muestran las tareas realizadas para el diagnóstico, comprobaciones en el sistema operativo, información del Centro de seguridad, servicios del sistema o programas que se inician en el arranque del sistema. El siguiente apartado es Configuración de hardware, donde podemos ver que se realizan comprobaciones de disco, del sistema, de la BIOS o de los controladores de los dispositivos. 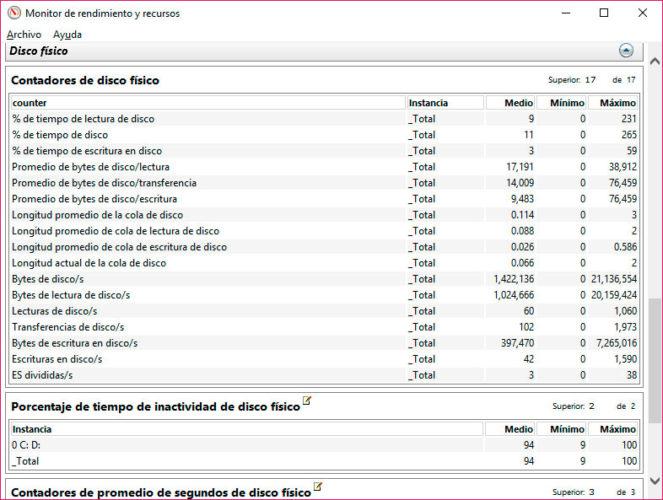
En la sección CPU podemos encontrar información sobre el uso de la misma, tiempo de usuario del procesador por CPU, interrupciones del procesador, servicios en ejecución y un montón de información más, mientras que en el apartado Red, vamos a poder ver el tráfico de salida y entrada TCP, datos de la interfaz de red, etc.
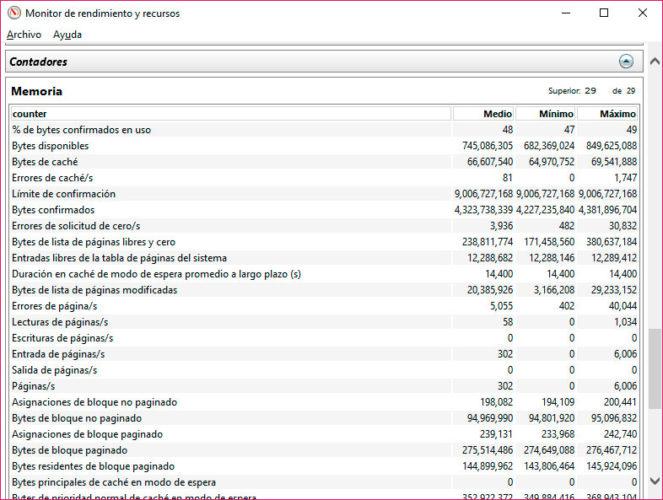
Dentro del diagnóstico del disco, se pueden ver varios apartados como archivos activos, división de disco, información sobre el disco físico o datos del rendimiento de NTFS. También podemos encontrar toda la información sobre los procesos que más memoria están utilizando en el sistema o acceder a las estadísticas del propio informe en el último apartado.
A través del administrador de tareas
También vamos a poder consultar la información sobre el hardware de nuestro PC a través del administrador de tareas. Para abrir el administrador de tareas podemos hacerlo rápidamente con la combinación de teclas Ctrl + Alt + Supr, o desde el cuadro de búsqueda de inicio escribiendo «Administrador de tareas», y nos aparecerá el icono para abrirlo. Si nos vamos a la pestaña «Rendimiento», tendremos acceso a la información de la CPU, Memoria, Disco, WiFi, y GPU.
- En CPU tenemos el modelo del procesador, en nuestro ejemplo un Intel Core i5-3210M, con una velocidad base de 2,50 GHz. Además, aquí podemos ver cómo está funcionando, su porcentaje de uso, la velocidad, procesos y subprocesos, identificadores, y tiempo que lleva activo, además de otros datos.
- En Memoria vemos nuestra RAM, donde aparece su capacidad (GB), tipo de memoria (por ejemplo, DDR3), el uso que está haciendo, la memoria disponible, en caché, velocidad, etc.
- En Disco se puede observar la capacidad total de este, el tipo de disco que tenemos (por ejemplo, SSD), tiempo de actividad, tiempo medio respuesta, así como la velocidad de lectura y de escritura.
- En Wi-Fi tenemos el adaptador de red, donde se nos indica el modelo, los Kbps de envío y recepción, la SSID, tipo de conexión, e incluso la intensidad de la señal.
- Por último, en GPU es donde podemos ver la tarjeta gráfica, y si la estamos usando en estos momentos hay varios parámetros interesantes que podemos ver como el uso de la memoria, versión del controlador y la fecha de esta, versión de DirectX, e incluso la ubicación física de la tarjeta.