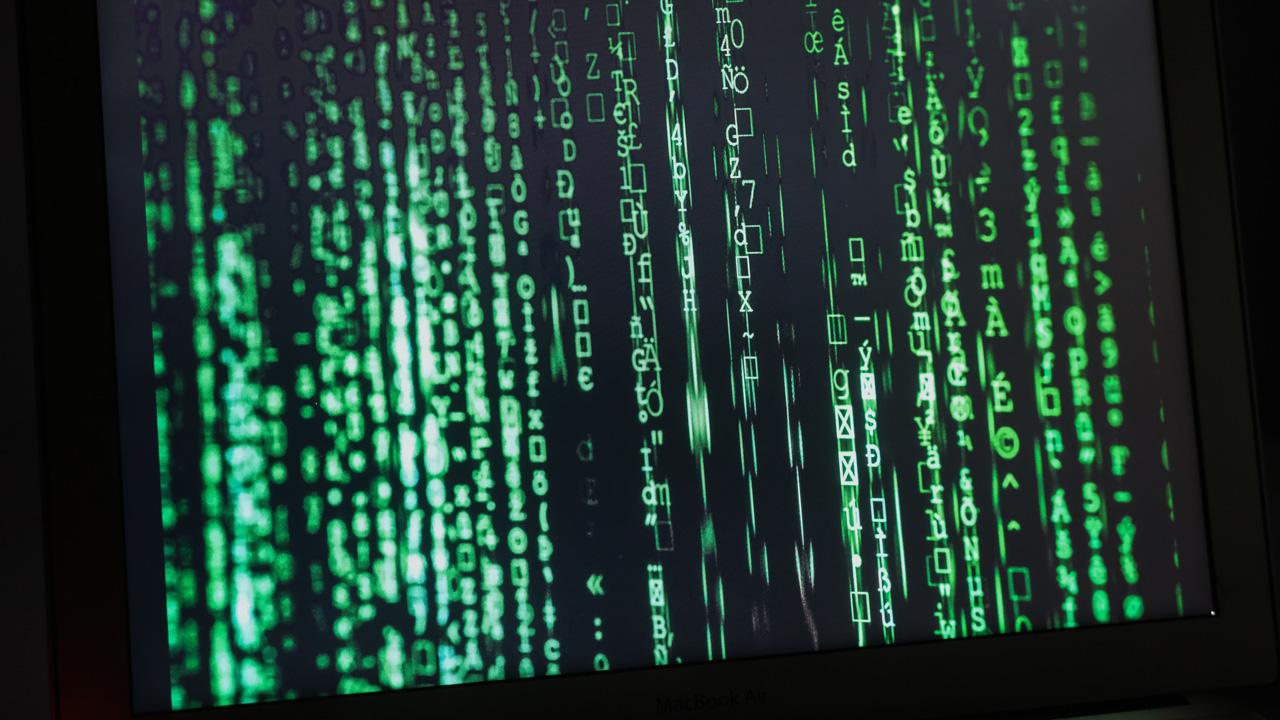Una de las novedades con las que llegó Windows 10 es que cuenta con un antivirus integrado por defecto. Una herramienta de seguridad que para muchos ya es una de las mejores para proteger a los usuarios del sistema operativo de Microsoft de todo tipo de amenazas y que además es gratuito. Además, el uso del antivirus de Windows 10 no impide el uso de otros antivirus o herramientas de seguridad de terceros, ya que podemos tener ambos en ejecución sin ningún problema. Ahora bien, es posible que algunos usuarios prefieran únicamente contar con su herramienta de confianza, en ese caso, vamos a mostrar cómo desactivar el antivirus de Windows 10.
Los de Redmond bautizaron a la herramienta de seguridad de Windows 10 como Windows Defender, sin embargo, para la gran mayoría es el antivirus del sistema. Por lo tanto, para acceder a su configuración y opciones, lo único que tenemos que hacer es escribir, Seguridad de Windows en la caja de búsqueda de la barra de tareas y hacer clic sobre el resultado que se nos muestra.
Además, podemos acceder desde la configuración del ordenador y tiene muchísimas funciones. Se considera uno de los antivirus más potentes y útiles del mercado y nos protege en caso de malware, de descargar archivos maliciosos, etc. Pero puede ser que quieras desactivar el antivirus en Windows 10 o Windows 11 por alguna razón. Por ejemplo, porque bloquea la descarga de un programa o la ejecución del mismo. En ese caso, te explicamos paso a paso cómo se hace y qué consecuencias o riesgos tendrá hacerlo.
En definitiva; desactivar el antivirus que viene con Windows, Windows Defender, es más rápido de lo que parece. Aunque Microsoft ha estado trabajando fuertemente en la integración de esta característica en su sistema operativo, sí es verdad que también ofrecen una forma sencilla para que nos deshagamos de él en caso de ser necesario.
Desactivar el antivirus en Windows 10
Antes de desactivar o desinstalar Windows Defender hay una serie de cosas que debemos tener en cuenta. La primera es que hay una serie de riesgos que podemos tener por desactivar el antivirus en nuestro ordenador pero no es la única y tienes que tener en cuenta que el antivirus no lo es todo y debemos usar el sentido común para protegernos.
Durante los últimos años, el número de ataques que se han realizado a través de internet no ha dejado de crecer, siendo una de las grandes preocupaciones a las que cualquier usuario o empresa se enfrenta en la actualidad, dada la gran cantidad de datos que se concentran en cualquier equipo. Por este motivo, y pese a que durante las próximas líneas te vamos a contar todos los pasos que debes recorrer para desinstalar tu antivirus, es importante que tengas en cuenta que no deberías llevar a cabo la desinstalación si previamente no has analizado todos los riesgos que se pueden desprender de tal acción.
Protecciones y riesgos por desactivar el antivirus
Si has decidido desactivar Windows Defender tendrás tus motivos y razones, además cada usuario puede tener las suyas, sin embargo, es conveniente saber qué protecciones estamos perdiendo desde el momento que desactivamos el antivirus de Windows 10. Por un lado, la herramienta de seguridad de Microsoft nos ofrece una protección contra virus y amenazas, incluyendo protección contra el ransomware, que a día de hoy es una de las amenazas o ataques más temidos por los usuarios y empresas en todo el mundo.
Por otro está la protección de cuentas, es decir, Windows Defender es capaz de ofrecer un nivel más de seguridad a la hora de usar nuestra cuenta de usuario, la sincronización de la misma, posibilidad de realizar un inicio de sesión más seguro y rápido e incluso ofrece la posibilidad del bloqueo dinámico. No podemos olvidar tampoco que Windows Defender incluye su propio Firewall para configurar quién puede y quién no puede tener acceso a la red, permitir que ciertas aplicaciones puedan conectar con nuestro equipo o bloquearlas, etc. Además de un control de las conexiones de red, el antivirus de Windows 10 ofrece una protección de aplicaciones y seguridad en línea, ayudando a proteger nuestro dispositivo comprobando en la web las aplicaciones y archivos no reconocidos.
También perdemos la protección contra vulnerabilidades que nos ofrece la herramienta y que está integrada en el sistema para mantener nuestro dispositivo protegido ante numerosos ataques. El dispositivo está preestablecido en la configuración de protección que mejor se adapta a la mayoría de los usuarios, pero desde Windows Defender podemos acceder a la Configuración de protección contra vulnerabilidades.
La seguridad del dispositivo también está integrada en el antivirus de Microsoft, basada en la virtualización para proteger partes básicas de nuestro equipo. Además, también cuenta con el procesador de seguridad, que añade un cifrado adicional o el arranque seguro, para impedir que se cargue cualquier software malintencionado en el inicio del sistema.
Por tanto, si finalmente estamos decididos a llevar a cabo esa opción, siempre debemos tener algún otro antivirus trabajando en segundo plano con el objetivo de poder proteger a nuestro equipo mientras estamos con Windows Defender desactivado. De lo contrario, es posible que nos encontremos ante más de un problema por algún ataque a nuestro equipo que no hayamos podido repeler a tiempo.
Prótegete en Internet
Hay muchos riesgos que corres en tu día a día cuando te conectas a Internet y no siempre basta con que confiemos en el antivirus que tenemos instalado. Hay muchas prácticas que podemos cambiar y que nos van a ayudar a estar más seguros y a correr muchos menos riesgos en todo lo que hacemos. ¿Qué podemos cambiar? Hay aspectos interesantes que van a mejorar la seguridad y el primero es usar el sentido común para desconfiar de todo tipo de webs que no parezcan seguras, de enlaces que nos llegan, de mensajes…
Si ves una página web que no te parece demasiado fiable debes siempre evitarla, buscar opiniones sobre otros clientes y no utilizar datos personales ni datos bancarios porque el antivirus no hará nada por protegerte en estos casos. Lo mismo ocurre con emails o mensajes que recibes y que quieren robar tus datos ya sea por correo electrónico o a través de redes sociales. Recibes un mensaje que te pide que entres en el enlace adjunto para acceder a tu cuenta de Netflix y actualizar tus datos bancarios pero realmente no es un enlace oficial sino que simplemente quieren robarte el usuario y la contraseña y robar tu cuenta. En este caso el antivirus normalmente no hará nada porque eres tú el que debe usar el sentido común.
Por eso debes tener en cuenta que instales o no Windows Defender o lo actives o no, no siempre va a ser una protección suficiente y debemos tener cuidado con qué hacemos en Internet, dónde damos nuestros datos, dónde nos registramos… Siempre desconfía de todo, usa claves suficientemente seguras que protejan tus cuentas y perfiles (que sean únicas, que tengan números y letras, que sean largas…) y actualiza siempre todo a su última versión para que no puedan aprovecharse de agujeros de seguridad. Pero, sobre todo, usa el sentido común.
Además de todo lo anterior, siempre es importante que estemos bien informados sobre las últimas alertas y avisos que están llevando a cabo los diferentes organismos que velan por nuestra seguridad, como es el caso de la Policía. Durante los últimos años, los Cuerpos y Fuerzas de Seguridad del Estado han aprovechado el altavoz que les ha proporcionado las redes sociales para poder visibilizar las amenazas. Estar al corriente de las últimas actualizaciones al respecto es clave para permanecer a salvo de este tipo de riesgos.
Qué hace Windows Defender
Microsoft Defender, antes conocido como Windows Defender, es un programa de seguridad antivirus del sistema operativo que se encarga de buscar y solucionar amenazas, quitar, prevenir y poner en cuarentena malware y software espía en Microsoft Windows para poder mejorar la seguridad de tu equipo. Este sistema de seguridad viene activado por defecto e incluido en Windows 8, Windows 8.1, Windows 10 y Windows 11, así como en la versión para Windows Vista y Windows 7 con el nombre de Microsoft Security Essentials. En Windows XP y Windows Server 2003 se puede utilizar como mrt.
Este programa antivirus de Windows te proporciona información en tiempo real contra amenazas y malware en el equipo, además de proporcionar opciones con las que podrás proteger tu sistema de vulnerabilidades y protección de hardware. No tiene características de protección avanzadas como hay en otros sistemas antivirus, por lo que puede que te interese cambiarlo por otro en cualquier momento.
Esto crea la necesidad de desactivarlo y buscar otra alternativa. Sin embargo, si no quieres complicarte o no quieres buscar otros, puedes utilizarlo. Aunque, antes de desactivarlo para siempre o de manera momentánea, es importante conocer cada una las características y funciones de Microsoft Defender son las siguientes:
- Protección contra virus y amenazas
Te ofrece protección contra virus y amenazas den tu equipo en tiempo real, de manera que te avisa en cuanto se produce alguna vulnerabilidad. Tiene opciones de examen rápido, completo, personalizado y sin conexión. Su protección se basa en la nube, tiene acceso controlado a carpetas y contra alteraciones. Además, podemos acceder a la herramienta siempre que queramos para conocer el estado actual en el que se encuentra nuestro ecosistema. Siendo una de las principales características que nos ofrece frente al resto de las opciones que nos presenta actualmente el mercado.
- Cortafuegos
Con él, tu equipo estará protegido de redes públicas, de dominio y privadas. Puedes elegir el tipo de red en que te conectas para una protección automática, libre de amenazas externas.
- Control de aplicaciones y explorador
Esta función te protege de programas, archivos o software potencialmente no deseados. Para ello se basa en la reputación para su navegador Edge. Por otro lado, protege tu equipo de vulnerabilidades.
- Protección de cuentas
Por medio de ella, los inicios de sesión estarán protegidos para evitar alguno no autorizado, y cuenta con opciones de bloqueo dinámico por Bluetooth.
- Seguridad de hardware
Proporciona con esta función protección y aislamiento del núcleo basado en la virtualización para asegurar tu hardware.
Como ves, Windows Defender es uno de los mejores antivirus de la actualidad. Con él, tu equipo estará siempre protegido ya que escanea tu equipo y actualiza su base de datos diariamente. Tiene un buen rendimiento y sistema de detección de amenazas, así que es una excelente solución para muchas personas en su ordenador, con la ventaja de que no tendrás que instalarlo ni comprarlo ya que viene con tu sistema operativo.
Además, según los test de la empresa especializada AV-TEST para el análisis de estos programas, es uno de los mejores. Tiene un 100% en los últimos meses analizados en el apartado “protección contra ataques de día 0 provenientes de Internet, incluidos los correos electrónicos y las páginas web maliciosas”. También con un 100% en “detección de malware más extendidos y más frecuentes durante las últimas cuatro semanas”. Y no tiene problemas en el rendimiento… Según el mencionado análisis la ralentización es mínima.
Cómo desactivar
Hay varias opciones por medio de las cuales puedes desactivar la protección de antivirus en tu sistema operativo, incluso totalmente, lo que te puede servir para comprobar si tienes algún problema relacionado con él, que impide que funcione algún nuevo programa o aplicación, o simplemente quieres instalar un nuevo antivirus externo y no necesitas este. Incluso puedes tener la necesidad de arriesgarte evitando completamente la protección que te ofrece Windows.
Debemos tener en cuenta, sobre todo, que uno de los principales problemas que generalmente nos proponen este tipo de antivirus es su elevado consumo de recursos del PC. Por tanto, si trabajamos con un ordenador que puede estar más limitado o que ya tenga años a sus espaldas, probablemente lo que mejor nos puede interesar es desactivar este tipo de seguridad para no terminar de perjudicar el funcionamiento del resto del equipo.
Más adelante te comentaremos por qué no es lo más acertado, excepto para comprobaciones, siendo más recomendable usar las exclusiones, pero ahora vas a descubrir cómo hacerlo.
Pasos para desactivar el antivirus de Windows 10
Lo primero que tenemos que hacer es llegar hasta la opción correspondiente, así que podemos buscarlo o ir a configuración desde el menú de inicio. Desde allí le damos a actualización y seguridad y desde el menú de la izquierda seleccionamos Seguridad de Windows. Una vez que hemos abierto la interfaz de Windows Defender, estos son los pasos a seguir para desactivar el antivirus:
- Seleccionamos la opción Protección antivirus y contra amenazas.
- Dentro de Configuración de antivirus y protección contra amenazas hacemos clic en Administrar la configuración.
- Buscamos la opción Protección en tiempo real y deslizamos el interruptor a la posición Desactivado.
- También podemos desactivar la protección basada en la nube, protección contra alteraciones y el envío de muestras automático desde ahí mismo con sus respectivos interruptores.
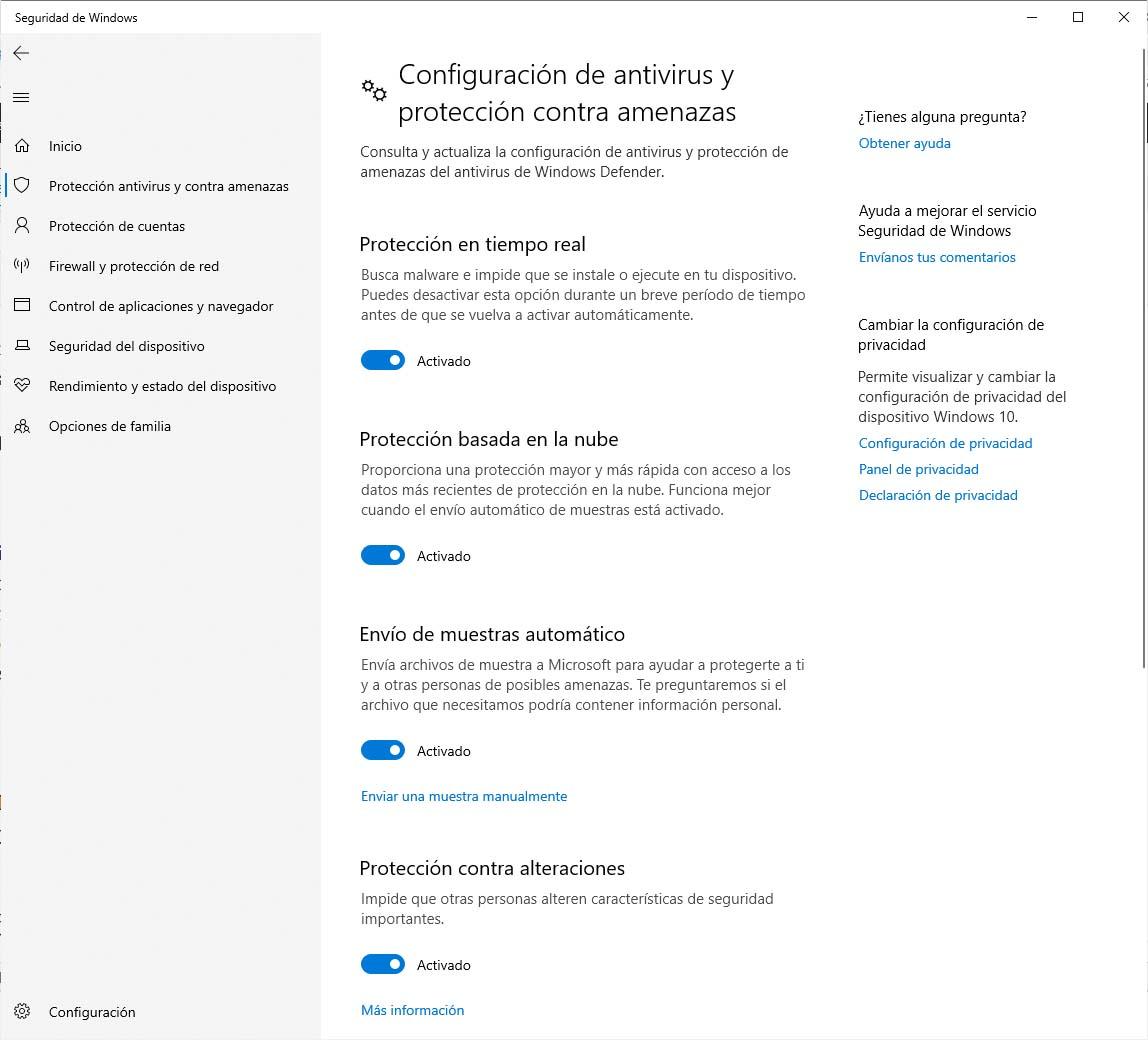
A partir de este menú de configuración, no obstante, también podemos lograr por activar y desactivar otras opciones como la protección basada en la nube, el envío de muestras a Microsoft automático o la protección contra las alteraciones hechas por otras personas.
Con respecto a la protección contra alteraciones, también vale la pena señalar que una de sus principales funciones, además de evitar que otros usuarios que usan nuestro PC con Windows y que no son administradores pueden modificar parámetros de seguridad, tal y como hemos explicado más arriba. Es que va a ayudar a Windows a que estos cambios en el antivirus y en la configuración de seguridad tampoco los puedan llevar a cabo determinadas aplicaciones. Dichas aplicaciones nocivas para el sistema por esta característica de modificar la seguridad de Windows, también pueden afectar a la protección en tiempo real, así como la protección proporcionada por la nube.
En este sentido, has de saber que para poder desactivar el antivirus tendrás que desactivar esta opción primero. Una vez lo desactivemos nos aparecerá una alerta amarilla de seguridad. Si somos administradores, podremos modificar este parámetro cuando queramos a través del menú de configuración de seguridad que acabamos de ver. Por último comentar que es recomendable seguir manteniendo activada la protección contra alteraciones para evitar estos problemas. Además, el hecho de tener activada esta protección no va afectar a la forma de trabajar de antivirus de otras empresas que podamos tener instalados en Windows ni cómo estos afectan a la seguridad del sistema.
¿Se puede activar solo?
A pesar de que hemos visto cada uno de los pasos que hay que seguir para desactivar este antivirus que se empezó a incluir a partir de Windows 10, lo cierto es que hay un punto que hay que tener en cuenta. Y es que a pesar de tener desactivado el antivirus del sistema operativo de Microsoft, puede que este software se vuelva a activar después de un tiempo si el sistema detecta que ha sido desactivado durante un tiempo o bien después de alguna actualización del sistema.
Por lo tanto, debemos estar atentos en estos casos, ya que, si vuelve a activarse, tendremos que realizar de nuevo la desactivación de forma manual o proceder a su desactivación total. Sobra decir que si quieres volver a activarlo por tu cuenta no tienes más que volver sobre estos pasos y volver activar la protección en tiempo real o todo lo que hayas decidido desactivar en el momento. Se trata de volver sobre tus propios pasos. No obstante, veremos cómo se puede deshabilitar esta herramienta de protección del ordenador por completo.
Desactivar por completo el antivirus en Windows 10
Desactivar el antivirus de Windows 10 por completo pasa por recurrir al registro del sistema y deshabilitar el uso de Windows Defender. Por lo tanto, antes de nada, puesto que vamos a hacer un cambio en el registro de Windows, lo mejor será hacer una copia de seguridad del propio registro o crear un punto de restauración por si tenemos algún problema poder dejarlo como estaba, antes de nada. Para ello, estos son los pasos a seguir:
- Abrimos una ventana Ejecutar, Win+R.
- Escribimos regedit y pulsamos Enter o Aceptar.
- Navegamos hasta la ruta HKEY_LOCAL_MACHINESOFTWAREPoliciesMicrosoftWindows Defender.
- Creamos un nuevo valor DWORD de 32 bits con el nombre DisableAntiSpyware.
- Asignamos el valor 1 a DisableAntiSpyware.
- Reiniciamos el ordenador para que los cambios sean efectivos.
A partir de ese momento, el antivirus de Windows 10 estará desactivado por completo, por lo que, si en algún momento queremos volver a activarlo, lo único que tenemos que hacer es repetir los pasos para su desactivación, pero asignar el valor 0 a DisableAntiSpyware o borrar directamente el valor del registro. Si no lo borramos y solo le cambiamos el valor, si nos arrepentimos en algún momento y queremos volver a activarlo no tenemos más que volver hasta allí y marcar el 1.
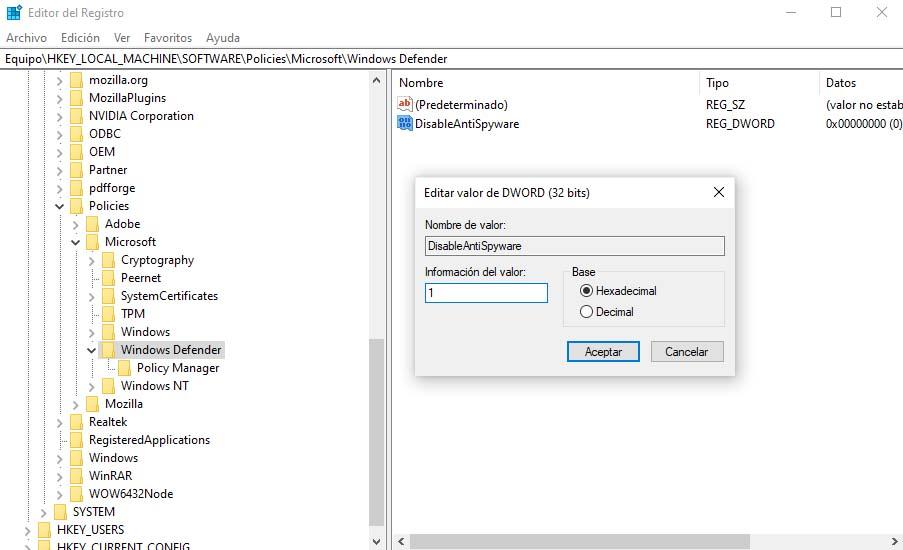
Desactivar Windows Defender en Windows 10 Pro
Si contamos con otra edición del sistema como Windows 10 Pro, Enterprise o Education, es posible desactivar el antivirus de Windows 10 a través de las directivas de grupo local, que esto no es otra cosa que una herramienta que permite diseñar configuraciones de usuarios que usan el mismo equipo. Para conseguirlo, también veremos cada uno de los pasos que tendremos que seguir:
- Abrimos una ventana Ejecutar, Win+R.
- Escribimos gpedit.msc y pulsamos Enter o Aceptar.
- En la ventana del editor de directivas navegamos hasta la opción Configuración del equipo> Plantillas administrativas > Componentes de Windows > Antivirus de Windows Defender.
- Una vez estemos dentro de este menú, veremos tendremos que ir a la parte de la derecha donde haremos doble clic sobre la opción Desactivar Antivirus de Windows Defender.
- En la ventana que se abre marcamos la casilla Habilitada.
- Pulsamos en Aplicar y Aceptar.
- Reiniciamos el ordenador.
De la misma forma, y si terminamos por querer revertir la situación, esto es algo que también podemos hacer en cualquier momento; lo único que tenemos que hacer es seguir los mismos pasos y seleccionar la opción No configurada (en vez de la Deshabilitada marcada previamente).
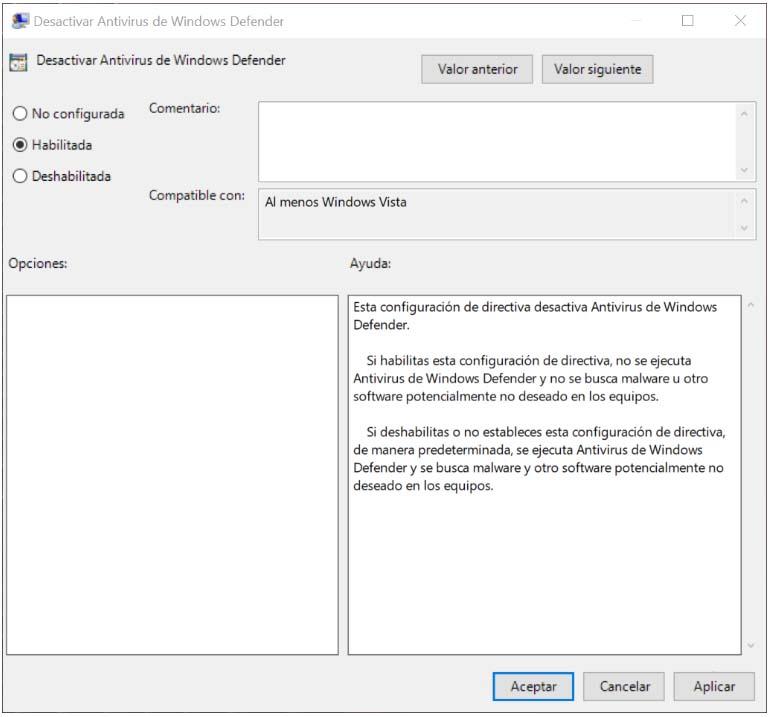
Cambiar la configuración
Con todo, una alternativa si no quieres eliminar definitivamente Windows Defender es desactivar únicamente aquellas funcionalidades que no te interesan, ya que este antivirus permite desactivar por separado las funciones de seguridad. Dentro del menú de «Protección antivirus y contra amenazas», si entramos en «Configuración de antivirus y protección contra amenazas», podemos modificar una serie de parámetros que por defecto están activados.
- Envío de muestras automático: Lo que hace esta característica es mandar información de forma automática en segundo plano a Microsoft, y esto ayudará a mejorar el sistema de protección a nivel general, es decir, tanto el nuestro como el del resto de usuarios. En el caso de que el sistema necesite mandar un archivo susceptible de contener información personal, siempre nos preguntará antes. Si lo desactivamos, igualmente podemos mandar muestras manualmente a través del enlace que se encuentra justo debajo de esta opción.
- Protección basada en la nube: Nos proporciona una protección mucho más rápida y grande cuando se trata del acceso a los datos más recientes de protección en la nube. Esta característica funcionará mejor si el envío automático de muestras está activado.
- Protección contra alteraciones: Es una característica más de seguridad que sirve para que otros usuarios que no sean administradores no puedan modificar parámetros importantes de seguridad.
- Protección en tiempo real: Busca malware e impide que se instale o ejecute en nuestro dispositivo. Podemos desactivar esta opción durante un periodo de tiempo corto antes de que se vuelva a activar de forma automática.
Desde aquí también nos enlazan a otras opciones como el control de acceso a carpetas (un sistema cuyo objetivo es proteger las carpetas del disco duro de cambios que no autorices previamente), exclusiones y notificaciones, pero ya no son parámetros que podamos activar y desactivar con un solo clic, y cada uno de ellos dispondrá de su propia configuración individual.
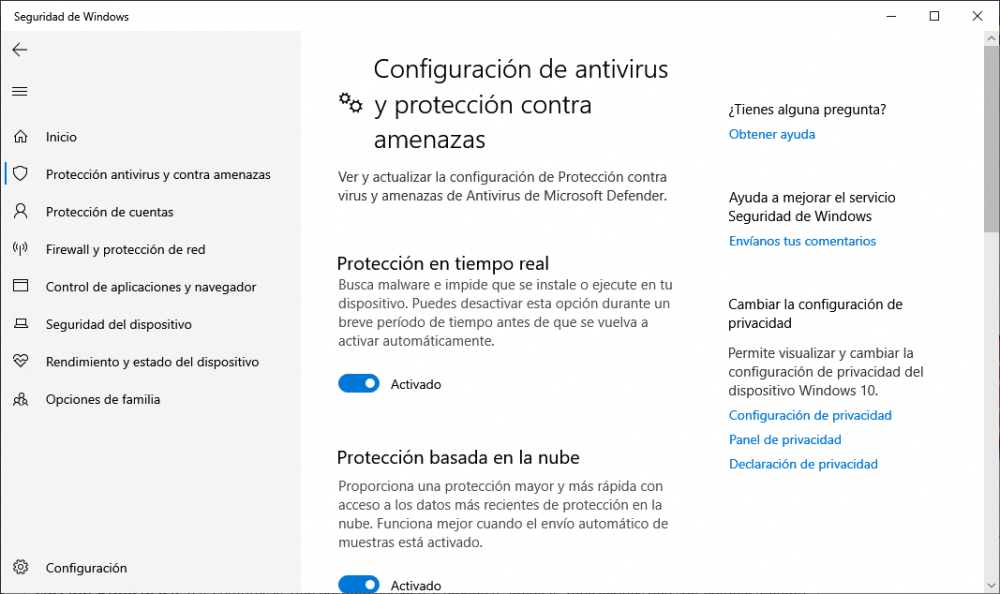
Cómo activar Windows Defender en cualquier versión de Windows 10
Recientemente hemos visto como Microsoft añadía un nuevo sistema de protección contra el malware en su versión Enterprise, para empresas, que permite detectar y bloquear aquellas aplicaciones que son potencialmente peligrosas o no deseadas. Una función que según anunció la propia compañía sólo estaba disponible en la versión Enterprise de Windows 10 y por lo tanto no podrían disfrutar de ella todos los usuarios con Windows 10 Home.
Sin embargo, parece que hay una manera fácil de poder activar esta función en cualquier ordenador con Windows Defender para aquellos usuarios que cuenta con la versión Home o Pro de Windows 10 realizando algunos ajustes en el registro del sistema. Antes de nada, los más recomendable previamente a proceder con los cambios en el registro de Windows para activar el bloqueo de malware de Windows Defender en Windows 10, es realizar una copia de seguridad del sistema para que en el caso de encontrarnos con algún problema poder restaurarlo sin problemas. Una vez hecho esto, será el momento de pasar a ver cada uno de los pasos que tendremos que completar durante este proceso:
- En primer lugar, lo que debemos hacer para activar Windows Defender es abrir el editor del registro de Windows.
- Para ello, hay que hacer clic sobre el menú de Inicio y escribiendo en el cuadro de búsqueda el comando “regedit.exe”.
- En ese momento se nos abrirá una ventana con el registro del sistema y desde la cual debemos navegar hasta la entrada HKEY_LOCAL_MACHINE Software Policies Microsoft Windows Defender.
- Una vez estemos en esa ruta, hacemos doble clic para expandir la carpeta y con el botón derecho del ratón pulsamos sobre ella para añadir una nueva Clave y a la que debemos llamar MpEngine.
- Cuando ya esté creada, pulsamos nuevamente sobre el botón derecho del ratón sobre ella y en este caso creamos un nuevo valor DWORD (32 bits) con el nombre MpEnablePus y le asignaremos el valor 1.
- Aceptamos los cambios y reiniciamos el equipo para que estos sean efectivos.
A partir de este momento tendremos activo Windows Defender, aunque es de suponer que finalmente será una característica que Microsoft extenderá a todos los usuarios de Windows 10. Hay una cosa importante a tener en cuenta, y es que la activación de esta protección contra el malware podría provocar que nos bloquease alguna aplicación que por diversos motivos podría detectar que pueda ser malware cuando no lo es, por lo que debemos estar atentos en caso de que esto ocurra. Por otro lado, cuando el sistema detecte algún software sospechoso, lo pondrá en cuarentena de forma automática.
Además, es importante realizar una buena configuración de Windows Defender para estar protegidos de todo tipo de amenazas. Si por el contrario no somos partidarios de usar el antivirus por defecto de Windows 10, más arriba encontraréis cada uno de los pasos a seguir para que podáis desactivar Windows Defender en el sistema, tanto de manera temporal o, si lo preferís, para siempre.
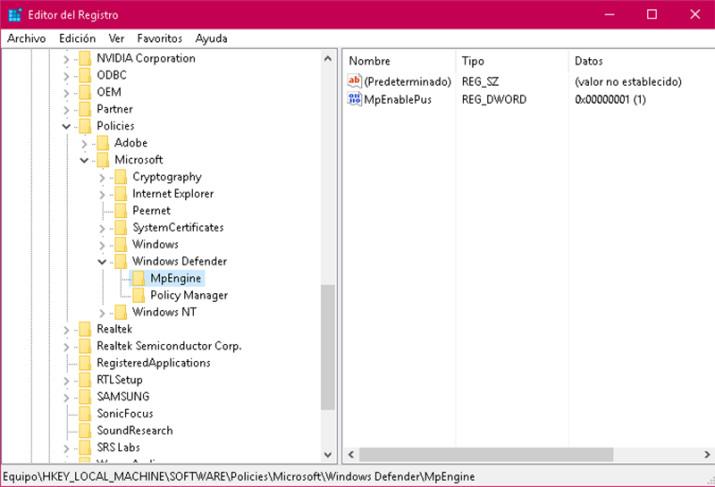
Agregar excepción sin desactivar Windows Defender
Si tenemos un problema con el antivirus de Windows a la hora de descargar o instalar un archivo concreto (por ejemplo, un gestor de descargas, o el ejecutable de algún juego que hemos descargado), pero no queremos desactivar Windows Defender porque nos gusta cómo funciona, y nos hemos acostumbrado a su uso sin necesidad de instalar un software de terceros, nuestra solución podría pasar por agregar una exclusión de seguridad de Windows. Eso sí, siempre que confiemos en ese archivo o carpeta que la seguridad de Windows ha detectado como un archivo que podría ser malicioso para nuestro sistema. Una vez nos hayamos asegurado de que no corremos peligro, vamos a ver cómo hacer que Windows deje de bloquear estos archivos, o que deje de saltar una alerta al respecto. Tanto para Windows como Windows 11, la forma de proceder es la misma:
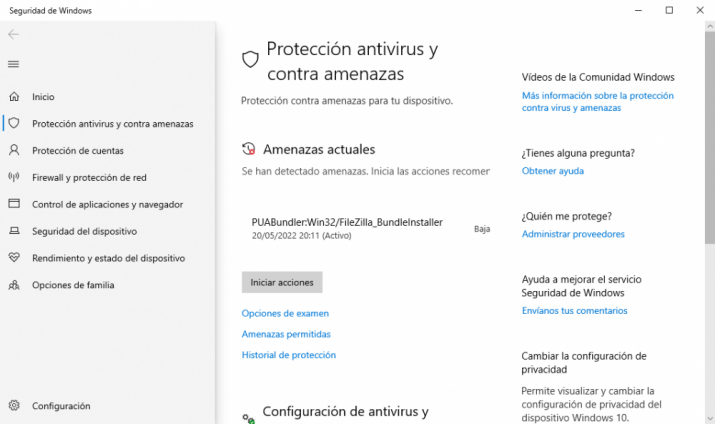
- Entra dentro de Configuración de Windows
- Desplázate hacia ‘Actualización y Seguridad‘.
- Localiza la opción ‘Protección antivirus y contra amenazas‘
- Desplázate un poco hacia abajo en la lista. Sobre la opción ‘Configuración de antivirus y protección contra amenazas‘, haz clic sobre la opción ‘Administrar la configuración‘
- Encontrarás un listado bastante amplio de opciones. Ve ahora a ‘Exclusiones‘. Clic ahora sobre ‘Agregar o quitar exclusiones‘
- Acepta el aviso de UAC y haz clic ahora sobre ‘Agregar exclusión’.
- Al hacerlo, saldrá un desplegable. Puedes seleccionar tantos archivos como quieras. La utilidad te permite seleccionar archivos, carpetas, tipos de archivo y procesos de Windows.
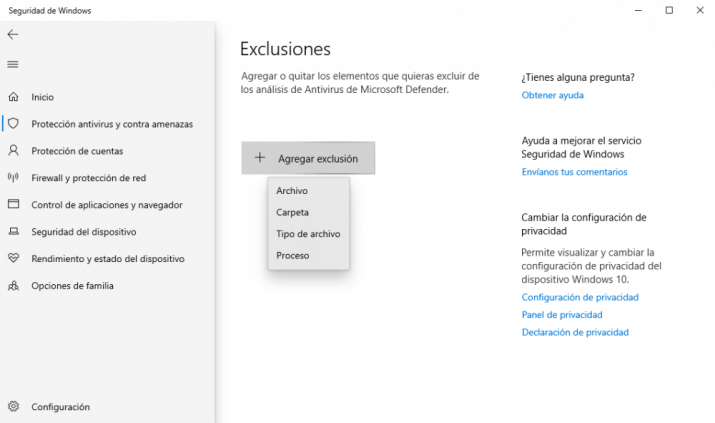
Este truco es muy útil si trabajas con archivos o programas que suelen dar falso positivo con el antivirus de Windows. Si hemos elegido una carpeta, también se añadirá como excepción todo lo que incluya esta. Por tanto, ten mucho cuidado a la hora de excluirlas. Utiliza filtros pequeños, y no uses nunca carpetas grandes como ‘Documentos’ o ‘Descargas’.
Alternativas de terceros
Tenemos varias alternativas si Windows Defender no nos acaba de convencer. Y es que, este antivirus que trae por defecto el sistema operativo de Microsoft te puede parecer que se queda corto dependiendo de la protección que necesitemos. No obstante, no son similares porque debemos descargarlos o comprarlos, pero podemos añadir una capa extra de seguridad al antivirus. En cualquier caso, estas son todas las alternativas de terceros que podemos tener en cuenta:
- Norton 360 Deluxe
Es un software muy completo, ya que tendremos seguridad de todo tipo en nuestro ordenador y más dispositivos, un centro de conservación de contraseñas, un antivirus y un firewall muy eficaces. Tiene una de las mejores bases de datos y protección de virus del mercado, una protección web a una gran altura, un almacenamiento en la nube de 50 GB y varias herramientas para hacer que el ordenador vaya más veloz.
- McAfee Total Protection
Es un sistema muy completo ya que incorpora la nueva protección criptojacking al gestor de contraseñas que trae, una protección contra malware de lo mejor que hay en el mercado, un VPN propio, un sistema para encontrar actualizaciones para software instalado en el ordenador y una carpeta segura y protegida contra cualquier tipo de ataque.
- Kaspersky Security Cloud
Tiene un sistema que se adecua a tu uso de la red y así va respondido a tus necesidades, además de bloquear páginas webs que estén dentro de su base de datos. Su detección antivirus es muy buena destacando por su excelente sistema de bloqueo de adware. Es otro excelente software como alternativa del que trae Windows por defecto.
- Bitdefender
Bitdefender se configura como un antivirus de referencia si lo que buscas es versatilidad y facilidad de uso. Realmente, este antivirus es confiable, rápido, posee una versión gratis y su versión de pago tiene un precio relativamente razonable. De hecho, su protección incluye protección multicapa contra ransomware para que puedas mantener los archivos seguros. Este enfoque en capas de Bitdefender elimina fácilmente el malware conocido y, además, al mismo tiempo, monitorea el comportamiento que podría indicar qué amenazas avanzadas como el ransomware están tratando de afianzarse.
- Avira
Avira es otra de las buenas alternativas opcionales a Microsoft Defender que puedes escoger. Uno de los paquetes ofrecido por este servidor y de los más solicitados es Avira Free Antivirus. Se trata de un producto gratuito que incluye una lista de funciones bastante larga. Si descargas esta versión del conocido antivirus, obtendrás un antivirus y podrás disfrutar de filtrado de URL maliciosas, así como de la optimización de tu PC, una buena VPN y otras funciones más. Realmente, con estas funciones y siendo gratis, tienes suficiente para proteger tu ordenador. En lo que se refiere a su versión de pago, se incluyen funciones como el escaneo de torrents, descargas y almacenamiento en la nube. Además, te ofrece una capa adicional de protección contra ransomware.