Cuando queremos subir y bajar el sonido de nuestro ordenador por lo general solemos utilizar el controlador global, tanto desde el escritorio como desde los propios altavoces, en el caso de que sean externos. Sin embargo, una práctica muy útil para controlar el sonido, especialmente cuando tenemos varias fuentes reproduciendo a la vez, es poder subir y bajar el volumen de cada una de ellas de forma individual, pudiendo dejar sonando, por ejemplo, nuestro reproductor de música y silenciando el navegador o cualquier otra aplicación del sistema. Para esto, Windows ponía a nuestra disposición el mezclador de volumen del ordenador.
Este mezclador ha estado presente desde hace tiempo en Windows, sin embargo, con la llegada de Windows 10 esta opción se ha ocultado por defecto, accediendo automáticamente al controlador global de sonido y no pudiendo controlar este por aplicaciones desde el mezclador, al menos de una forma sencilla.
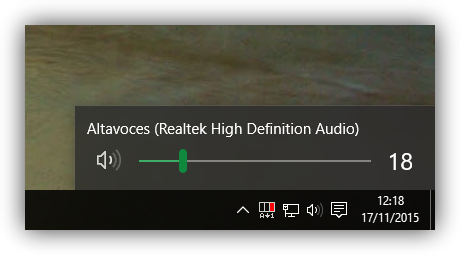
Existen varias formas de abrir el menú de control de sonido individualizado. En este tutorial vamos a explicar las 3 formas más sencillas de hacerlo.
Abrir el mezclador de volumen manualmente en Windows 10
La primera de ellas es abrirlo manualmente cada vez que queramos. Para ello simplemente pulsamos con el botón derecho sobre el icono del audio en la bandeja del sistema, junto al reloj, para ver el menú.
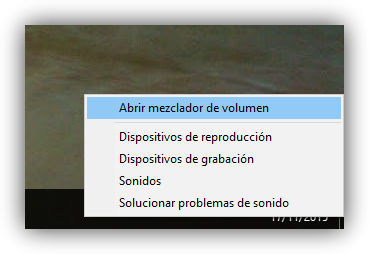
Allí seleccionamos «Abrir mezclador de volumen» y automáticamente podremos ver este navegador.
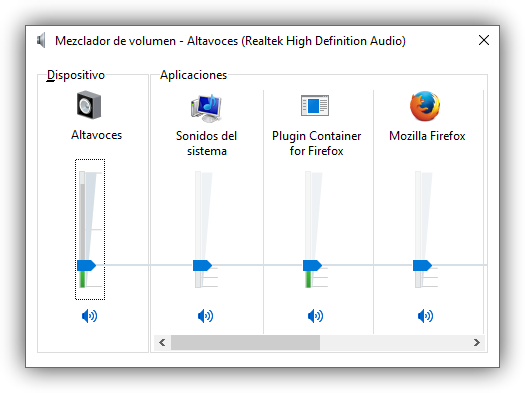
Modificar el registro para abrir el mezclador de volumen automáticamente
Aunque podemos acceder a este mezclador de sonido de forma manual desde el menú anterior, es posible que queramos abrirlo de forma automática cuando hacemos clic sobre el botón, como ocurría en los sistemas operativos anteriores.
Para volver a habilitar esta función debemos modificar una entrada en el registro de Windows, por lo que debemos abrir el editor desde el nuevo menú Inicio, tecleando en la barra de búsqueda «regedit» y ejecutando el editor con permisos de administrador.
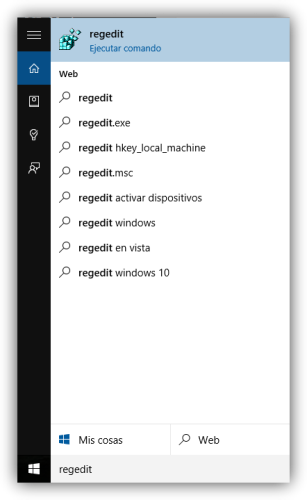
Una vez allí buscaremos la entrada:
- HKEY_LOCAL_MACHINESoftwareMicrosoftWindows NTCurrentVersionMTCUVC
En el caso de que dicha ruta no exista debemos crearla manualmente. Para ello, desde el apartado “CurrentVersion” pulsamos con el botón derecho y seleccionamos Nuevo > Clave y la damos el nombre «MTCUVC» (sin comillas).
Una vez lista, en la ruta de MTCUVC debemos hacer de nuevo clic con el botón derecho y elegir Nuevo > Valor de DWORD (32 bits) y lo llamamos «EnableMTCUVC», una vez más sin comillas.
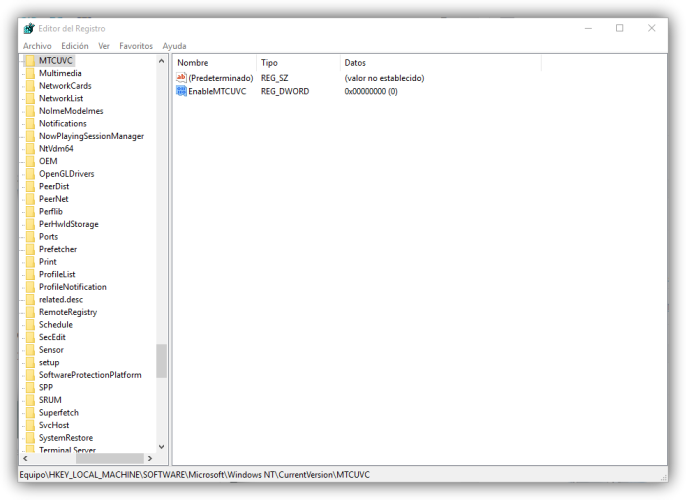
Una vez listo simplemente debemos reiniciar el ordenador para que, a partir de ese momento, siempre que hagamos clic sobre el icono de sonido de Windows 10 se abra automáticamente el mezclador en lugar del controlador global de sonido.
Utilizar software de terceros
Para finalizar, una opción mucho más sencilla a las dos anteriores es utilizar una aplicación de terceros llamada «EarTumpet«. Esta aplicación, gratuita y de código abierto, se ejecutará en segundo plano de manera que siempre que hagamos clic sobre el icono del sonido abrirá automáticamente el mezclador, sin necesidad de modificar el registro ni abrir dicho apartado manualmente como hemos visto en los dos pasos anteriores.
Sin necesidad de aplicaciones de terceros es posible personalizar los sonidos en Windows 10 para el inicio y cierre del sistema.

