Quizás haya usuarios a los que no les importa el volumen de su PC o, incluso, tengan los altavoces desconectados. Sin embargo, son muchas las personas las que los utilizan para escuchar música, la radio, vídeos o para ver series y películas a diario. Y estos usuarios son los que disfrutarán conociendo todas las formas posibles de aumentar el volumen del ordenador.
Básicamente, hay contenidos que en muchas ocasiones puede que se hayan grabado a un volumen muy bajo y por mucho que subamos el volumen de nuestro equipo, no consigamos escucharlos bien o todo lo alto que nos gustaría. Por eso mismo, a continuación, te vamos a mostrar cómo podemos aumentar el volumen en tu ordenador.
En ocasiones, puede que estos contenidos que se han grabado a bajo volumen y no escuchamos bien en nuestro PC los estemos reproduciendo en streaming directamente desde el navegador, mientras que, otras veces, es probable que la fuente sea un archivo que tenemos guardado en el equipo o que acabamos de descargar.
De cualquier forma, vamos a mostrarte cómo podemos aumentar el volumen en el navegador o directamente en el sistema para que disfrutes de la mejor calidad de sonido en tus películas, series, canciones, videollamadas o siempre que lo necesites. Más que nada, porque son muchas las alternativas que tenemos a nuestro alcance en el PC.
Mejora el volumen desde Windows
El propio sistema operativo de Microsoft cuenta con ciertos ajustes para mejorar la reproducción de sonido en el ordenador, controlar el volumen de ciertos programas o aplicaciones específicas, etc. Para ello, habrá que jugar con los propios ajustes que nos encontramos en este software. Concretamente, deberemos seguir este proceso desde el equipo:
- Primero, tendremos que abrir la página de Configuración de Windows 10, Win+I.
- A continuación, deberemos navegar hasta la opción Sistema.
- Una vez dentro, tocamos sobre la pestaña de Sonido, donde nos encontraremos con la posibilidad de elegir el dispositivo de salida para el sonido del sistema, el controlador de volumen y justo debajo, un enlace al solucionador de problemas con el sonido en Windows 10.
- Antes de nada, comprueba que el dispositivo de salida del sonido es el que más te interesa si tienes más de uno.
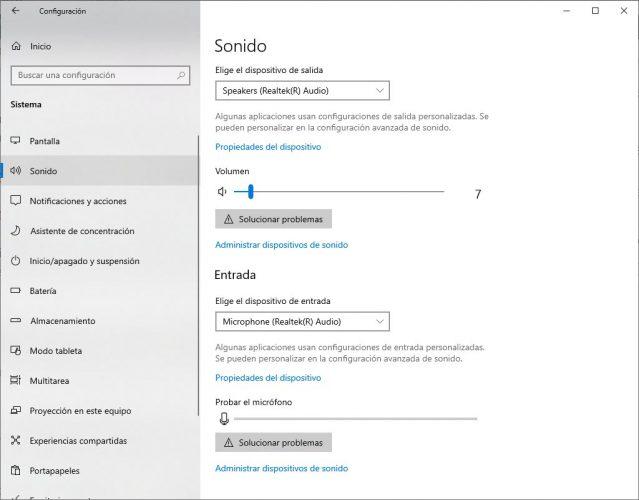
Por lo tanto, podemos probar a subir el volumen por defecto del sistema o lanzar el solucionador de problemas de sonido para comprobar que no tengamos algún error en el equipo y de ahí que no podamos aumentar el volumen del equipo. Si nos fijamos en el volumen general, puede ser inicialmente bajo. También es posible acceder a la configuración del sonido o al solucionador de problemas de audio haciendo clic sobre el icono del altavoz que se muestra en la bandeja del sistema.
Si los problemas con el volumen los tenemos con determinadas aplicaciones, entonces podemos intentar amplificar el volumen de alguna de ellas desde el mezclador de volumen de Windows. Para ello, hacemos clic sobre el icono del altavoz que se muestra en la bandeja del sistema con el botón derecho del ratón y seleccionamos la opción Mezclador de volumen. Esto nos mostrará los controles de volumen para cada una de las aplicaciones abiertas en el escritorio que pueden reproducir sonido.
De esta forma, podremos subir el volumen al máximo en aquella aplicación donde el sonido se escucha demasiado bajo. Si vas a preferencias de dispositivo y volumen de la aplicación, en configuración del sonido, podrás aumentar el volumen general, cambiar dispositivos de salida y entrada o seleccionar el volumen según la aplicación. También puedes restablecer a los valores recomendados por Microsoft.
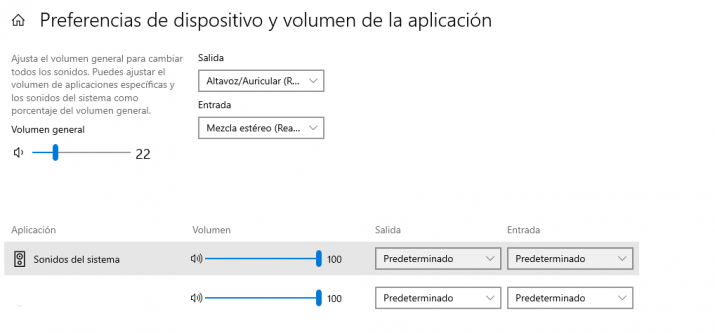
Comprueba el sonido
Puede parecer una tontería y seguramente ya lo hayas probado, pero algo que debes hacer es comprobar y regular el volumen del programa, software o herramienta de reproducción que utilizas. Estos suelen tener una regulación de volumen propio y, si no empiezas por ponerlo al máximo, no apreciarás todas las ventajas de aumentar el sonido en Windows. Así que no te olvides y compruébalo.
Si este no es suficientemente potente, aún al máximo, y necesitas algo más, puedes probar con un reproductor que te ofrezca las mismas o mejores prestaciones, pero que te proporcione un mejor rendimiento en el volumen. Antes debes comprobar que no es problema del sistema operativo o del contenido que quieres escuchar.
Si tienes VLC, puedes subir el volumen de lo que escuchas desde su configuración, pudiendo indicar el volumen máximo que quieres. Es bueno recurrir a un reproductor de confianza que además te permita ajustar el sonido con eficacia, personalizándolo al máximo. Pero hay otros que también pueden valerte para este fin, en función de lo que estés buscando.
Usar la barra de juegos
La barra de juegos será útil para cambiar el volumen cuando juguemos en Windows. La mayoría de los juegos incluyen controles de sonido incorporados, pero es posible que no siempre sea obvio de inmediato dónde podemos acceder a ellos. Siempre podemos bajar o subir el sonido en Windows con la barra de juegos (Xbox Game Bar) de la siguiente forma:
- Para abrir la barra de juegos, presionaremos el atajo de teclado Win + G.
- Haremos clic en el botón Audio en la barra de juegos.
- Arrastraremos el control deslizante de la barra de volumen para el dispositivo de salida de sonido hacia la izquierda o hacia la derecha.
- También podemos hacer clic en la pestaña Voz para ajustar el volumen de las entradas del micrófono.
- Haremos clic en el botón Cerrar (X) cuando terminemos.
- Presionaremos el método abreviado de teclado Windows + G nuevamente para cerrar la barra de juegos.
Aumenta el sonido de tus llamadas
Aunque no se trata directamente de aumentar el sonido cuando realizas o recibes una llamada telefónica en tu ordenador, puedes hacer que los otros sonidos no se escuchen tan bien y así mejorar la calidad de la llamada.
Lo más efectivo en este caso es desactivar el resto de los sonidos. Puedes hacerlo en el panel de control de sonido en la opción de Comunicaciones. Solo tienes que seleccionar la opción y ya estará activada para cuando la necesites. Así, escucharás mucho mejor el sonido de sus llamadas porque no habrá interrupciones.
También puedes optar a reducir un 80% o un 50% el volumen de los demás sonidos. Si quieres que esto no se aplique y dejarlo normal solo tendrás que dar a no hacer nada.
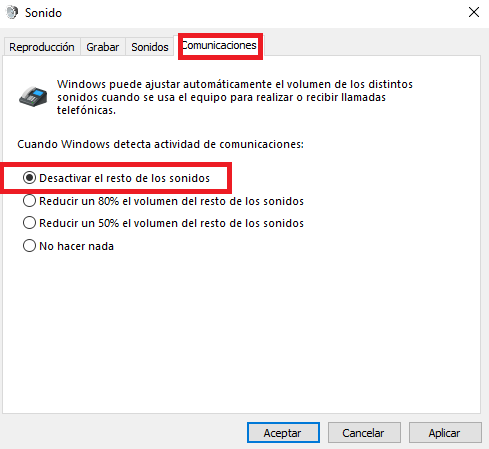
Mejora la calidad de audio
Windows 10 ofrece otra opción para mejorar la calidad de sonido del sistema. Para ello, lo primero que tenemos que hacer es abrir el panel de control, entrar en la opción Sonido y a continuación, seleccionar la pestaña Reproducción. Ahí, seleccionamos nuestros altavoces del sistema y hacemos clic sobre el botón Propiedades que se muestra en la parte inferior derecha.
Esto nos abrirá la ventana de propiedades de los altavoces donde, dentro de la pestaña «Enhancements» o «Mejoras», podremos encontraremos la opción Loudness Equalization, que es la que debemos seleccionar y que nos permite seleccionar varias mejoras en la configuración del sonido. Este es el ecualizador de volumen, herramienta que ajusta las frecuencias de reproducción para intentar igualar el sonido al original.
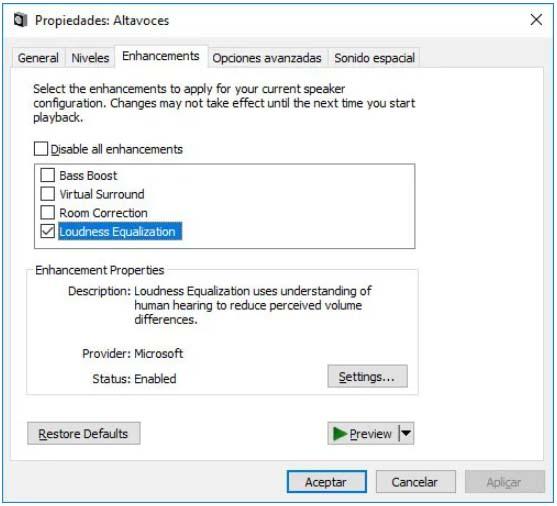
Dentro de este menú de propiedades del altavoz también tenemos acceso a muchos otros ajustes con los que puedes tratar de aumentar o mejorar el volumen de tu PC:
- Niveles: Aquí además de poder subir y bajar el volumen general tanto del altavoz como del micrófono, vamos a poder ajustar el balance. Puede que tengamos un pequeño problema de audio con uno de los altavoces, y por ejemplo que se escuche más flojo el altavoz de la izquierda que el de la derecha. Con el balance podemos ajustar el sonido hasta conseguir el volumen deseado, o igualar ambos para que se escuche de una forma más equilibrada.
- Mejoras: Ya hemos visto lo que se puede hacer desde aquí, aunque las mejoras que aparezcan aquí dependerán del equipo del que dispongamos. En ocasiones lo único que encontraremos será la opción «Deshabilitar todos los efectos de sonido», para tratar de obtener un audio más limpio.
- Dolby: Son simplemente los datos del fabricante.
- Opciones avanzadas: Nos permite seleccionar la calidad de salida del audio y dispondremos de varias combinaciones en cuanto a bits y Hz. Por ejemplo: 24 bit 48000 Hz, o 16 bit 44100 Hz entre muchos otros. También podemos ajustar algunas opciones como la de permitir que otras aplicaciones tomen el control del audio, o dar prioridad a ciertas aplicaciones. Si hemos empezado a modificar parámetros y no estamos convencidos del resultado, siempre podremos restaurar los valores predeterminados.
- Sonido espacial: Por último, también podemos seleccionar el formato de sonido espacial, o directamente desactivarlo. El sonido espacial es una característica de Windows que lo que va a tratar es de simular un efecto de audio 3D.
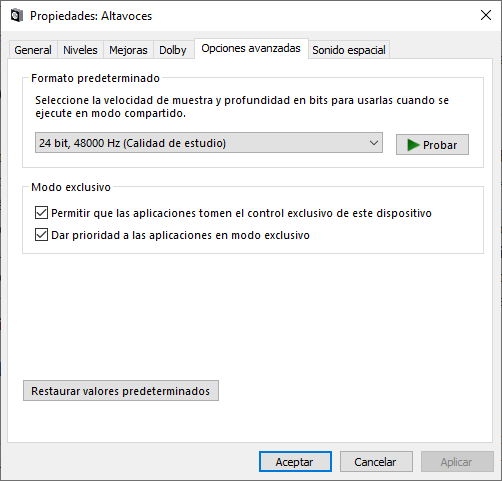
Activa el ecualizador
Windows cuenta con una aplicación para reproducir música y que nos permite realizar ciertos ajustes y mejorar el sonido del sistema mientras escuchamos música. La herramienta a la que nos referimos es Groove, una aplicación que podemos abrir siguiendo una serie de pasos que apenas nos llevarán unos segundos:
- Lo primero que deberemos hacer será el simple hecho de escribir su nombre en la caja de búsqueda de la barra de tareas.
- Luego, tendremos que hacer clic sobre el resultado que se nos muestra.
- Esto nos abrirá una ventana con la interfaz de la herramienta en la que tendremos que acceder a su configuración desde el icono del engranaje que aparece en la parte inferior izquierda.
- Una vez ahí, hacemos clic sobre en la opción Ecualizador del apartado Reproducción.
- En ese momento, se nos abrirá una ventana desde la que podemos personalizar distintos niveles de frecuencia de audio con el objetivo de aumentar el volumen del audio.
Debemos tener en cuenta que dentro de ese menú ya podremos dar a potencia baja, media baja, medio, medio alto y, el que nos interesa, alto. Incluso, también tendremos la suerte de poder seleccionar entre normal, aumentar agudos, aumentar graves, portátil, auriculares, altavoces portátiles, sistema estéreo doméstico, TV, coche o personalizado.
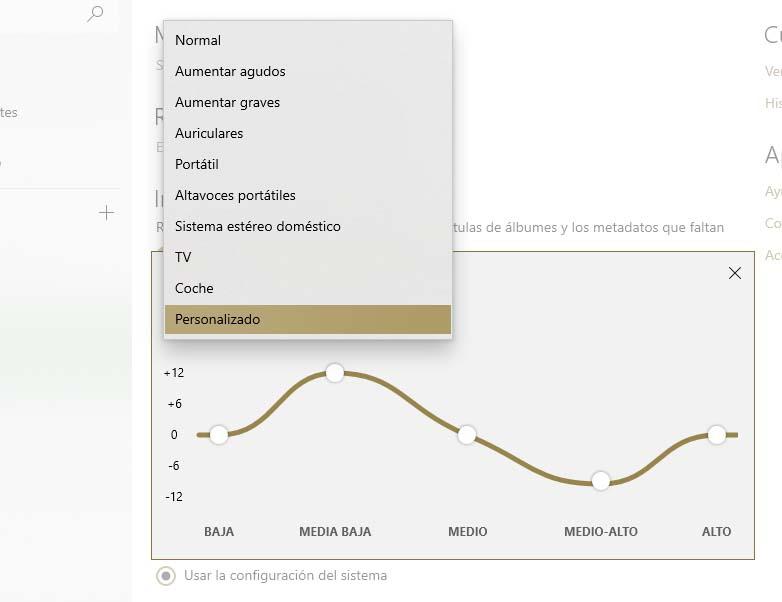
Sonido espacial
Windows Sonic consiste en una herramienta de sonido espacial de Windows que puede mejorar tu experiencia de juego o vídeo que busca competir con Dolby, DTS, THX o EAX. Sin embargo, es una de las funcionalidades que deberemos habilitar por nuestra cuenta. Por lo tanto, para activarlo, tendrás que seguir la siguiente ruta:
- Ve a Inicio (parte inferior izquierda del ordenador).
- Selecciona Configuración (icono de engranaje).
- Ve a Sistema.
- Selecciona Sonido.
- Ve a Configuraciones relacionadas.
- Selecciona Panel de control de sonido.
- Elige un dispositivo, el que estás usando o tienes en tu ordenador.
- Da a propiedades.
- Selecciona Sonido espacial.
- En formato de sonido espacial puedes seleccionar Windows Sonic para auriculares.
- Ya está activado y verás la diferencia.
Si buscas algo más rápido para llegar allí, también puedes ver el icono de sonido de tu ordenador, abajo a la derecha, y si le das clic derecho te lo encontrarás junto con otras opciones como el mezclador de sonidos y podrás seleccionar si activarlo o no seleccionando Windows Sonic para auriculares si es así. Por otro lado, te encontrarás con que puedes descargar Dolby Access o DTS Sound Unbound en Microsoft Store desde ahí si quieres acceder a las prestaciones que te pueden proporcionar estas.
Sube el límite desde el navegador
Teniendo en cuenta que Google Chrome es el navegador más utilizado en todo el mundo y que hoy en día la mayoría de los contenidos que reproducimos son en streaming, podemos echar mano de una extensión que nos permita amplificar el volumen y así no tener problemas a la hora de escuchar cualquier contenido.
Pero antes, comprobaremos que tenemos el volumen bien ajustado en las páginas que visitamos. Por ejemplo, en vídeos de YouTube y sitios similares suelen incluir una barra de volumen. Es posible que encontremos que el sonido de un video de YouTube no coincide con el nivel de audio seleccionado en Windows si el control deslizante está más a la izquierda de la barra de volumen. Podemos ajustar el nivel de audio de un video de YouTube al pasar el cursor sobre el ícono del altavoz que se muestra en la instantánea directamente debajo.
Volume Master
En este sentido, Volume Master es una extensión para Chrome que como su propio nombre indica, nos permite aumentar el volumen del ordenador y el navegador de Google. Concretamente, esta extensión promete aumentar el sonido hasta en un 600%. Para ello, lo primero que tenemos que hacer es ir a la Google Chrome Store aquí y añadir Volume Master a nuestro navegador.
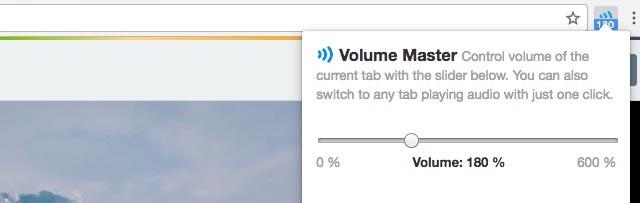
Una vez hecho esto, para multiplicar el volumen de aquello que estamos reproduciendo en el navegador, lo único que vamos a tener que hacer es pulsar sobre el icono de la extensión y seleccionar el volumen de lo que estamos escuchando, entre el 0% y el 600%. Por lo tanto, esta extensión nos permite aumentar hasta en 6 veces el volumen de todo lo que escuchemos desde el navegador Chrome.
SoundFixer
Si somos de los que usamos el navegador web de Mozilla, Firefox, por desgracia no tenemos la misma extensión compatible con dicho navegador, por lo tanto, tendremos que buscar en la página de complementos de Mozilla alguno que consiga aumenta el volumen de aquello que reproduzcamos en el navegador.
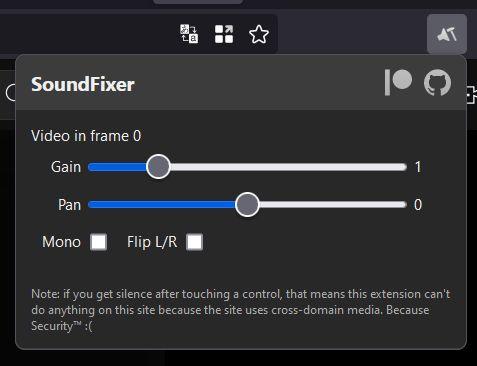
En este sentido, SoundFixer es un complemento o extensión para Firefox disponible aquí que ha sido desarrollada para ayudar a los usuarios a resolver los típicos problemas de sonido que nos podemos encontrar al reproducir contenido en YouTube. Además, estamos ante un software añadido que dispone de dos controles que permiten arreglar aquellos audios que se escuchan muy altos o muy bajos, así como los que por alguna razón se están escuchando por un solo canal. Por lo tanto, nos puede ayudar a aumentar el volumen de aquello que estamos escuchando en Firefox.
Sube el límite desde el PC
No obstante, no siempre estas últimas alternativas que os hemos presentado os servirán de gran ayuda. Por lo tanto, si queréis subir el sonido por encima del límite permitido, las opciones que veremos a continuación nos serán de utilidad. Sobre todo, si las anteriores opciones de Windows no nos permiten solucionar nuestro problema.
Para conseguirlo, tendremos que echar mano de aplicaciones de terceros con las que conseguiremos multiplicar el volumen de tu PC. Así que vamos a comentar las más utilizadas y seguras para que no acabes instalando una aplicación que no te conviene o pueda dañar tu ordenador.
Letasoft Sound Booster
En este sentido Letasoft Sound Booster es una herramienta gratuita con la que vamos a poder subir el volumen de nuestro ordenador hasta en un 500%. Para comenzar a usar Letasoft Sound Booster, lo primero que tenemos que hacer es descargar e instalar la herramienta en el ordenador. Una vez hecho esto, lanzamos la aplicación y veremos cómo nos aparecerá un controlador de volumen en la parte derecha de la barra de tareas de Windows. Desde ahí vamos a poder activar o desactivar dicho control, así como deslizar el ajuste para subir el volumen del sistema hasta en un 500%.
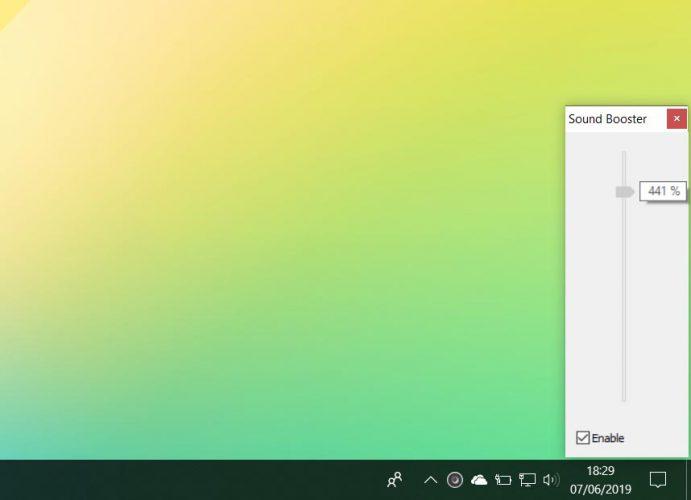
Tiene una versión de prueba de 14 días tras la cual tendrás que pagar si sigues usándola. Sirve para Windows 10, pero también para Windows 11, 8, 7, Vista y XP de 32 y 64 bits. Se requiere un procesador de al menos 1,0 GHz o superior, además de 256 MB de memoria RAM.
DeskFX
DeskFX es una herramienta que nos permite, al igual que las anteriores, mejorar la calidad de sonido de nuestro ordenador. Con ella, tendremos a nuestra disposición un sistema de acualizador de 20 bandas que nos permitirá ajustar diferentes modos de ecualización en función de nuestras necesidades.
Además de tener el máximo control sobre el sonido de nuestro ordenador, también nos ofrece más opciones para poder personalizar la calidad del sonido de cualquier clip. Reduciendo al máximo cualquier posibilidad que pueda afectar a la calidad del sonido de nuestro equipo.
Boom 3K Desktop
Boom 3K es una de las aplicaciones que mejor pueden funcionarnos cuando queremos tener un mayor control sobre el volumen de nuestro ordenador. En este caso, nos permite aumentar la calidad del mismo de cualquier contenido multimedia: con independencia de que se trata de un vídeo que nos hayamos descargado, una película que estemos viendo o cualquier otra opción relacionada con una plataforma de streaming.
Durante los últimos años, además, se ha convertido también en una de las mejores opciones que podemos encontrar en el mercado apra todos los amantes de la música. Pese a que es de pago, tiene una versión gratuita con una duración limitada de 30 días que puede ayudarnos a obtener un mejor rendimiento.

FxSound
También podemos utilizar FxSound un software que lleva bastantes años con nosotros disponible aquí y que nos permite aumentan las capacidades del sonido que nos ofrece Windows de manera nativa. Tendremos a nuestra disposición una gran cantidad de modos predefinidos que nos ayudarán a mejorar el sonido, además de conseguir aumentar el nivel de volumen con el que contamos normalmente en un 200%, una cantidad considerable.
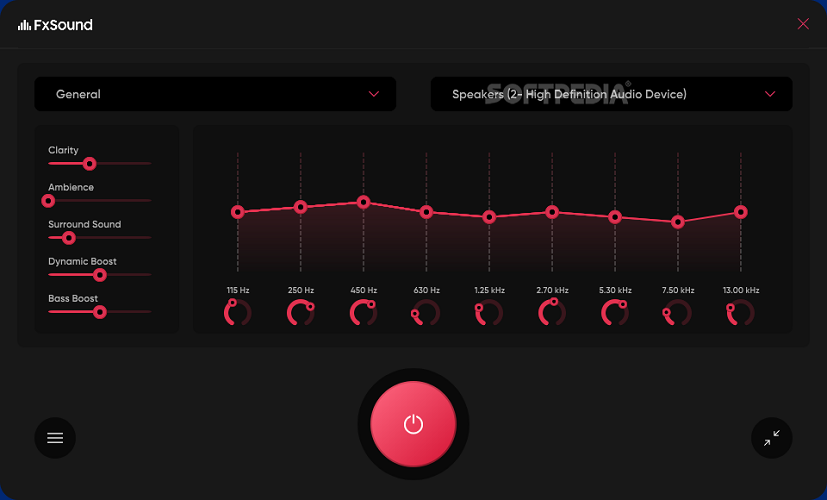
Tiene un sistema de ecualización con 20 bandas que nos permite configurar el sonido según nuestras necesidades, posee un visualizador de todo lo que hace el audio para conocer mejor como va funcionando, tiene varios efectos a nuestra disposición, como el sistema de aumento de graves, y además dentro de todos estos modos posee uno específico para juegos en el que notaremos la diferencia.
Además, en este caso existe un Plan Libre por el que no tendremos que pagar nada y otro Pro que cuesta solo 19,99 dólares al año en que estarán presentes todas las especificaciones extras que tiene el programa como diseños distintos, modos extras y la creación y guardado de nuestros propios ajustes personalizados.
Fidelizer
Otra buena opción es el programa Fidelizer, que optimiza la plataforma multimedia de Windows, aumentando y mejorando la calidad de su sonido. Así, disfrutaremos de un mejor rendimiento del audio de todas las aplicaciones que reproduzcan tanto archivos locales como servicios de streaming como Spotify o YouTube. Las modificaciones que ejecuta este programa solo están vigentes durante la sesión activa de Windows.
De este modo, una vez reiniciemos el ordenador, estas funciones introducidas por Fidelizer se desactivan. Todo con el objetivo de mantener el PC limpio y protegido. Por tanto, este programa puede ser una alternativa para aquellos que deseen incrementar su sonido de forma puntual. Sin embargo, este modo de operar puede suponer un estorbo para otros que prefieren una optimización del sonio continuada. 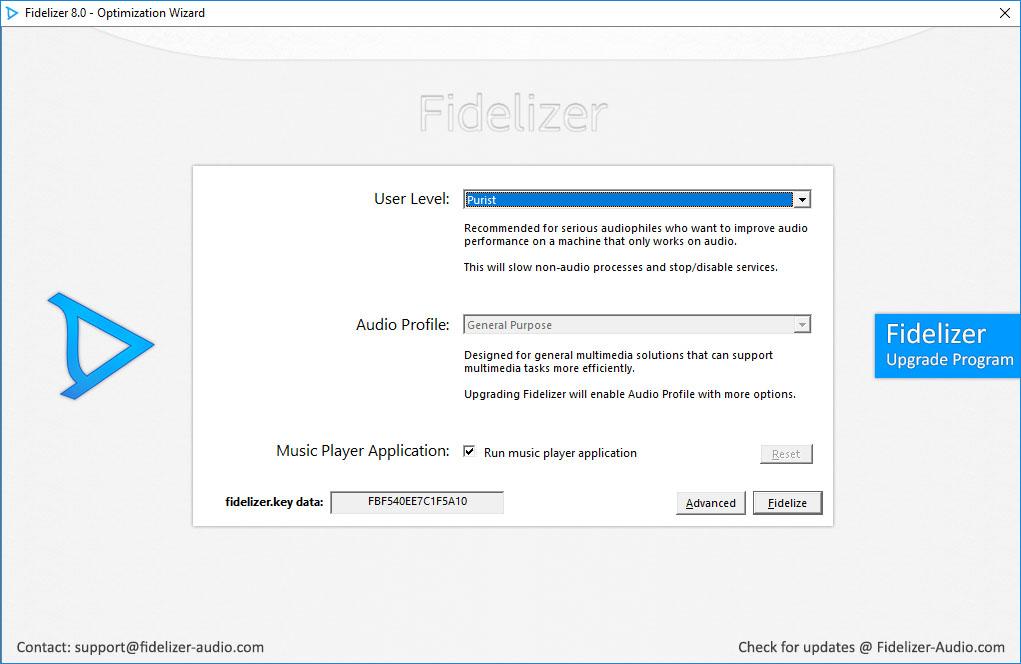
Fidelizer, que está disponible en su web, contempla tres posibilidades, a las que destina diferente cantidad recursos, equilibrando la calidad del funcionamiento de la reproducción de archivos multimedia, el sistema en general y la red. De este modo, cuantos más recursos se destinen al sonido multimedia, menos quedarán para el resto. Los modos que plantea Fidelizer son:
- Nivel «Consumer»: 50% de recursos para archivos multimedia; 25% para el sistema y 25% para la red.
- Nivel «Audiophile»: 70% de recursos para archivos multimedia; 15% para el sistema y 15% para la red.
- Nivel «Purist»: 90% de recursos para archivos multimedia; 5% para el sistema y 5% para la red.
Boom 3D
Tenemos una tercera opción con Boom 3D, un software bastante conocido con el que podremos conseguir amplificar el sonido de Windows hasta un 150% por encima de lo que suena normalmente. Pero no todo se queda ahí, ya que estamos ante un software muy potente con varias funciones extras que nos servirán para mejorar notablemente el sonido. Se deja guiar de determinados algoritmos para conseguir no solo más potencia sino también más calidad en lo que sonido se refiere. Toda la ganancia en calidad y volumen se puede experimentar con altavoces o auriculares, pero es mucho más evidente cuando llevamos auriculares en nuestros oídos.
Tiene un sistema de sonido envolvente especialmente diseñado para las películas que hace que el detalle y la nitidez estén por encima de lo que Windows consigue por sí solo. Otra de las facultades más interesantes que posee es que consigue unas graves más profundos en el momento en que la música es la protagonista del sonido, aportando una calidad realmente buena a ca interacción que logra lo sonoro. Lo puedes descargar desde aquí.
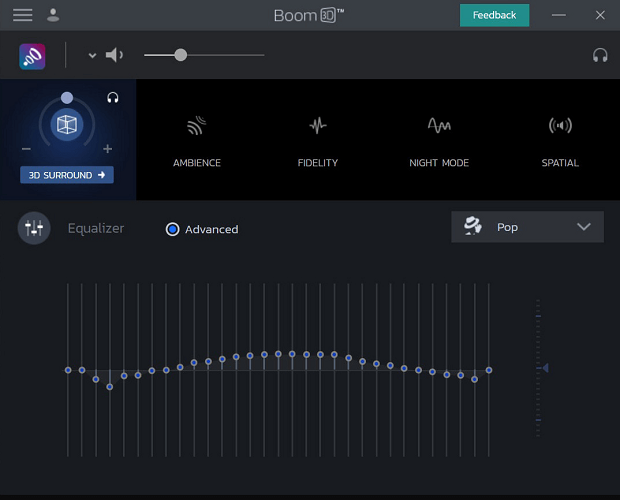
El ecualizador que nos trae es de 31 bandas, con un aumento de volumen que también se experimenta en lo que es el sonido envolvente gracias a su potente amplificador. Así mismo también podremos poner a cada aplicación un volumen determinado y si todo esto fuera poco también hablamos de un software con más de veinte mil estaciones de radio a nuestra disposición.
Aunque Boom 3D es uno de los programas más destacados de su categoría, ten en cuenta que se trata de una herramienta de pago. Tiene un precio de unos 10 euros tanto en MacOS (versión 10.10.3 o superior) como en Windows 10 o 11 y también tienes acceso a una versión de prueba que puedes utilizar durante un periodo de 30 días antes de dar el salto a la edición de pago si te interesa seguir usándolo.
Audio Amplifier Free
Otra app si quieres aumentar el nivel de sonido de un audio sin afectar a su calidad es esta, perfecta para canciones o archivos de vídeos. Es fácil de instalar y utilizar y cuenta con varias funciones. Puede aumentar el volumen hasta 10 veces el del sistema. Es gratis y la encontrarás en español.
Es compatible con los formatos MP3, WAV, OGG, MID, ASF, AC3, MOV, AVI, WMV, FLV, 3GP, VOB y MP4 y otros. Solo tienes que añadir el archivo fuente y ajustar su volumen. Eso sí, solo podrás procesar un elemento a la vez a menos que optes por la versión Pro, que cuenta con muchas más funciones interesantes, aunque tendrás que pagar por ella tras el período de prueba.
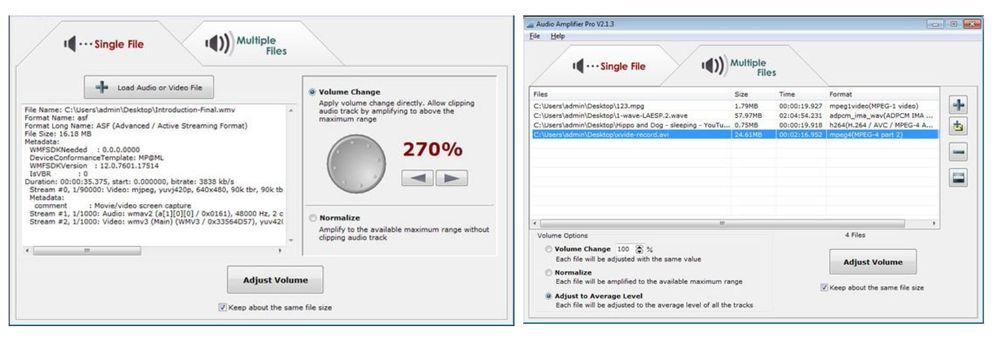
La versión Free del programa ya no se encuentra disponible en la web de la empresa desarrolladora del software, DanDans Digital Media, pero sí que la encontrarás en otras páginas y repositorios. No obstante, ten cuidado, puesto que esa versión no se actualiza desde hace tiempo y lo cierto es que es inestable. No solo puede dar fallos, sino que hay algunas extensiones o archivos con los que no funciona de forma adecuada. Por ello, la alternativa es descargar desde aquí Audio Amplifier Pro, la versión de pago, la cual ofrece una edición de prueba. Esta ofrece la máxima compatibilidad y un rendimiento mejorado que merece la pena aprovechar. El fabricante asegura que la versión de prueba se presenta como programa shareware y, aunque tiene limitaciones, podría cubrir tus necesidades.
SetVol
Esta es una herramienta con línea de comandos de código abierto gratis con la que puedes configurar tu volumen y niveles de grabación en dispositivos de audio y grabación en tu ordenador en Windows 10 y otras versiones del sistema operativo. Puedes configurar el volumen predeterminado o dispositivos de grabación.
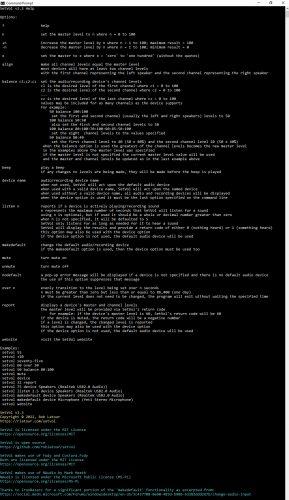
Puedes descargarlo desde esta web e instalarlo en tu ordenador y cualquier otro que necesites. No es el más sencillo para ti si prefieres usar programas con interfaz gráfica, ya que usa línea de comandos del sistema. Sin embargo, si te acostumbras a él puedes conseguir grandes cosas y superar las limitaciones de sonido de tu sistema operativo. Puede no ser la mejor alternativa, pero puedes tenerla en cuenta.
EarTrumpet
Este es un programa UWP con el que podrás incrementar y mejorar de manera sencilla el volumen del sistema. Podrás gestionarlo de forma general y por aplicaciones por medio de una interfaz de usuario muy intuitiva y fácil de utilizar. Podrás descargarlo fácilmente en la app Store, disponible en 11 idiomas.
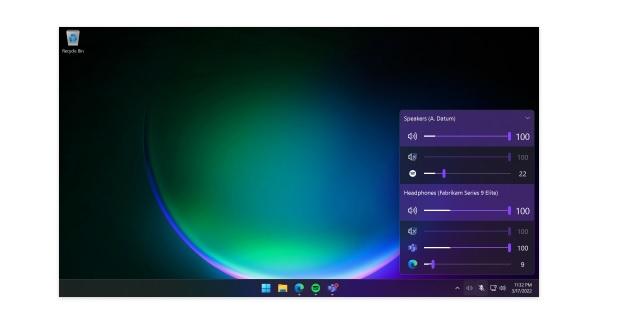
Es una app muy poderosa de control de volumen que te permitirá optimizarlo de acuerdo a tus necesidades. De esta manera, es otra solución a la que puedes recurrir si quieres aumentar el volumen del sistema o mejorarlo fácilmente con aplicaciones externas. Lo puedes descargar aquí.
Equalizer APO
Equalizer APO (objeto de procesamiento de audio) es una app que requiere pocos recursos para funcionar, por lo que puedes usarlo en segundo plano sin que notes ni que está funcionando. Funciona con plugins VST para mejorar el sonido en gran medida. También tiene interfaz de gráfico modular y filtros ilimitados. Tiene una interfaz de usuario gráfica modular.
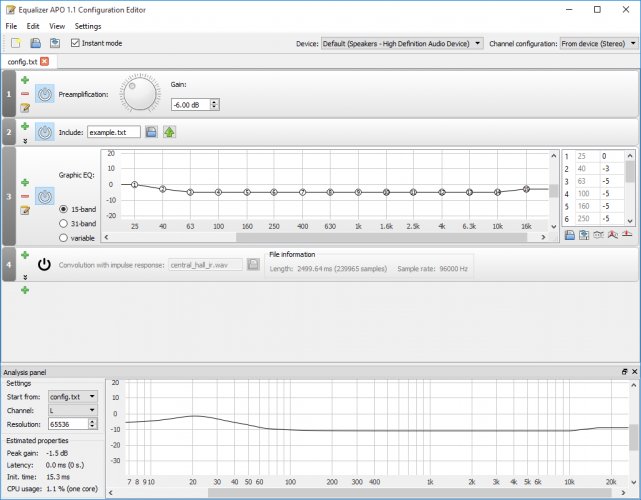
Con una baja latencia, también se integra en Voicemeeter y es compatible con Windows 7, 8, 8.1, 10 y 11. Puedes obtener más información y descargarlo desde esta página web. Puede ser otra opción a tener en cuenta para optimizar el volumen de tu ordenador con este sistema operativo.
VLC
VLC es uno de los reproductores multimedia más utilizados del mundo, y lo es porque es compatible con prácticamente cualquier formato de audio o de vídeo que existe. Esta aplicación disponible aquí, es realmente útil, y lo mejor de todo es que permite aumentar el volumen del sonido de lo que estemos reproduciendo una barbaridad. Por defecto, lo podremos aumentar hasta un cierto límite, pero si lo configuramos correctamente tendremos la oportunidad de elevar el límite máximo aún más. Hacerlo es bastante sencillo, aunque para ello tendremos que entrar en la configuración más avanzada de la aplicación.
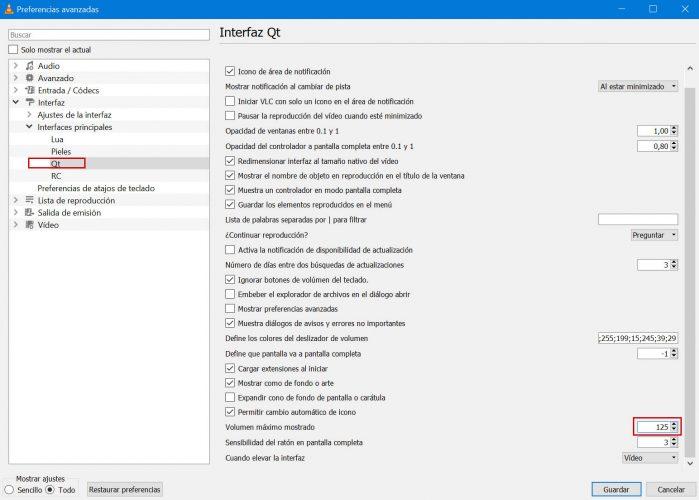
Como decimos, para poder aumentar el volumen de esta aplicación por encima de los valores máximos que trae de serie tendremos que seguir los siguientes pasos:
- Con el programa abierto, pulsa en el botón superior derecho que indica Herramientas
- Con el desplegable abierto, pulsa en Preferencias
- Puedes ahorrarte estos dos pasos pulsando Control+P desde la pantalla principal de VLC
- En la parte inferior izquierda, selecciona la opción que indica Todo
- Ya en la nueva ventana, ve y pulsa en la opción de Interfaz
- Dentro de esta, pulsa en Interfaces principales
- En este último desplegable, pulsa en la opción QT
- Ya te aparecerá en la parte derecha la opción para aumentar el Volumen máximo mostrado
Chrome Volume Booster
 Chrome Volume Booster es uno de los potenciadores de audio que son más conocidos en el mercado. En este caso, como su propio nombre indica, llega en forma de extensión desde Google Chrome. Con él, vamos a tener acceso a una interfaz muy sencilla en la que vamos a poder gestionar todas las opciones de sonido de nuestro ordenador de un modo muy sencillo.
Chrome Volume Booster es uno de los potenciadores de audio que son más conocidos en el mercado. En este caso, como su propio nombre indica, llega en forma de extensión desde Google Chrome. Con él, vamos a tener acceso a una interfaz muy sencilla en la que vamos a poder gestionar todas las opciones de sonido de nuestro ordenador de un modo muy sencillo.
Además, el equipo que se encuentra detrás de él va añadiendo de manera periódica mejoras con el objetivo de poder ofrecer al usuario un mayor control sobre el sonido de su ordenador. Siendo una de las opciones más atractivas que vamos a poder encontrar en el mercado.
Podemos descargar la extensión desde este enlace.
AudioRetoucher
En este caso, estamos ante otra herramienta que nos ayudará no solo a mejorar el sonido de nuestro ordenador, sino que también nos permite la posibilidad de conseguir un volumen mayor del que nos deja Windows. Además, se encarga de cambiar el tono y el tempo de una pista de sonido en tiempo real.
Otro de los puntos fuertes de este software es que es muy fácil de entender. Y hay que tener en cuenta que únicamente se ha desarrollado para lograr aumentar el volumen de un PC con Windows. Así mismo, el software es compatible con diferentes formatos de audio como, por ejemplo, MP3, M4A, FLAC, WAV, AIFF.
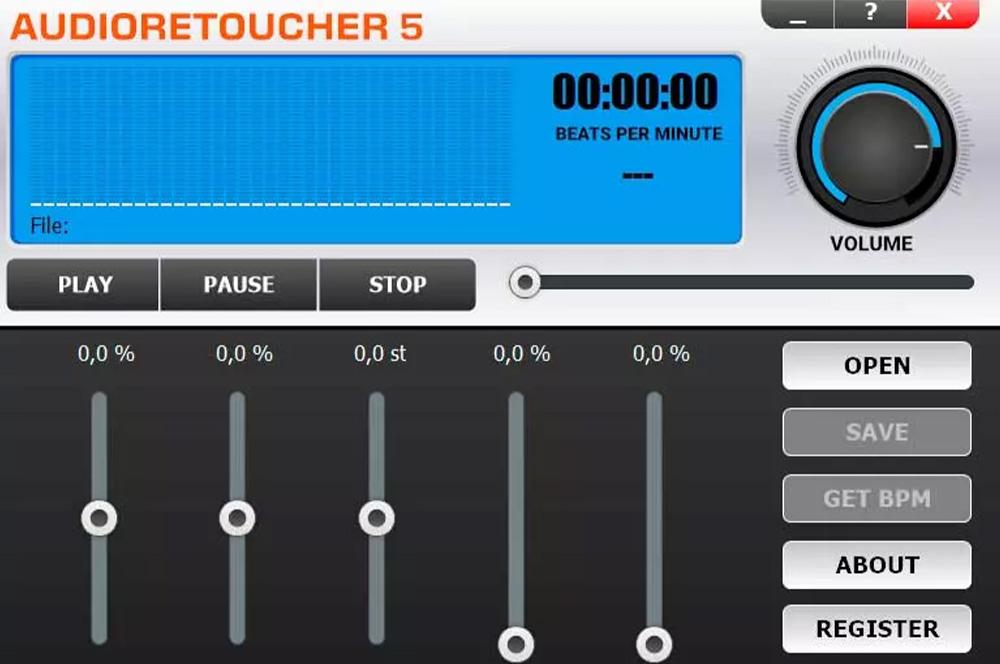
Sin embargo, el principal inconveniente de esta herramienta en particular es que es de pago. Como puedes ver en su web, AudioRetoucher se tiene que comprar para poder utilizarla al completo. Aunque, por suerte, también tiene una versión gratuita de prueba para que podamos ver si realmente se ajusta a lo que estábamos buscando antes de que tengamos que pagar por este software.
Otro pequeño inconveniente, dejando de lado que habrá que pagar si finalmente la queremos, es que a diferencia de otras apps similares que hemos ido analizando, al permitir realizar ajustes en la reproducción, el número de recursos necesarios que exige al ordenador es más elevado de lo habitual. Por lo que no es para todos los PC.
Otras opciones de hardware
Además de las alternativas comentadas anteriormente, podemos hacernos con un algunos accesorios que integrar con nuestro ordenador para mejorar el sonido del mismo. Tal vez el problema esté en los altavoces, o puede que necesitemos un amplificador. Ten en cuenta estas opciones y valóralas dependiendo de cuáles sean tus necesidades.
Cambia los altavoces
Una opción es cambiar los altavoces por unos mejores que nos permitan escuchar mucho mejor y más alto el sonido de nuestro ordenador. Para ello, debemos fijarnos en sus características y valorar si merece la pena la inversión teniendo en cuenta nuestro presupuesto y la mejora que vamos a experimentar. Esto no aumenta el sonido de tu ordenador, pero sí el que percibiremos, algo especialmente interesante si vamos a utilizarlo en una habitación más grande, hacemos una fiesta o los que tenemos son demasiado limitados a lo que necesitamos actualmente.
Utiliza un amplificador
Pero si realmente lo que necesitas es escuchar el sonido de tu PC a un volumen alto y sin distorsiones, otra de las recomendaciones sería usar un amplificador de sonido. La mayoría de los sistemas de sonido profesionales y semi profesionales se componen de una fuente de audio, un amplificador y altavoces. En este caso la fuente de sonido sería nuestro PC y entre este y los altavoces debemos colocar un amplificador de audio.
Dependiendo del modelo y las características tenemos distintas conexiones de entrada, pero con el cable adecuado (Jack, RCA, XLR, etc) ya podemos conectar nuestra salida de audio a la entrada del amplificador. Por otro lado, tenemos que conectar nuestros altavoces a la salida de audio del amplificador.
El funcionamiento del amplificador es el mismo que las aplicaciones para aumentar el volumen, pero con la diferencia que esto se realiza mediante hardware por lo que se aumenta el sonido sin actuar directamente sobre la pista de audio y de esta forma no se pierde calidad ni aparecen las molestas distorsiones. En el mercado existe una amplia variedad de modelos con más o menos entradas o con más o menos potencia de salida, por lo que será sencillo dar con un sistema que se adecúe a nuestras necesidades. Es importante dedicar tiempo a la selección del mejor para ti.
Utiliza unos buenos auriculares
Si ya has probado todo lo que te hemos recomendado y no encuentras la manera de llegar a ese nivel de volumen que estás buscando, no sería una mala opción que recurrieses a unos buenos auriculares. Un modelo que te aísle del ruido del exterior y que, además, tenga tecnología preparada para que el sonido suba de forma considerable, te proporcionará una muy buena experiencia.

En el caso de trabajar en el ordenador, el uso de los auriculares tendrá beneficios añadidos. No solo aumentarás el volumen, sino que podrás concentrarte mejor y, además, en muchos modelos se incluye micrófono. Eso será clave si tienes costumbre de participar en reuniones y necesitas un buen hardware que te permita obtener el mejor rendimiento. Por otro lado, este tipo de auriculares envolventes aportan tecnología sonora añadida que te dará la opción, por ejemplo, no solo de oír mejor y más alto, sino también de tener percepción de la dirección desde la que llega el sonido a tus oídos.
Cuando vayas a comprar uno tienes que comprobar sus funciones, ver el nivel de salida que tiene el sonido, las frecuencias en las que se transmite el sonido y comprobar que otros aspectos, como la ergonomía, también están cuidados. Además, te recomendamos echar un vistazo a la impedancia de los auriculares y confirmar que se encuentra dentro de un rango adecuado, como de entre 32 a 600 ohmios. Eso te dará la seguridad de que llegarás a reproducir cualquier contenido con un alto volumen y que tendrás una buena herramienta complementaria para mejorar el sistema de osnido de tu ordenador.

