Cómo guardar tus fotos de WhatsApp automáticamente y sin cables en el ordenador

Si no has tocado la configuración por defecto de WhatsApp, todas las fotos que te envíen y envíes tú se guardarán, de forma automática, en la memoria de tu dispositivo móvil. Según el procedimiento «normal», si quisiéramos tenerlas en nuestro ordenador, tendríamos que conectar nuestro móvil con el cable USB y descargarlas de forma manual. Sin embargo, en este artículo te explicamos cómo configurar tu terminal para que, automáticamente y sin cables, se descarguen de forma remota y automática a tu ordenador.
Este pequeño «truco» nos lo enseñan nuestros compañeros de RedesZone y, sin duda, es una excelente forma de aprovechar las posibilidades de sincronización con la nube. Para descargar de forma automática nuestras fotos de WhatsApp en el ordenador, lo único que tenemos que hacer es, en primer lugar, configurar la subida automática de nuestras fotos a la nube desde el teléfono inteligente. A partir de aquí, en un segundo procedimiento, configuraremos la nube para que, también sin necesidad de hacer nosotros nada, se descarguen las fotos por sí solas en el ordenador. Para ello podemos utilizar diferentes servicios de almacenamiento en la nube, ya sea Google Drive, Box o Dropbox entre algunos otros.
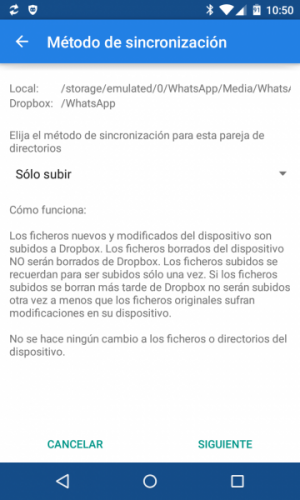
Tus fotos de WhatsApp, del móvil a la nube y de aquí al PC
Si ya tenemos una cuenta configurada en Dropbox, Google Drive, Box o cualquier otro, lo primero que haremos es crear en nuestro espacio de almacenamiento una nueva carpeta donde se subirán todas las imágenes. En este ejemplo la llamaremos «WhatsApp», pero puedes poner el nombre que tú prefieras. Una vez tengamos esta carpeta, desde nuestro teléfono inteligente descargaremos la aplicación FolderSync, que es compatible con prácticamente todos los servicios de almacenamiento.
Hecho esto anterior, en la aplicación configuraremos en FolderSync la sincronización automática de nuestra carpeta “/storage/emulated/0/WhatsApp/Media/WhatsApp Images” -en el móvil- con la carpeta «WhatsApp» -en la nube-. En este paso debemos especificar la subida unidireccional desde el móvil a la nube, y no en el otro sentido. En función de nuestras necesidades, configuraremos por último el intervalo de sincronización entre las carpetas seleccionadas.
Ahora, sólo nos queda ir a nuestro ordenador y, desde él, acceder al mismo servicio de almacenamiento en la nube y configurar la carpeta «WhatsApp» que creamos anteriormente para que, de forma automática, se descarguen sus archivos en el ordenador. Para ello, en función del servicio que utilicemos, tendremos que descargar en el ordenador su aplicación correspondiente y seleccionar el directorio de almacenamiento en nuestro ordenador.
¿Sabes dónde guarda WhatsApp las fotos compartidas en nuestros chats?. Así puedes hacer que tus fotos de WhatsApp se guarden automáticamente en Google Fotos.
