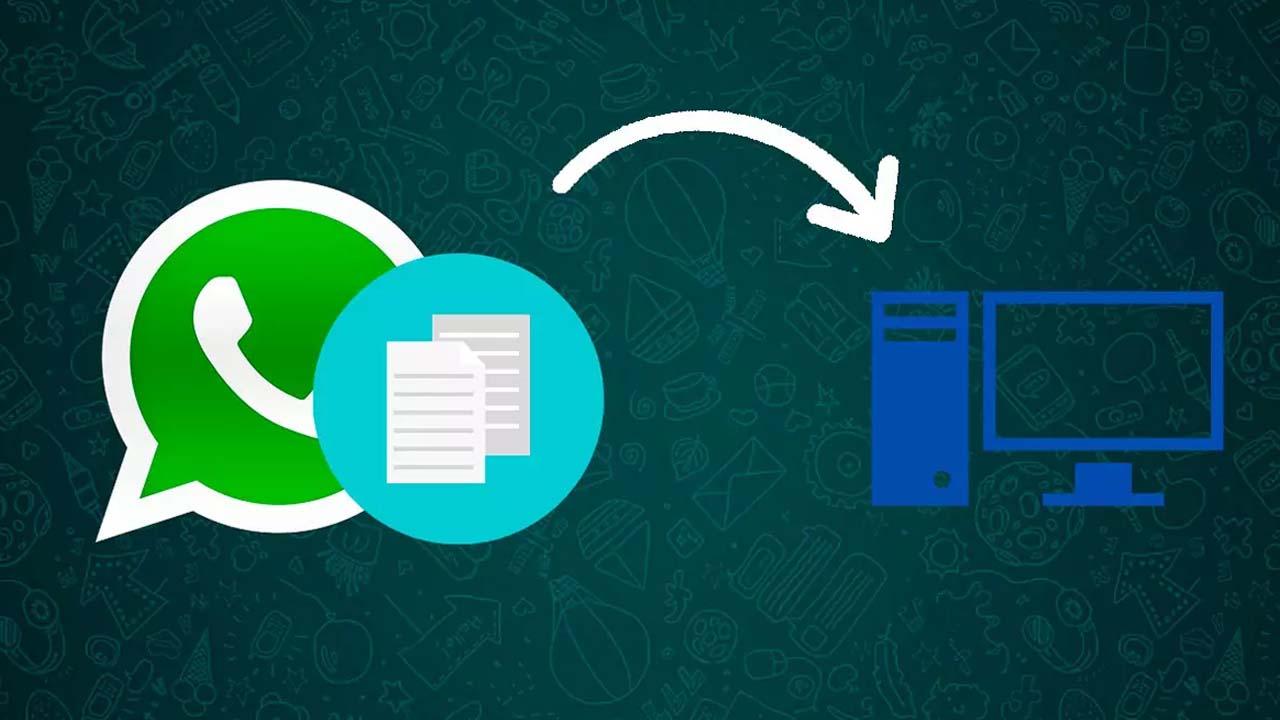Enviar fotos, vídeos e incluso documentos a través de WhatsApp es algo muy habitual y que está a la orden del día, pero no lo es tanto dedicarle unos minutos a guardar esos archivos en el ordenador para poder recuperarlos siempre que quieras. Por ello, te vamos a explicar a continuación las distintas maneras que existen para llevar a cabo este proceso de forma rápida y sencilla.
Con los memes y vídeos de gatitos esto no es un problema, ya que seguramente no necesites conservarlos. Pero cuando recibes fotos de la última barbacoa con los amigos o del viaje del fin de semana en familia, la cosa cambia. Incluso cuando recibes algún archivo del trabajo que puede ser importante en otro momento, sin olvidarnos de la posibilidad de guardar ciertos mensajes que no queremos perder.
En la mayoría de los casos no guardamos los archivos de WhatsApp en el PC por pereza. Conectar el smartphone al ordenador, buscar los archivos en las carpetas, etc. Pero hay un método que hace que esto sea mucho más cómodo y que puedas terminar en segundos de pasar archivos de la app de mensajería a tu ordenador.
Usa WhatsApp Web
Hablo de utilizar la versión web de WhatsApp para guardar todos los archivos de la app de mensajería a tu ordenador. Este método es compatible con Android y con iOS, y de la misma forma puedes utilizarlo en cualquier ordenador independientemente del sistema operativo que tenga. Simplemente necesitas utilizar un navegador compatible y vincular el teléfono con el ordenador para poder empezar a utilizarlo.
En el mismo sentido, y al utilizar WhatsApp desde el ordenador, basta con pinchar en una imagen o documento para verlo, pero esto no significa que este se guarde en el dispositivo. Sino que para hacerlo debemos tener un navegador compatible que podrás ver en la web oficial de la versión de WhatsApp.
Funciona en Google Chrome, en Firefox de Mozilla, en Safari o en Opera, pero es incompatible con otros como Internet Explorer así que lo primero que deberás hacer es comprobar si puedes acceder a web.whatsapp.com. Una vez que lo tengas, debemos seguir unos pasos sencillos para usar desde el móvil y desde el ordenador.
Lo primero es iniciar sesión en la versión web en tu ordenador. Para ello accede a https://web.whatsapp.com en el ordenador. En el móvil abre la app, toca sobre la pestaña Configuración y después escoge WhatsApp Web/Escritorio. Ahora apunta con la cámara del smartphone al QR que aparece en la pantalla de tu ordenador.
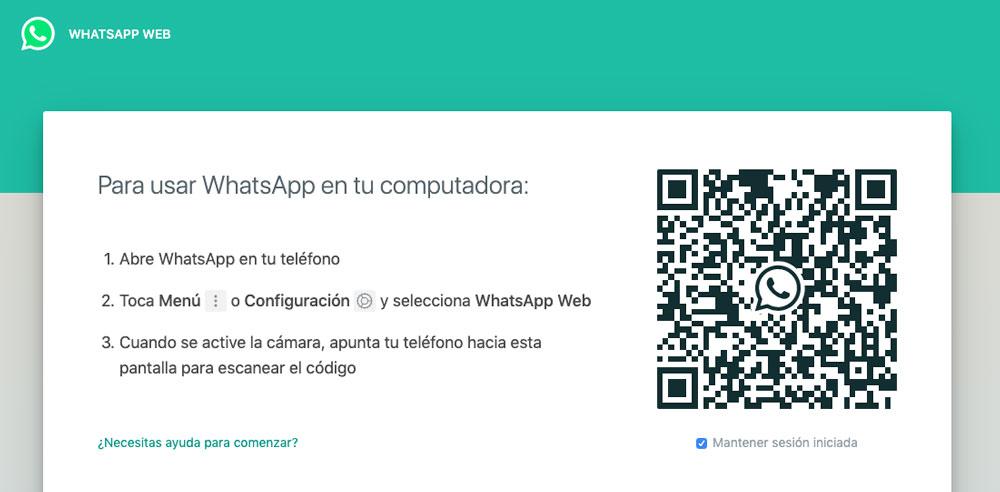
Una vez que hayas hecho esto, en el navegador de tu ordenador verás todas tus conversaciones de WhatsApp. Podrás utilizar la gran mayoría de funciones del servicio de mensajería, con la diferencia de que ahora lo harás desde la comodidad del ordenador. Ahora que tienes la sesión inicia, accede al chat del que quieres guardar archivos en tu ordenador. Una vez dentro pincha sobre el nombre del contacto o del grupo y en selecciona Archivos, enlaces y documentos en la barra lateral derecha que aparece. Verás que la herramienta te muestra un listado con todas las fotos y vídeos enviados o recibidos en la conversación. Además, también tendrás otras dos pestañas, documentos y enlaces, en las que podrás acceder a otro tipo de archivos.
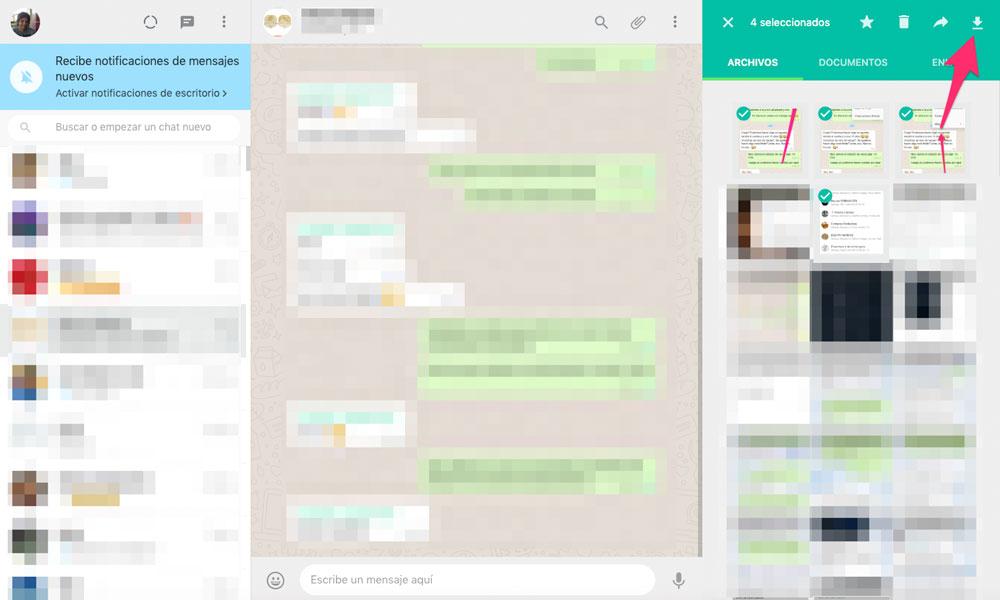
Para iniciar la descarga de los archivos no tienes más que seleccionar los que quieres guardar. Para ello pasa el ratón por encima y verás aparecer una casilla para seleccionar los que quieras guardar. Una vez que termines de hacer la selección, haz clic sobre el icono de descargar que verás en la esquina superior derecha de la ventana (una flecha apuntando abajo) y dile donde quieres guardar el archivo.
Si seleccionas más de un archivo se descargará en uno único comprimido en zip. En cuanto termine la descarga podrás descomprimirlo y guardar los archivos en las carpetas que quieras de tu ordenador.
Truco: crea un chat contigo mismo
La mejor forma de usar WhatsApp Web para enviar archivos desde el móvil al PC es que crees una conversación contigo mismo ya que así no tendrás que depender de nadie a la hora de enviarte o transferirte la información de un dispositivo a otro, sino que será confidencial y solo tú tendrás acceso. Puedes enviarte lo que quieras y nadie más lo verá. Cuando no necesites más ese archivo, basta con tocar en los tres puntos de la esquina superior derecha de la app y dar sobre «Vaciar chat». Tendrás de nuevo una conversación limpia contigo mismo para enviarte lo que quieras.
Para crear un grupo en el que solo estés tú no necesitamos ninguna app externa, solo un cómplice que te ayude: crea un grupo siguiendo los pasos normales de la aplicación y pide a esa persona que se vaya. Es decir:
- Toca sobre el botón verde de la esquina inferior derecha para crear una nueva conversación
- Elige «Nuevo grupo» en la parte superior de la pantalla
- Escoge a la persona a la que quieras añadir al grupo y a la que vayas a pedir que se salga
- Introduce un título fácilmente reconocible
- Utiliza una imagen de perfil
- Crea el grupo
- Pide a esa persona que se salga de esa conversación
- Tendrás un grupo contigo mismo para enviarte archivos de un ordenador a otro
Podemos repetir esto tantas veces como queramos o necesitemos si necesitas varios chats diferentes divididos por temática o por tipo de archivos. Para almacenar fotos, para apuntar notas importantes, etc.
Otra alternativa, ya que Meta fue consciente de que creábamos esos grupos en los que acabábamos estando nosotros mismos es iniciar un simple chat con nosotros mismos. Para ello, en el menú de conversaciones pulsa el botón + y en la lista de contactos con los que quieres chatear verás que aparece tu propio contacto el primero bajo el formato «XXXX (Tú)». Lo malo en esta ocasión es que no podrás tener varios chats diferentes por temática, como sí podía suceder con los grupos infinitos, pero si solamente necesitas enviar unos archivos para descargarlos en PC, ni tan mal.
Exportar los chats por Bluetooth
Otra función muy característica, y que no nos costará demasiado (dependiendo de la cantidad de conversaciones, claro), es hacerlo mediante las exportaciones de chats. Hablamos de una función que tiene WhatsApp y que lo que hace es empaqueta el contenido de una conversación (incluyendo los documentos y archivos multimedia) y permitir enviarlo, en este caso, al ordenador.
La ventaja principal de la exportación de las conversaciones es que todo el contenido es accesible y legible. Lo puedes hacer siguiendo los siguientes pasos:
- Toca en los tres puntos verticales que verás en la esquina superior derecha de la pantalla y presiona en Ajustes.
- Presiona en Chats para entrar a los ajustes de las conversaciones.
- Toca en Historial de chats.
- Usa el comando Exportar chat para continuar.
- Marca la conversación que quieres almacenar.
- Usa el menú Compartir para enviar los ficheros correspondientes y sincronízalo con tu ordenador mediante Bluetooth.
Usa la versión de escritorio de WhatsApp
Más allá de WhatsApp Web también tienes la opción de utilizar la versión de escritorio de WhatsApp que puedes descargar en cualquier ordenador. Simplemente debes ir al apartado “descargar” de la página oficial de WhatsApp y verás la aplicación para teléfonos, pero también una versión de sobremesa para Mac o para Windows, aunque como os explicaremos a continuación si hacemos clic en esta última, nos abrirá la tienda del sistema operativo para descargarla.
Automáticamente detectará cuál es tu versión, pero es compatible con Windows 8 y posteriores o con Mac OS X 10.10 y posteriores. La única condición que debemos cumplir es que la app esté también instalada en nuestro teléfono o no funcionará en el ordenador, ya que precisaremos de este para activar las diferentes sesiones de WhatsApp que podamos tener abiertas además de la del propio teléfono.
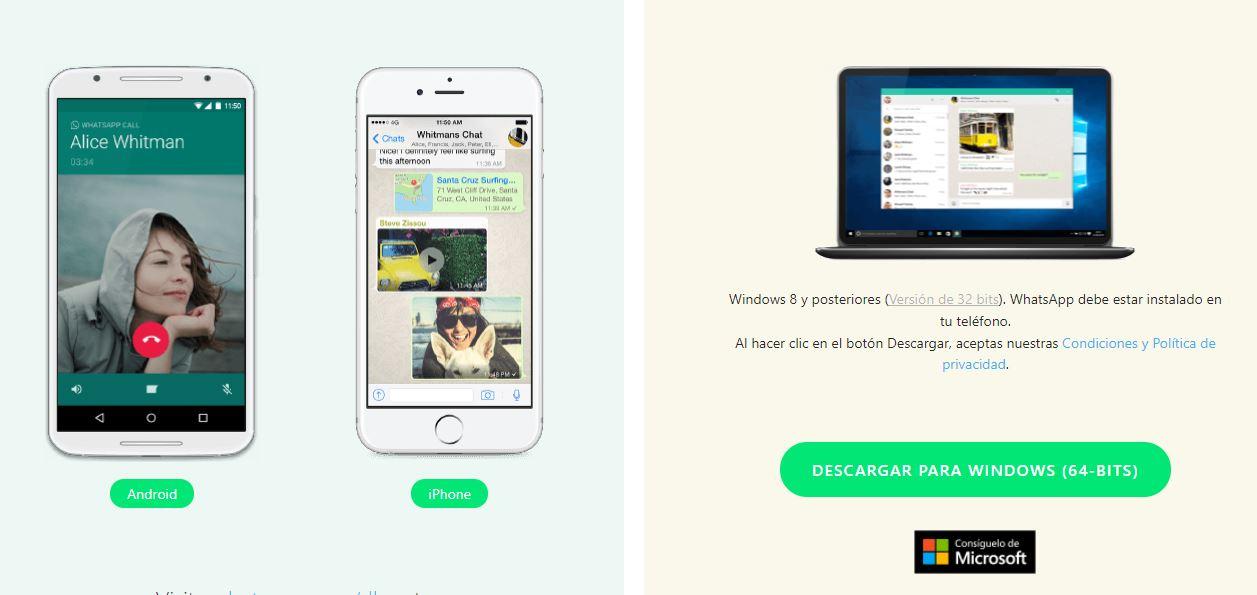
A partir de verano de 2022, esta versión se sustituye por una propia de Windows. Los usuarios de WhatsApp en PC hasta ahora estaban usando o bien la aplicación para ordenadores basada en la web (WhatsApp Escritorio) o la que se puede usar directamente desde un navegador (WhatsApp Web).
WhatsApp Web y Escritorio realmente son extensiones de tu cuenta de WhatsApp para teléfono que se pueden usar en un ordenador. Los mensajes que envías y recibes en WhatsApp se sincronizan entre el teléfono y el PC para que pudieras verlos en cualquiera de estos dispositivos. Los usuarios de Windows ahora tienen una aplicación nativa disponible en Microsoft Store (de hecho, sustituye a la que hasta la fecha estaba disponible en la tienda de Windows) y completamente gratuita, como era de esperar. Por lo tanto puedes abrir directamente la tienda y ahorrarte un paso. En el caso de Windows lo único que tienes que hacer es ir hasta la barra de búsqueda del menú de inicio y teclear «Tienda» o «Store», y enseguida nos aparecerá el icono con el acceso directo a esta. Buscamos la aplicación y nos aparecerá para descargar e instalar en el sistema.
La principal ventaja de este formato nativo que puedes descargar desde Windows Store, y al igual que pasa con WhatsApp Web, es que al funcionar de forma independiente no necesitas tener a mano tu dispositivo habitual en el que manejas WhatsApp para usar esta versión de escritorio. Aunque lo normal es que lo tengas cerca, realmente no será necesario que esté conectado a la misma red, y ni siquiera que esté encendido. Para lo único que vamos a necesitar nuestro smartphone será para realizar la correspondiente vinculación por motivos de seguridad. El proceso es exactamente el mismo que cuando hemos hecho uso de WhatsApp Web: en el menú configuración selecciona Dispositivos Vinculados y apunta la cámara de tu teléfono al código QR que aparece en la aplicación.
Una vez realizado el proceso, la integración de WhatsApp para escritorio será total y ya no necesitarás tu teléfono a mano para este efecto. La aplicación cuenta con tema para modo noche y atajos de teclado específicos para algunas funciones como abril el envío de GIFs, abrir el panel de emojis o aumentar la velocidad de los mensajes de voz entre muchas otras que tenéis a continuación.
Para guardar archivos de nuestros chats en la versión de escritorio de WhatsApp, en el caso de las imágenes tenemos dos formas de hacerlo. La primera de ellas es hacer clic derecho directamente sobre la imagen y seleccionar “Guardar como”, para posteriormente elegir una ubicación en nuestro sistema y guardar el archivo. La otra opción, menos en directo, es copiar esa imagen y llevársela a cualquier editor de imágenes o fotos, como por ejemplo Microsoft Paint, con el que además podremos darle el formato que queramos y no necesariamente JPG, que es el que por defecto usa esta versión de WhatsApp.
Si en lugar de hacer clic derecho sobre la imagen hacemos clic izquierda, la imagen se expandirá y en el menú desplegable de la esquina superior derecha tendremos las opciones de “Guardar como”, y “Abrir en otra aplicación”.
Otras opciones desde la app en el móvil
Como acabamos de ver, todos los archivos de WhatsApp los podemos descargar fácilmente en nuestro PC con el simple hecho de abrir la versión web de la aplicación de mensajería en el navegador de nuestro escritorio. Por lo tanto, lo único que tenemos que hacer es seleccionar los archivos que queremos guardar y descargarlos directamente al disco duro de nuestro ordenador. Sin embargo, además de esta opción y de la de conectar el móvil a nuestro ordenador a través del cable para poder pasar todos los archivos que queramos guardar en el ordenador, hay otras formas de poder enviar y guardar archivos y conversaciones a nuestro PC.
De forma nativa WhatsApp nos permite exportar un chat, pudiendo elegir si queremos que únicamente se exporten los mensajes de esa conversación o si también queremos que se adjunten los archivos compartidos en ella. De cualquier forma, la app de mensajería nos permitirá enviarnos toda esa información por correo electrónico y a continuación, la podremos descargar en nuestro ordenador cuando queramos.
Para ello:
- Abrimos WhatsApp en nuestro teléfono.
- Vamos al chat del que queremos guardar los mensajes y archivos.
- Tocamos sobre el botón de menú.
- Seleccionamos la opción Más.
- A continuación, tocamos en Exportar chat.
- Esto nos abrirá una pequeña ventana en la que indicaremos si queremos incluir o no los archivos compartidos con esa persona.
- Automáticamente se iniciará el proceso de creación del archivo con toda la información.
- Después nos permitirá elegir a través de qué aplicación queremos enviarla. Elegimos el correo electrónico, por ejemplo.
- Una vez enviado, podemos descargar y guardar esos archivos en el ordenador.
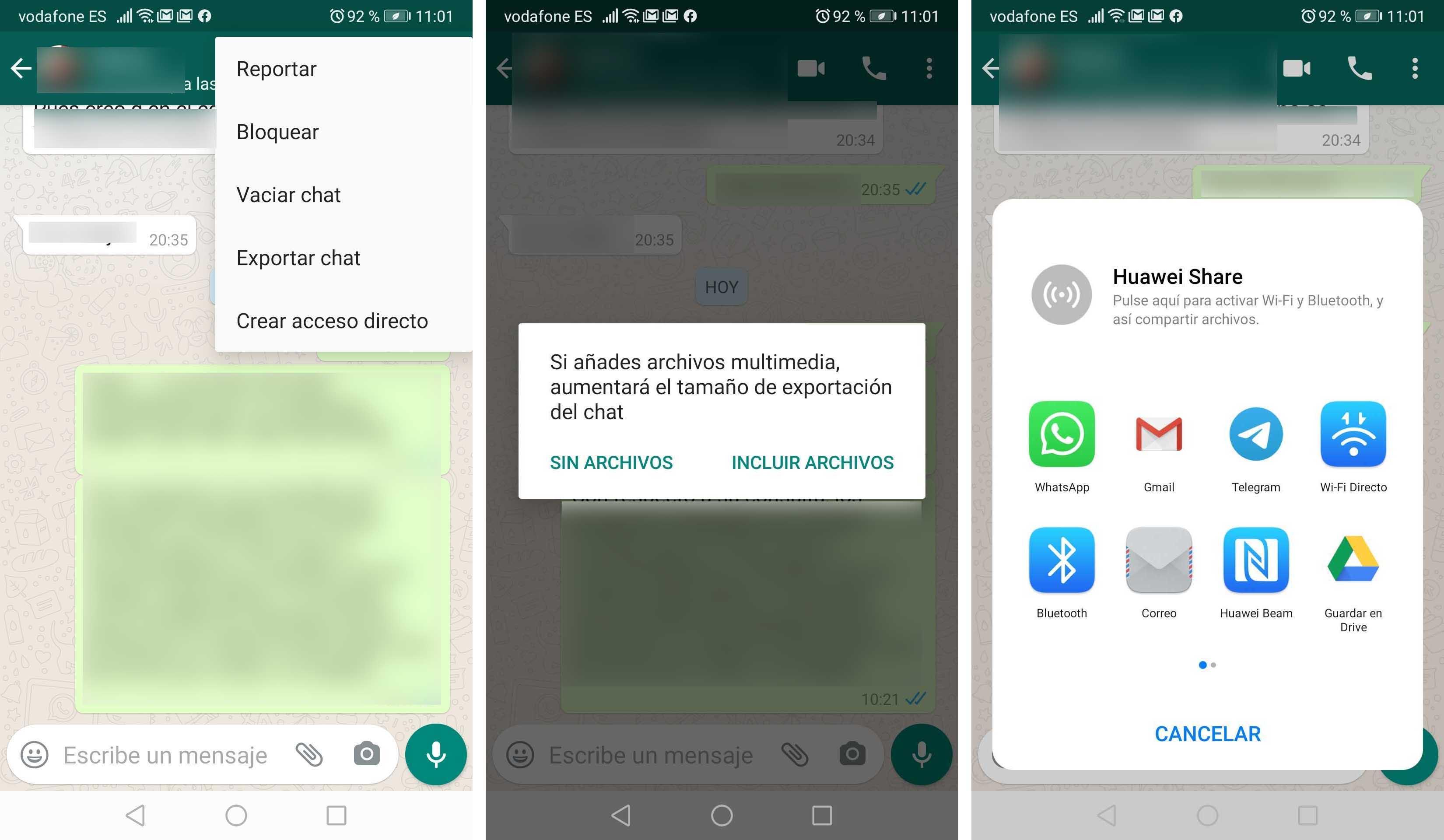
Lo mismo que lo podemos mandar por correo electrónico podemos hacerlo a cualquier servicio que podamos abrir desde nuestro ordenador, como algún sitio de almacenamiento en la nube, etc. Lo verás en el proceso final, donde puedes elegir con qué aplicaciones te puedes mandar las imágenes o archivos correspondientes.
Ante esto, es importante que, si seleccionamos Adjuntar archivo, los archivos multimedia más recientes se adjuntarán al correo. Ello hará porque, si adjuntamos archivos, podremos exportar los últimos 10.000 mensajes, mientras que si no adjuntamos estos archivos, podremos exportar los últimos 40.000 mensajes.
Conectando el móvil al PC
Otra de las opciones que tenemos es la de conectar nuestro teléfono móvil al ordenador por medio de cable. Una vez que lo hagamos y hayamos dado permisos de «Transferencia de datos» en el móvil, será el momento en el que podremos entrar en la carpeta de WhatsApp del smartphone y comenzar a bajar los archivos.
Si queremos asegurarnos de no transferir lo que no debemos y queremos pasar principalmente contenido multimedia, lo suyo es elegir el formato de protocolo MTP (Protocolo de transferencia de medios). Este hace para el PC nuestro teléfono móvil aparezca a efectos como un dispositivo multimedia. Esto, además, añade una capa de seguridad, ya que impide que podamos acceder a archivos sensibles para el sistema operativo y solamente se muestren aquellos de tipo multimedia. El coste, por otra parte, es que se reduce considerablemente la velocidad de transferencia.
Una vez estamos dentro de carpeta WhatsApp ahora debemos entrar en Media. Justo ahí tenemos muchas otras carpetas donde se guardan archivos que enviamos o recibimos dentro de la app propiedad de Facebook.
- Animated Gifs: es donde tendremos todos los archivos GIF.
- Audio: aquí estarán las canciones que nos han enviado.
- Documents: donde WhatsApp guarda los archivos tipo PDF.
- Images:el lugar donde tenemos todas imágenes que enviamos y recibimos, que en algunos casos pueden miles.
- Profile Photos: en esta carpeta la app guarda las fotos de los perfiles.
- Stickers: si te digo que aquí están los emoticonos, lo entenderás mejor.
- Video: todos los videos tanto los que nosotros enviamos como aquellos que nos llegan se acumulan en esta carpeta.
- Voice notes: todo lo que tiene que ver con los archivos de notas de voz están aquí.
Sabiendo esto podemos descargar aquellos ficheros que más no interesen de forma directa a cualquier carpeta de nuestro ordenador. No es una opción tan cómoda como las anteriores, pero sigue siendo una alternativa útil si quieres descargar de forma masiva todas las notas de voz o todas las fotografías de perfil de WhatsApp.
Si elegimos esta opción, no será raro que en ocasiones nos encontremos con un incómodo problema, que la conexión vía USB con el PC nos resulte imposible, ya que el PC no detecta nuestro smartphone, sin importar las veces que conectemos y desconectemos el cable, o probemos en diferentes puertos, algo que seguro que ya habéis hecho. Por suerte, hay algunas soluciones que pueden resolver este pequeño inconveniente:
- Lo primero será comprobar el cable USB: Probad en diferentes puertos, puede que alguno esté deshabilitado, y si tenéis más de un cable, probad varios de ellos. A veces es problema del cable, y no del teléfono o el PC.
- Elegir el modo correcto de transferencia de datos en nuestro móvil: Cuando conectamos el teléfono al PC, normalmente nos aparecen en el móvil las opciones de lo que queremos hacer con él, y si no seleccionamos la correcta el ordenador no detectará el teléfono. Cuando elijamos la transferencia de archivos por medio de USB, si aún así sigue sin detectar nuestro dispositivo, entonces este tampoco es el problema.
- Siempre podemos probar a reinicia ambos dispositivos, tanto PC como móvil: A veces funciona, y no es arte de magia, es porque hay muchos procesos en funcionamiento que se escapan a nuestro control, y alguno de estos puede interferir con la transferencia de datos.
- Si no lo has hecho aún, actualiza los drivers del PC: A veces los drivers relaciones con los puertos USB quedan obsoletos, y esto da problema a la hora de conectar dispositivos. Esto se lleva a cabo desde el gestor de dispositivos de nuestro ordenador, con el teléfono conectado a este, y aquí podremos buscar el driver, y las posibles actualizaciones.
- Podemos probar también el solucionador de problemas de Windows, que en ocasiones puedes ayudarnos a detectar el dispositivo, o por lo menos, tendremos algo más de información para saber cuál es el problema si todo lo además no funciona.
Copias en servicios de almacenamiento en la nube
También puedes aprovechar los servicios de almacenamiento en la nube para poder conseguir que tus imágenes, vídeos y documentos de WhatsApp puedas pasarlos a tu ordenador fácilmente. Gracias a este sistema no necesitas descargarte programas en el ordenador o aplicaciones para vincular ambos dispositivos. Y lo mejor de todo: no necesitas enviar nada por correo para tenerlo en el ordenador.
Aunque el propio servicio no lo permite, existe una forma de conseguirlo, así que vamos a comentar cómo hacerlo en Google fotos y si es posible acceder a las copias en Google Drive.
¿Copias en Google Drive?
Quizás a algunos usuarios se les haya ocurrido guardar una copia de seguridad de WhatsApp en Google Drive y de esta manera, poder descargar todas las conversaciones y archivos en su ordenador cuando lo necesiten. Sin embargo, es importante saber que la copia de seguridad realizada por la app de mensajería se guarda automáticamente en la nube, pero no está accesible de forma manual. No puedes ver en las carpetas de Google tu copia de seguridad de WhatsApp. Está ahí pero no puedes descargarla. Las copias de seguridad no ocupan espacio por lo que no tiene que preocuparte que sean un problema para el almacenamiento total de tu cuenta de Google, pero tienen el inconveniente de no ser accesibles desde el ordenador salvo que instales una app específica.
Es decir, si entramos en el servicio de almacenamiento en la nube con nuestra cuenta de usuario y navegamos por todo nuestro espacio, veremos que la copia de seguridad no aparece por ningún lado. Ahora bien, eso no quiere decir que no esté guardada, ya que, si necesitamos recuperarla, podremos hacerlo sin ningún problema desde la app en nuestro teléfono móvil. Por lo tanto, esta opción no nos permite guardar los archivos y conversaciones de nuestro WhatsApp en el ordenador.
Ahora bien; ¿esta medida no agotará mi espacio de almacenamiento en la nube? La respuesta es que no. Esto es porque, en su momento, Whatsapp y Google acordaron que las copias de seguridad de la app de mensajería se restarían del conjunto de datos de Drive y que no ocuparían espacio de almacenamiento a la hora de sincronizar otros datos con Google Drive.
Pasarlos con Google Fotos
Puedes conseguir tener tus fotos en el ordenador fácilmente accediendo desde Google Fotos, y así poder descargarlas desde allí. Para poder hacer esto con las fotos del servicio de mensajería instantánea, tendrás que ir a los Ajustes de la app, a Almacenamiento y datos y desde allí activar la descarga automática de fotos y los archivos que quieras. Al menos hazlo con WiFi, aunque si no tienes en otra conexión o tienes datos ilimitados hazlo también con datos móviles. Las fotos se descargarán a tu teléfono. Hasta ahí bien.
Ahora, si no lo tienes, tendrás que activar la sincronización automática de Google Fotos en tu teléfono para que las imágenes que se descarguen vayan directamente al servicio de almacenamiento en la nube. Solo tienes que ir a la app, iniciar sesión, dar a tu perfil y en Configuración de Fotos debes dar a Copia de Seguridad y sincronización. Da ahí para activar la opción. Si está activado, justo al darle a tu foto en el perfil te indicará que está haciendo copia de seguridad y que está completada.
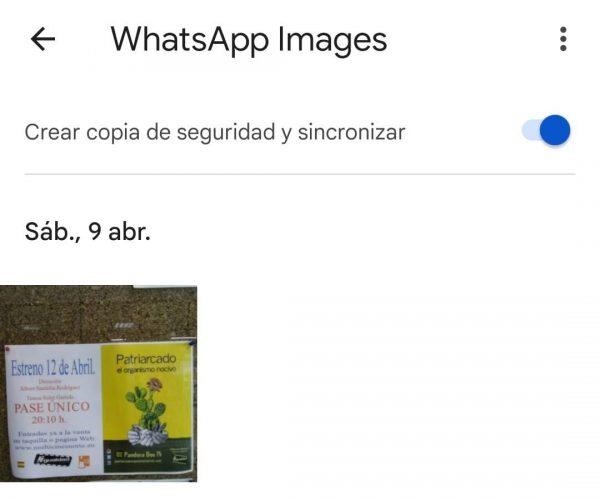
Ahora lo que tienes que hacer es que Google haga una copia de los datos de sus fotos, así que desde el mismo servicio ve a Álbumes y donde aparezca fotos en el dispositivo ve al álbum WhatsApp Images. También puedes buscarlo. Desde allí debes acceder y arriba de todo poner crear copia de seguridad y sincronizar. Ahora, cuando entres desde tu ordenador podrás ver estas fotos accediendo a Google Fotos. En el servicio web podrás descargar fotos una por una o si tienes un álbum o carpeta podrás dar a descargar todo.
Guardar conversaciones de WhatsApp en el PC
Hemos aprendido a lo largo de este texto las distintas maneras de guardar los archivos multimedia de WhatsApp (fotos, vídeos, documentos en general…) en nuestro ordenador. Lo que no muchos saben es que también es posible guardar nuestras conversaciones de la red de mensajería instantánea en el PC, y así es cómo debes hacerlo.
En primer lugar, debemos recordar que WhatsApp lleva a cabo diariamente una copia de seguridad a las dos de la mañana con la que almacena, en nuestro smartphone, los archivos necesarios para mantener un historial de un máximo de siete días. ¿Qué significa esto? Que en nuestro móvil tendremos siempre un backup para ver las conversaciones con nuestros contactos de hasta una semana atrás.
¿Y si queremos recuperar algo que ya hemos borrado? Siempre podemos programar desde la propia app el tipo de copia de seguridad o backup que va a llevar a cabo. En cualquier caso, si queremos echar un vistazo a un chat de WhatsApp que se remonta en el tiempo más allá de los siete últimos días, la opción ideal es guardar estas conversaciones (junto con sus respectivos archivos multimedia) en Google Drive. De esta forma, podemos transferir nuestros datos incluso a un teléfono móvil nuevo. Para ello, simplemente debemos seguir los siguientes pasos:
- Abrimos WhatsApp y vamos directamente al botón de Menú –> Ajustes –> Chats –> Copia de seguridad
- A continuación, hacemos clic en Guardar en Google Drive y, posteriormente, elegimos la frecuencia con la que queremos guardar las copias de seguridad
- Ahora, elegimos la cuenta Google en la que vamos a guardar este backup
- En caso de no tenerla a mano, presionamos en Añadir cuenta
- Finalmente, hacemos clic en Guardar usando para seleccionar el tipo de red que queremos usar para guardar estas copias de seguridad
- Como consejo, para evitar el gasto de datos móviles es recomendable hacerlo desde casa con nuestro smartphone conectado a una red Wifi
¿Y si queremos enviar una de estas conversaciones de WhatsApp por correo electrónico? Te explicamos cómo:
- Abrimos el chat que queramos compartir por mail
- Hacemos clic en el Botón de menú
- Clicamos en Más
- Ahora, seleccionamos la opción Enviar chat por correo
- Finalmente, elegimos el apartado Adjuntar archivos o Sin archivos, con lo que se generará un correo del historial de chats en formato .txt
- Enviamos, y listo
Hacerlo con herramientas externas
Otra cosa que puedes hacer para pasar tus archivos del ordenador al móvil o de móvil a móvil, es recurrir a herramientas externas que realizan esta funcionalidad. Solo tienes que elegir una que se adapte a tus necesidades, lo que busques y te ofrezca la máxima seguridad para hacerlo. Aunque lo más recomendable es hacerlo directamente desde las opciones que te hemos comentado anteriormente, lo cierto es que con apps externas también es posible.
Una de ellas es Mobiletrans. Lo único que tienes que hacer es descargar la herramienta y en su página de inicio indicarás Transferencia de WhatsApp. Después optarás por Copia de seguridad de los mensajes de WhatsApp y podrás hacer una copia de seguridad que podrás utilizar después según tus intereses, incluso a otras aplicaciones si lo deseas. Después, tendrás que conectar el teléfono con el ordenador con cable USB y comprobar que los datos se encuentran ahí.
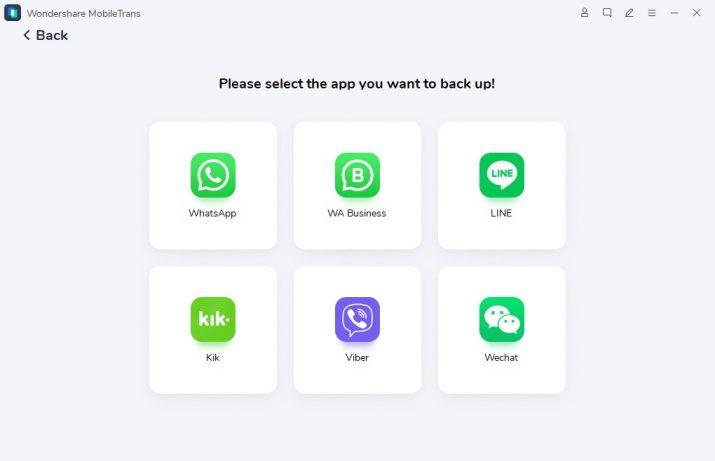
Una vez que lo hayas comprobado todo vas a inicio y la transferencia de datos se hará automáticamente y en unos minutos. La pega es que no es un servicio gratuito. Esta es una de las herramientas para ello, pero no la única, así que si quieres puedes buscar una.
Otro tipo de apps y herramientas de terceros que nos pueden servir para enviar los archivos de WhatsApp a un PC son aquellas de FTP (Protocolo de Transferencia de Archivos, del inglés, File Transfer Protocol). Es probable, de hecho, que tu aplicación de gestión de archivos del propio smartphone ya integre esta capacidad. Este es un método bastante interesante si quieres realizar una transferencia de un archivo de WhatsApp de tu móvil a tu PC sin cables y siempre que estén conectados en la misma red WiFi.
Lo que conseguimos con el protocolo FTP es interconectar en red el dispositivo 1 (el móvil) con el dispositivo 2 (el PC). Desde el móvil se genera una URL de tipo ftp://192.168.X.X:XXXX que al introducir en el PC nos otorga acceso al común de archivos que se encuentran en el teléfono móvil. Simplemente deberíamos seguir las rutas para localizar dónde están almacenados cada tipo de archivo relacionado con WhatsApp (fotos, vídeos, documentos, notas de voz, etc.) y tendremos la opción de copiarlos directamente a la ruta que queramos de nuestro ordenador.