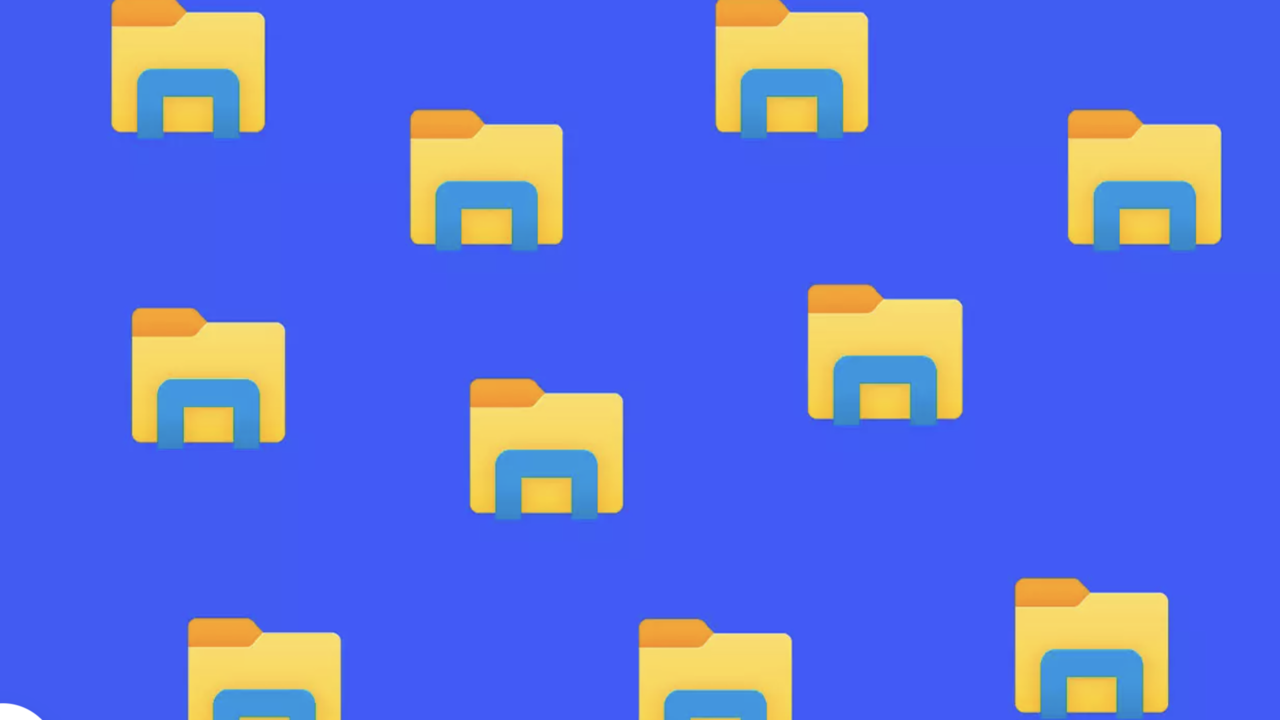El explorador de Windows es una de las principales herramientas que nos ofrece el sistema operativo. Esta nos permite navegar por los diferentes discos duros, entrar en las carpetas y ver los archivos alojados en cada una de ellas. También podemos copiar y pegar contenido, moverlo de sitio y muchas cosas más. El problema es que no todo siempre funciona como esperamos y, a veces, nos encontramos con situaciones que no sabemos solucionar o con limitaciones impuestas por el propio sistema.
El explorador de archivos de Windows es una de las herramientas más populares por parte de todos los usuarios. Sin embargo, como ocurre en cualquier otra aplicación, es habitual que surjan algunos problemas relativos a su funcionamiento y que pueden impactar negativamente en la experiencia de uso que nos ofrece. Estos problemas y limitaciones pueden presentarse de muchas formas. Por esa razón, vamos a intentar explicar las soluciones a los más repetidos. En caso de tener otro error, te invitamos a dejarnos un comentario para que podamos ampliar el artículo con nuevas soluciones. A continuación de contamos todo lo que tienes que saber al respecto.
¿Qué hacer si el Explorador de archivos falla?
Vamos a estructurar el artículo en dos apartados diferenciados entre los problemas que podemos experimentar al utilizar el explorador de archivos del sistema operativo de la compañía con sede en Redmond y trucos para sacarle el máximo partidos. Esta herramienta es la base para utilizar Windows, por lo que, de no funcionar correctamente, tendremos un grave problema con el ordenador.
Ni se abre ni se inicia
Si el Explorador de Archivos ni se abre ni se inicia, tenemos que probar varias cosas. En primer lugar, intentaremos abrirlo seleccionando su icono en la barra de tareas, presionando la tecla del logotipo de Windows + E en el teclado o seleccione Iniciar. Si no pasa nada, estas son algunas cosas que podemos probar si no se abre el Explorador de archivos:
- Buscar actualizaciones.
- Reiniciar el dispositivo.
- Optimiza la Configuración avanzada del sistema, incluida la configuración de la memoria virtual.
- Ejecutar el Liberador de espacio en disco para liberar recursos del dispositivo.
- Ejecutar el solucionador de problemas de mantenimiento del sistema.
- Comprobar si faltan los archivos de sistema o están dañados.
- Ejecutar reparación automática
En caso de que el error sea «El Explorador de Windows ha dejado de funcionar. Windows se está reiniciando», Microsoft nos explica que es posible que estemos utilizando un controlador de vídeo obsoleto o dañado, que los archivos del sistema en el PC puedan estar dañados o no coinciden con otros archivos, que tengamos una infección por virus o malware en el ordenador p que algunas aplicaciones o servicios que se ejecutan puedan estar causando que el Explorador de Windows deje de funcionar.
No responde
Existen varias opciones para solucionar este problema, cuando el Explorador de Archivos no responde en ordenadores con Windows 10. El más fácil, rápido y habitual es pulsar Ctrl + Alt + Supr en el teclado de nuestro ordenador para desplegar el Administrador de Tareas. Desde aquí, sencillamente tendríamos que desplazarnos hasta la pestaña de Procesos, localizar el explorador de archivos y hacer clic derecho sobre él para Finalizar proceso. De esta forma, forzaremos que el propio sistema operativo se encargue de reiniciar el explorador de archivos de Windows 10.
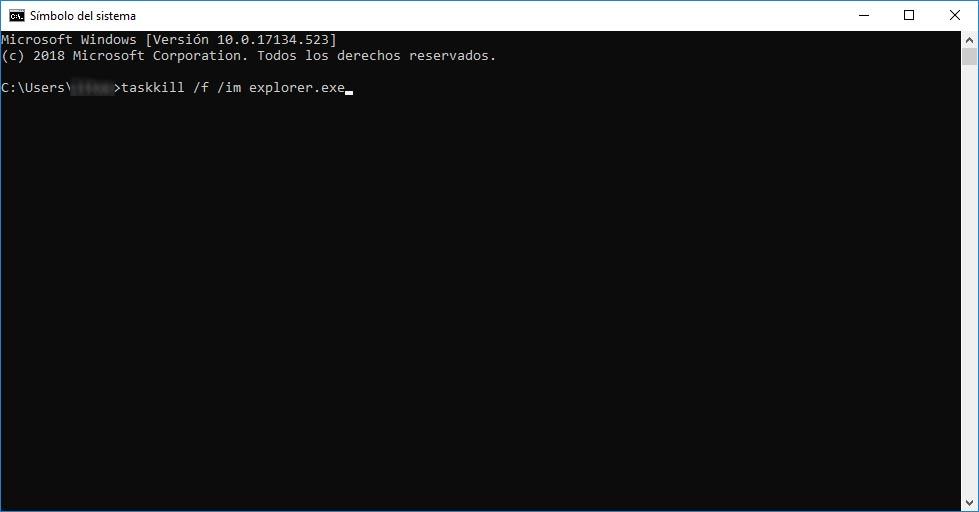
Otra solución posible es servirse de Símbolo del sistema, la consola de comandos con que cuenta Windows 10. Podemos ejecutar Símbolo del sistema como administrador, y una vez aquí tendremos que introducir el comando ‘taskkill /f /im explorer.exe’, que se encarga de finalizar el proceso relativo al explorador de archivos de Windows 10, pero de una forma alternativa a la que comentábamos anteriormente. Lo normal es que se reinicie por sí solo, como en el paso anterior, pero podemos forzar su arranque de nuevo con el comando ‘start explorer.exe’.
En ocasiones, el problema ‘explorador de archivos no responde’, en ordenadores con sistema operativo Windows 10, se debe a un problema con una unidad externa de almacenamiento y la gestión de archivos temporales. En este caso, la mejor opción es reiniciar el ordenador desconectando las unidades externas como, por ejemplo, lectores de tarjetas. De esta forma, si se han generado archivos temporales en base a los ficheros de la unidad externa, se eliminarán y la detección automática del lector de tarjetas –y otros dispositivos- volverá a funcionar sin provocar el problema de que el explorador de archivos no responda y falle su normal funcionamiento.
Otra solución que podemos probar para solventar este y otro tipo de problemas en el explorador, como no poder abrirlo desde la barra de herramientas, que se quede congelado y muchas otras circunstancias, es llevando a cabo un inicio limpio en Windows. Este tipo de problemas suelen surgir en versiones de Windows que no se han instalado desde cero, si no que se han actualizado desde versiones anteriores del sistema operativo (por ejemplo al pasar de Windows 8 a Windows 10), heredando algunos problemas y errores. Estos además pueden afectar a otras características del sistema y no solo a explorador de archivos, conociéndose errores con la barra de tareas, o con Cortana, por ejemplo.
La forma de proceder para llevar a cabo este inicio en limpio será la siguiente:
- Lo primero será abrir la ventana para ejecutar comandos, por ejemplo con la combinación de teclas Win + R, aunque hay otras formas de abrirla.
- Una vez abierta esta ventana tendrás que introducir el comando msconfig y le damos a aceptar para que se nos abra el menú de Configuración del Sistema.
- Ahora tenemos que ir a la pestaña “Servicios” y desactivaremos todos menos los que son de Microsoft y el antivirus que tengas instalado.
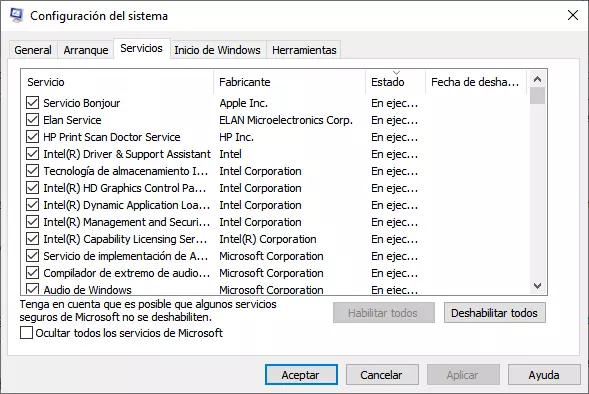
- Lo siguiente será ir hasta la pestaña “Inicio” y desde aquí abrir el Administrador de tareas.
- En la pestaña “Inicio” del administrador desactivamos todo, menos (de nuevo) los servicios de Microsoft y el antivirus.
Una vez hayamos cerrado el administrador y el menú de configuración, reiniciamos el sistema y comprobamos si el problema ha desaparecido.
Reiniciar el Explorador de Windows
Si el momento de fallar es cuando estamos en el Explorador de Windows (que no es lo mismo que el explorador de archivos) puede ser que exista algún tipo de error o bloqueo que impida el buen funcionamiento de ratón.
Lo que debemos hacer es reiniciar el Explorador de Windows siguiendo los siguientes pasos:
- Pulsamos las teclas Windows + Alt + Supr.
- En el menú que nos sale elegimos Administrador de tareas.
- Una vez que ya estamos en él, debemos hacer clic derecho (aquí sí debería funcionar) donde pone Administrador de tareas y seleccionamos Reiniciar.
De esta manera el Explorador se reiniciará y podremos comprobar si el botón derecho vuelve a funcionar en todo el sistema.
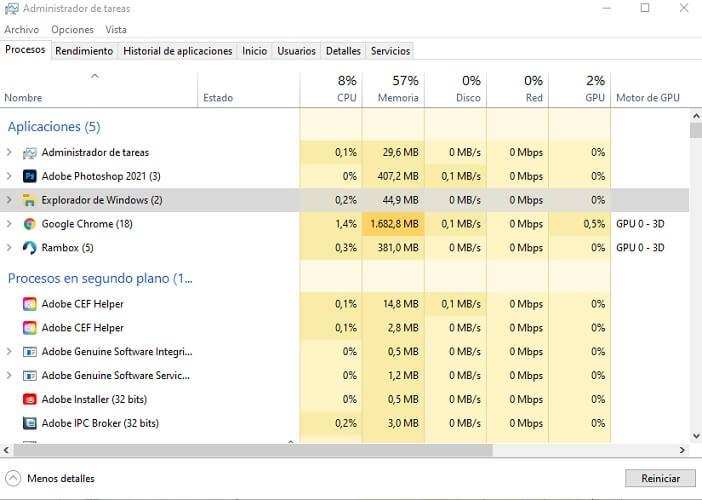
Error que impide cambiar el nombre a una carpeta
Varios códigos de error son los que pueden acompañar a este mensaje, 0x80004001, 0x8007003B, 0x80007005 o 0x80070003 son los más frecuentes, pero ninguno de ellos nos da gran información de cuál puede ser el problema y cómo solucionarlo. No se ha aplicado el cambio, se ha producido un error de red inesperado, error no especificado o acceso denegado y el sistema no puede encontrar la ruta especificada, son los mensajes que acompañan a estos códigos de error respectivamente, lo cual no nos ayuda mucho.
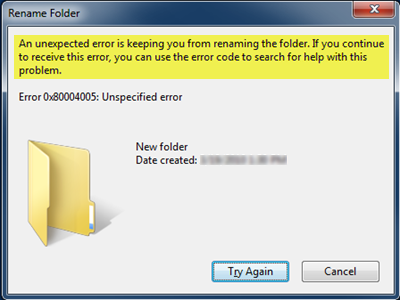
Por lo tanto, si nos encontramos con el problema de no poder cambiar el nombre a una carpeta en Windows, hay algunos pasos a seguir o recomendaciones que nos pueden ayudar a solucionarlo tal y como vamos a mostrar a continuación. Obviamente, lo primero que debemos comprobar es si nuestro usuario tiene los permisos necesarios para cambiar el nombre a esa carpeta o no. En caso de que tengamos los permisos necesarios, deberíamos comprobar si únicamente nos ocurre con esa carpeta o tampoco podemos cambiar el nombre de otras carpetas o archivos.
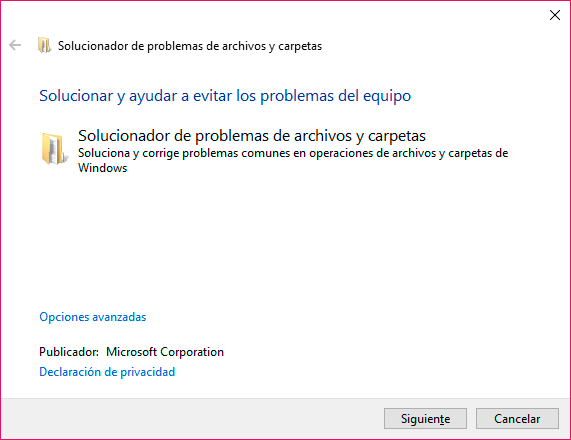
En el caso de que sea un problema generalizado con todas las carpetas y archivos, lo mejor será reiniciar el equipo y comprobar si ya podemos cambiar el nombre de una carpeta. Para comprobar los permisos, hacemos clic con el botón derecho sobre la carpeta en cuestión y desde la opción Propiedades vamos a la pestaña Seguridad. Una vez ahí, pulsamos sobre el botón Editar y si no tenemos permisos para cambiar el nombre de la carpeta, marcamos las casillas que nos otorguen esa autoridad. De no poder realizarlo, debemos solicitar al administrador del equipo que nos de ese permiso.
Si continuamos con el problema, entonces lo siguiente será lanzar el solucionador de problemas de archivos y carpetas que ofrece la propia Microsoft en su página de soporte y que puedes descargar desde este mismo enlace. Una vez lancemos el solucionador, tendremos que reiniciar el equipo y comprobar si todo se ha solucionado.
Aplicaciones bloqueadas
Uno de los erorres más habituales cuando gestionamos el explorador de archivos tiene que ver con el bloqueo de aplicaciones. En este caso, conviene tener en cuenta que la solución que tenemos a nuestra disposición es muy sencilla y no va a ser necesario que tengamos que invertir una gran cantidad de tiempo en poder revertir la situación. El motivo de este error se debe a que algunas configuraciones del Explorador de archivos tienden a veces a entrar en conflicto con el sistema operativo, lo que genera errores como bloqueos de aplicaciones o bloqueos frecuentes. Sin embargo, hay una configuración similar para el Explorador de archivos y su modificación ha demostrado ser una solución efectiva.
- Para modificar la configuración del Explorador de archivos, iremos al Panel de control y luego haremos clic en el resultado de la búsqueda para iniciar la aplicación.
- En la ventana del Panel de control, encontraremos un cuadro de búsqueda en la esquina superior derecha. Escribiremos ‘Opciones del explorador de archivos’ en el cuadro de búsqueda.
- Seleccionaremos ‘Opciones del explorador de archivos‘ en los resultados de búsqueda.
- En la ventana «Opciones del Explorador de archivos», iremos hasta la pestaña «General«, haremos clic en el cuadro junto a «Abrir el Explorador de archivos en» y luego seleccionaremos «Este ordenador» en el menú desplegable.
- A continuación, en la sección «Privacidad«, desmarcaremos las casillas de verificación «Mostrar archivos usados recientemente en Acceso rápido» y «Mostrar carpetas usadas con frecuencia en Acceso rápido«.
- Luego iremos a la pestaña «Ver» y desmarcaremos la opción «Mostrar controladores de vista previa en el panel de vista previa«. Finalmente, haremos clic en ‘Aceptar‘ en la parte inferior para aplicar los cambios y cerrar la ventana.
Después de haber realizado los cambios, comprobaremos si se ha solucionado el error del ‘Explorador de archivos’. En el caso de que no se haya solucionado, deberemos seguir investigando el torno a este menú, puesto que lo más probable es que la incompatibilidad se deba algún ajuste que no hemos realizado de la forma correcta.
Archivos borrados no se quedan en la papelera
Por defecto, cuando eliminamos algún archivo o carpeta en Windows 10, estos elementos se quedan almacenados en la papelera de reciclaje. Concretamente, el sistema operativo los lleva directamente a la carpeta del sistema $Recycle.bin, que es la que se corresponde con la papelera de reciclaje, y desde donde podemos restaurarlos antes de que sean eliminados por completo.
Sin embargo, si después de borrar un archivo o carpeta éste no va a la papelera de reciclaje, puede ser porque estemos pulsando la tecla de Mayúsculas a la vez que eliminamos el elemento. Esto hace que el archivo o carpeta se elimine definitivamente y no pase por la papelera. Por lo tanto, debemos evitar pulsar la tecla de mayúsculas al borrar elementos en Windows.
Si hemos borrado los archivos desde el símbolo del sistema, entonces también tenemos un problema, ya que aquello que borremos desde la línea de comandos no pasará por la papelera de reciclaje y por lo tanto, no podremos recuperarlo.
También es posible que tengamos configurada la papelera para que Windows no mueva los archivos a la papelera y proceda con su eliminación. Para comprobar y cambiar este ajuste, hacemos clic con el botón derecho del ratón sobre el icono de la papelera de reciclaje en nuestro escritorio y accedemos a sus Propiedades.
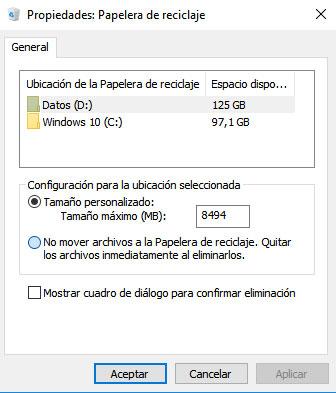
Esto nos abrirá una ventana en la que, dentro de Configuración para la ubicación seleccionada, encontramos la opción No mover archivos a la Papelera de reciclaje, quitar los archivos inmediatamente al eliminarlo. Esta opción no debe estar marcada si queremos que los archivos pasen por la papelera cuando los borramos.
Otra cosa que debemos comprobar es el espacio disponible que tiene nuestra papelera de reciclaje, ya que en el caso de que la tengamos llena y no quepan más archivos o bien si eliminamos un archivo de gran tamaño, éste se elimine o hará que el sistema elimine otros archivos para dar capacidad a los archivos que queremos eliminar.
Por último, también es probable que tengamos dañada la papelera de reciclaje y por eso no se almacenen en ella los archivos o carpetas borradas. En este caso, debemos probar a restablecer la papelera para hacer que vuelva a funcionar correctamente. Para ello, abrimos una ventana del símbolo del sistema con permisos de administrador en Windows 10 y ejecutamos el comando rd / s / q C: $ Recycle.bin. A continuación, cerramos el símbolo del sistema y reiniciamos Windows.
Unidades USB duplicadas
¿Qué ocurre cuando salen unidades duplicadas en nuestro explorador de archivos? Pese a que es un error bastante habitual, suele generar un cierto desconcierto que no siempre sabemos cómo solucionar. Nos vamos a encontrar con este error cuando al acceder al Explorador aparezcan, de manera repentina, diferentes unidades clonadas.
Se trata de una opción que no podemos encontrar dentro de la configuración o ajustes del sistema, sin embargo, hay una manera de evitar que salgan duplicadas las unidades USB en el explorador de archivos de Windows. Eso sí, para ello, vamos a tener que hacer un pequeño cambio en el registro de Windows.
Por lo tanto, como en otras ocasiones que tenemos que modificar el registro del sistema, es aconsejable realizar una copia de seguridad antes de hacer cualquier cambio. Una vez hecho esto, ya podemos abrir una ventana Ejecutar de Windows, Win+R, y lanzar el comando regedit. Esto nos abrirá una ventana del registro de Windows en la que tenemos que navegar hasta la ruta
HKEY_LOCAL_MACHINESOFTWAREMicrosoftWindowsCurrentVersionExplorerDesktopNameSpaceDelegateFolders
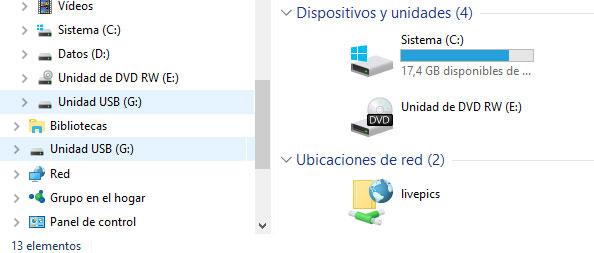
Bajo esa clave del registro de Windows, encontraremos la clave {F5FB2C77-0E2F-4A16-A381-3E560C68BC83}, que es la responsable de que se muestren duplicadas las unidades USB en el explorador de archivos de Windows. Por lo tanto, seleccionamos la clave y hacemos clic con el botón derecho del ratón sobre ella para posteriormente seleccionar la opción de Eliminar. Con ella borrada, ya no nos aparecerán las unidades USB conectadas al PC duplicadas en el explorador de Windows.
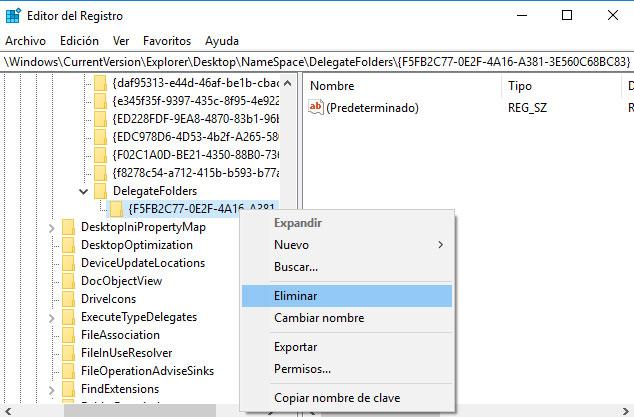
Eso sí, para los equipos de 64 bits todavía seguirán apareciendo por duplicado las unidades USB conectadas al PC en las ventanas de Buscar y Abrir, por lo tanto, vamos a tener que eliminar otra entrada más en el registro de Windows. En la misma ventana del registro que teníamos abierta, o bien abrimos una nueva, ahora nos vamos a ir a la ruta
HKEY_LOCAL_MACHINESOFTWAREWOW6432NodeMicrosoftWindowsCurrentVersionExplorerDesktopNameSpaceDelegateFolders
y de nuevo encontraremos dentro la clave {F5FB2C77-0E2F-4A16-A381-3E560C68BC83}. Al igual que hicimos anteriormente, vamos a seleccionarla, hacemos clic con el botón derecho del ratón y seleccionamos la opción Eliminar.
Con estas dos claves del registro borradas, al abrir de nuevo el explorador de archivos de Windows, veremos cómo al conectar una unidad USB al equipo, ésta no aparecerá ya duplicada en el explorador de Windows.
Error de E/S
Los errores de Entrada o Salida son bastante más comunes de lo que nos pensamos, de ahí que sea muy recomendable ir comprobando que nuestro disco está correcto para no tener sustos. Por lo general, se suele asociar el error de E/S en el disco a problemas de hardware o un controlador mal configurado. No obstante, vamos a mostrar los pasos a seguir para tratar de solucionarlo.
Antes de nada, lo primero que podemos probar es a reiniciar el sistema y probar nuevamente a ver si ahora podemos acceder al disco sin problemas. Si el problema continúa, entonces tendremos que comprobar que el cable que conecta el disco duro o unidad de almacenamiento externa está correctamente conectado en ambos extremos. Si es necesario, quita y volve a conectar el cable que va sale del disco y el extremo que entra en el PC. Si no estamos seguros si el cable funciona correctamente, entonces podemos probar con otro cable del mismo tipo.
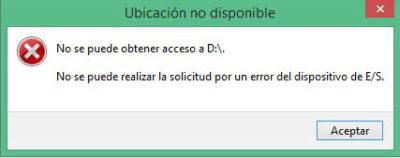
Incluso antes de esto, podemos probar que no sea un problema del puerto USB de nuestro ordenador. Para ello, basta con conectar el disco externo en otro puerto y comprobar si el error de E/S en el disco desaparece y tenemos acceso a nuestros archivos. Pero si el problema continúa, lo siguiente que podemos hacer es actualizar los controladores o drivers de bus serie universal o USB.
El propio Windows cuenta con una herramienta que nos permite verificar los sistemas de archivos y corregir errores, Chkdsk. Por lo tanto, abrimos una ventana del símbolo del sistema con permisos de administrador o PowerShell y lanzamos el comando chkdsk /f /r /x letradelaunidad:.
Y si aún, así no conseguir solucionar el error de E/S en el disco, entonces podemos echar mano de una aplicación de terceros como Speccy. Un software gratuito que va a realizar un análisis del disco para informarnos sobre el estado del disco duro. Una herramienta para conocer el estado de salud de nuestro disco externo y poder actuar en consecuencia a los resultados obtenidos.
Trucos para sacarle el máximo partido
Una vez que hemos aprendido a solucionar los principales errores que nos permiten utilizar esta útil herramienta de Windows, llega el turno de ver cómo sacarle todo el partido, venciendo sus principales limitaciones y consiguiendo ir un paso más allá gracias a estos trucos y secretos.
Eliminar el límite de 260 caracteres en las rutas
A partir de Windows 95, Microsoft estableció en 260 caracteres el límite para el nombre de los archivos y todas las carpetas de la ruta hasta llegar a su ubicación. Aunque aparentemente pueda parecer un límite elevado, muchos usuarios se han encontrado que al intentar acceder a una ruta o un archivo en concreto no pueden y es debido a que se han superado los 260 caracteres. Esto puede provocar también que no podamos mover esos archivos o incluso eliminarlos, por eso, vamos a mostrar cómo podemos eliminar el límite de 260 caracteres en las rutas de Windows 10.
Desde la llegada de la gran actualización Windows 10 Anniversary Update, es posible eliminar este límite, pero para ello es necesario acceder al registro de Windows y realizar algunas modificaciones. Por lo tanto, antes de nada, se recomienda hacer una copia de seguridad del registro de Windows, por si necesitamos volver a aplicar los valores que había antes de los cambios.
Abrimos una ventana Ejecutar de Windows, Win+R, lanzamos el comando regedit y a continuación se abrirá el registro de Windows. Una vez ahí, navegamos hasta la ruta HKEY_LOCAL_MACHINESYSTEMCurrentControlSetControlFileSystem y comprobamos si existe el valor LongPathsEnabled. De no existir, debemos crear pulsando sobre el panel de la derecha con el botón derecho del ratón y seleccionar la opción Nuevo > Valor DWORD de 32 bits.
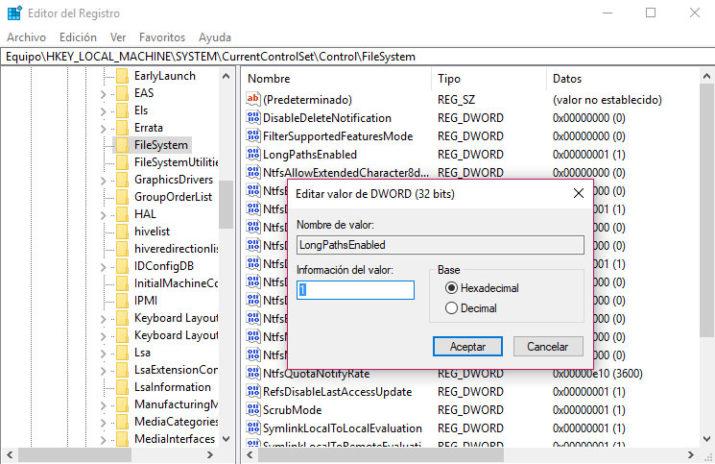
Le damos el nombre LongPathsEnabled y a continuación hacemos doble clic para editarlo y cambiar su valor a 1. Una vez hecho esto, ya podemos cerrar el registro de Windows, pero tendremos que reiniciar el sistema para que los cambios se hagan efectivos. Después de que arranque de nuevo el equipo, ya podremos comprobar que podemos acceder a alguna ubicación que sobrepase el límite de caracteres de Windows en las rutas y que es posible mover los archivos de ubicación o incluso eliminarlos de forma definitiva sin ningún problema.
Si preferimos no tener que hacer cambios en el registro de Windows, también podemos eliminar el límite de 260 caracteres en las rutas de Windows 10 desde las directivas de grupo local, si disponemos de ellas en nuestra versión de Windows o mediante el uso de una herramienta gratuita desarrollada por terceros conocida bajo el nombre de Long Path Fixer. Desde el propio post también podrás acceder a la ruta de descarga de la herramienta.
Como podemos comprobar, para poder realizar este cambio es necesario tener que disponer de unos ciertos conocimientos. Sin embargo, si seguimos los pasos que hemos marcado vamos a poder eliminar este límites y adaptarlo por completo a todas nuestro gusto. Cuando disponemos de varios archivos que tienen una longitud superior por algún motivo, normalmente relacionado con algún proceso de sincronización, este consejo nos puede ayudar a no tener que hacer una renombración masiva, evitando los posibles fallos de sincronización.
Unir varios discos en una unidad
Hay una característica del sistema operativo de Microsoft que los de Redmond agregaron en Windows 8 y que ha sido mejorada en Windows 10 que quizás muchos usuarios no conozcan. Nos referimos a los Espacios de almacenamiento, una función que permite combinar varios discos duros en una sola unidad virtual y que ayuda también a proteger los datos frente a errores en las distintas unidades. El hecho de poder agrupar dos o más unidades en un grupo de almacenamiento, nos permite usar la capacidad total de ese grupo para crear unidades virtuales llamadas espacios de almacenamiento.
Estos espacios de almacenamiento suelen almacenar dos copias de los datos guardados en ellos para que, si llegado el momento se produce algún error en una de estas unidades, tengamos una copia exacta de todos los datos donde poder recuperarlos. Si en cualquier momento disponemos de poca capacidad de almacenamiento disponible, es posible agregar más unidades al grupo de almacenamiento sin ningún problema.
Para crear espacios de almacenamiento, se necesita tener al menos dos unidades físicas conectadas a nuestro ordenador, ya sean discos duros internos, SSD o externos conectados a través de USB. Una vez cumplimos con este requisito, entonces lo primero que tenemos que hacer es conectar las unidades que queremos agrupar. Para ello, vamos a la caja de búsqueda de Cortana, escribimos Espacios de almacenamiento y lanzamos la herramienta integrada en Windows para administrar los espacios de almacenamiento.
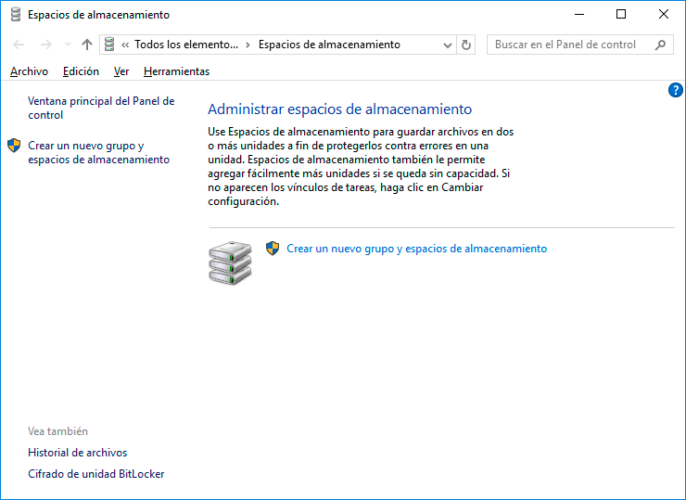
En la ventana que se nos muestra, debemos pulsar sobre la opción Crear un nuevo grupo y espacios de almacenamiento para en el siguiente paso seleccionar las unidades que queremos añadir al nuevo espacio para finalmente pulsar sobre Crear grupo. A continuación, asignamos un nombre y una letra a la unidad y elegimos su tipo de resistencia, que puede ser Sin resistencia, Simple, Reflejo doble, Reflejo triple o Paridad. Ahora podemos escribir el tamaño máximo que puede alcanzar el espacio de almacenamiento y después pulsar Crear espacio de almacenamiento.
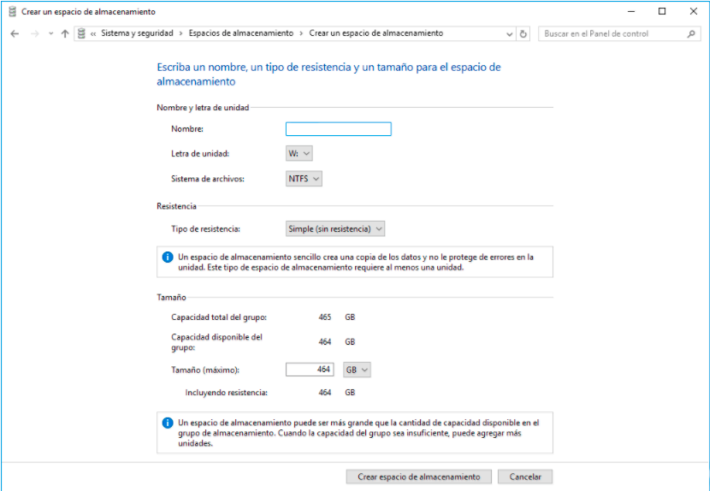
La opción Sin resistencia permite aumentar el rendimiento, pero no tiene la capacidad de proteger los archivos en caso de fallos en la unidad. Es la opción más utilizada cuando requerimos archivos temporales. El tipo de resistencia espacios en reflejo, aumenta también el rendimiento y tiene la capacidad de proteger los archivos en caso de errores en la unidad, ya que puede guardar varias copias de los datos principales, en el caso de reflejo doble son dos copias las que se realizan pudiendo tolerar errores en una unidad, mientras que el reflejo triple hace también dos copias de los archivos, pero en este caso tiene la capacidad de tolerar errores hasta en dos unidades.
Los espacios de paridad están diseñados para aumentar la eficiencia del almacenamiento de los archivos y protegerlos en caso de algún error, ya que guarda varias copias de ellos pudiéndolos tener siempre disponibles. Este sistema requiere tener al menos tres unidades de almacenamiento para su implementación. Los espacios de paridad son ideales para almacenar muchos datos y para la retransmisión por streaming de medios como música o vídeos.
Una vez se ha creado correctamente, ya tendremos disponible nuestro espacio de almacenamiento desde el explorador de Windows. Además, si en algún momento queremos quitar alguna unidad de un grupo, los datos almacenados en esa unidad se moverán a otras unidades del grupo y podrás usar la unidad para otras cosas. Para quitar una unidad de un grupo, abrimos nuevamente la herramienta para administrar los espacios de almacenamiento, seleccionamos la opción Cambiar configuración > unidades físicas, buscamos la unidad en concreto que queremos quitar y seleccionamos la opción Preparar para su eliminación.
Lo cierto es que este proceso puede tardar bastante, por lo que debemos dejar el equipo encendido y la unidad conectada hasta que se finalice la eliminación por completo. Cuando la unidad se muestre como Lista para quitar, entonces ya podemos seleccionar la opción Quitar > Quitar unidad y ya podremos desconectar la unidad del equipo.
Borrar carpetas ocultas
Lo primero que tenemos que hacer es abrir el explorador de archivos de Windows 10, ir a la unidad C o unidad donde tenemos instalado el sistema y comprobar si vemos en la raíz de la unidad las carpetas con el nombre de $GetCurrent, $SysReset, $Windows.~WS, $Windows.~BT o $Hyper-V.tmp. Si no es así, entonces tendremos que comprobar si tenemos activa la opción de mostrar los archivos y carpetas ocultos en el explorador.
Para ello, en la misma ventana del explorador de archivos de Windows que tenemos abierta, vamos a la pestaña Vista y dentro de la sección o apartado Mostrar u ocultar, marcamos la casilla Elementos ocultos. De esta forma, todos los archivos y carpetas ocultos se mostrarán en el explorador de archivos y podremos diferenciarlos porque el icono de la carpeta o archivo es más transparente que el del resto de elementos.
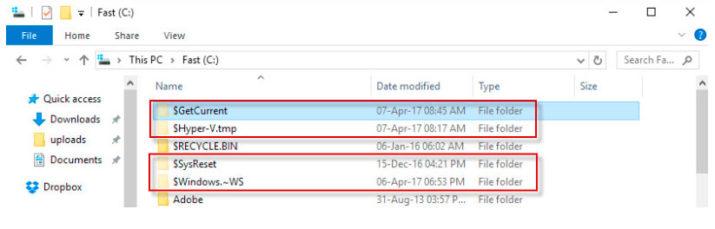
Por lo tanto, nuevamente nos vamos a la unidad C o unidad donde tengamos instalado Windows 10 y ahora es cuando podremos ver alguna de las carpetas citadas anteriormente, $GetCurrent, $SysReset, $Windows.~WS, $Windows.~BT o $Hyper-V.tmp. Puede que tengamos todas o algunas de ellas, pero lo que es seguro es que en la mayoría de casos, esas carpetas van a tener un gran tamaño.
$Windows.~WS y $Windows.~BT son dos carpetas que se crean por el propio sistema durante la actualización a una nueva versión, por lo que pueden contener un montón de datos y ocupar un buen espacio en el disco de forma innecesaria, aunque es así, son necesarias si queremos volver a una versión anterior de Windows. Por lo tanto, es el propio usuario quien decide y tiene la responsabilidad de eliminarlas.
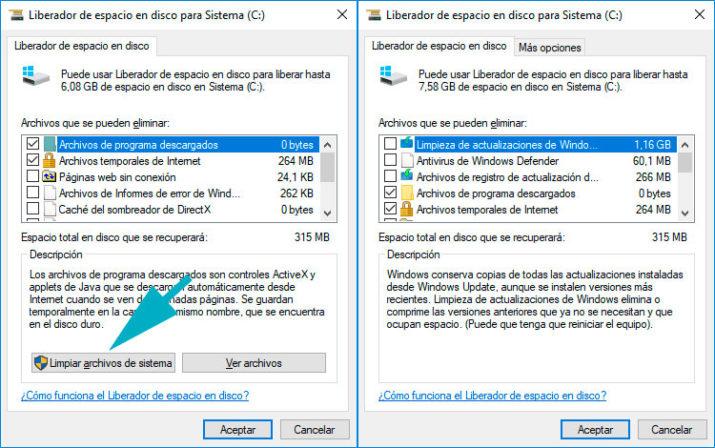
El resto de carpetas son también creadas por el sistema en función del uso del mismo y las tareas que realice el usuario y se pueden eliminar también sin problema para recuperar el espacio que ocupan. Para borrar todas estas carpetas y recuperar el mayor espacio posible en el disco duro, podemos usar la herramienta Liberador de espacio en disco integrada en Windows 10 y si todavía queda algo, podemos borrarlo manualmente.
Si utilizamos el liberador de espacio debemos asegurarnos de pulsar sobre el botón Limpiar archivos del sistema y a continuación, marcar la opción que indique el borrado de archivos temporales de la instalación o actualización de Windows. Si lo hacemos de forma manual, debemos saber que tendremos que tener permisos de administrador para poder hacerlo. Si los tenemos, entonces sólo tenemos que seleccionar esas carpetas y pulsar sobre el botón Supr. del teclado. Eso sí, también debemos borrarlas de la papelera de reciclaje para que no sigan ocupando espacio en el disco duro.
Activar o desactivar la caché de escritura en disco
Básicamente, la caché de escritura en disco mejora el rendimiento del sistema, ya que las operaciones de disco se realizan de forma más rápida al recoger los datos que están esperando ser almacenados en la memoria RAM. Sin embargo, hay que saber que una pérdida de energía o un error del equipo, pueden ocasionar la pérdida o daños en estos datos.
En Windows 10, la caché de escritura en disco está habilitada por defecto para las unidades internas, mientras que, si usamos unidades de almacenamiento o discos duros externos, para estos se encuentra desactivada. No obstante, es una característica que podemos activar o desactivar de forma manual tal y como vamos a mostrar a continuación.
Lo primero que tenemos que hacer es abrir el administrador de dispositivos de Windows 10. Para ello, basta con hacer clic sobre el botón del menú Inicio con el botón derecho del ratón o Win+X y seleccionar la opción Administrador de dispositivos. Una vez ahí, lo siguiente será buscar la sección Unidades de disco, que, si la desplegamos, encontraremos las unidades de disco de nuestro ordenador.
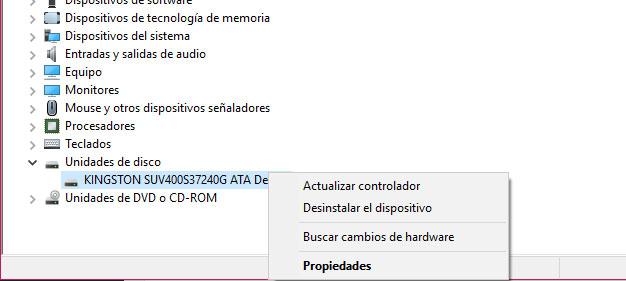
Sobre la que queramos activar o desactivar la caché de escritura en disco hacemos clic con el botón derecho del ratón y entramos en sus propiedades. Esto nos mostrará una nueva ventana organizada por pestañas en la que tenemos que ir a Directivas. Ahí es donde nos aparece una casilla para habilitar o deshabilitar la caché de escritura en esa unidad. Por lo tanto, únicamente debemos marcar o desmarcar esa casilla, pulsar en Aceptar para guardar los cambios.
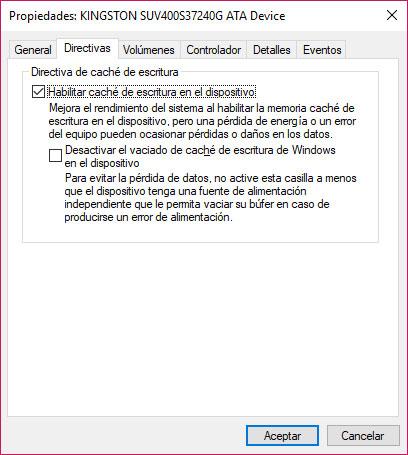
Si entramos en las propiedades de una unidad externa, la ventana que veremos cambia un poco y en este caso vamos a poder seleccionar entre la opción Extracción rápida o Mejor rendimiento. La primera de ellas es que la que estará marcada por defecto y es la que desactiva la caché de escritura en el dispositivo, mientras que la opción «Mejorar rendimiento» habilita la memoria caché de escritura en la unidad.
Ejecutar una aplicación como administrador
Quizás la más habitual o utilizada por los usuarios es la de hacer clic con el botón derecho del ratón sobre el ejecutable de la aplicación y seleccionar la opción Ejecutar como administrador del menú contextual. Algo bastante útil, y que podemos usar cuando tenemos el ejecutable en el escritorio o el menú Inicio.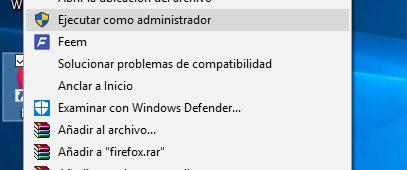
Sin embargo, cuando no tenemos el acceso directo o ejecutable tan a mano, podemos usar otro método, que es el de escribir el nombre de la aplicación en la caja de búsqueda de Cortana y cuando nos aparezca dicha aplicación en los resultados, hacemos clic sobre ella con el botón derecho del ratón y seleccionamos Ejecutar como Administrador.
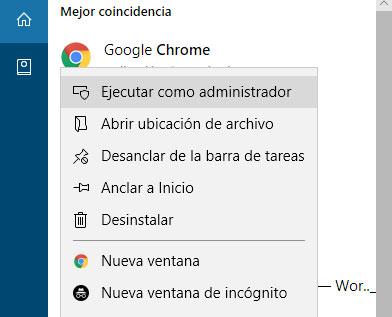
Otra de las características de Windows más utilizadas para abrir una herramienta, utilidad del sistema o aplicación es la ventana Ejecutar. Para abrirla solo tenemos que pulsar Win+R y posteriormente escribir el nombre de la aplicación que vamos a lanzar. Pues bien, si en lugar de escribir el nombre y pulsar Enter, escribimos el nombre y pulsamos la combinación de teclas ctrl+Mayúsculas+Enter, haremos que la aplicación se ejecute como administrador.
Quizás algunos usuarios no sepan que desde el propio Administrador de tareas de Windows 10 también es posible ejecutar una aplicación como administrador. Para ello, basta con abrir el Administrador de tareas del sistema y desde la opción de menú Archivo, seleccionar Ejecutar nueva tarea. A continuación, se nos abrirá una ventana similar a la de Ejecutar de Windows, en la que podemos escribir el nombre del ejecutable de la aplicación que vamos a abrir o bien seleccionarla desde el botón Examinar.
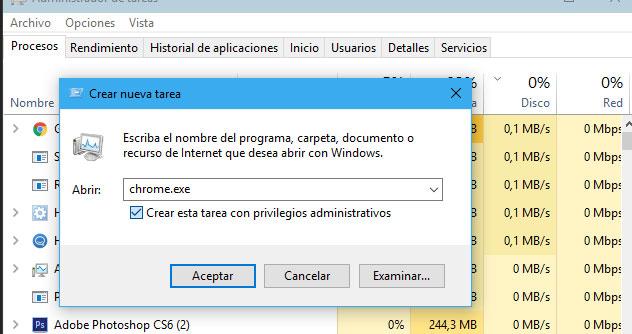
Una vez hecho esto, sólo tenemos que marcar la casilla Crea esta tarea con privilegios administrativos y pulsar Aceptar o Enter para que la aplicación se abra como administrador.
Y, por último, también existe la opción de ejecutar una aplicación como administrador desde el símbolo del sistema. Para ello, tenemos que abrir una ventana de línea de comando y usar el comando runas /user:Usuarioadministrador aplicacion.exe.
Desactivar el menú contextual
Desactivar esta opción del sistema no es algo trivial y que podamos encontrar entre los ajustes de Windows 10 en la página de configuración ni en el panel de control. Por lo tanto, la opción para poder desactivar el menú contextual de Windows 10 es hacer un cambio en el registro del sistema o bien echar mano de alguna de las aplicaciones de terceros que han sido desarrolladas para tal fin.
Como siempre que vamos a hacer un cambio en el registro del sistema, antes de nada, lo más recomendable es hacer una copia de seguridad del mismo o crear un punto de restauración para que, en el caso de que tengamos algún problema, podamos volver a como lo teníamos todo rápidamente.
Una vez hecho esto, estos son los pasos a seguir para desactivar el menú contextual en Windows 10:
- Abrimos una ventana Ejecutar, Win+R.
- Escribimos regedit y pulsamos Enter o Aceptar.
- Una vez que se nos muestra la ventana del registro, navegamos hasta la ruta HKEY_CURRENT_USERSoftwareMicrosoftWindowsCurrentVersionºPoliciesExplorer.
- Dentro de la clave Explorer creamos un nuevo valor DWORD de 32 bits con el nombre NoViewContextMenu.
- Establecemos su valor en hexadecimal a 1, que significa que el menú contextual no aparecerá.
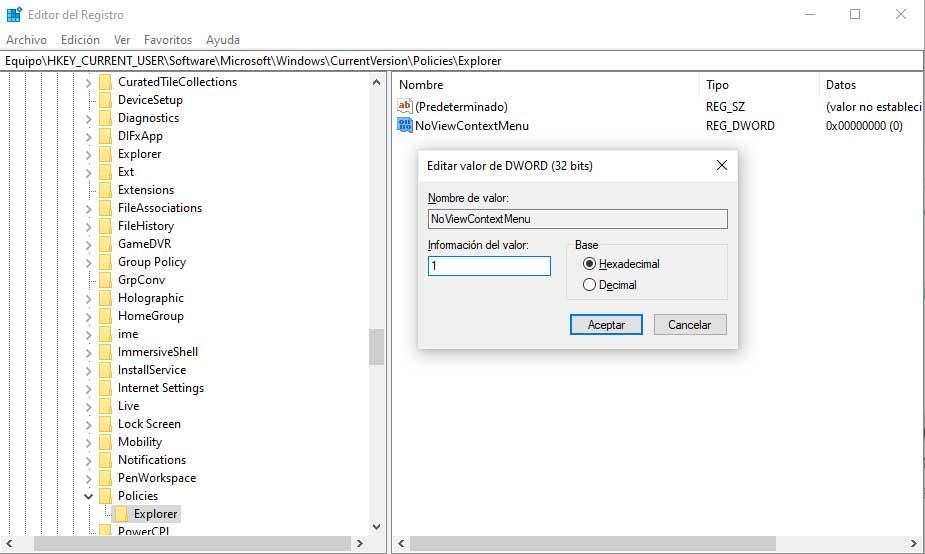
Cerramos la ventana del registro del sistema y ya podemos comprobar si al hacer clic con el botón derecho del ratón se muestra o no el menú contextual. En caso de que se siga mostrando, debemos reiniciar el equipo para que los cambios se apliquen correctamente.
Si en algún momento queremos volver a activar el menú contextual de Windows 10, lo único que tendremos que hacer es volver a acceder al registro del sistema, navegar hasta la ruta indicada anteriormente y cambiar el valor de NoViewContextMenu a 0.
Si además queremos desactivar el menú contextual sobre las aplicaciones del menú Inicio, debemos repetir los pasos descritos anteriormente, pero la ruta del registro a la que debemos acceder será: HKEY_LOCAL_MACHINESOFTWAREPoliciesMicrosoftWindowsExplorer. Ahí tendremos que crear un valor DWORD de 32 bits con el nombre DisableContextMenunInStart y establecer su valor a 1.
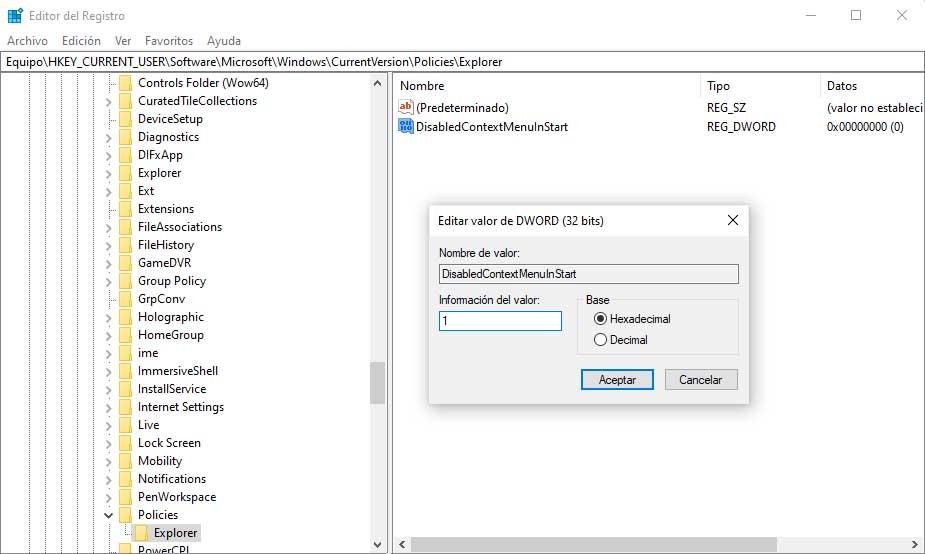
En empresas, profesionales y para aquellos usuarios que cuenten con una edición del sistema operativo de Microsoft que disponga del editor de directivas de grupo, también pueden desactivar el menú contextual de Windows 10 de la siguiente manera:
- Abrimos una ventana Ejecutar de Windows, Win+R.
- Escribimos gpedit.msc y pulsamos Enter o Aceptar.
- Navegamos hasta la opción Configuración de usuario > Plantillas administrativas > Windows Componentes > Windows Explorer dentro del editor.
- En el panel de la derecha buscamos la directiva eliminar o quitar el menú contextual predeterminado del explorador.
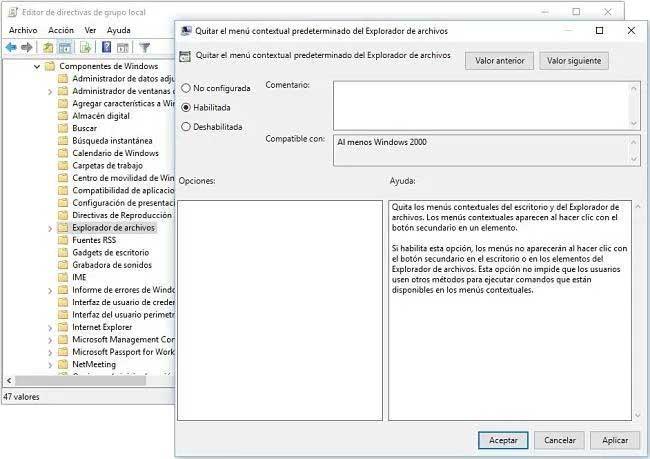
- Hacemos doble clic sobre ella o clic con el botón derecho del ratón > Editar.
- Seleccionamos la opción Enabled o Activado.
- Pulsamos en Aceptar y Aplicar para guardar los cambios.
Esto hará que el menú contextual de Windows 10 quede desactivado y no se muestre al hacer clic con el botón derecho del ratón. Si en algún momento queremos volver a activarlo, lo único que tenemos que hacer es seguir los mismos pasos que acabamos de indicar y cambiar el valor de la directa a Disabled o Desactivado.