Uno de los mejores cambios que podemos hacer en un ordenador es el de cambiar el disco duro que utilizamos por una SSD de similares o mejores características. Sin embargo, muchos usuarios no se atreven a realizar todo el proceso ellos mismos, ya que esto supone tener que sustituir un disco por otro, hacer una copia de seguridad de todo por si hay algún problema no perder nada, instalar el sistema operativo en este dispositivo y pasar todos los datos del viejo disco duro. Pero si no quieres tener que realizar todo esto, vamos a mostrarte cómo clonar el disco duro a un SSD.
¿Podemos pasar Windows 10 a un SSD? Pese a que inicialmente puede parecer un proceso que, de ser posible, sería muy complejo de llevar a cabo, la realidad es bien diferente. Llevar a cabo este procedimiento puede generarnos una gran cantidad de ventajas, dada la versatilidad que nos da este proceso.
Es mucho más sencillo de lo que imaginas y te ahorrará mucho tiempo y quebraderos de cabeza, por eso te comentamos primero lo que debes tener en cuenta antes de hacer nada, las ventajas y desventajas de realizar este procedimiento, los pasos previos y después te comentaremos cómo hacerlo paso por paso con una aplicación, teniendo en cuenta que hay varias que realizan esta tarea. Las hemos elegido por su sencillez y posibilidades. Si te decantas por otras que no aparecen aquí, antes comprueba que son seguras, tienen buenas opiniones y no olvides descargarlas desde una fuente oficial o de confianza. Dicho esto, ¡manos a la obra!
¿Qué hacer antes de clonar un disco duro a SSD?
Antes de realizar cualquier tipo de clonación lo primero que tenemos que hacer es invertir algo de tiempo en examinar y preparar el disco duro, ya que habrá muchas cosas que deberemos hacer antes de empezar con el procedimiento que presentaremos a continuación.
Limpieza y copia de seguridad
- Deberíamos eliminar todos aquellos archivos que ya no sirven para nada, es decir, que son archivos basura. También los que no vamos a necesitar nunca más o que no necesitamos guardar.
- También tendrían que desaparecer las aplicaciones que tenemos instaladas y que no utilizamos.
- Deberíamos pasar el antivirus en el modo más exhaustivo que tenga, para cerciorarnos de que no tenemos ningún tipo de infección que podamos clonar en la SSD. Esto es algo que lleva tiempo, pero merece la pena hacerlo para que nuestro nuevo sistema de almacenamiento empiece sin problemas.
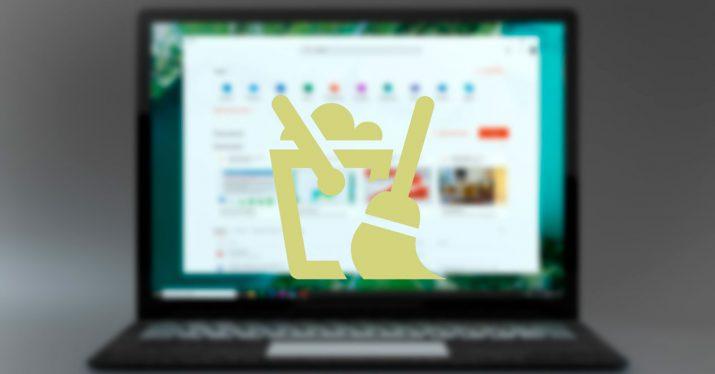
Al igual que sucede con una mudanza, que al moverlo todo hacemos limpieza y tiramos, regalamos o vendemos todo lo que no utilizamos, en este caso sucede lo mismo. Todos los programas o aplicaciones que no hayamos utilizado en el último año es recomendable borrarlos, porque es poco probable que volvamos a utilizarlo y, en cualquier caso, siempre podremos instalarlo en el futuro.
Una vez que tenemos todo esto bien claro y comprobado, sería un buen momento para hacer una copia de seguridad del disco duro por si hay algún tipo de problema a la hora de clonarlo. De esta manera siempre podremos recuperar la información y vamos a estar mucho más tranquilos.
También se recomienda desconectar todos los dispositivos periféricos externos conectados. Algunos ejemplos son los dispositivos de almacenamiento USB, pantallas externas e impresoras para asegurarnos de que pueden transferir archivos del disco duro al SSD correctamente.
Así, y como veremos en las siguientes líneas, hacerlo nos dejará por realizar el clonado de nuestro disco duro directamente desde Windows con ambos discos funcionando. O lo que es lo mismo; no tendremos la necesidad de hacerlo ni en modo comando ni desde un disco o imagen booteable al inicio el equipo.
Desfragmentar el disco duro con Windows
Además, para dejar todo preparado antes de empezar a realizar el procedimiento que explicaremos a continuación, es recomendable desfragmentar el disco duro. Esto permite ordenar los bloques de datos y las escrituras y lecturas secuenciales serán mucho más rápidas. Puedes hacerlo utilizando una herramienta que incluye Windows o con otros programas.
Como indicamos, existen apps para ésto, pero lo mejor y más rápido será optar por el sistema operativo Windows, ya que cuenta con una herramienta para la desfragmentación de discos duros muy interesante.
Para realizar este proceso debemos ir al cuadro de búsqueda del menú de inicio, buscar el término «desfragmentar» y seleccionar esta funcionalidad. Enseguida veremos una ventana nueva en la que podremos ver todas las unidades de disco disponibles. De esta manera, para terminar con este procedimiento, simplemente tendremos que seleccionar la unidad de disco que más nos interese desfragmentar y pulsar en el botón izquierdo «optimizar».
Así, con estos sencillos pasos, dispondremos de nuestro disco duro preparado para poder seguir con el proceso. Ahora bien, es importante valorar que el SSD tenga una mayor capacidad que el espacio del disco duro que se encuentre ocupado. Esto es de lógica, porque en caso contrario los datos no cabrán en este dispositivo. Del mismo modo, el tamaño tiene que ser igual en el disco de origen y de destino o no podrán clonarse.

Desfragmentar el disco duro con otros programas
Del mismo modo, también es posible desfragmentar un disco duro utilizando otros programas. A continuación, te presentamos dos alternativas para que puedas preparar el disco duro para clonarlo de manera eficiente.
IObit Smart Defrag
Esta es la mejor alternativa si estás buscando un programa eficiente y completo. Está diseñado principalmente para desfragmentar discos duros, pero incluye algunas características que lo hacen un poco superior. El punto fuerte de esta alternativa es que incluye un motor multihilo de desfragmentación. Esto permite tener acceso de forma rápida y ágil a todos los datos, y obtener un gran rendimiento. Ahora bien, su principal problema es que es un programa de pago.
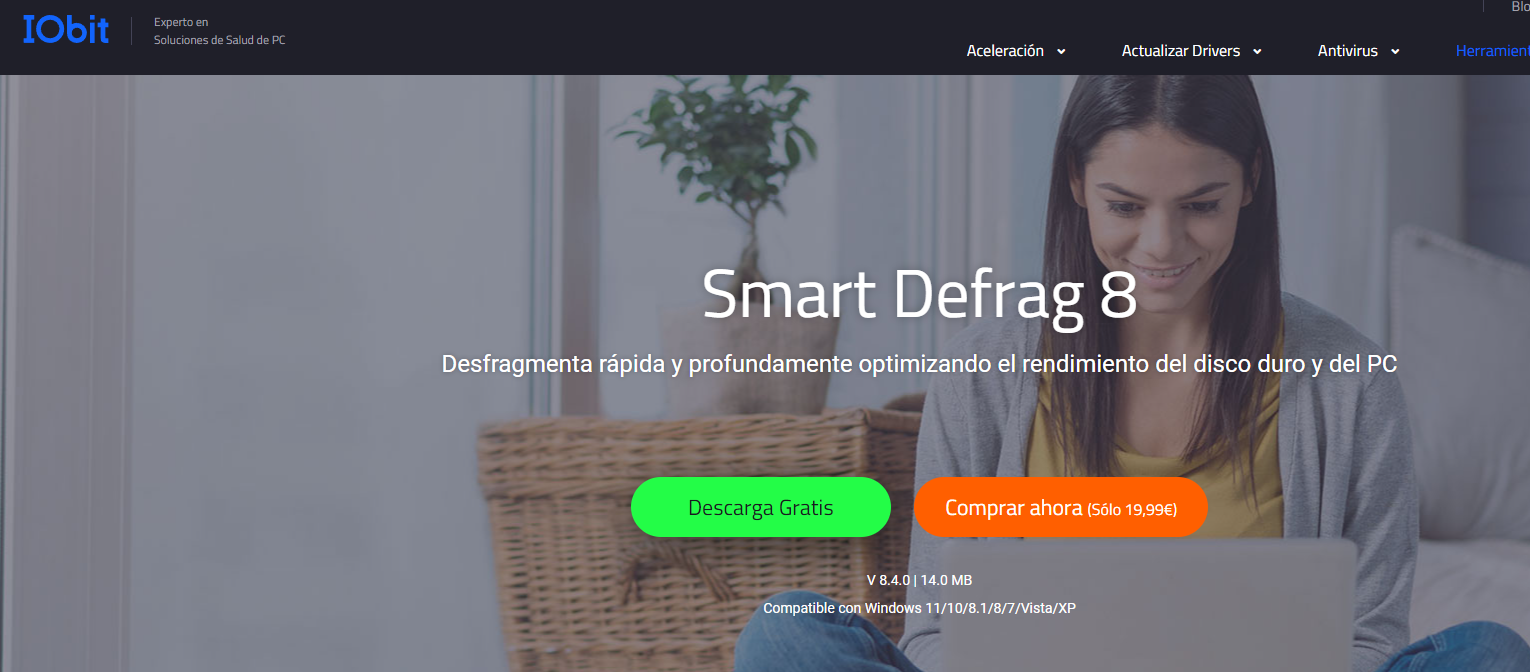
Defraggler
Por otro lado, encontramos Defraggler, uno de los desfragmentadores para SSD y discos más populares que existen y que además es gratis. Tiene una interfaz intuitiva que permite ver todos los discos y los SSD de manera sencilla. De esta forma, simplemente tenemos que escoger el que queremos desfragmentar para poder hacerlo. Si no tenemos mucho tiempo, este software incluye un modo de desfragmentación rápido que sirve para agrupar los archivos sin unirlos. De esta forma, el espacio quedará libre al final para que podamos proceder con el clonado.
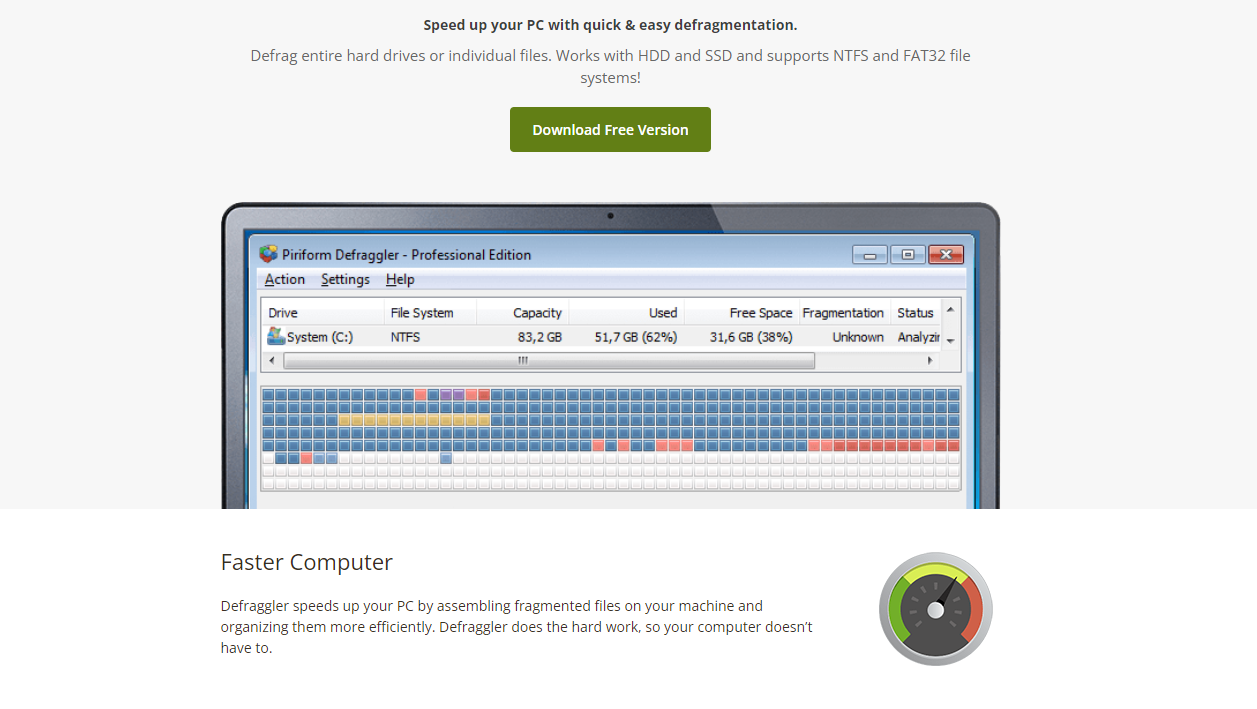
Disk SpeedUp
Otra de las herramientas de desfragmentación de nuestro disco duro del ordenador es Disk SpeedUp. Es una de las más recomendables para realizar este tipo de procesos, pues incluye una interfaz muy sencilla que en tan solo un par de clics podrás tener desfragmentado tu disco duro, ya que nada más que contiene tres opciones muy simples: Desfragmentar, Desfragmentar un archivo y Desfragmentar una carpeta. Estas pestañas están claramente diferenciadas para que las reconozcamos de un breve vistazo, por lo que se trata de una herramienta muy fácil de usar tanto para usuarios con un nivel básico de informática como para profesionales.
Además, nada más le des a la opción de Desfragmentar, tardará unos segundos en escanear todo el disco duro, y está perfectamente diseñado para mantener tus datos a buen recaudo, sin dañar en ningún momento la unidad de almacenamiento, lo que supone todo un alivio para estar tranquilos de que nuestra información se encuentra salvaguardada.
Por consiguiente, todos tus archivos quedarán organizados a la misma vez que desfragmenta tu disco duro, y es compatible con la mayoría de formatos: FAT, FAT16, FAT32, NTFS, NTFS5 , NTFS EFS. Asimismo, comprueba automáticamente que la escritura de estos archivos se está llevando a cabo correctamente antes de sobreescribir otros.
Pero una de las razones por las que deberías usar este programa es porque busca errores que se hayan producido y los corrige de forma inmediata. También es importante recalcar que este tipo de sistemas tiene a disposición del usuario una opción para pausar y reanudar la desfragmentación en cualquier momento sin perder ningún elemento por el camino. Por ejemplo, si estás usando el ordenador para realizar alguna tarea, es importante que detengas el proceso de desfragmentación para evitar que tus archivos se corrompan, ya que no es aconsejable utilizarlo en caso de que el programa esté activo.
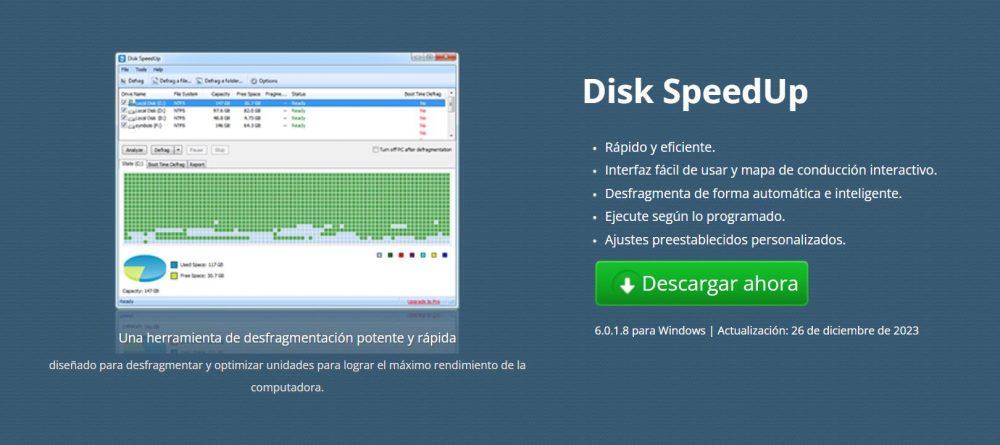
La adquisición de la unidad
Si vas a utilizar una unidad SSD por las ventajas que te proporciona, seguramente querrás clonar tu disco duro para que no se pierdan tus archivos ni tengas que reinstalar el sistema operativo. Tu ordenador quedará tal como estaba en este nuevo sistema de almacenamiento. De esta manera, lo único que tienes es que conseguir un disco de estado sólido.
Puede ser que te hayan dejado uno, te lo hayan regalado o estés pensando en comprar uno como alternativa a tu disco duro. Para ello, tendrás que prestar atención no solo al precio, sino también el espacio de almacenamiento que vas a necesitar, ya que si es más vas a tener que buscar una unidad superior más costosa, teniendo en cuenta tus hábitos de uso. También debes conocer sus prestaciones y hacer una valoración general entre su precio y cómo vas a mejorar.
Existe una amplia oferta de diferentes alternativas en el mercado en la actualidad: algunos más económicos, otros más populares, algunos que nadie conoce… La diferencia entre las alternativas más populares y las de marca blanca no suele pasar de unos quince euros, con lo que recomendamos escoger marcas reconocidas, ya que éstas siempre ofertan una mayor garantía, pero también mejor durabilidad y un mayor rendimiento en la mayoría de casos.
De hecho, si tu ordenador cuenta con un puerto M.2 para SSD NVMe esta es la alternativa que te recomendamos, porque si bien sus precios son más elevados ofertan velocidades hasta 6 veces mayores que las de las opciones normales. De esta forma, esta alternativa es ideal para WIdndows 11. Este formato de dispositivo es ideal porque permite en gran medida reducir al máximo los tiempos de carga.
Conectar el dispositivo
Una vez hayamos realizado los pasos anteriores solamente tendremos que conectar el nuevo SSD escogido a nuestro ordenador. Existen diferentes formas de realizar este proceso. Una alternativa es ubicarlo dentro del ordenador y de esta manera quedará ya instalado. Ahora bien, si es un dispositivo portátil y no disponemos de sitio dentro lo mejor es conectarlo mediante USB. Para realizar este proceso solamente necesitamos una carcasa externa en la que montar el SSD para poder conectarlo al ordenador. A partir de aquí empezaremos paso a paso con el procedimiento de clonado.
Cómo clonar el disco duro Windows 10 a SSD
A partir de aquí pasamos a explicarte las diferentes alternativas de sofware y aplicaciones que existen para clonar el disco duro. Te presentamos los pasos a seguir para que, escojas la opción que escojas dispongas de una completa guía para realizar este proceso de forma segura, sencilla y eficiente.
Con EaseUS DiskCopy
Una de las primeras alternativas es la herramienta EaseUS Disk Copy, una opción que da la posibilidad a los usuarios de clonar sus datos, además de aplicaciones y las distintas configuraciones que tengan en un disco duro cuando quieran pasarlo a otro. Por lo que se consigue tener una réplica completamente fiel en un nuevo disco duro del viejo que estábamos utilizando. Así que, si se busca minimizar el tiempo que se necesita para reinstalar todo, esta aplicación es para ti.
Sin duda es una de las soluciones profesionales más completas a la hora de duplicar discos duros. De ahí que EaseUS Disk Copy sea tan buena opción, ya que mejora la eficiencia a la hora de transferir los datos. Pero, para que puedas entender cómo funciona, vamos a ver paso a paso cómo se puede utilizar:
- Lo primero que debes hacer es descargar e instalar la aplicación en tu PC.
- Una vez dentro del programa, hay que hacer clic en Modo Disco y seleccionar el disco duro que se quiere copiar.
- Luego pulsa en Siguiente para continuar.
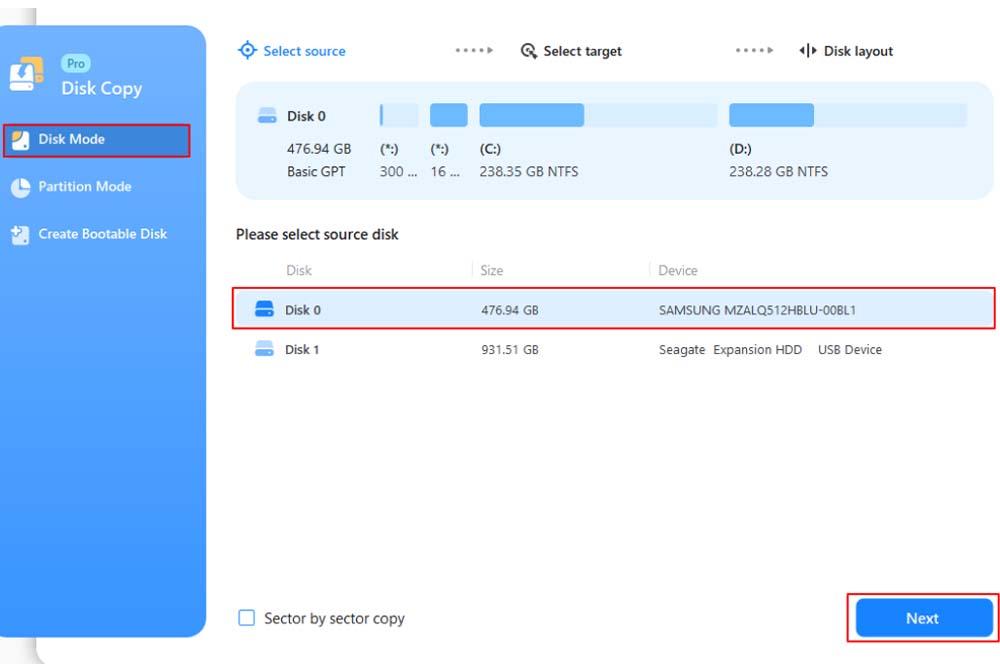
- A continuación hay que seleccionar el disco de destino. Este debe ser al menos igual de grande o incluso más que el disco de origen para que no haya problemas al copiar o clonar los datos.
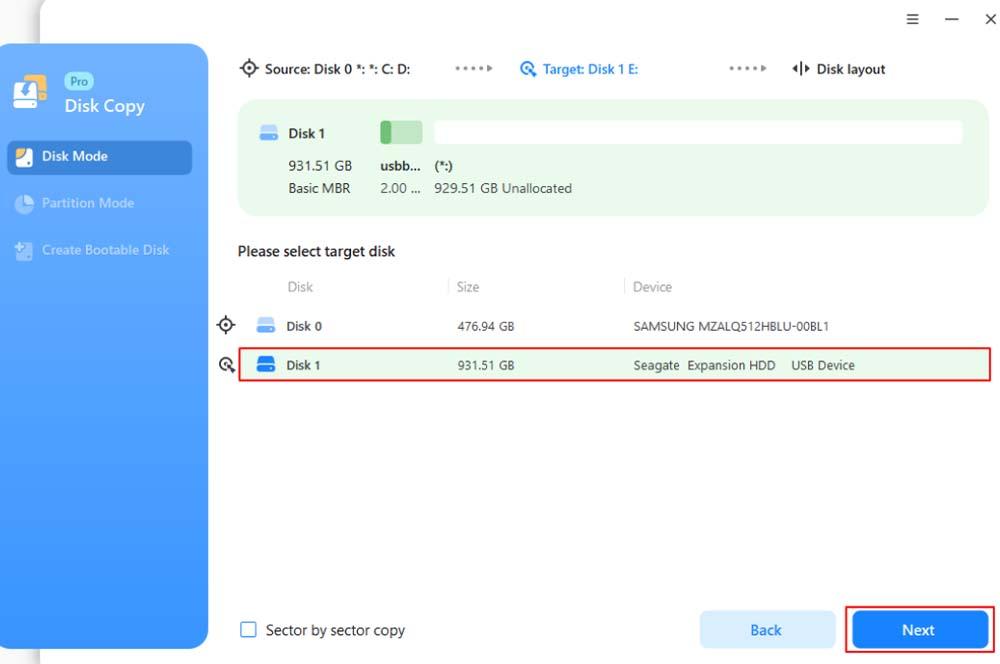
- Después comprueba y edita la distribución del disco. Si el disco de destino es una SSD, deberás marcar la casilla correcta de destino.
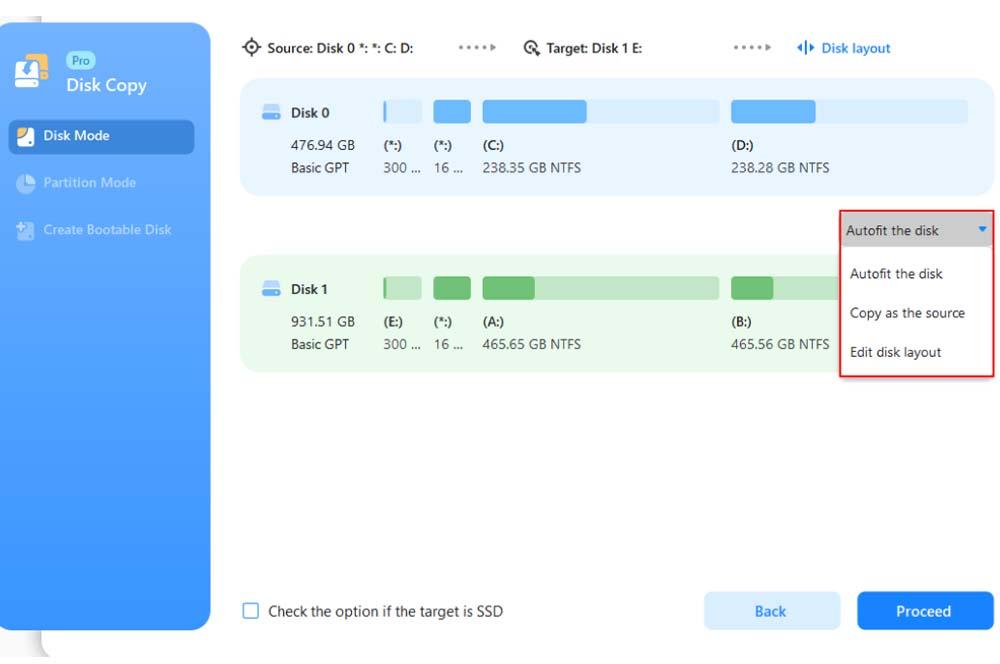
- Pulsa en Continuar para que se inicie el proceso.
- Por último, ya tendrás el disco duro listo para usar en tu PC y reemplazar la vieja unidad de memoria.
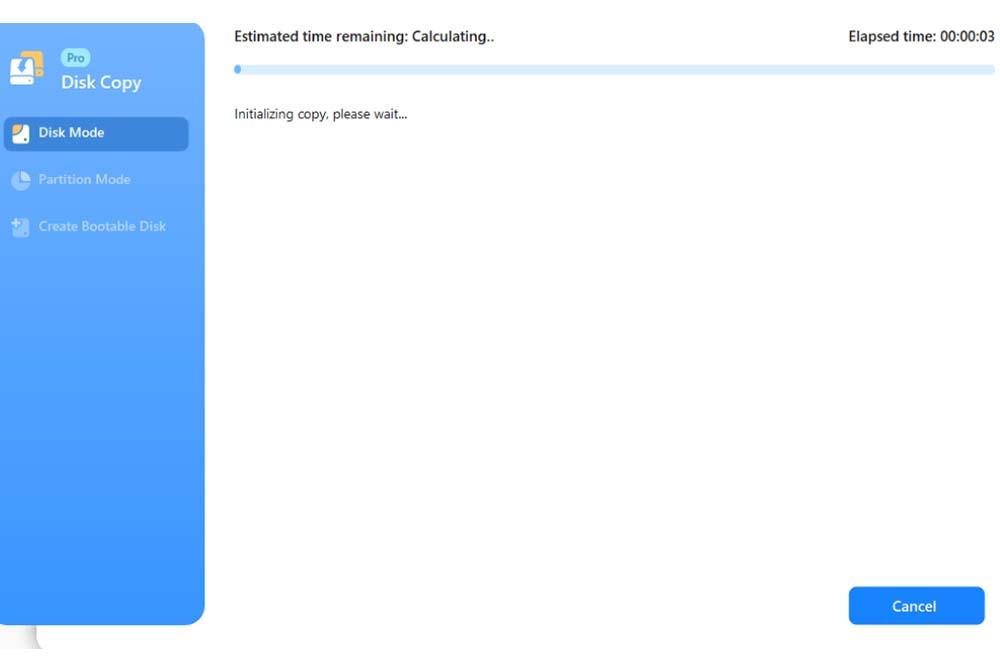
Con AOEMI Partition Assistant
Existen varias aplicaciones que podemos utilizar para el proceso de clonar un disco duro a una SSD, pero nosotros nos hemos decantado por AOEMI Partition Assistant, un software que se puede descargar de manera gratuita, aunque tiene algunas limitaciones, pero ninguna que nos impida realizar la clonación sin problemas.
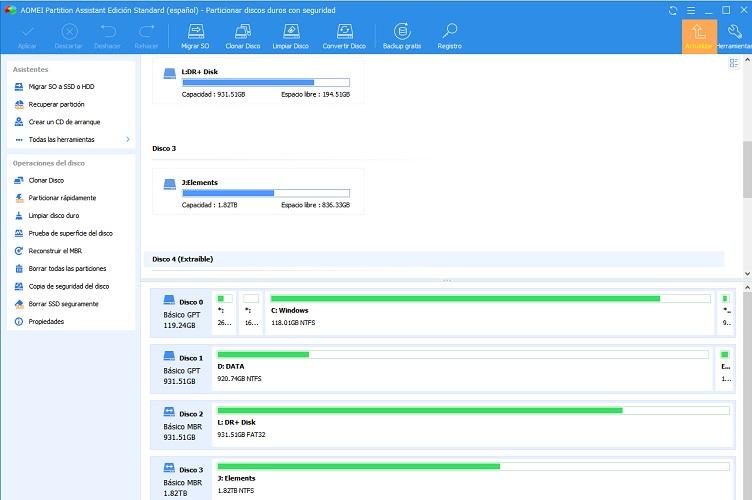
Una vez que hemos descargado el programa y lo hemos instalado en nuestro sistema operativo Windows 10, es el momento de ver cómo funciona y cómo vamos a poder hacer una clonación de un Disco Duro a una SSD:
- Abrimos el programa y nos damos cuenta de que saldrán todas las unidades de disco que tenemos en el ordenador. En la parte de abajo, donde salen las unidades en vertical es donde debemos hacer clic en el nombre de la unidad, por ejemplo, disco 0.
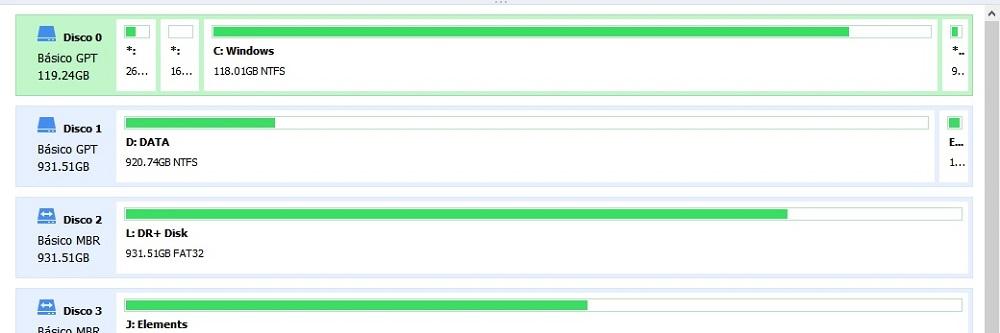
- Después de eso veremos que en la parte izquierda de la pantalla tenemos dos menús, uno llamado Asistentes y otro que se denomina Operaciones del disco.
- Dentro de este último, vamos a hacer clic en la opción Clonar Disco.
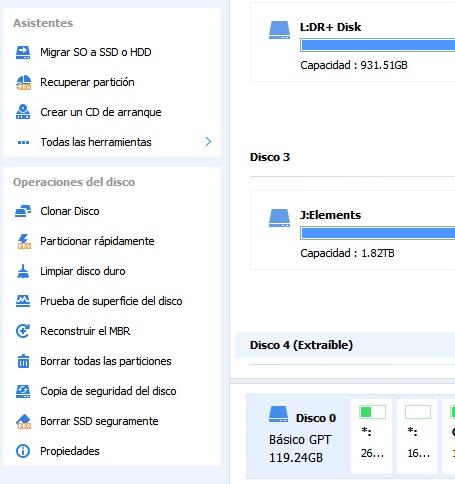
- Una vez que pulsamos nos aparece una ventana donde deberemos elegir el tipo de clonado. sí lo queremos rápido o más lento y preciso como seria, Sector a Sector. Cada uno elegirá cuál cree mejor, pero debemos tener en cuenta que la clona sector a sector, clonará todo, hasta sectores que ni siquiera se han utilizado.
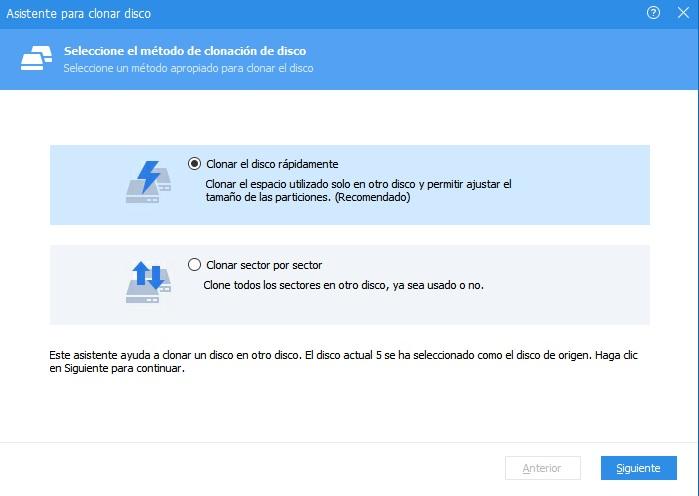
- Después de pulsar en Siguiente vemos como nos pide que le indiquemos cuál es el disco de destino de esta clonación. no nos pide el origen, porque ya se lo hemos indicado en el primer punto.
- Después deberemos elegir si queremos Clonar sin redimensionar particiones, Ajustar particiones al disco entero o Editar particiones en este disco. Llegados a este punto cada uno deberá elegir qué es lo que más le conviene. Una vez decidido pulsamos en siguiente y luego en Finalizar.
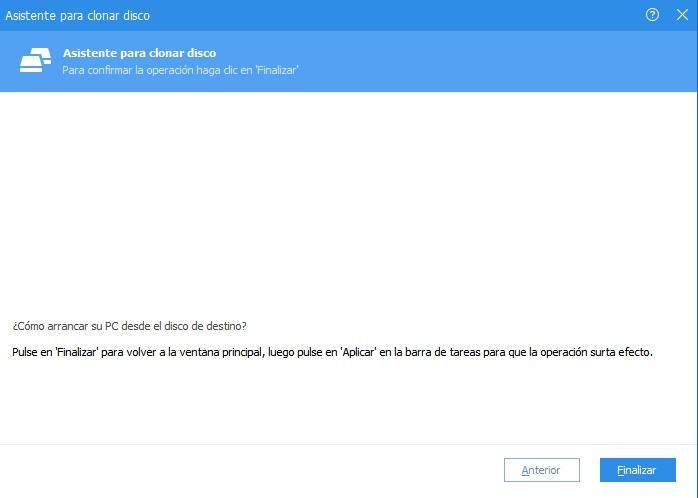
- Ahora nos lleva hasta el menú principal otra vez y lo único que debemos hacer es pulsar en Aplicar, que está situado en la parte superior derecha de la pantalla.
- Abrirá otra ventana donde nos mostrara de que disco a que disco se va a realizar la clonación. Es el momento de pulsar en Proceder y esperar a que el proceso termine. En esta ventana podremos ver una estimación de cuánto va a tardar el clonado.
Disponemos de la versión gratuita (Free) para uso no comercial que tiene algunas limitaciones con respecto a la versión Professional (49.95 dólares). Esta permite, con respecto a la versión gratuita, alojar espacio libre de almacenamiento en una nueva partición, dividir particiones, migrar sistemas operativos, mover programas y aplicaciones de una partición a otra entre otras opciones extra, además se podría utilizar en dos ordenadores diferentes. Para lo que hemos comentado no es necesario, pero si lo quieres por sus otras prestaciones puedes pensarte si merece la pena comprarlo.
A continuación, debemos reiniciar el equipo y entrar en la BIOS para decirle que el nuevo disco SSD es el que debe elegir para arrancar el PC. Dependiendo de cada equipo, lo normal es que podamos entrar en la BIOS pulsando las teclas f8, f10, supr o similar en el momento que comienza a arrancar el equipo. debemos fijarnos en cuál es la tecla que tenemos que pulsar para entrar en la BIOS, pudiendo servirnos de la tecla pausa, para congelar el momento en el que parece ese mensaje al iniciar el ordenador.
Una vez dentro tenemos que buscar la sección orden de arranque o boot order y seleccionar este dispositivo como primera opción, para que el sistema lea esta unidad en primer lugar y el sistema operativo arranque sin ningún tipo de problema. si esto no lo hacemos Windows 10 seguirá cargándose este el viejo disco duro, lo que hará que el clonado no haya servido de nada. No debemos olvidarnos de guardar los cambios y seguidamente ya se debería reiniciar el sistema operativo desde la SSD.
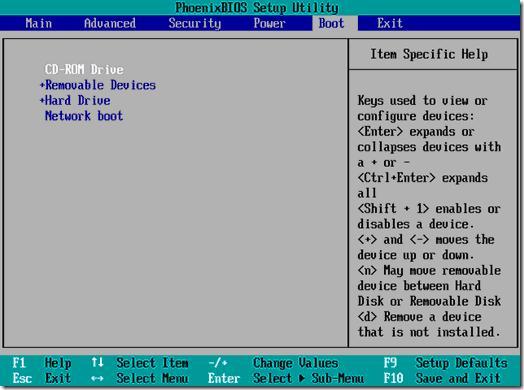
Si todo va bien, veremos cómo al iniciarse el sistema desde el disco sólido externo, tendremos todo tal cual lo dejamos en el disco duro viejo. Eso sí, el rendimiento que vamos a experimentar en nuestro ordenador será considerablemente mayor. Además, el disco duro viejo lo podemos formatear y dejar conectado al equipo como disco de almacenamiento externo.
Con Drivelmage XML
DriveImage XML es otra de las opciones a las que podemos recurrir cuando queremos llevar a cabo la clonación de nuestro disco duro. En este caso, se trata de un programa que es 100% gratuito y cuya curva de aprendizaje es, además, muy sencilla de recorrer. Por lo que rápidamente estaremos familiarizados con él.
Con DriverImage XML vamos a poder realizar todo tipo de clonaciones: de un disco a otro, de participaciones individuales y, por supuesto, copiar un disco a una imagen. Además, también nos permite restaurar imágenes tanto en la misma unidad como en una unidad diferente.
Uno de los aspectos que ha permitido que DriverImage XML goce de la popularidad con la que cuenta actualmente es que se trata de una de las soluciones de software más sencillas que vamos a poder encontrar en el mercado.
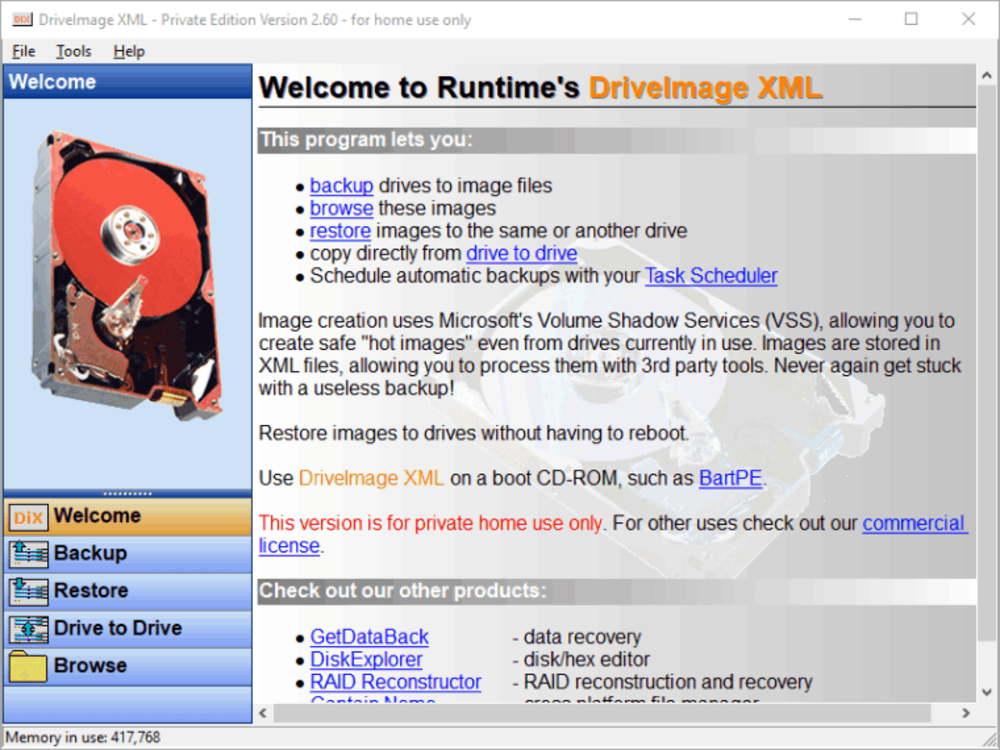
Con Acronis Cyber Protect Home Office
Podremos utilizar Acronis Cyber Protect Home Office, programa antes conocido como Acronis True Image, un software que se especializa en copias de seguridad, pero que es uno de los programas más completos que podemos tener hoy en día en todo lo que tiene que ver con las copias, puesto que podremos clonar cualquier tipo de unidad sin demasiados problemas.
El objetivo de Acronis True Image es la migración de datos, ideal para mover toda tu información a una unidad SSD, pero también para realizar copias de seguridad que incluyan el sistema operativo y todos los programas y aplicaciones, para transferir archivos de Android a iOS y viceversa, restaurar discos y sistemas desde cero o desde un servicio de almacenamiento en la nube, etc. Está disponible para Windows 7, Windows 8, Windows 10, mac os X 10.11 y posteriores, iOS 10.3 y posteriores y Android 5.0 o posteriores.
Tiene una versión de prueba disponible, pero la función de clonar disco está deshabilitada, por lo que no te servirá en este caso. La edición Essential, la más económica, tiene un precio de 49,99 euros al año. No incluye almacenamiento en nube a diferencia de las versiones Advanced y Premium, que sí aportan 50 GB y 1 TB de almacenamiento gratuito por un precio anual de 54,99 euros y 124,99 euros respectivamente. Por supuesto, esas dos ediciones más caras incorporan otras características añadidas, como un férreo sistema antimalware.
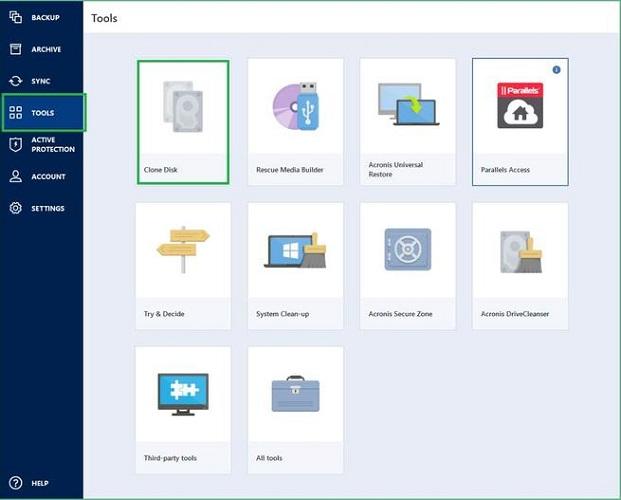
Redo Rescue
Redo Rescue es otra de las apps a las que podemos acudir para llevar a cabo este tipo de procesos. En este caso, nos encontramos con un software gratuito y de código abierto que cuenta, en esencia, con características muy similares a las del resto de opciones que ya hemos mencionado y que continuaremos describiendo en este artículo.
Su principal elemento diferenciador con el resto de las alternativas es que su interfaz está muy bien trabajada y permite poder familiarizarnos con la aplicación en cuestión de minutos. Por lo que, si no tenemos mucha experiencia en el campo, puede ser una de las mejores opciones que podemos contemplar.
Incluye una función de soporte en remoto, para que en el caso de que tengamos problemas a la hora de realizar este proceso, podamos solicitar ayuda a otros usuarios que cuenten con mayor experiencia en este campo. Además, está disponible tanto para Windows como Mac, así como Linux. Ofreciéndonos una gran compatibilidad y versatilidad a la hora de iniciar cualquier proceso en nuestro disco.
EaseUS Todo Backup
Este es un programa gratuito bastante conocido con el que podremos hacer copias de seguridad, clonar discos, particiones y unas cuantas cosas más. La verdad es que EaseUS Todo Backup vamos a poder pasar todo lo que tenemos en un disco duro a una SSD de manera bastante sencilla, ya que la interfaz es muy amigable e intuitiva. el proceso es muy similar al de todos los programas que hemos visto.
Esta aplicación está disponible para Windows XP, Windows Vista, Windows 7, Windows 8, Windows 8.1, Windows 10 y Windows 11, por lo que independientemente de si tu equipo es nuevo o relativamente antiguo podrás clonar un disco duro a una unidad SSD o hacer copias de seguridad. Con la versión gratuita solo podrás hacer copias de seguridad completas o parciales y restaurarlas. Para realizar clonación de unidades de almacenamiento necesitará la Edición Pro que tiene un precio de 26,95€. Podrás clonar unidades, particiones o sistemas completos.
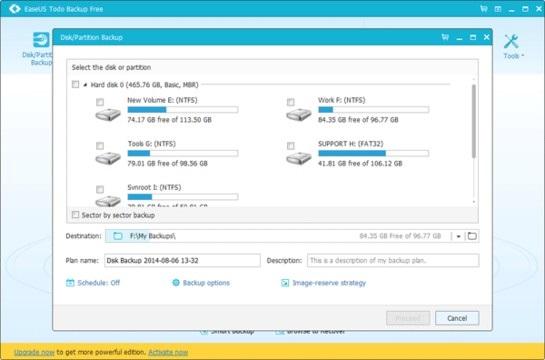
La instalación es muy sencilla. Solo tienes que seguir unos pasos tras descargarla y ejecutarla. Cuando estás en el programa, tendrás que elegir la opción Clonar disco/partición. Es válido para la unidad completa o algunas particiones. Elegirás el disco de origen y aparecerán todas las particiones seleccionadas. Lo mejor es dejarlas todas, pero puedes cambiarlo según te convenga. Después darás a unidad de destino, que va a ser el nuevo SSD. Te encontrarás con las opciones avanzadas optimizado para SSD o clon de sector por sector. Elige las que quieras y te comentará cómo será el proceso. Cuando lo hagas da a proceder.
Cuando finalice el proceso, debes retirar o formatear la unidad HDD para que pueda arrancar el nuevo disco duro. Es momento de acceder a la BIOS para que este se encuentre en primer lugar a la hora de encender el ordenador.
Mediante Clonezilla
Es perfecto para los que quieren hacer esta tarea fuera de su sistema operativo o los que usen Linux. Se trata de un software de clonación de discos gratis y de código abierto que permite crear imágenes del disco duro para poder restaurarlas después con facilidad y crear una copia idéntica de un disco al otro. Puedes descargarla aquí.
Esta es una distribución de software libre basada en Linux que se puede ejecutar por medio de un USB booteable o con un CD. Al descargarla tendrás que arrancar el ordenador con él y hacer la configuración inicial. Elegirás device-device work directly from a disk or partition to a disk or partition y después modo normal Beginner Beginner mode: Accept the default options. Después Disk_to_local_disk, eliges disco de origen y disco de destino y confirmas para que inicie el proceso.
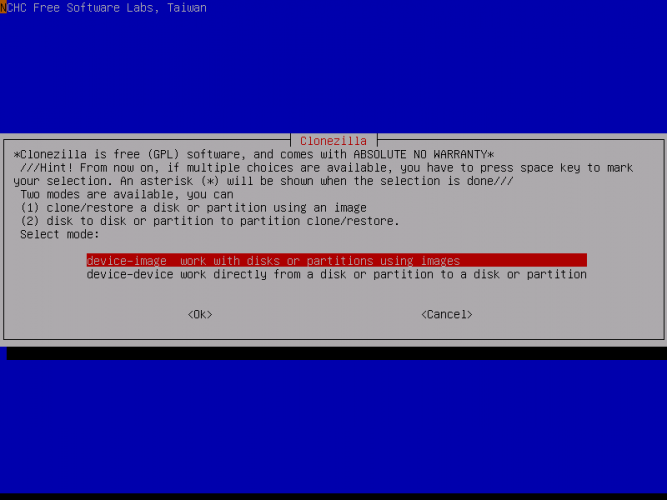
Ya habrás clonado el disco y ya solo te queda seguir los mismos pasos que en los demás casos. Es un programa un poco más complejo que los anteriores, pero cuenta con una comunidad muy activa que ayuda a resolver dudas y problemas.
Con Rescuezilla
Antes llamada Redo Backup & Recovery, es una app de copia de seguridad offline que destaca por su seguridad, facilidad y con la que necesitas un dispositivo USB. Esta app de imágenes de disco de código abierto compatible con Clonezilla es la GUI de esta que podrías necesitar. Esta hace una copia de seguridad del disco duro de tu ordenador y si esta falla se puede restaurar la imagen de disco para que todos los documentos y configuraciones se restauren en el mismo estado en que estaban. Por eso, se puede clonar el disco duro en SSD fácilmente.
Permite copias de seguridad, recuperación y restauración, aunque no puedas iniciar tu sistema operativo o iniciar sesión. Como podrás ver, te encontrarás con una función de clonar tu disco duro en SSD para facilitarte la tarea. Solo debes seguir los pasos y lograrás hacerlo en menos tiempo de lo que imaginas, sin dificultades, siendo una buena alternativa a las opciones anteriores.
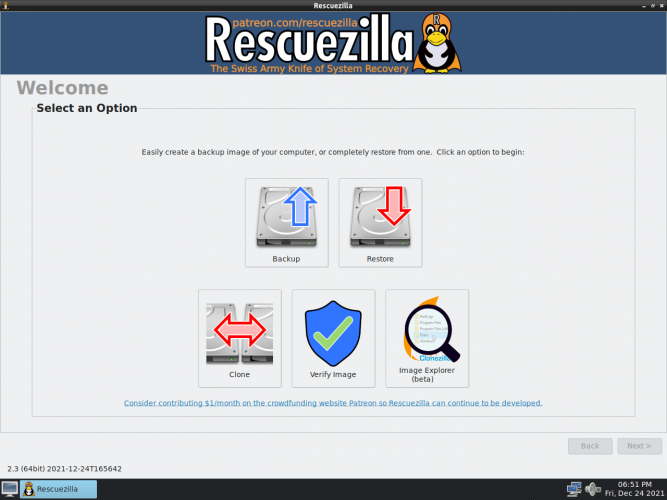
Podrás descargarlo desde su propia web. Su interfaz gráfica de usuario arranca desde USB en segundos sin necesidad de instalación, para usar en Windows, Linux y Mac. Cuenta con muchas otras funciones interesantes, como recuperar archivos eliminados, aunque queda claro que se puede utilizar para el fin que tratamos.
Clonado con GParted
En el caso de GParted, se trata de un editor de particiones gratuito que sirve para administrar gráficamente las particiones del disco duro. Esta herramienta es sumamente útil ya que nos va a permitir cambiar el tamaño, copiar y mover particiones sin pérdida de datos y, todo ello, garantizando después una gran compatibilidad. Esta aplicación también es usada para crear, eliminar, redimensionar, inspeccionar y copiar particiones, como también los sistemas de archivos que se encuentran en ellas, por lo que es muy completo, además de útil.
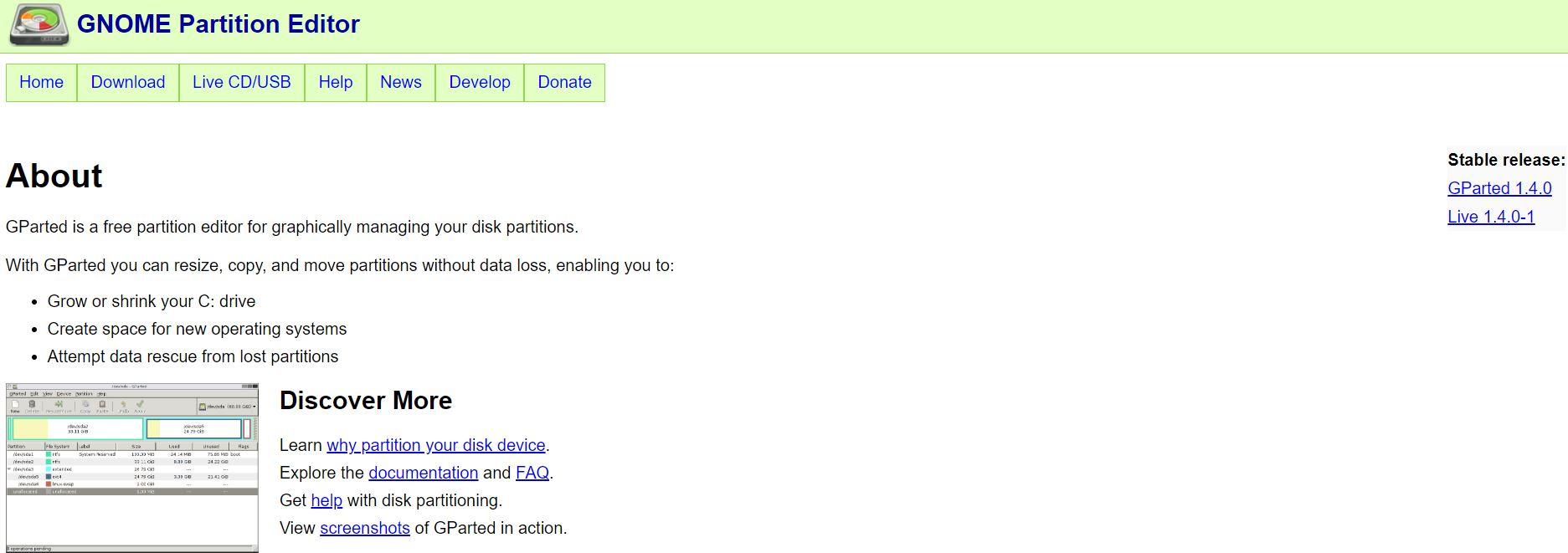
En el caso de que quieras clonar discos duros, sólo tendrás que copiar y pegar particiones, eso te bastará para el resultado y el proceso que quieres. Además, debes tener en cuenta que esta herramienta es apta para todo tipo de archivos y te va a permitir instalar un sistema operativo en cada partición. Por el contrario, su principal desventaja es que posee una interfaz gráfica algo antigua y que está en inglés, lo cual puede ser un punto negativo para algunos usuarios. Por último, tienes que saber que GParted se distribuye bajo la licencia pública general GNU, por lo que se trata de un software completamente gratuito. Puedes descargar la herramienta GParted desde su propia página web.
Mediante Macrium
Otra de las alternativas si ninguno de los softwares que hemos presentado anteriormente te convencen es Macrium Reflect 8, antes conocido como Macrium Reflect Free Edition. Tal como aseguran, son unos de los programas de clonación de discos más rápidos disponibles en el mercado. Además, cuentan con una interfaz muy sencilla e intuitiva. Esta herramienta se encarga de realizar tanto la creación de imágenes como la clonación de los discos. De igual forma, permite acceder a las imágenes desde el administrador de archivos creando un CD de rescate.
En el pasado, Mediante Macrium sí se ofrecía una versión gratis, pero ahora la empresa ha aprovechado el lanzamiento de Macrium Reflect 8 para cambiar la edición gratuita por un periodo de prueba de 30 días. También es importante destacar que este programa admite copias de seguridad tanto en unidades locales, fuentes externas (a través de un USB) o mediante red, y que dispone de diferentes funciones personalizables. Esto es ideal para que los usuarios más avanzados puedan explotar al máximo la herramienta, personalizando por ejemplo los backup con las acciones de restauración de datos del software.
En definitiva, es un programa práctico y eficiente que merece la pena probar. Macrium es compatible con Windows vista y Windows 7. Podrás descargar el software a través de su página web oficial. Con los 30 días de prueba puedes hacer el clonado de discos y beneficiarte de todas las funciones del software, incluyendo sistemas de restauración, encriptado y seguridad antimalware o creación de imágenes de Windows. Pero cuando acabe el periodo de prueba perderás las funcionalidades, aunque la empresa se compromete a darte soporte para que siempre puedas restaurar las copias de seguridad que hayas hecho con el programa.
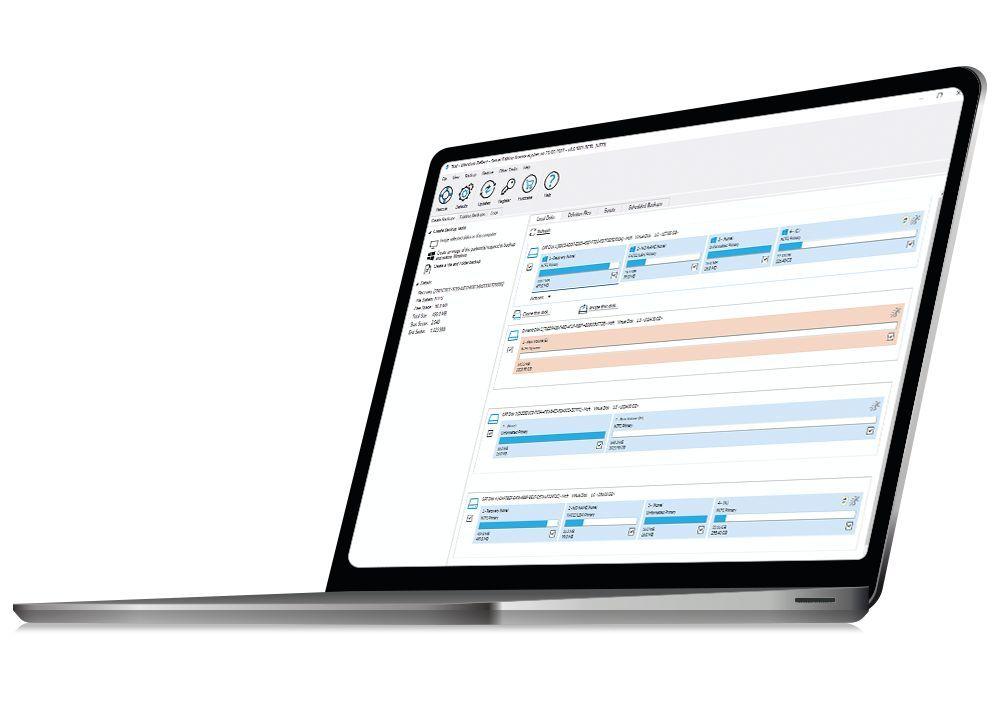
Pros y contras de trasladar Windows
Antes de llevar a cabo cualquier procedimiento relativo a esta cuestión, tenemos que tener bien identificadas cuáles son las principales ventajas y los posibles inconvenientes que podemos encontrarnos a la hora de llevar a cabo el traslado de Windows a este tipo de dispositivos. Te contamos todo lo que tienes que saber.
Ventajas
Si alguna vez ha utilizado unidades de estado sólido, sabrás que tienen muchas ventajas en comparación con las unidades de disco duro (HDD). Entre sus puntos a favor, por ejemplo, encontramos que son más rápidas, más ligeras, más silenciosas, más frías y consumen menos energía.
Por lo tanto, muchos usuarios están dispuestos a instalar el sistema operativo Windows (OS) en un SSD en lugar de HDD. En el pasado, las unidades SSD tenían poca capacidad y un precio más elevado. Pero hoy en día los ganan más capacidad y son más asequibles, de ahí que clonarla puede ser la elección perfecta.
Asimismo, en líneas generales las unidades SSD ofrecen varias ventajas interesantes, muy por encima de las desventajas que pudieran presentar. Si clonamos el disco duro a otro solo para obtener una mayor capacidad, es muy probable que tengamos una serie de problemas con el uso en un futuro. Y con la acumulación de datos, el ordenador también se ralentizará gradualmente. La principal ventaja de las estas unidades es la velocidad a la que trabajan, son hasta 10 veces más rápidas que cualquiera de los discos duros habituales que solemos tener en nuestros ordenadores. Esto permite que el acceso a la información de la unidad sea mucho más rápido, algo que apreciaremos enormemente en el arranque del sistema. Este tipo de unidades además son mucho más silenciosas y consumen menos energía que los discos duros estándar.
Además, hace unos años, comprar uno de estos dispositivos era muy caro y había que considerar si los beneficios superaban el alto precio. Pero ahora, los son dispositivos mucho más asequibles gracias a las mejoras en las técnicas de fabricación y al aumento de la oferta. En tiendas especializadas o marketplace, como Amazon, encontraremos una gran variedad de marcas a distintos precios.
Inconvenientes
Pese a que los discos SSD tienen algunas desventajas con respecto a los discos HDD, que pasamos a enumeraros a continuación, lo cierto es que su gran velocidad gracias al uso de memorias NAND flash, hace que pocos inconvenientes veamos en que des el paso para mejorar ostensiblemente las prestaciones de vuestro equipo informático.
- La principal desventaja de estas unidades es su precio, que duplica o multiplica por mucho el precio de los discos duros mecánicos con la misma capacidad.
- A nivel de vida útil aún se ven superados por los HDD, y aunque superan con creces los 10 años de vida útil no llegan a la durabilidad de un disco duro convencional. En cualquier caso, Lo normal es que estas unidades alcancen una vida útil muy por encima de las especificaciones marcadas por el fabricante, que suelen ser datos basados en los casos más pesimistas de las pruebas realizadas.
- La capacidad de los discos duros de estado sólido es relativamente pequeña en comparación con los discos duros mecánicos.
- Otro de los problemas de estos discos duros de este tipo es la falta de compatibilidad con determinados equipos. Por lo que si nos decidimos a dar el salto, debemos asegurarnos previamente de que va a ser posible en términos de compatibilidad.
Y como siempre, lo más recomendable será que controlemos eventualmente el estado de nuestro disco SSD, tarea que vamos a poder llevar a cabo gracias al uso de diversas aplicaciones que se encargan de monitorizar estos datos que nos informarán del nivel de deterioro de nuestras unidades. Y por último, es muy importante que hagamos copias de seguridad, en discos externos, o mejor aún, en la nube, de todo aquello que no queramos perder.

