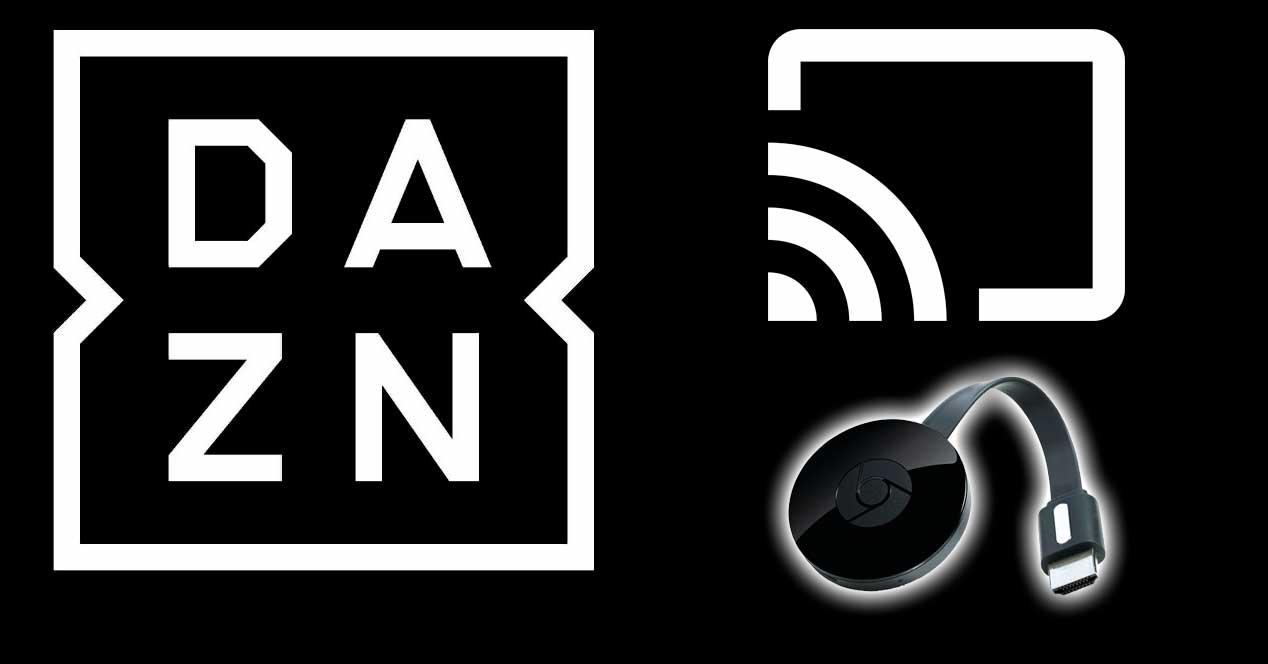DAZN es una plataforma en streaming que nos ofrece todo tipo de competiciones deportivas: ligas de fútbol, la Copa del Rey, ligas de baloncesto… Hay muchas formas de aprovechar al máximo esta plataforma de streaming y podemos verla desde todo tipo de dispositivos, pero una de las opciones más recomendables es hacerlo desde un Chromecast y por eso recogemos cómo ver DAZN en Chromecast en tu televisor.
DAZN puede verse a través de varios dispositivos al contar con aplicación para iOS, Android y Fire OS, soporte para Chromecast, del que hablaremos ahora, aplicaciones para Smart TV, para dispositivos como Apple TV o videoconsolas como PlayStation 3, PlayStation 4 y Xbox One, además de online a través de Safari, internet Explorer, Chrome, Firefox y Edge.
¿Qué dispositivos son compatibles con DAZN?
- Tabletas y móviles Android
- iPhone iPad
- Tablet Amazon Fire
- Amazon Fire TV
- Amazon Fire TV Stick
- Android TV
- Apple TV
- Google Chromecast
- LG Smart TV
- Panasonic Smart TV
- Samsung Tizen TV
- Sony Android TV
- Hisense TV
- PlayStation 4 (y el modelo Pro)
- PlayStation 5
- Xbox One (y los modelos Xbox One S y Xbox One X)
- Xbox Series X
En nuestro caso, te explicamos cómo utilizar DAZN en Chromecast si no tienes una Smart TV compatible con esta aplicación, pero quieres ver las competiciones deportivas en formato grande. El Chromecast nos permitirá enviar el contenido desde el teléfono móvil, aunque dependerá del modelo ya que algunos aparatos recientes de Google incorporan la televisión de Google TV por lo que no hará falta enviar el contenido, sino que simplemente instalaremos la aplicación en el aparato y lo podremos ver desde el televisor.
DAZN en Chromecast: cómo ver en TV
Ver los contenidos en la televisión es la mejor forma de disfrutar del deporte con todo detalle, ya sea MotoGP u otra competición que emita DAZN. Por desgracia, sólo es compatible con Smart TV Samsung Tizen TV de 2015 a 2018, modelos webOS de LG desde 2015 a 2018, Panasonic modelos de 2014 a 2018 o Sony Android TV y Android TV en general.
El resto de los usuarios deberá utilizar Chromecast para ver los contenidos sin problemas enviándolos desde su móvil o tableta a este dispositivo conectado en su televisor. DAZN nos cuenta los pasos necesarios para ver los deportes con Chromecast. En primer lugar, nos debemos asegurar de que estamos usando la misma conexión Wi-Fi en el móvil o tableta que en Chromecast. Desde DAZN recomiendan también enchufar el dispositivo a una fuente de alimentación con el cable de alimentación. Si queremos conectarlo solo a la Smart TV, comprobaremos que la fuente de alimentación USB es especificamente 5 V 1a. Si no dice 5V 1a o dice 5V 0,5a, DAZN no funcionará correctamente.
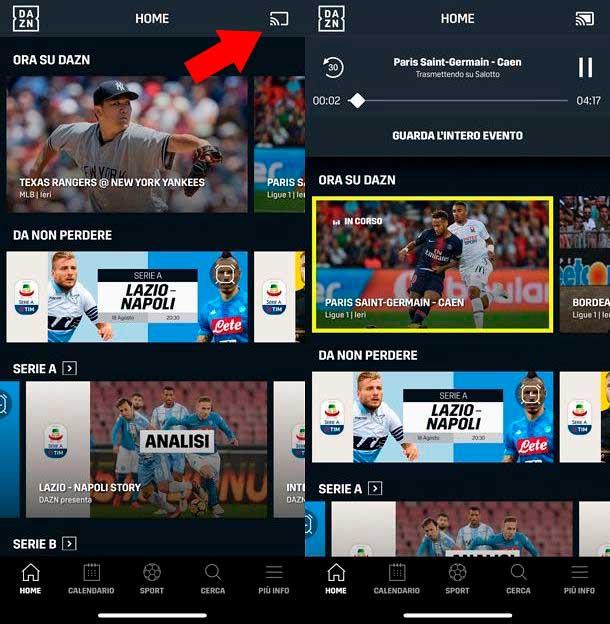
Además, debemos tener la aplicación de DAZN lo más actualizada posible, ya sea en iOS a través de la App Store o en Android a través de la Google Play Store. Una vez cumplido todo esto:
- Abre tu aplicación DAZN.
- Asegúrate de que estás usando la misma conexión Wi-Fi que tu Chromecast
- Asegúrate de que estás usando la versión más reciente de la aplicación DAZN. Si no estás seguro, visita el App Store de Apple para los dispositivos de Apple o el Google Play Store para los dispositivos Android.
- Toca en el símbolo de Chromecast, junto al icono de búsqueda
- Elige tu Chromecast
- Empezará a reproducirse el vídeo que hayas elegido en tu televisor o monitor. Puedes examinar distintos eventos mientras ves tu vídeo.
- Una vez que hayas configurado tu Chromecast correctamente, se mostrará el icono de Chromecast en la parte superior derecha de la aplicación DAZN.
- Toca el icono de Chromecast y selecciona el nombre de tu Chromecast. Selecciona tu vídeo y empezará a reproducirse en tu televisor.
Ver DAZN en Chromecast en 4K
Algunos de los contenidos de DAZN ya se ofrecen en 4K, lo que implica disfrutar de una resolución de alto nivel con la que la experiencia de visionado mejora notablemente. Pero, para poder beneficiarte de esta capacidad, necesitarás cumplir unos requisitos a nivel de hardware.
Lo primero de todo es que tienes que saber que la exigencia de protección de contenido digital HDCP (High-Bandwidth Digital Content Protection) aumenta. Para visualizar contenidos en DAZN solo necesitas un dispositivo que tenga integración HDCP 1.3, pero a la hora de reproducir vídeo en 4K vas a tener que aumentar el mínimo hasta HDCP 2.2. Te recomendamos que te fijes en los distintos puertos HDMI de tu televisión, puesto que quizá uno sí tenga compatibilidad con HDCP 2.2 y el otro no. La nota positiva es que la mayor parte de las pantallas de los últimos 5 años sí que cumple con esta exigencia (como mínimo en una de las conexiones de vídeo).
A continuación, también te tienes que asegurar de que tu televisión es compatible con 4K. Resulta obvio, pero a veces nos podemos confundir. Si tu TV no es 4K, por mucho que tengas DAZN y haya contenidos 4K, no podrás verlos. No obstante, son pocos los casos en los que un contenido solo está disponible en 4K, así que no vas a perderte nada.
Por último, el tercer requisito que tienes que tener en cuenta es que necesitas una conexión a Internet que te proporcione una velocidad de, como poco, 20 Mbps.
Si además quieres ver contenidos HDR para sacar partido del alto rango dinámico en las imágenes, tu televisor, una vez más, deberá tener compatibilidad con esta tecnología.
Transmitir desde un ordenador
También tenemos la facilidad de transmitir DAZN utilizando exclusivamente el navegador de Google Chrome. Los pasos son muy sencillos:
- En el ordenador Windows o Mac, iremos al navegador web Google Chrome.
- Conectaremos el ordenador y Chromecast a la misma red WiFi.
- Iremos a la página web de DAZN e iniciaremos sesión en la cuenta. También podemos registrarnos allí si es que no tenemos un usuario.
- En la página de inicio de DAZN, haremos clic con el botón derecho del ratón. O haremos clic en la opción del menú de tres puntos en la esquina superior derecha.
- A continuación, elegiremos la opción Cast (o transmitir). Aparecerá un dispositivo Chromecast, y le daremos a Trasmitir a Chromecast.
- Haremos clic en el menú desplegable «Fuentes» y pincharemos en «Transmitir pestaña».
- Seleccionaremos la opción del dispositivo Chromecast y la pantalla aparecerá en nuestra televisión.
- Si queremos detener la transmisión, haremos clic en el icono de Transmitir y pulsaremos en Detener transmisión.
Dispositivos compatibles (y no) con Chromecast
Antes de nada, debemos aclarar que la propia DAZN nos recomienda «enchufar el dispositivo a una fuente de alimentación con el cable de alimentación suministrado. Si deseas conectarlo solo a tu televisor inteligente, comprueba que la fuente de alimentación USB menciona específicamente 5 V 1a. Si no dice 5V 1a o dice 5V 0,5A, DAZN no funcionará correctamente».
Teléfonos móviles y tabletas
Un iPhone o iPad con el sistema operativo iOS9 o superior además de teléfonos y tabletas Android con el sistema operativo 4.4 o superior. Esto hace que la mayoría de teléfonos móviles puedan funcionar perfectamente con Chromecast o Google TV.
Navegador web
Solo el navegador Google Chrome es compatible con esta función. Mozilla Firefox, Microsoft Edge y otras alternativas, por el momento, no funcionan.
Dispositivos no compatibles
Los televisores con Chromecast integrado no son compatibles con DAZN actualmente. Esto afecta principalmente a las Smart TV de fabricantes como Xiaomi (Mi), Phillips o Sony ya que utilizan Android TV con esta funcionalidad.
Solucionar problemas de Chromecast y DAZN
A la hora de reproducir los contenidos deportivos de DAZN en la televisión a través de un Google Chromecast nos podemos encontrar con algunos problemas. La propia firma nos da algunas soluciones a los más habituales:
No veo el icono de Chromecast
Si no identificamos el icono de Chromecast en la parte superior derecha de la aplicación DAZN, hay varias soluciones. La primera sería actualizar la aplicación DAZN a la versión más reciente. Esto lo haremos desde Google Play Store en el caso de dispositivos Android y desde la App Store en caso de dispositivos iOS como el iPhone o el iPad.
Otra solución es que, si estamos usando la versión Android 10.0 o inferior, debemos actualizar Google Play Services a la versión más reciente. De nuevo, lo haremos desde Google Play Store en el caso de dispositivos Android.
La tercera solución parece evidente, pero casi siempre se nos olvida. ¿Está tu Chromecast encendido, configurado correctamente y enchufado a tu televisor? Puede que el cable HDMI no está bien conectado o que alguien haya desconectado la alimentación por algún motivo. Siempre revisaremos que la conexión sea correcta.
Si todo lo anterior es correcto, ya debería mostrarse el icono de Chromecast en la parte superior derecha de la aplicación DAZN. Ahora basta con tocarlo, seleccionar el nombre del Chromecast para conectar y seleccionar el vídeo que queramos ver en la televisión.
No sé cuál es el nombre de mi Chromecast
Es bastante poco habitual tener varios Chromecast conectados a la misma red, por lo que el nuestro será el único que aparece. En caso de aparecer varios, el nombre suele ser algo similar a Chromecast1234. Durante el proceso de configuración podremos ponerle un nombre, lo que hará que todo sea más sencillo.
Se detiene la transmisión
Hay usuarios que se quejan de iniciar la transmisión en la aplicación móvil (Android) y ver el contenido sin problemas, aunque después de 10 segundos se detiene y se desconecta de Chromecast. Sorprendentemente no se debe a un problema de conexión entre ambos dispositivos, ya que se puede ver que están vinculados perfectamente. Seguramente ocurra porque hay una conexión débil en la señal.
Las mejores soluciones pueden ser transmitir una pestaña del navegador Chrome con una transmisión DAZN, emitir la pantalla de Android con reproducción de transmisión DAZN o buscar la actualización del firmware de Chromecast. Si en ninguno de estos casos se soluciona el problema, se recomienda contactar con el servicio técnico.