Desde hace tiempo, Movistar+ nos permite la posibilidad de ver contenidos de la plataforma desde dos dispositivos distintos a la vez gracias a su app móvil o su página web. De esta forma, podremos estar viendo una película en el televisor mientras otros ven dibujos en una tablet o el fútbol desde el móvil o el ordenador, por ejemplo. Además, esto nos permite disfrutar de todos los contenidos de la plataforma allá donde vayamos. Incluso podemos conectar nuestro portátil al televisor a través de un cable HDMI para poder ver lo que queramos en cualquier televisor. Ahora bien, para no tener que andar con cables y poder enviar contenido desde una tablet, el móvil o el ordenador al televisor, vamos a mostrar cómo hacerlo a través de Chromecast.
Movistar+ ha tardado demasiado tiempo en incorporar compatibilidad con Chromecast, siendo una de las principales exigencias de sus clientes. En un primer momento, la funcionalidad llegó a los dispositivos Android, es decir, móviles o tabletas con el sistema operativo de Google.
Más tarde, Movistar+ incorporó el soporte para iOS, haciendo que fuera posible enviar cualquier contenido al televisor de casa a través de Chromecast y sin necesidad de descodificador, desde el iPhone o el iPad. Esta es una función que está disponible para todos los usuarios de Movistar+ con TV por ADSL, fibra o satélite, la OTT Movistar Plus+ o Movistar+ Lite con smartphone o tablet Android, así como para usuarios de iOS, es decir, iPhone e iPad.
Si no tienes activadas las actualizaciones automáticas de las apps instaladas en tu dispositivo, debes actualizar manualmente la app de Movistar+ desde el Apple Store. Comprueba que tienes instalada la versión más reciente para que no tengas problemas al querer compartir contenido de Movistar+ a tu Chromecast desde tu iPhone o iPad. No obstante, hay que tener en cuenta que para usar la app en tu móvil o tablet tienes que tener iOS 12.1 o iPadOS 12.1 como mínimo.
Gracias a este soporte, Movistar+ está a la altura del resto de operadoras que ofrecen soporte de Chromecast para ver sus contenidos en una televisión, como Orange o Vodafone. Así se permite una facilidad enormemente mayor para el consumo de todo tipo de películas, series, programas y eventos deportivos.
¿Qué tener en cuenta?
Hay una serie de aspectos que debemos tener en cuenta a la hora de empezar a usar Movistar+ en un Chromecast. Lo más importante son los modelos compatibles con esto, pero también los requisitos mínimos. Después de conocer esta serie de detalles, entonces es el momento de pasar a ver cómo se puede compartir el contenido al dispositivo que tienes conectado a tu televisor. Así podrás ver Movistar Plus+ desde la pantalla grande de tu TV.
Contenidos que podemos ver
¿Qué podemos ver con el Chromecast? Prácticamente todas las series y películas o canales que tengas en Movistar+, aunque dependerá de cada paquete de televisión que tengas contratado. Por ejemplo, puede que encuentres algunos problemas a la hora de ver fútbol (tal y como te explicaremos más adelante), aunque todo lo demás es compatible.
Los suscriptores del servicio Movistar+ tienen acceso a más de 80 canales dependiendo del tipo de suscripción que se haya contratado. El paquete Movistar Plus+ Esencial es el fundamental, el cual incorpora los canales Series, TNT, Estrenos, Eurosport, AXN, Canal Hollywood o Fox, entre otros. También se pueden contratar otros paquetes de contenidos específicos, como el que incorpora el fútbol y la ficción que ofrece Netflix. Y en caso de querer expandir la selección de contenidos, Movistar también te permitirá disfrutar en el Chromecast de canales y servicios adicionales que puedes contratar, como Estrenos 2, Caza y pesca TV, Fest I, Nat Geo Wild, Golf, Disney+ o Discovery.
Si tienes Movistar+ Lite en un Chromecast con Google TV podrás ver todos los canales, emisiones en directo o en diferido, podemos grabar contenidos para verlos más tarde… Es decir, tendrás a tu disposición todo el servicio que ofrece el modelo de televisión de Movistar + Lite. Y lo mismo ocurre si tienes contratada la OTT de Movistar Plus+. En ambos casos podrás ver los contenidos que se incluyan y compartirlos a través del Chromecast.
Los canales que se encuentran incluidos en la OTT de Movistar Plus+ son los siguientes: La Resistencia 24H, Vamos, Ellas Vamos, Cine por M+, Series por M+, Originales por M+, Documentales por M+ y Música por M+. Además de otros canales como Comedy Central, Fox, Warner TV, TCM, Canal Hollywood, La 1, La 2, Antena 3, Cuatro, Telecinco, LaSexta, entre otros muchos de la TDT. Además, se incluyen series internacionales de ficción, las series originales de Movistar+, #Vamos en la sección de Deportes con LaLiga y otras muchas competiciones, así como programas de humor como La Resistencia.
Aunque, hay que tener en cuenta que el canal M+ no está incluido en Movistar Plus+ Lite, solamente en la OTT del operador. Está disponible en el dial 7. Por lo que es algo que se debe tener en cuenta. Al igual que hay otros canales que no están incluidos, ya que no se ofrecen tantos contenidos deportivos, cine o series. Por lo que hay menos canales disponibles.
Diferencias entre Chromecast y Chromecast con Google TV
La diferencia entre un Chromecast y un modelo con Google TV es que el primero necesita un teléfono, tableta o un ordenador desde el que vamos a enviar el contenido al televisor. El segundo no necesita nada más salvo que lo enchufes, instales la aplicación correspondiente en el aparato e inicies sesión con tu usuario y contraseña y ya podrás acceder a todos los canales o contenidos a la carta.
En este caso, no necesitamos instalar la app en el smartphone, sino que únicamente tenemos que instalarla en el televisor, permitiéndonos un mayor control y mayor independencia, pero con el inconveniente de no poder controlarlo desde el teléfono de forma remota. Con el modelo con Google TV podrás controlar la emisión con el propio mando que viene incluido en el pack. Como decimos, esto dependerá exclusivamente del modelo que tengas instalado.

Modelos compatibles con Movistar+
Como acabas de ver, es muy sencillo enviar contenidos desde tu móvil o tableta con Movistar+ a tu tele usando un Chromecast. Google tiene varios modelos de este práctico dongle en el mercado y estos son con los que puedes utilizar con el servicio de streaming de la operadora española.
- Chromecast con Google TV (HD): este modelo pertenece a la cuarta generación de este dispositivo de Google con el sistema operativo integrado que permite descargar aplicaciones pero en versión HD. Es un dispositivo que se conecta al televisor a través de un puerto HDMI y nos permite tener aplicaciones como si tuviésemos una Smart TV incluso si es una televisión antigua. Permite que enviemos contenido desde dispositivos iOS y Android si queremos, pero no es obligatorio hacerlo porque instalamos las apps en su interfaz y accedemos de forma independiente. Aunque ha estado disponible en varios colores, como blanco, rosa o azul, al final Google ha preferido concentrarse en la versión de color blanco. Es compatible con resolución hasta Full HD.
- Chromecast con Google TV (4K): este modelo salió un par de años antes que el anterior modelo en HD. Hay que tener claro que estéticamente es igual al HD, siendo la principal diferencia que es capaz de reproducir contenido en resolución Ultra HD con HDR. Tiene un procesador más potente, pero realmente solo podrás sacarle partido si el televisor al que lo conectas tiene un panel con resolución 4K. A diferencia del modelo HD, el Chromecast con Google TV 4K se puede adquirir en blanco, celeste o rosa.
Respecto a Google Nest Hub, Movistar aún no le ha dado compatibilidad a su servicio de televisión a este dispositivo de Google, algo bastante extraño teniendo en cuenta que otras compañías como Vodafone sí que lo permiten prácticamente desde su lanzamiento. En los foros de la compañía azul indican que esta compatibilidad debería llegar en algún momento futuro, pero por el momento todavía no se ha puesto en circulación. Se ha hablado sobre su posible debut con una próxima versión del Nest, pero el dispositivo de Google no recibe una nueva versión desde hace varios años. Por lo que no es una buena apuesta y merece más la pena comprar un Chromecast con Google TV.
Por otro lado, también puedes usar Movistar con otros modelos de Chromecast que ya están descatalogados, pero que todavía funcionan sin problemas. Es el caso de la versión de tercera generación, que se dejó de vender, pero que sigue funcionando.
Este modelo es perfectamente válido para lanzar contenido desde Movistar+. Puedes seguir los pasos anteriores par a enviar el contenido a la televisión y verlo en formato grande. Está disponible en negro y blanco y tiene una resolución HD de hasta 1080p. No incluye mando por control de voz ni Google TV, sino que simplemente lo conectamos y lo controlamos vinculándolo desde la aplicación para teléfonos. No permite tampoco controlar la domótica, aunque sí podemos combinarlo con altavoces y pantallas Nest y sí podemos enviar contenido desde dispositivos Android e iOS.
Además, también vas a poder reproducir los contenidos de Movistar+ si tienes un televisor que tenga función Chromecast. La mayoría de los sistemas de Smart TV que tenemos en el mercado tienen su propia aplicación de Movistar, pero si tu televisor es compatible con Chromecast, podrás enviar la emisión rápidamente desde el móvil a la pantalla grande y seguir viendo los contenidos en el televisor.

Enviar contenido al Chromecast
Dependiendo del tipo de dispositivo Chromecast que tengas tendrás que hacer uso de un método u otro para enviar los contenidos a la televisión. Desde el dispositivo con Google TV te resultará más sencillo que nunca ya que su sistema lo pone más fácil que con la anterior generación de este dispositivo de Google. A continuación, te hablamos de los distintos procesos para que eches un vistazo a lo que tienes que hacer en tu caso:
Con Chromecast con Google TV
El modelo de Chromecast con Google TV merece un apartado exclusivo y único porque su funcionamiento es diferente al dongle que ha utilizado siempre la compañía de Mountain View.
Hay que tener en cuenta que este dispositivo se conecta de la misma forma al televisor: un cable HDMI al equipo y un cable de corriente al enchufe. Pero no envías contenido desde el teléfono móvil (o no en exclusiva) sino que te permite acceder a Google TV en cualquier televisor para instalar las aplicaciones que quieras desde la store de Android.
¿Qué ocurre aquí? Que lo que haríamos no sería usar la app para Android o iOS de Movistar+ en el teléfono y enviar la pantalla al televisor, sino que directamente la app se instala en el televisor, en Chromecast con Google TV. A partir de ahí, podemos acceder a todo el contenido directamente en la aplicación.
Para usarla, basta con acceder con tu cuenta de Google, iniciar sesión y descargar las aplicaciones que quieras. Los pasos para conectarlo una vez que lo compras son los siguientes:
- Enciende el televisor en el que vas a conectarlo.
- Conecta el Google Chromecast a través del cable HDMI.
- Conecta el cable de alimentación al Chromecast.
- Conecta el cable de Chromecast al enchufe.
- Ve al mando del televisor.
- Toca sobre “Source” o el botón correspondiente dependiendo de la marca.
- Cambia la pantalla a la entrada HDMI a la que esté conectado.
- El mando se vinculará automáticamente.
Empezaremos, en ese momento, la configuración eligiendo idioma o iniciando sesión en nuestra cuenta de Google. Una vez que lo hayas hecho, puedes descargar Movistar+ e iniciar sesión con tu correo electrónico y contraseña y acceder al contenido que tengas contratado según lo que contratado en el paquete. Además, el mando tiene un botón con el que acceder a Google Assistant donde puedes usar la voz para pedirle lo que quieras al Chromecast y decirle qué quieres ver en Movistar+.
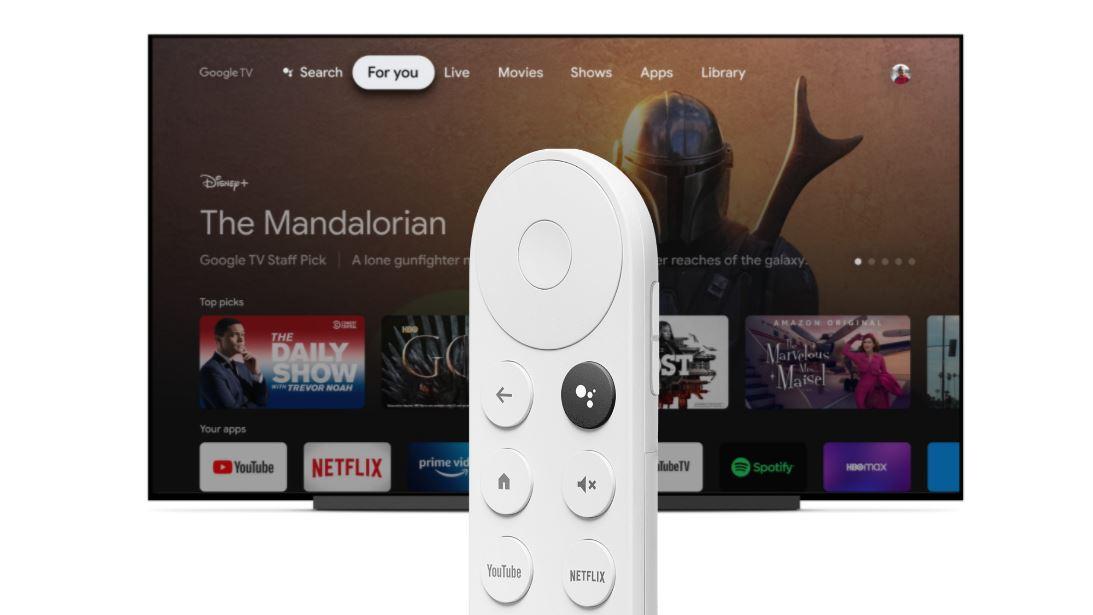
Con Chromecast clásico
Si ya contamos con un dispositivo Chromecast conectado a nuestro televisor, lo único que tenemos que hacer es configurarlo en el dispositivo móvil para poder disfrutar de esta función en la app de Movistar+. Y es que, al contrario del dispositivo con Google TV, este modelo nos sirve para compartir los contenidos con el televisor y no instalar directamente aplicaciones en el aparato.
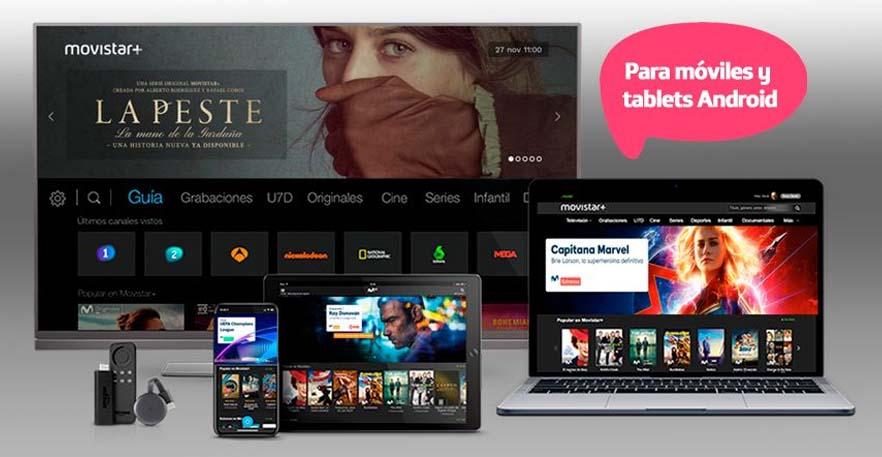
Si aún no lo tenemos configurado, conectado o acabamos de comprar el dispositivo de Google, debemos seguir unos pasos sencillos:
- Conecta el Chromecast al televisor y a la corriente.
- Comprueba que el móvil está conectado a la red WiFi.
- Ve a la aplicación de Home de tu teléfono.
- Toca sobre el icono del “+” de la esquina superior izquierda.
- Elige la opción “Configurar dispositivo” y ve a “Dispositivo nuevo”.
- Elige la casa en el que lo vas a añadir.
- Espera unos segundos.
- Se conectará.
- Elige el tipo de dispositivo que es: Chromecast.
- Mantén cerca el móvil y el aparato en cuestión.
- Sigue los pasos que te indica la aplicación.
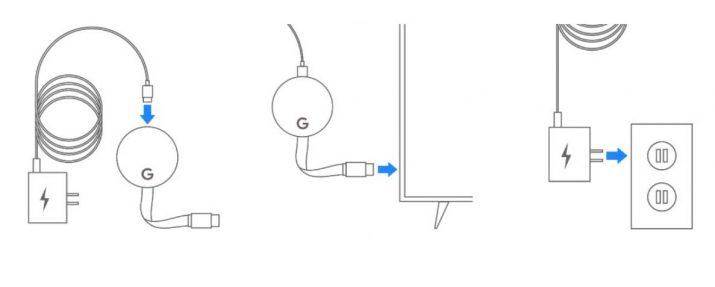
Con todo listo, lo único que nos queda es tener instalada la app de Movistar+ en el dispositivo, móvil o tablet, desde el cuál vamos a enviar el contenido. Puedes descargar e instalar la app desde estos enlaces:
Una vez descargada e instalada la app, debemos iniciar sesión con nuestro usuario y contraseña. Si no tuviésemos aún claves de acceso, podemos conseguirlas de forma totalmente gratis activando nuestra cuenta de Movistar+ en dispositivos desde el anterior enlace.
Después de hacer login en la app de la plataforma, veremos cómo en la parte superior derecha aparecerá el icono que nos permite lanzar contenido desde la app del móvil o tablet al televisor. Ahora bien, para ello el icono se tiene que mostrar activado, lo que significa que el dispositivo Chromecast y nuestro móvil están correctamente configurados para ello.
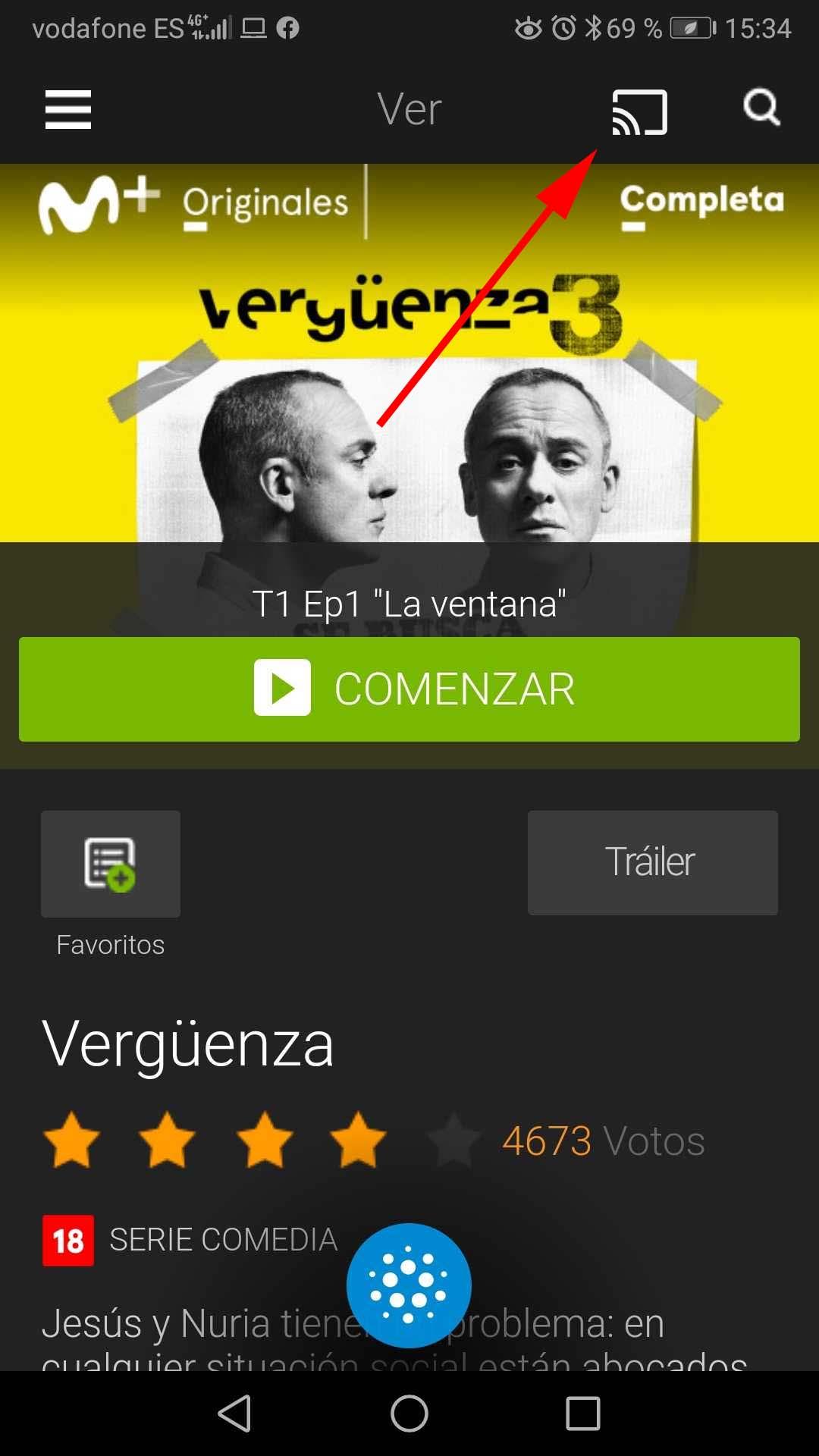
Este icono de Chromecast se muestra siempre visible en la app, independientemente de si estamos fuera o dentro del hogar, ya que es el mismo que para Lanzar y Ver. Cuando no aparecerá es cuando no haya ningún dispositivo disponible para enviar contenidos. Por lo tanto, si no se nos muestra, será que el dispositivo Chromecast no está encendido o correctamente conectado.
En el momento en el que seleccionamos el Chromecast y enviamos un contenido, en la app de Movistar+ se nos mostrará una barra en la parte inferior de la pantalla que estará visible mientras dure la reproducción. Ahí se nos informará del contenido que tenemos en reproducción y desde donde, además, podremos realizar ciertas opciones sobre la reproducción, como son:
- Retroceder 10 segundos.
- Configurar audio y subtítulos.
- Subir/bajar el volumen.
- Desvincular el dispositivo.
- Pausa/Play/Stop.
- Avance y retroceso rápido (sobre la barra de progreso).
- Continuar en este dispositivo.
Y si estamos viendo un contenido en directo, desde el propio móvil o la tablet también podremos:
- Ir al canal anterior/siguiente
- Ir al inicio, avance y retroceso rápido
- Pausa/Play
- Volver al directo del canal
- Ver la barra de progreso
- Controlar el volumen
- Continuar en este dispositivo para seguir viendo el contenido de la TV en tu dispositivo móvil o tablet.
Con el navegador
No es frecuente, pero en ocasiones la aplicación de Movistar+ puede presentar algún problema de funcionamiento. Si no disponemos de un Chromecast con Google TV, la opción de trasmitir a través del navegador web es algo más tediosa, pero es una alternativa que siempre tenemos que tener guardada «bajo la manga» para este tipo de circunstancias.
Siempre y cuando el servicio de Movistar funcione correctamente, la gran ventaja que tienen este sistema en concreto es que nos va a sacar más de un apuro siempre, aunque eso sí, con el gran problema de que su funcionamiento es bastante más errático y ofreciendo una salida de imagen con una calidad sensiblemente inferior (especialmente si tenemos muchos equipos conectados a la red).
El primer paso, como te puedes imaginar, va a ser configurar nuestro Chromecast sin Google TV en nuestro televisor. Su instalación y la configuración en nuestra red será exactamente igual que si fuéramos a emitir la imagen desde nuestro dispositivo móvil, así que para ello solo tienes que consultar el apartado que hay justo por encima de esta sección.
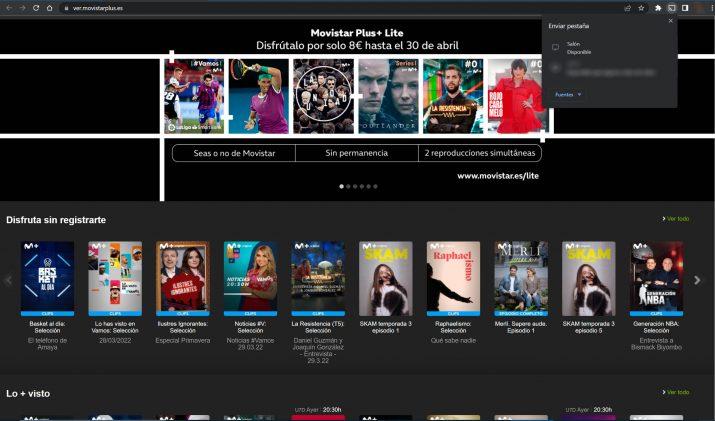
Una vez tengamos nuestro dispositivo de Google enlazado y funcionando en nuestra disposición será el momento de pasarnos a nuestro ordenador, donde este método lo realizaremos, como no podía ser de otra manera, con el navegador web de Google, Chrome. Si utilizas en tu dispositivo otro navegador diferente tendrás que instalarlo a partir de este enlace, es sencillo y no te costará más de un par de minutos.
Ya lo que nos queda es acceder a la plataforma web de Movistar+ en Chrome, y para ello tendremos que iniciar sesión con nuestro usuario y contraseña. Una vez tengamos esto hecho solo deberemos dirigirnos a aquello que queramos transmitir al Chromecast y, muy importante, abrirlo en una nueva pestaña (no funcionará si no hacemos esto).
Cuando esta se abra en otra pestaña solo deberemos dirigimos a la parte superior derecha del navegador donde aparecen 3 puntos apilados de forma vertical y seleccionar «Enviar…». En ese momento, nos aparecerá una pequeña pestaña desplegable donde podremos ver nuestro Chromecast, y al seleccionarlo será posible disfrutar del contenido en él en cuestión de segundos.
La pestaña debe mantenerse abierta mientras estemos usando este método, pero podrás seguir utilizando otras pestañas o incluso otras aplicaciones sin que esto afecte en ningún momento la calidad de la retransmisión.
Desconectar y desvincular dispositivos
Si no tienes muy claro como se puede desconectar el dispositivo de Chromecast, lo cierto es que no es para nada complicado dejar de compartir contenidos al aparato de Google. Para esto solamente hay que pulsar sobre el icono de Lanzar y Ver y se mostrará la pantalla de desconexión. Aquí se mostrará el dispositivo al que estás conectado. Al pulsar sobre Chromecast, aparece un mensaje emergente en el que da la opción de desconectar el dispositivo o cerrar la ventana emergente. Eso sí, para volver a otra función de la televisión lo deberemos hacer desde el propio mando a distancia.
Por otro lado, posiblemente te preguntes en cuántos dispositivos simultáneos puedes ver Movistar Plus+. Es importante que sepamos cómo desconectar y quitar de la cuenta el Chromecast porque Movistar tiene un límite para el número de dispositivos donde podemos ver simultáneamente contenido con una cuenta de Movistar Plus+. Este límite lo tienen prácticamente todas las plataformas de streaming y el resto de apps de televisión de otras operadoras, por lo que en realidad se trata de algo muy común.
Nuestro descodificador conectado a una televisión no se computa en el número de dispositivos, ya que en este siempre tendremos prioridad para ver algo. Sin embargo, el Chromecast sí que computará como un dispositivo, independientemente de que le estemos retransmitiendo una señal desde el móvil, tablet o un ordenador. Si eres cliente de Movistar Plus+ a través de la Fibra o el ADSL podrás tener señal en tres dispositivos de manera simultánea (siempre y cuando estén conectados a la red de casa). También podremos conectarnos fuera de casa, aunque en esta ocasión solo podremos tener un dispositivo de manera simultánea. En caso de satélite, esta cifra se reduce a un único dispositivo (además del propio descodificador), y en el caso de Movistar Plus+ Lite a dos.
Ver fútbol a través del Chromecast
Si eres de los que te gusta el fútbol, seguro que te estarás preguntando si es posible enviar este tipo de contenido desde el móvil o la tablet al televisor de casa. Pues bien, según indica la propia compañía, en el caso de los clientes de TV por ADSL o Fibra, al igual que ocurre en Smart TV y dispositivos HDMI, los contenidos de fútbol sólo se podrán lanzar con Chromecast a la TV cuando el cliente está dentro del hogar conectado a la red WiFi. De lo contrario, veremos que nos aparecerá un mensaje en pantalla indicándonos que para ver este contenido en la TV necesitamos estar conectado a la red de Internet del hogar.
Es decir, Movistar solo nos permite ver fútbol cuando estamos en casa si la emisión es a través de canales especializados como Movistar LaLiga y Movistar Liga de Campeones. No puedes ver fútbol en el televisor ni en Chromecast en casa de un amigo, padre, madre, primo, vecino. Si estás en casa, Movistar+ detectará que así es y sí podrás verlo desde la Smart TV, pero también en el Chromecast. Pero si no, no podrás hacerlo.
No siempre es así. Puedes ver fútbol fuera de casa con el Chromecast y con Movistar+ si estás viendo un partido que se emita en otro canal. Por ejemplo, el canal #Vamos emite partidos de fútbol de la Primera División Femenina de España o de LaLiga Smartbank y esos partidos sí podrás verlos desde el dispositivo que quieras estés o no fuera de casa, pero también desde otras suscripciones como Movistar+ Lite, por ejemplo, a través de la aplicación para Smart TV. Además, también debes saber que los clientes con TV por Satélite o Movistar+ Lite no podrán ver fútbol en directo, ni fuera ni dentro del hogar en Smart TV y dispositivos HDMI en Movistar+ en dispositivos.
¿Y si el fútbol lo retransmite DAZN? Hasta el año 2027, los derechos de LaLiga estarán divididos entre Movistar y DAZN. Los usuarios de Movistar que contraten el servicio para ver el fútbol de nuestro país tendrán la oportunidad de ver el fútbol que retransmitan ambas plataformas sin problemas. En el descodificador, el fútbol se dividirá entre los canales de LaLiga por Movistar Plus+ y el canal de DAZN LaLiga, el cual debutó en la temporada 22/23. Es importante tener en cuenta esta división de derechos, ya que nos afectará a la hora de transmitir el contenido desde nuestro Chromecast.
Si queremos retransmitir desde el móvil hacia el Chromecast los partidos de Movistar Plus+ no tendremos más problemas que lo que os comentamos más arriba sobre estar dentro de casa. La cosa cambiará cuando queramos retransmitir los partidos de DAZN hacia el Chromecast, ya que para hacerlo no podremos utilizar la app de Movistar Plus+. Para ello, será imprescindible que nos descarguemos la app de DAZN y nos registremos en ella. Este proceso es muy sencillo, y será totalmente gratuito para todos los clientes de Movistar Plus+ que tengan contratado el paquete de fútbol de LaLiga. Desde esta, el proceso para retransmitir a nuestro Chromecast será muy similar, teniendo que pulsar en el icono que encontraremos para ello.
Eso sí, ten en cuenta que, por más que DAZN se incluya en una tarifa con la televisión de Movistar, tendremos que registrarnos en el propio servicio. Tan solo se podrá acceder a los contenidos a través de la aplicación de la propia plataforma de contenidos deportivos en streaming. Es decir, los canales seguirán estando incluidos de manera gratuita, ya que vienen dentro del pack de televisión, pero para acceder a ellos deberás tener su propio registro. No obstante, esto solamente afectará a todos aquellos usuarios que acceden a través de la app de Movistar Plus+. Para seguir viendo DAZN de forma gratuita, habrá que crear un usuario sin pagar, ya que estamos ante un servicio que viene incluido dentro de la tarifa que pagamos para tener la televisión de Movistar.
Ver contenidos de los últimos 7 días
El uso de Chromecast también te habilita con la oportunidad de llevar a tu televisión los contenidos de Movistar de los últimos 7 días. Como te indicamos, es un tipo de contenido que también puedes llevar a la pantalla de tu televisor por medio del dispositivo de Google.
Este sistema está pensado para que puedas visualizar los contenidos que se hayan emitido y que no llegases a ver en su momento. Es una forma por la cual no tienes que pensar en ver en directo o de programar la grabación por ti mismo, por lo que podrás concentrarte en reproducir aquello que se te ha pasado. Se almacenan tanto series de televisión, como programas o eventos de todo tipo. Las grabaciones se almacenan dentro de los 7 días de rigor tal y como indica el nombre de la función.
Todos los suscriptores de Movistar+ tienen acceso a este servicio de grabación sin tener que hacer ningún pago adicional. Los contenidos que se van grabando se almacenan dentro de la nube, pero ten en cuenta que pasados esos siete días terminarán desapareciendo. Si te encuentras con que hay mucho contenido de siete días almacenado, algo que puedes hacer para encontrar y elegir mejor aquello que quieres ver es por medio de su buscador y de su sistema de filtros. Así, es posible definir la fecha original de emisión, el canal donde se emitió o el tipo de contenido del que se trata.
Ver sin conexión
Como ocurre en otras plataformas como Netflix, HBO Max o cualquier otra plataforma de streaming como Disney Plus o Amazon Prime Video, podemos descargar contenidos de Movistar Plus+ para verlos offline si no tenemos conexión a Internet en ese momento o simplemente vamos a estar viajando o queremos almacenarlos para ir a cualquier parte. Puedes usar esta función para que tus hijos se entretengan fuera de casa, para seguir viendo una serie que te gusta, para ver una película mientras vas en avión o para ver episodios o programas de comedia en tus viajes en metro.
Debemos tener en cuenta que la aplicación lo ofrece desde hace años tanto para las versiones de clientes de Movistar como si únicamente tenemos contratado Movistar+ Lite, pero no somos del operador, ya que la app final es la misma para todos.
Eso sí, necesitaremos tener la aplicación descargada de Movistar en el teléfono móvil o la tableta ya sea Android o iOS, pero esta función no está para todos los dispositivos: no puedes descargar series y películas en la Smart TV (aunque tampoco tendría sentido porque no la vas a llevar contigo) ni puedes hacerlo en el ordenador ni en dispositivos HDMI como puede ser un Google Chromecast con Google TV.
Cómo descargar
Debemos tener en cuenta que los contenidos descargados pueden verse durante 30 días desde la descarga y 48 horas desde el inicio de la reproducción. Si lo empiezas y en dos días no lo has visto, debemos descargarlo de nuevo en el móvil. Además, debemos conectarnos a Internet antes de 30 días para que no se borren. Y también debes saber que se descargarán tanto con WiFi como conectado con datos.

Podemos descargar series completas desde la aplicación de Movistar Plus siempre y cuando la tengamos instalada en el teléfono o en la tablet y sepamos qué queremos descargar. Los pasos son sencillos y lo primero que hay que hacer es buscar la serie, película o documental que queremos descargar para luego enviarlo del smartphone a Chromecast y poder verlo.
- Abrimos la aplicación en el teléfono móvil o tablet.
- Nos aseguramos que estamos conectados a Internet.
- Buscamos la serie que nos interesa o queremos descargar.
- Abrimos la temporada si hay varias disponibles.
- Buscamos los episodios que queremos.
- Tocamos sobre la flecha junto al episodio, el icono de descarga.
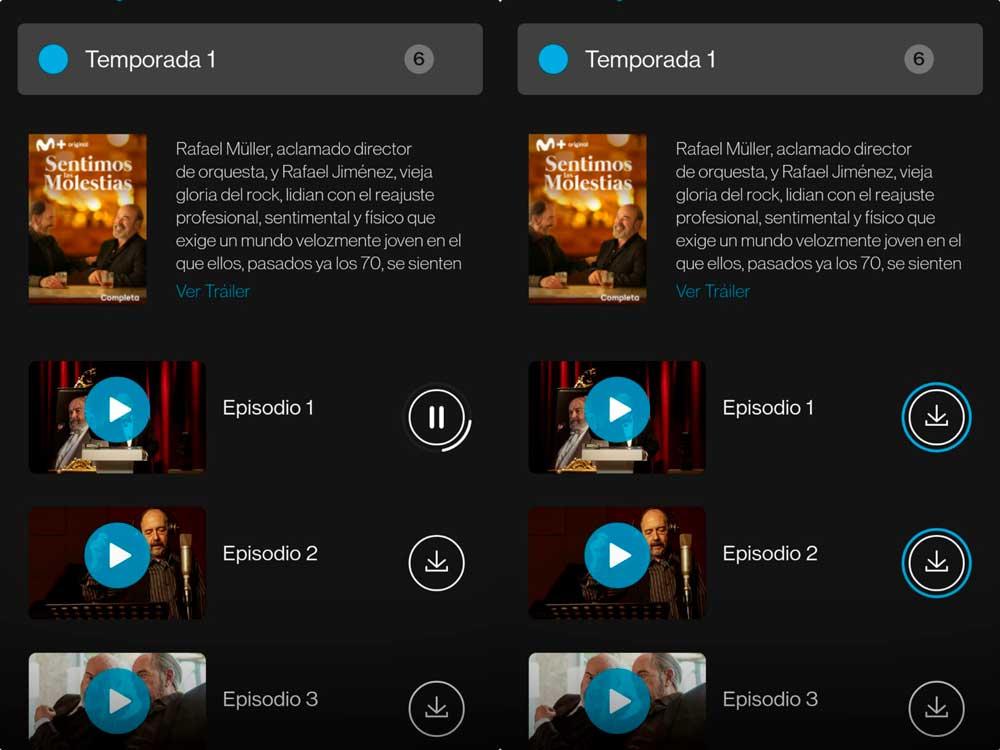
Verás que el círculo comienza a completarse en color azul indicando que ese episodio se está descargando. Pasarán unos segundos o varios minutos hasta que la descarga se complete y podemos repetir el proceso con tantos capítulos como queramos, ya sea de la misma serie o de otra serie totalmente diferente. Podemos descargar series, pero también películas o documentales. No todo el contenido debe tener relación.
Una vez que tenemos los contenidos descargados, podemos reproducirlo o podemos eliminar y gestionar los que queremos tener y no tener en la aplicación. Podemos escoger qué queremos borrar para ahorrar espacio, si ya lo hemos visto, o podemos simplemente ir al contenido descargado para reproducirlo cuando queramos.
Como hemos dicho al principio, debes tener en cuenta que el contenido solo estará disponible durante 30 días desde la descarga y solo 48 horas desde el momento en el que lo reproducimos por primera vez. Si no lo vemos, debemos descargarlo de nuevo para reproducirlo cuando corresponda. En este tiempo, lo encontraremos en el apartado de descargas con el icono de la flecha en la pantalla principal de la app.
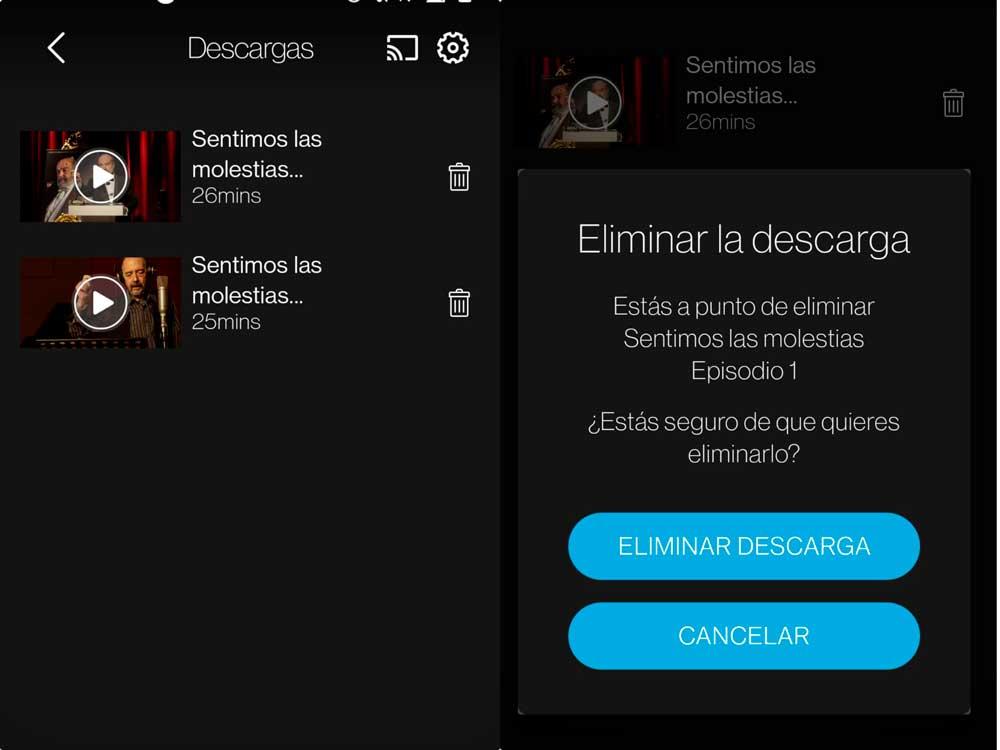
Abre la aplicación, toca sobre las tres líneas de la parte inferior de la pantalla y verás tres iconos en el menú superior. Un icono para grabar contenidos, otro para ver la lista de favoritos y el tercero para ver los contenidos descargados… Al tocar sobre él veremos todos los episodios y películas junto con una inscripción que nos dice hasta cuándo estará disponible y un icono de una papelera de reciclaje si queremos eliminarlo.
Si queremos ver un episodio, simplemente tenemos que tocar en él para comenzar a reproducirlo y se abrirá automáticamente en pantalla completa en el teléfono o podremos enviarlo a la TV.
Ajustar calidad de la descarga
Hay solo dos opciones diferentes de calidad de descarga en Movistar, siendo posible ajustarlo desde la configuración de la aplicación en el teléfono o en la tableta. Abrimos la aplicación de Movistar y tocamos en las tres líneas de la parte inferior de la pantalla, que nos permiten ir al menú y acceder a toda la configuración. Haz scroll entre las diferentes categorías y toca en “ajustes” junto con el icono del engranaje.
Aquí solo veremos tres ajustes: calidad de la descarga, notificaciones y temas de interés. Elegimos la primera y aparecerán dos opciones: normal o alta. La primera nos indica que podemos ahorrar el mayor espacio posible en el dispositivo. La calidad “alta” nos dice que nos permite contenidos de alta calidad, ocupando mayor espacio de disco en tu dispositivo.
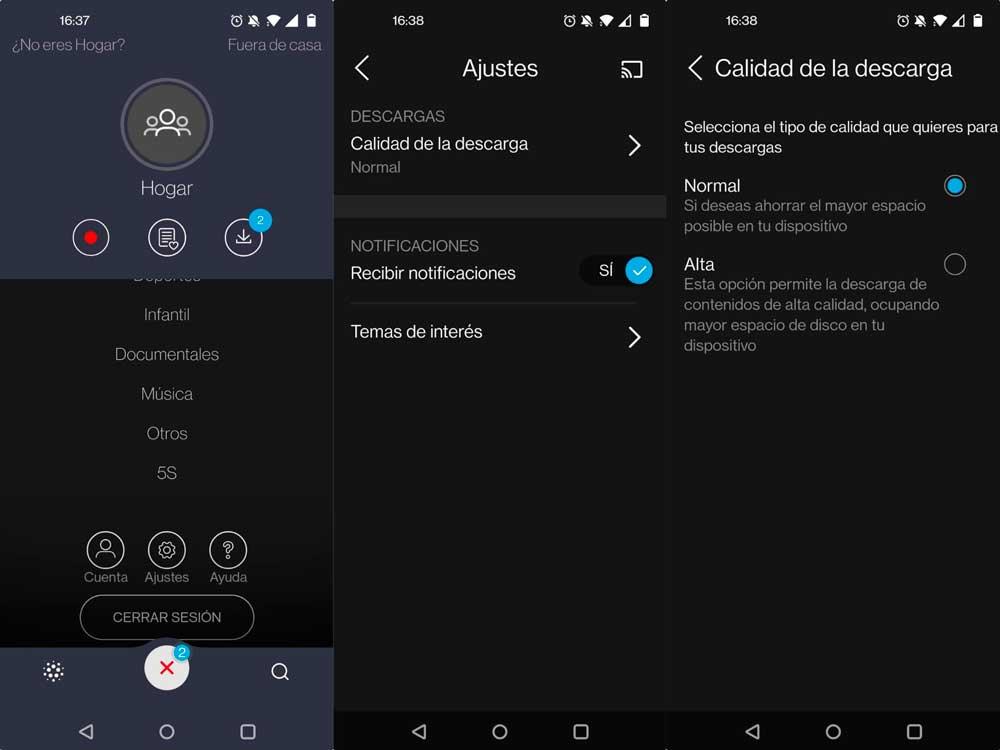
Elegimos la que nos interese según tengamos más o menos espacio en la memoria interna del teléfono móvil pero también si queremos una mejor calidad o simplemente has descargado un episodio de dibujos animados para niños y no importa si se ve o no en HD o en una calidad algo inferior.
Podemos elegir una u otra siempre que queramos y cambiarlas tantas veces que necesitemos. Si quieres descargar en máxima calidad en la tablet pero no en el móvil, por ejemplo. o si has cambiado de teléfono o si hay un contenido que quieres ver mejor.

