Cómo puedes ejecutar Windows 11 en un ordenador viejo que no cumple los requisitos

Los requisitos del sistema de Windows 11 son bastante elevados, así que no son pocos los ordenadores que se quedaron anclados en W10 mediante una serie de procesos bastante sencillos de llevar a cabo.
A pesar de que muchos PCs podrían ejecutar perfectamente Windows 11, si hay alguno de los requisitos mínimos que no se cumpla, encontraremos un mensaje de error que dirá «Windows 11 no se puede instalar». Puede que ciertos usuarios se conformen y acepten con resignación que su ordenador no está preparado. Si no es tu caso, probablemente te interese conocer qué formas existen de eludir estos requisitos e instalar Windows 11 en cualquier ordenador potente, incluso si es antiguo.
Instala Windows 11 donde quieras
El proceso es bastante simple creando un disco de arranque de Windows to Go. Con esto, puedes omitir todos estos requisitos: un procesador compatible, una BIOS UEFI, compatibilidad con arranque seguro, TPM (Módulo de plataforma segura) y una cuenta de Microsoft para la configuración inicial del dispositivo.
Las versiones portátiles de Windows se ejecutan a través de la interfaz USB. Necesitas un adaptador USB 3.0 a SATA y un SSD. Un extremo del adaptador se conectará al USB 3.0 de tu ordenador y el SSD estará en el otro extremo. Además, puedes instalar Windows To Go en una unidad flash USB. También funcionará con un USB 2.0 y un disco duro. Pero no se recomiendan estos dispositivos e interfaces más lentos.
Necesitas Rufus y una ISO de W11
Rufus es una herramienta gratuita de código abierto para crear unidades USB de arranque, que puedes usar para instalar sistemas operativos. Rufus también puede crear unidades portátiles Windows To Go. El primer paso será, por tanto, descargar Rufus desde el sitio web oficial.
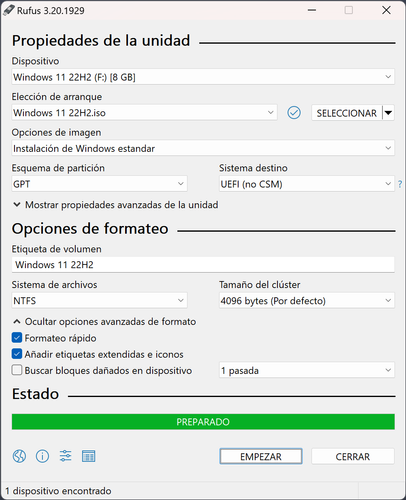
También necesitarás una imagen de Windows 11. Está disponible como descarga gratuita en la página web de Microsoft. No es necesario que te registres para descargar la ISO. La activación después de la instalación también es opcional. En la página de descarga, desplázate hacia abajo hasta la sección titulada Descargar imagen de disco de Windows 11 (ISO) para dispositivos x64. Luego, selecciona «Windows 11 (multi-edition ISO)» en el cuadro desplegable. Baja hasta Seleccionar el idioma del producto y haz clic en Confirmar para descargar. Una vez descargado, conecta tu SSD USB y ejecuta Rufus.
Una vez que se inicia Rufus, es hora de configurar tu unidad. Selecciona tu SSD USB en el cuadro desplegable Dispositivo. Si la unidad USB no aparece, expande Propiedades avanzadas de la unidad y marca Lista de unidades de disco duro USB. Para la selección de arranque, dado que ya has descargado la imagen, haz clic en Seleccionar y elige la ISO de Windows 11.
Para la opción de imagen, selecciona Windows to Go. Esto creará una instalación portátil de Windows 11 que puedes usar en varios ordenadores. En el esquema de partición, selecciona GPT si tu unidad tiene más de 2 TB, o selecciona MBR si tiene menos. Si tu PC no tiene UEFI, debes ceñirte solo a MBR.
Tras clicar en Iniciar, Rufus te pedirá que elijas la versión de Windows 11. Dado que has descargado la ISO con la versión completa, todas las versiones estarán disponibles para su instalación. Elige el que se adapte a tus necesidades.

No te olvides de seleccionar las siguientes configuraciones, ya que solucionan muchos problemas:
- Selecciona Evitar que Windows To Go acceda a los discos internos. Esto prevendrá que los medios portátiles alteren el sistema operativo en la máquina host.
- Selecciona Eliminar requisito para una cuenta de Microsoft en línea si no deseas crear una para la privacidad. Esta ya no es una opción en la instalación estándar de Windows 11, ya que requiere una cuenta de Microsoft.
- ¿No agregaste una cuenta de Microsoft? Necesitas entonces una cuenta local. Crea una con el nombre de usuario que desees.
- Deja las otras dos opciones marcadas también, esto ahorrará tiempo durante la instalación.
Configurar unidad de arranque
Una vez que estés listo para comenzar, deberás hacer clic en Iniciar. Rufus borrará los datos en la unidad portátil, escribirá archivos de Windows 11 y hará que la unidad sea de arranque. Este paso suele tardar alrededor de los 10 minutos.
Cuando hayas terminado, cierra Rufus. Si vas a usar Windows To Go en el mismo PC, reinícialo. Si deseas usarlo en otro ordenador, expulsa el dispositivo USB y conéctalo al de destino. Ingresa al menú UEFI o BIOS, generalmente asociado a la tecla Supr o F2, aunque cambiará según la placa base. Configura la unidad USB como el primer dispositivo de arranque, guarda cambios y sal.
Tu PC se iniciará en Windows to Go. Pasarán unos minutos de configuración. Una vez hecho esto, tendrás Windows 11 completamente funcional en un PC que parecía no cumplir con los requisitos mínimos del sistema.
Como puedes ver, cambiar de ordenador no es el único modo de hacerlo evolucionar. Instalar Windows 11 está a tu alcance aunque no sea tan nuevo como exigen sus requisitos.
