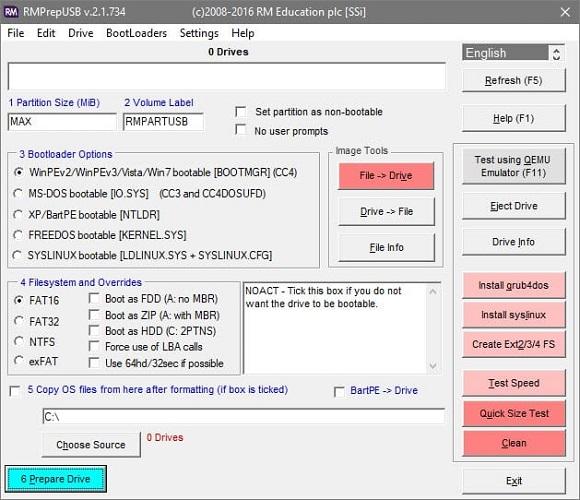Quien más y quien menos en algún momento ha oído hablar de memorias USB de arranque o booteables. Si eres de los que le gusta trastear con su ordenador o estás tratando de solucionar algún problema con tu equipo porque este no arranca, entonces seguro que ya estás algo más familiarizado con estas cosas. Básicamente son unidades que por sí solas pueden ejecutarse de forma automática, aunque no tengamos ningún sistema operativo instalado, por lo que son de gran utilidad para instalar un sistema operativo. Ahora bien, para crear una unidad de este tipo, vamos a tener que echar mano de algún software como Rufus. A continuación, vamos a mostrar qué es Rufus, cómo podemos descargar e instalar la herramienta y cómo crear una unidad USB de arranque paso a paso.
Aunque nos pueda parecer que tiene nombre de mascota, lo cierto es que se trata de la herramienta por excelencia de todos aquellos que quieren crear una unidad de arranque para la instalación de un sistema operativo. No solo por su buen funcionamiento y sencillez a la hora de utilizarla, sino también porque se trata de un software que podemos conseguir de forma totalmente gratuita.
Qué es Rufus
Si echamos la mirada hacia atrás en la vida de esta herramienta, tenemos que remontarnos a finales del año 2011 para hablar de su nacimiento. Concretamente, fue en diciembre de ese mismo año cuando se lanzó la primera versión oficial de Rufus.
Una herramienta que originalmente surgió para sustituir a la herramienta de formato de almacenamiento en disco USB HP para Windows, que era utilizada principalmente para crear unidades flash USB de arranque para DOS. De esta forma, inicialmente solo ofrecía soporte para MS-DOS, pero poco a poco fue añadiendo soporte para imágenes ISO, de arranque UEFI, etc.

A día de hoy, Rufus admite gran variedad de archivos de imagen de arranque, para distribuciones de Linux, instalación de Windows, imágenes de disco sin formato e incluso permite todavía la instalación de MS-DOS o FreeDOS en una unidad flash. También permite formatear unidades flash en diferentes formatos de archivos como FAT, FAT32, NTFS, exFAT, etc.
Además, está disponible en dos versiones, una instalable y otra portable, es decir, que podemos llevarla en cualquier memoria USB para ejecutarla en diferentes equipos sin necesidad de instalación. Eso sin tener que contar con una memoria de gran capacidad, puesto que la última versión de Rufus tanto en versión instalable como portable ocupa tan solo 1,1MB.
En definitiva, se trata de un software o utilidad que nos permite formatear y crear soportes USB de arranque en casos especiales en los que tengamos que crear medios de instalación USB a partir de ISOs arrancables de cualquier sistema operativo, arrancar un equipo que no tenga instalado ningún sistema, actualizar el firmware o BIOS de un ordenador desde DOS o tengamos la necesidad de ejecutar una herramienta de bajo nivel.
Cómo descargar e instalar Rufus
Cómo ya hemos indicado, Rufus está disponible en dos versiones, una instalable y otra portable. En este caso, para comenzar a usar la versión portable lo único que tenemos que hacer es descargarla y guardarla en un pendrive, por ejemplo, y ya la tendremos lista para poderla ejecutar desde ahí sin problemas.
Ahora bien, si lo que queremos es descargar e instalar la herramienta en nuestro ordenador, entonces lo primero que tenemos que hacer es ir a la web oficial de Rufus y proceder con la descarga de la última versión estable. Esto nos guardará un archivo .exe en nuestro disco sobre el que debemos hacer doble clic una vez finalizada la descarga. Es importante que ejecutemos Rufus como Administradores del sistema porque vamos a hacer cambios importantes a nivel de hardware, sino tendríamos que empezar de nuevo el proceso.
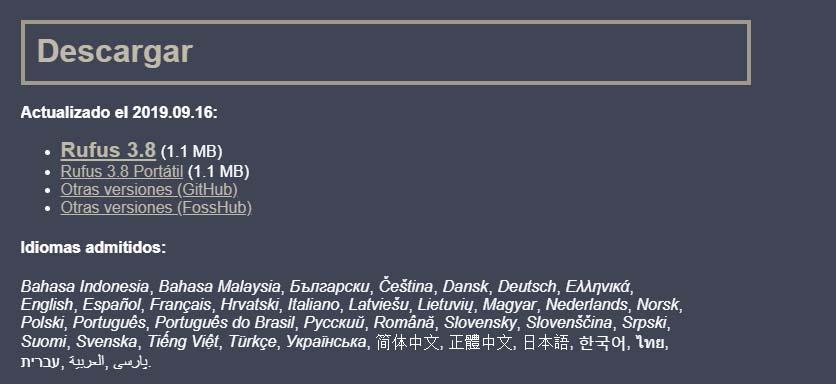
A continuación, se nos solicitará que aceptemos el aviso que nos aparecerá del control de cuentas de usuario y si queremos que Rufus se actualice automáticamente cuando haya nuevas versiones de la herramienta. Hecho esto, en unos instantes nos aparecerá la ventana de Rufus en nuestro escritorio. Como habremos podido comprobar, la descarga e instalación de Rufus no puede ser más fácil, ya que es cuestión de unos instantes y no requiere de complicadas configuraciones ni procesos pesados de instalación.
Versiones disponibles
La versión 3.14 está disponible para el sistema operativo Windows y se puede descargar directamente el archivo ejecutable desde la web de Rufus. De la misma manera que podemos hacer con el archivo de la versión portable que, como ya hemos dicho antes, solo tenemos que descargarla y copiar en cualquier unidad USB de almacenamiento. Podremos descargar e instalar Rufus en cualquiera de las versiones de 32 Bits o 64 Bits de Windows 7, Windows 8.1 y Windows 10.
Igualmente podemos descargar cualquiera de las versiones anteriores de Rufus en GitHub, incluyendo la más reciente 3.14 a la primera de ellas que es la 1.0.3. Además, tenemos acceso a más versiones en el directorio de FossHub. Rufus está disponible en múltiples idiomas incluyendo el castellano y otros como inglés, francés, alemán, portugués o italiano entre otros. Los archivos descargados están listo para ser ejecutados para su instalación y posterior uso, deben estar firmados digitalmente indicando Akeo Consulting o Pete Batard – Open Source Developer.
La licencia de Rufus es GPLv3, gracias a la cual se puede copiar, distribuir, incluso vender la aplicación siempre que no se superen las condiciones marcadas en la propia licencia.
El día 28 de noviembre de 2022 Rufus estrenó la versión 3.21 beta, en parte con la motivación que ha supuesto que la herramienta reciba uno de los preciados Microsoft Store App Awards de 2022. Su desarrollador, Pete Batard, implementa en la actualización 3.21 muchos de los rasgos y características que se le habían quedado en el tintero y algunos que la propia comunidad había solicitado con el paso del tiempo.
Principalmente, se ha mejorado la manera en la que Rufus interactúa con Windows y detecta las distintas versiones del sistema operativo desde ISO/.wim. También mejora el soporte para cuentas locales a fin de ofrecer una experiencia de uso más sólida. Al margen de las novedades, el desarrollador ha solucionado algunos de los problemas detectados, como el bug que había con la partición UEFI:NTFS cuando se utilizaban determinadas ISOs.
Para solucionar estos problemas se han actualizado los drivers de exFAT a la versión 1.9 y de UEFI:NTFS a la versión 1.4. Otro cambio que ha implementado es que ahora cuando se usan GRUB como Fedora 37 o GeckoLinux, se pasa a una descarga remota. Antes de la actualización 3.21 también se ofrecieron otras versiones, como la 3.20, que puedes descargar desde la web oficial del programa en su edición final (no beta). El listado de cambios y novedades está indicado en cada una de ellas.
Cómo usar la herramienta paso a paso
Una vez que tenemos la interfaz de Rufus abierta en nuestro escritorio, lo primero que tenemos que hacer es conectar la memoria USB que vamos a utilizar y descargar la imagen ISO del sistema para el que queremos crear el USB ejecutable. Por lo tanto, si aún no lo hemos hecho, tendremos que proceder previamente a la descarga de la ISO en cuestión y guardar el archivo imágen en nuestro disco.
Desde la web de Microsoft es posible descargar la ISO de Windows 10 fácilmente, mientras que para las distribuciones de Linux podremos encontrarlas en las webs oficiales de cada una de ellas. A continuación, debemos comprobamos que Rufus reconoce nuestra memoria USB conectada y nos aparece en el desplegable Dispositivo.
En este caso la seleccionamos y ya podemos desplegar el listado de opciones de Elección de arranque para seleccionar la opción Disco o imagen ISO, que es la que nos interesa en este caso, aunque también veremos que podemos elegir entre instalar FreeDOS o una imagen no autoejecutable.
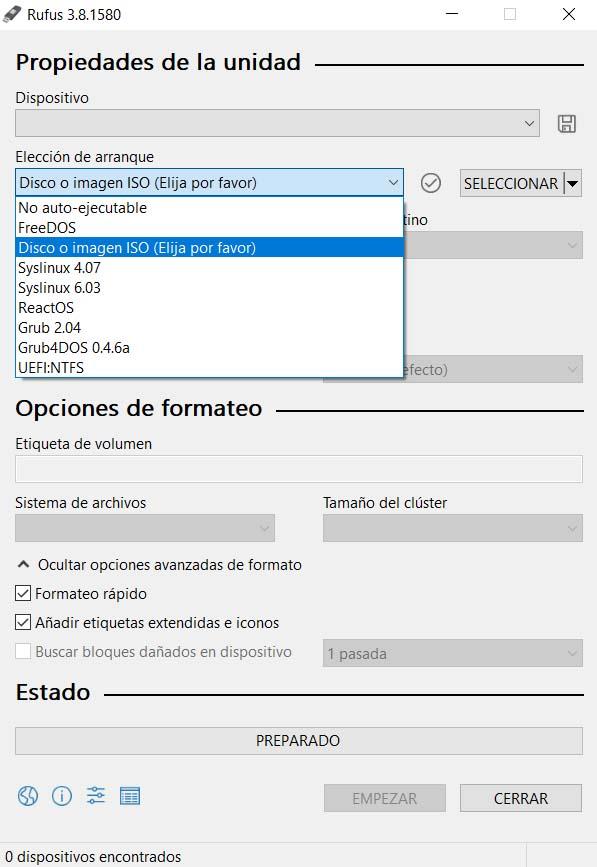
Una vez hecho esto, pulsamos sobre el botón SELECCIONAR y esto nos abrirá una ventana modal en la que tenemos que ir hasta la ruta donde hemos guardado el archivo de imagen ISO y que utilizaremos para crear el USB de arranque.
Ahora ya tenemos el dispositivo USB que vamos a convertir en unidad de arranque y la imagen del sistema que vamos a usar. Con esto de momento es suficiente, pero si tenemos ciertos conocimientos, podemos desplegar las propiedades avanzadas para detectar discos duros USB externos, hacer que el USB sea compatible con versiones de BIOS antiguas o usar MBR de Rufos con ID de BIOS. Sin embargo, si no sabemos muy bien lo que estamos haciendo con cada una de estas opciones, lo mejor es que no despleguemos estas opciones ni cambiemos nada de como viene establecido por defecto.
A continuación, tendremos que elegir las opciones de formateo, es decir, el sistema de archivos que le queremos dar a nuestra memoria USB antes de comenzar la instalación de la imagen del sistema. Si desplegamos las opciones bajo el campo Sistema de archivos, podremos elegir el formato NTFS de Windows o dejar FAT32 que es el que estará establecido por defecto. Se recomienda, siempre que sea posible, elegir el sistema de archivos exFAT porque es la versión mejorada de FAT32 permitiendo trabajar con archivos de mayor tamaño (se elimina el límite de 4 GB) y adjudicar nombres largos a archivos y carpetas.
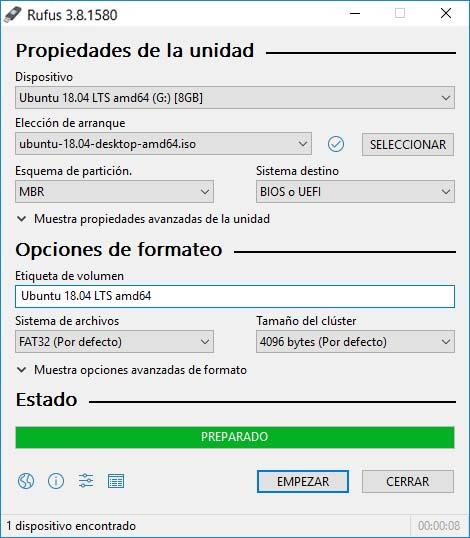
Junto al sistema de archivos nos encontramos el campo Tamaño del clúster, que nos permite cambiar el tamaño del clúster en el momento del formateo. Aquí vuelve a ser recomendable dejar los valores por defecto si no sabemos bien lo que estamos haciendo.
Con todo esto listo, lo único que nos queda para que Rufus proceda a crear el USB de arranque con el sistema indicado es pulsar sobre el botón EMPEZAR. Cuando pulsemos el botón Empezar se nos abrirá una ventana emergente que nos solicitará que confirmemos el inicio de la operación porque todos los datos del pendrive USB van a ser eliminados como consecuencia del formateo de la unidad. Automáticamente comenzará el proceso de creación de la unidad de arranque, pudiendo ver su progreso con la barra de color verde que aparece sobre la propia ventana de Rufus y una vez finalizado, ya podremos desconectar el USB y lo tendremos listo para utilizarlo.
Configuraciones especiales con Rufus
En ciertas situaciones, Rufus integra varios parámetros para configurar a la hora de introducir una ISO y querer cambiarlos para que no nos suponga ningún problema a la hora de instalar el programa. En esta ocasión, vamos a poner como ejemplo la instalación de Windows 11 esquivando los requisitos de seguridad TPM y que ello no suponga un lastre a la hora de instalarlo en un ordenador u otro.
Pero, primero, deberás descargar la ISO de Windows 11, y lo mejor de todo es que puedes hacerlo desde el propio programa de Rufus. En elección de arranque deberás desplegar la opción de Descarga y en el espacio de Disco o Imagen busca Windows 11. Elige la versión que consideres e inicia la descarga. Una vez tengas descargada la ISO de Windows 11 en tu ordenador o en tu memoria USB, es el turno de crear el USB de arranque, y es exactamente igual a la opción que hemos citado anteriormente para instalar Ubuntu. No obstante, si no te funciona el Esquema de partición MBR, siempre puedes cambiar a GPT y probar a ver si arranca la imagen ISO.
Por consiguiente, al comenzar la instalación de la ISO, aparecerá un cuadro de diálogo en el que visualizarás una serie de casillas que están marcadas por defecto, entre ellas la de Eliminar los requisitos mínimos del protocolo de seguridad TPM.
«Error indeterminado durante el formateo»
Aunque Rufus es una herramienta bastante fiable, lo cierto es que en un momento determinado nos podemos encontrar con algún error o problema durante el proceso de formateo o de instalación del sistema operativo de arranque. Uno de los errores más habituales es el que indica que se ha producido un error indeterminado durante el formateo. Si nos encontramos con este error, estos son los pasos a seguir para tratar de solucionarlo:
- Lo primero será abrir Rufus y dirigirnos a la pantalla de inicio de la herramienta con el pendrive que estábamos intentando formatear conectado al ordenador.
- A continuación, nos dirigimos al apartado Sistema de archivo, donde por defecto estará marcada la opción Fat32.
- Si pulsamos las teclas Alt+L de forma simultánea y hacemos clic con el puntero del ratón sobre la opción por defecto, veremos que el sistema de archivos cambiará. De esta forma, podremos conseguir que Rufus nos vuelva a reconocer la memoria USB y deje de mostrarnos el error.
- Si todo ha ido bien, ya podemos comenzar el proceso pulsando sobre el botón Empezar y realizar la instalación para crear el USB booteable.
El error suele estar provocado al no poderse instalar el sistema con un sistema de archivos incompatible o bien porque no tengamos espacio suficiente en la memoria para ello. Ahora bien, si todo va bien, en tres sencillos pasos tendremos nuestro USB listo. En cualquier caso podemos hacer la comprobación de intentar comenzar el proceso en otra unidad USB con otro sistema de archivos o una capacidad de almacenamiento superior.
Otro error común es que se puede llegar a denegar el acceso a la hora de instalar una versión de Windows en un ordenador, por lo que habría que comprobar en ese caso si el USB que estás utilizando se encuentra defectuoso o ver si tiene algún problema de partición de discos. También puede ser que no se haya seleccionado correctamente la opción que corresponda en el programa Rufus en el momento de querer instalar un sistema operativo. Normalmente, se suele elegir la opción MBR en Esquema de partición, como hemos puesto más arriba, y en el Sistema de destino BIOS o UEFI, que son los elementos más comunes y compatibles. Por ello, hay que poner mucha atención en cada una de las secciones de Rufus, pues pueden ser vitales para que un ordenador arranque perfectamente y no entre en conflicto.
Si Rufus sigue sin ejecutar el programa que hemos grabado para que se instale en otro ordenador, lo que debes hacer es volver a descargar la ISO e iniciar de nuevo el proceso de instalación, a ver si esta vez con suerte funciona todo correctamente.
Alternativas a Rufus
Estas son algunas de las mejores alternativas que tenemos ahora mismo para Rufus.
Instalador Universal USB
Es un software libre que nos sirve para crear un dispositivo de arranque tanto para Windows como si utilizamos Linux. Tiene una interfaz realmente sencilla de funcionar y de entender con la que podremos realizar nuestra tarea sin ningún tipo de problema. Otra buena noticia es que el tiempo que utiliza esta herramienta para crear un USB de arranque es menor al que vemos en otras aplicaciones, con un resultado totalmente satisfactorio.
Solo necesitamos dos pasos para empezar a crear nuestro USB de arranque. Empezamos eligiendo la distribución que vamos a instalar, disponemos de una lista con más de veinte opciones, seleccionamos la imagen ISO del sistema operativo en nuestro disco duro y comenzará el proceso automáticamente.
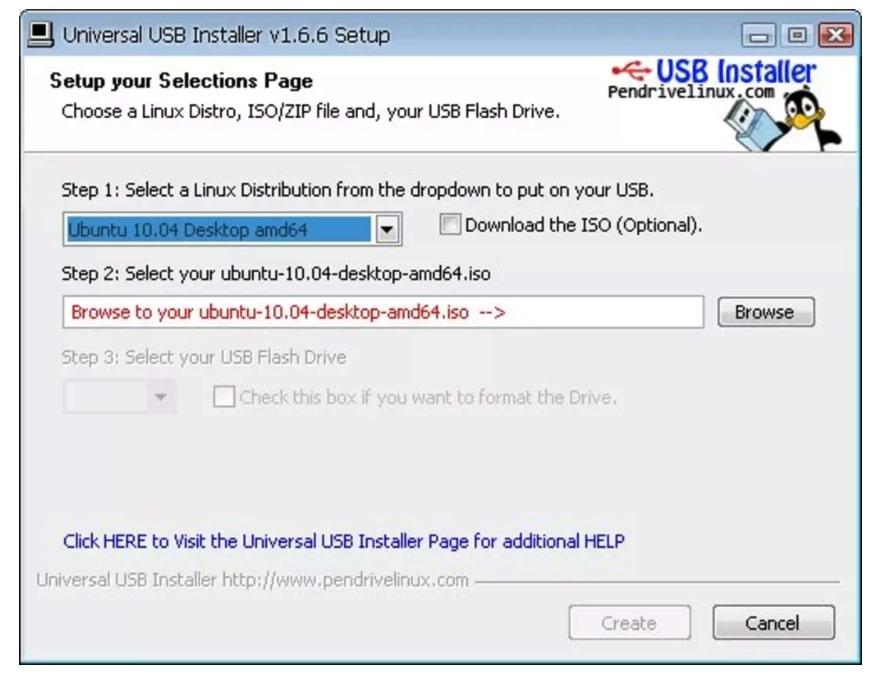
Yumi
Es una herramienta muy ligera y de las mejores que hay para la creación de un USB para arrancar Windows 10. En este caso también es compatible con Linux, por lo que podemos decir que tenemos un dos en uno, tal y como ocurría con la herramienta anterior. El tiempo que tarda en hacer un USB es lago mayor que en el caso de Instalador Universal USB, pero sí que notamos que esta algo mejor optimizada, lo que supone que apenas ocupa memoria de nuestro sistema.
Puedes utilizar la versión de Yumi para arranque mediante la BIOS o la variante Yumi UEFI para los casos de arranque UEFI BIOS con el protocolo GRUB2.
RMPrepUSB
Esta herramienta de creación de USB es sumamente avanzada por la cantidad de opciones que tenemos a nuestra disposición y que un usuario inexperto no entenderá del todo. Puede ser usada para crear múltiples particiones en una sola unidad USB, por lo que entenderás la capacidad que tiene este software. Necesita un periodo de adaptación antes de comprenderlo.
Además de las opciones para crear un USB de arranque como en los programas anteriormente mencionados, con RMPrepUSB también podemos crear y gestionar particiones, formatear unidades, recuperar documentos eliminados por accidente, hacer análisis de velocidad de lectura, etc.