¡Bueno! este manual está enfocado, sobre todo a aquellas personas que tenemos conocimientos muy básicos de informática, y que a la hora de lograr ver, los canales de imagenio , en su pc ( a pesar de que ya hay otras explicaciones ), no han conseguido su objetivo, quizás por el nivel, o tecnicismo de las mismas. Mi humilde intención es, recapitular todas aquellas imágenes y textos ( sencillos ) que han elaborado otros zoneros , a parte de añadir imágenes y textos propios, que podrían hacer mucho más entendible este manual, que deseo sea referencia, para todos aquellos que están iniciándose.

A continuación, voy a enumerar los pasos a seguir:
1. Poner las Ips del Decodificador en el Pc.
2. Desactivar el filtro IGMP o cambiar el comportamiento del filtro ( solo conexiones
inalámbricas ).
3. Descargar el programa vcl ( VideoLan ).
4. Descargar la lista de canales.
5. Abrir el icono ( listas de canales ) para modificarlo.
6. Desactivar el Firewall ( cortafuegos ).
1. Desenchufamos el decodificador ( el Kreatel ), de la red eléctrica, y volvemos a enchufarlo, manteniendo presionado el botón menú del mando a distancia, hasta que aparezca la pantalla de configuración. Copiamos los valores que aparezcan en Addres (dirección ip), Netmask (máscara de subred) y Gateway (puerta de enlace predeterminada). Con el nuevo decodificador ( el iCan3100TW de ADB ), el proceso es parecido, pero no igual. Desconectamos el decodificador de la red, y volvemos a conectarlo, y esperamos a que aparezca, la pantalla de configuración, en ese momento pulsamos la tecla menú del mando, hasta que nos aparezca, la pantalla que queremos. Copiamos la Direccion ip , la Mascara de subred y la Pasarela (que equivale a la gateway o puerta de enlace predeterminada). Estos valores son los que pondremos en Propiedades de protocolo Internet (tcp/ip) , mas adelante.
Ahora vamos a realizar el cambio.
– Hacemos click en inicio .
– Hacemos click en panel de control .
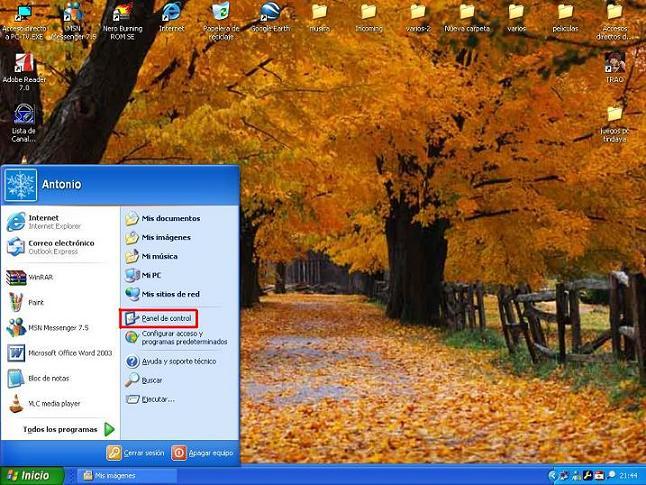
– Y ahora en conexiones de red ( doble click ).
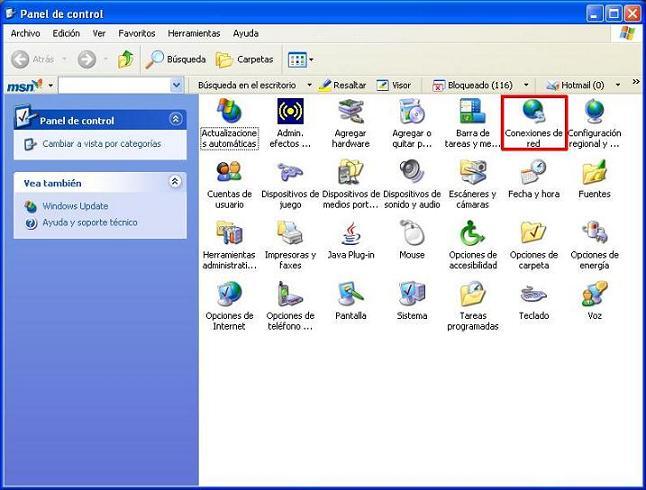
* ( Para conexiones inalámbricas ).
– Pulsar la tecla derecha del ratón, en conexiones de red inalámbricas, y a continuación en propiedades .
* ( Para conexiones con cable )
– Pulsar la tecla derecha del ratón en conexión de área local y a continuación en propiedades .
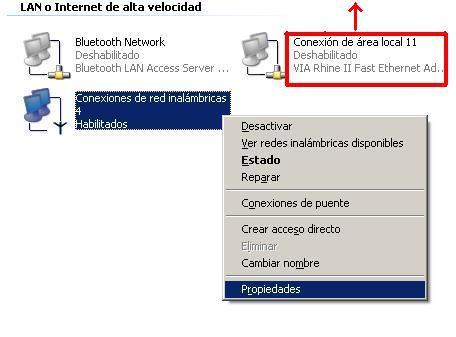
– Ahora hacemos (doble click) en Protocolo Internet (tcp/ip).

– Por fín, hemos llegado a la ventana, donde hay que cambiar los datos del pc, por los del decodificador. Entonces haríamos lo siguiente:
– Dirección ip = ponemos el valor que tenía Addres , en el decodificador ( ¡ojo! hay que sumarle al último número- 1 ). Ej: 010.xxx.xxx.178 (valores en el decodificador) 010.xxx.xxx.179 (lo que hay que poner en el pc ).
– Máscara de subred = ponemos el valor de Netmask , que tenía el decodificador.
– Puerta de enlace predeterminada = ponemos el valor de la Gateway del decodificador.
– Las Dns no hacen falta cambiarlas.
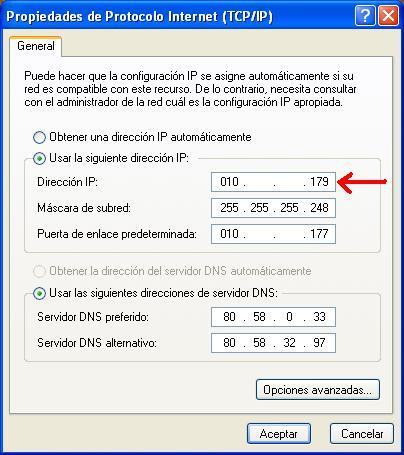
– Le damos a aceptar , nuevamente otra vez a aceptar , y cerramos la ventana de conexiones de red . ¡Bueno¡, ya hemos dado, quizás el paso
más complicado.
2. Para conexiones inalámbricas, además hay que hacer lo siguiente:
– Vamos a desactivar el filtro IGMP .
1. Inicio .
2. Ejecutar .
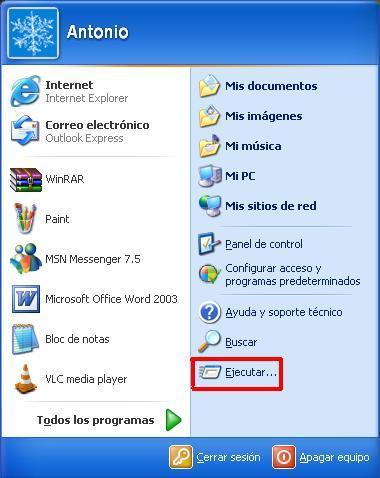
3. Ponemos telnet 192.168.1.1, nuestra puerta de enlace para entrar al router
4. Aceptar .

– Se abre esta ventana, y ponemos el pasword , del router .
En el caso de que no se tenga el pasword (contraseña), recomiendo este
postt, que les servirá, de gran ayuda. Ver post
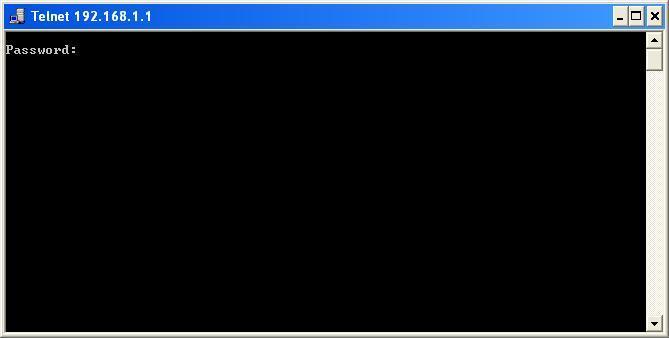
– Nos sale el menú del router, y pondremos el nº21 , donde está el recuadro rojo, y le damos a la tecla enter .
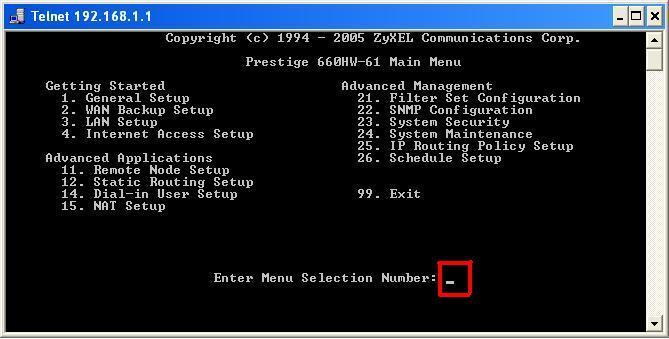
– El filtro que nos interesa desactivar, es el IGMP . Escribimos «4» donde esta el recuadro rojo de la derecha, y le damos a enter
(3 veces).
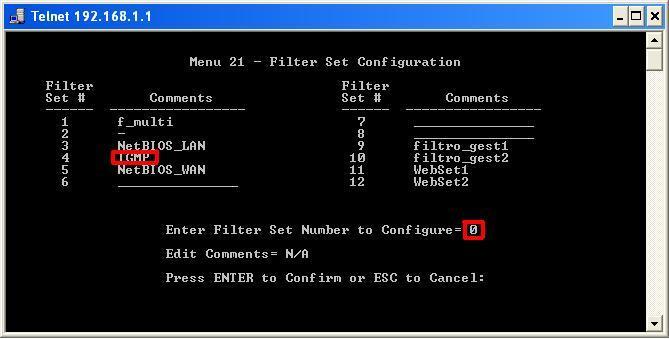
– En esta ventana, pondremos un 1 donde está el cuadrito rojo, y le daremos a enter .
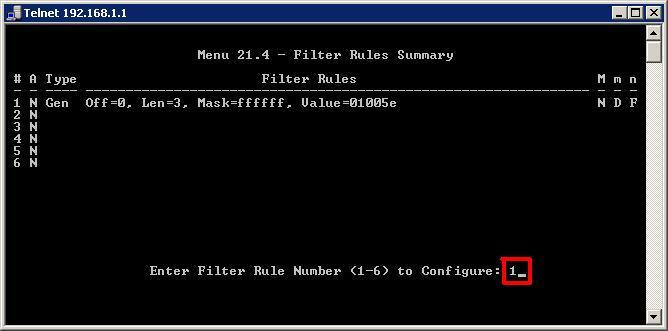
– Ahora nos fijamos, donde está el cuadrado rojo, que está en «yes» pues hay que cambiarlo a no. Para hacer eso, nos desplazaremos con las teclas de las flechas, hasta que el cursor, coincida con Active = yes, y con la barra espaciadora, lo cambiamos a no. Seguidamente, le damos a enter , hasta salir de esa pantalla (11 veces a enter), una vez fuera de esa pantalla, sólo hay que darle al escape (tecla Esc), hasta volver al menú principal. Para finalizar y salir de telnet , teclear 99 y enter , y ya está, el filtro IGMP estará desactivado.
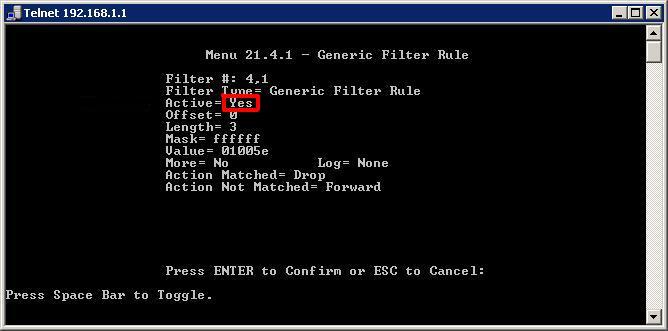
– También se puede hacer de otra manera, que sería cambiando el comportamiento del filtro. Esto sería algo así, como decirle al filtro, que siga sin hacer nada, por lo que tendríamos, que hacer exactamente lo mismo, que para desactivar
el filtro IGMP, con la única diferencia, que en la última ventana, en vez de cambiar el Active = yes (lo dejamos como está), cambiaríamos Acción Matched , y donde está el cuadrito rojo, ponemos Forward , y le damos a enter al final.
Salimos de la misma manera que para desactivar el filtro.
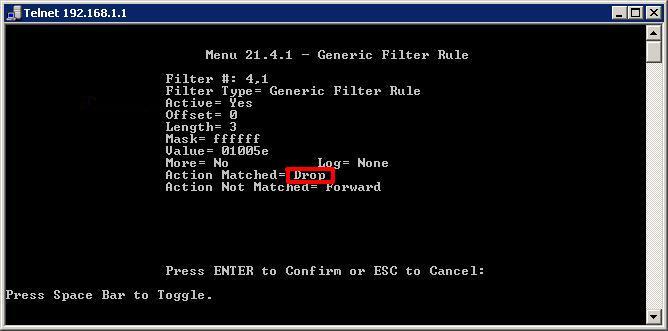
3. Lo primero, es descargarse el programa vlc (VideoLan), desde su página oficial.
– Cuando estemos en la página, colocaremos el puntero, en la barrita que está a la derecha, y la desplazaremos hacia abajo, como indica la flecha.
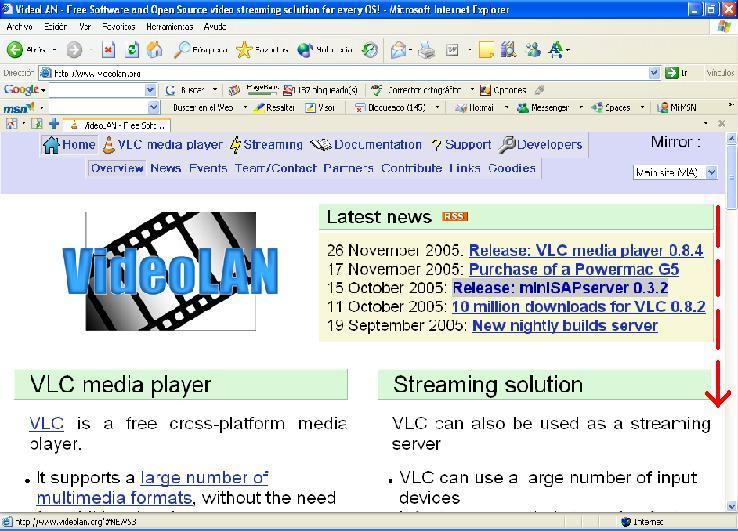
– Ahora hacemos «click» en Dowwnload Now for Windows , si tu sistema es Windows, si no, elige alguna de las otras opciones.
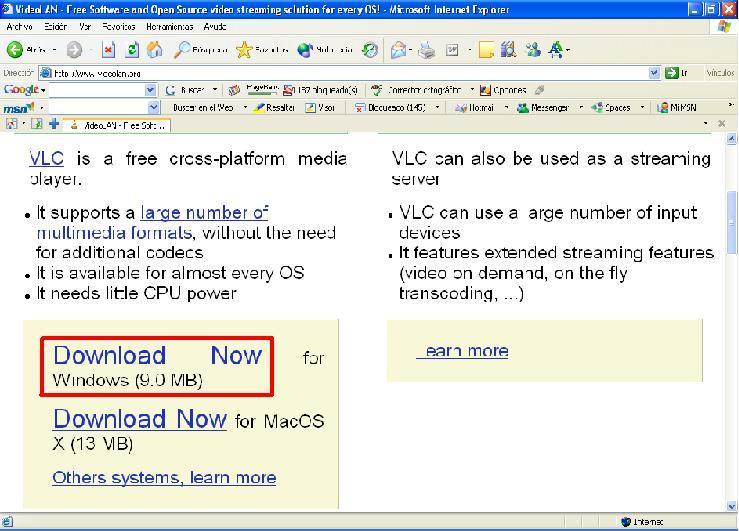
– Ahora, haremos «click» en guardar .
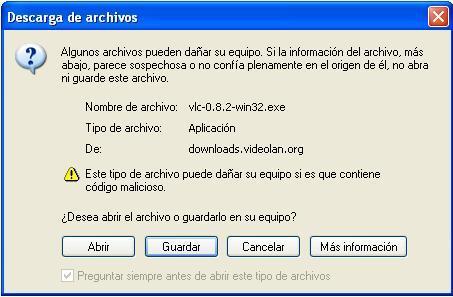
– Volvemos hacer «click en guardar .
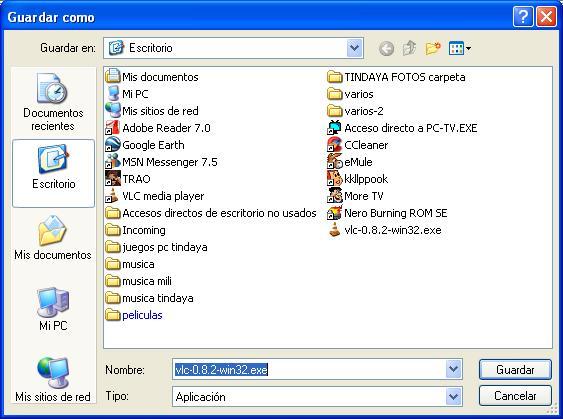
– Se descargará el programa, en la carpeta que indica la ventana, y a su vez se creara el icono ( logotipo del programa), en el escritorio .

4. Ahora haremos click en esta pagina para descargar la lista.
– Cuando estemos en la página, colocaremos el puntero, en la barrita que está a la derecha, y la desplazaremos hacia abajo, como indica la flecha.
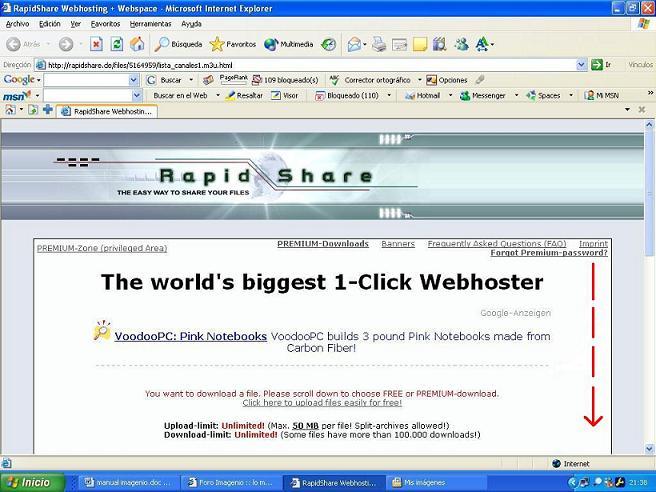
– Hemos llegado, al recuadro que nos interesa. Aquí haremos click, en la palabra Free , que señala el recuadro.
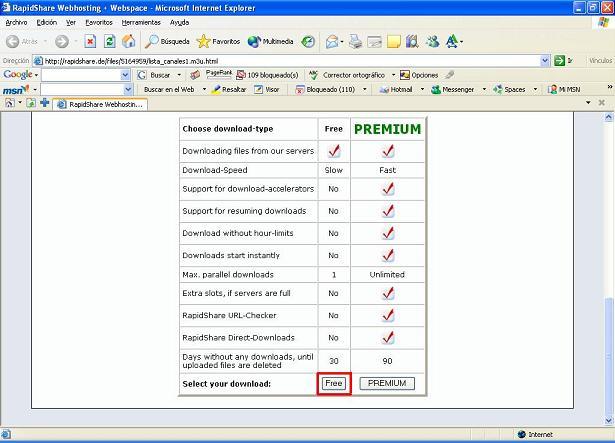
– Pasaremos a otra página, donde está el enlace que nos permita descargar, la lista de canales deseada. Haremos click, en el enlace que esta señalizado en rojo.
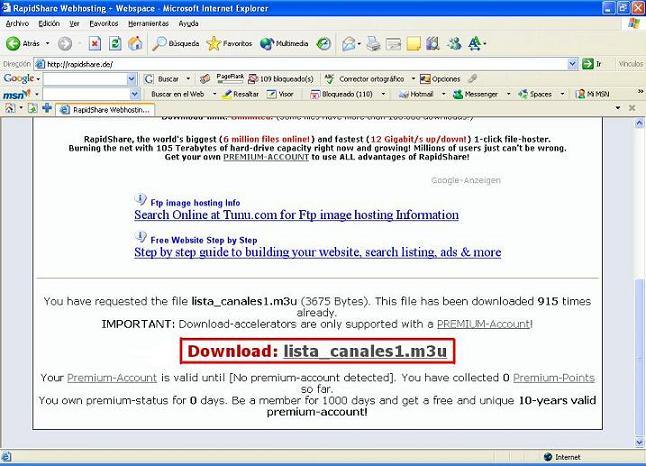
– Ahora click, en guardar .
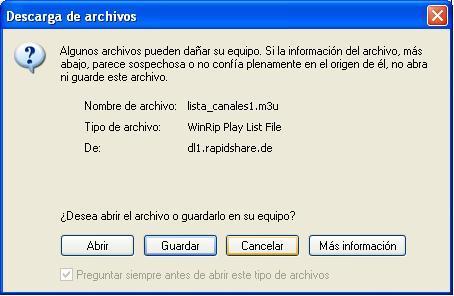
– Volvemos hacer click, en guardar .
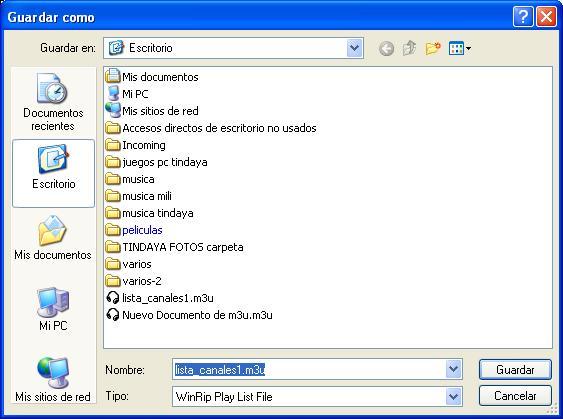
– Se descargará el programa, en la carpeta que indica la ventana, y a su vez se creara el icono ( logotipo del programa), en el escritorio .

– Comprobaremos que efectivamente, tanto el icono del Vcl (video Lan), como el de la Lista de canales , se han creado en el escritorio .(Marcados en rojo)
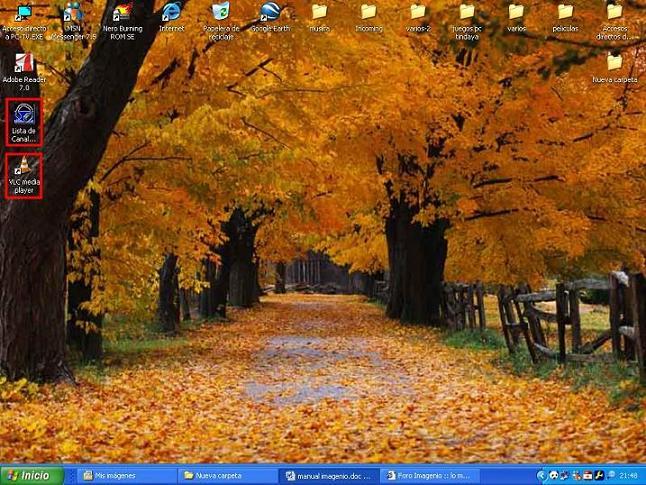
5. Ahora ,nos situaremos con el puntero del ratón, encima del icono de Lista de canales ,y pulsaremos la tecla derecha del ratón. Nos saldrá un desplegable, y a continuación, pondremos el puntero encima de Abrir con , que a su vez, nos enseñara otro desplegable, en el que haremos click en Elegir programa .
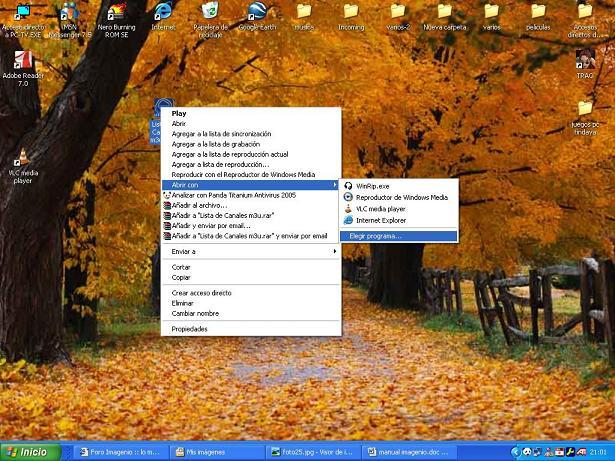
– Ahora, nos saldrá una ventana donde tendremos que hacer 3 cosas :
1. Hacemos click sobre Vcl media placer .
2. Hacemos click sobre el cuadradito (para marcarlo).
3. Hacemos «click» en Aceptar .
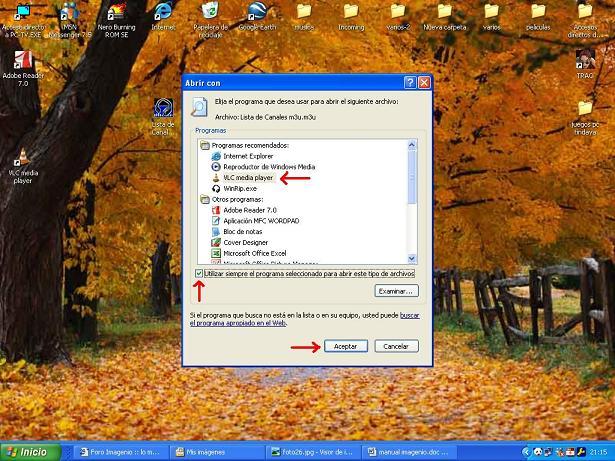
– ¡Ya está listo!. Siempre que hagamos (doble click), a esa lista, se abrirá, el vlc en el primer canal, que es (TVE-1). Para cambiar de canal, solo hay que hacer (doble click), en el canal que se quiera ver. Hay que recordar que por conexión inalámbrica, puede que haya problemas con la imagen, y si el decodificador esta encendido, solo se podría ver por el pc , el canal que este sintonizando. Es recomendable apagarlo, o dejarlo encendido, pero en la pantalla del menú , para cambiar el canal por el pc .

6. Hay casos, en los que tener el cotafuegos activado, supone un impedimento para ver los canales, por lo que habría que desactivarlo, así que desactivaríamos el del Servipack-2 , o bien el del Antivirus .
– Doy por hecho, que no se tienen los dos activados (si fuera el caso habría que desactivar los dos). Como en mi caso solo tengo el del Antivirus (ya que no tengo el Servipack 2), pues explicaré como desactivarlo, para el Panda Titanium :
– Hacemos (doble click), en la cabeza del oso panda (barra de tareas). Nos saldrá la ventana del Panda, y allí haremos click, en Configuración
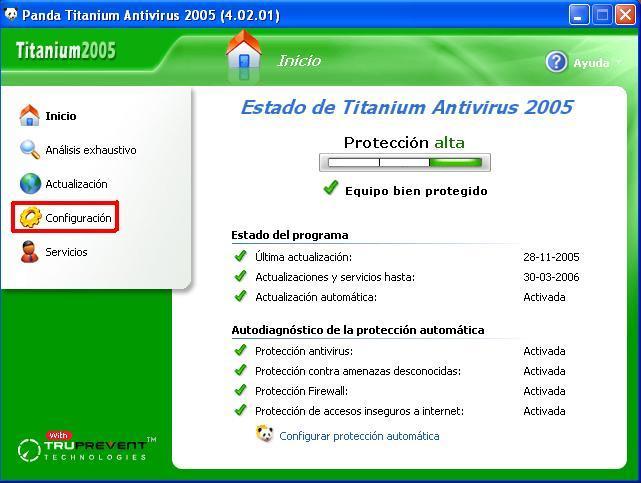
– Hacemos click, en Configurar la protección automática .
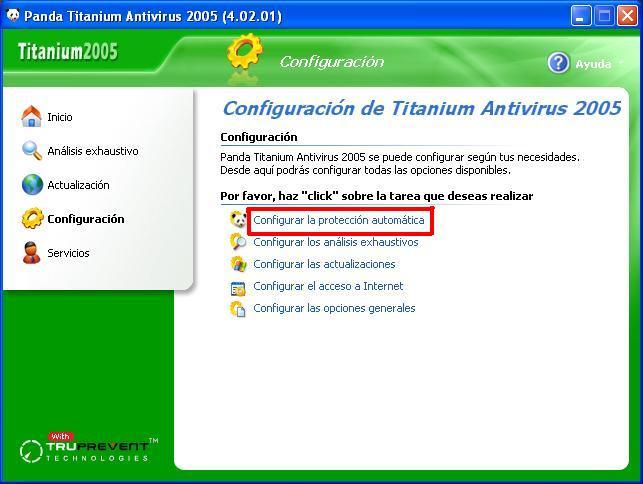
– Hacemos click, en Protección Firewall .
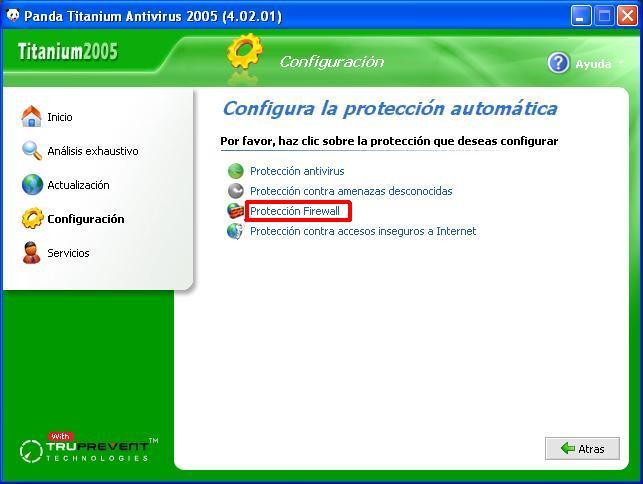
– Hacemos «click» dentro del cuadrito( Activar protección Firewall ), para desactivarlo.
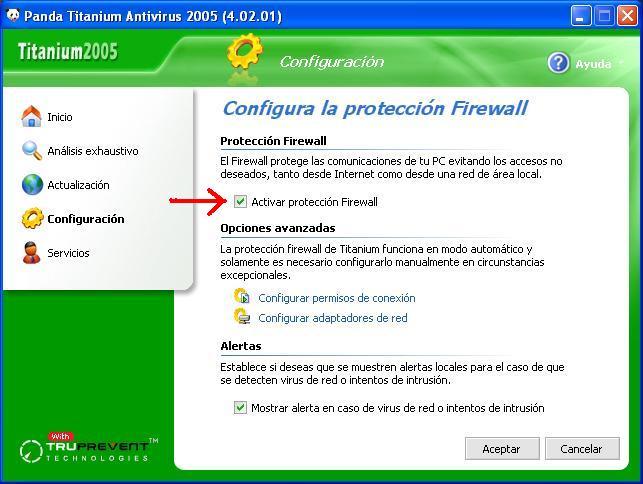
– Comprobamos, como ha quedado desactivado el Firewall , y le damos para finalizar, a Aceptar .
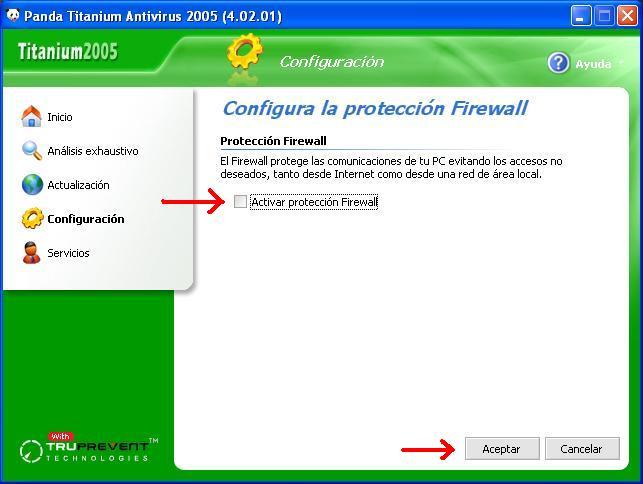
– Para volver a activar de nuevo el Firewall , es muy sencillo, porque saldrá a menudo,una ventanita emergente, recordándolo. Cuando te apetezca, haces «click» en Activar la protección Firewall , y ya está.
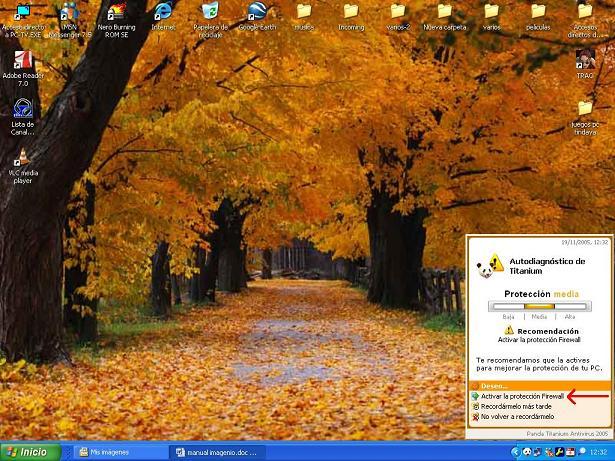
– Por cierto, para ir acabando, recomendaré, dos post muy interesantes, que tienen mucho que ver, con los canales de imagenio .
– El primero, y no por orden de importancia, es el de los enlaces directos , de la web de telefonicaonline, de la programación en directo por comunidades.
– Y el segundo, es esta lista de contactos de los canales de imagenio, con sus paginas web, algunos el contacto, hay que hacerlo desde la web, pero seguro que tienen correo electrónico.
– ¡Bueno!. Espero que este manual, a pesar de ser extenso, ( modestamente creo que hacía falta, algo así ), sea útil y sobre todo, que pueda ayudar, a los zoneros que lo necesiten. No quiero finalizar, sin agradecer a todos los que han hecho posible, este manual, ( de alguna o de otra manera han aportado su granito de arena ) bien porque he contactado con ellos, para resolver alguna duda, o porque sus postt o comentarios, me han servido para acabar esta montaña). Gracias, a mis paisanos Bonedark y Sly-Dog , también a Gala , Esmeralda , TeraKB , Garlix , Ximoso , Roenick , Daneto , etc.
