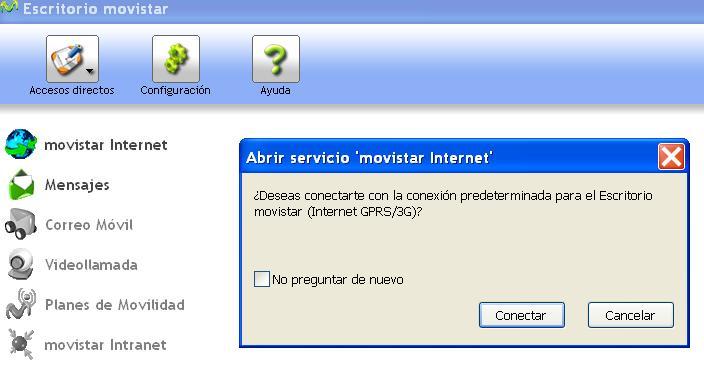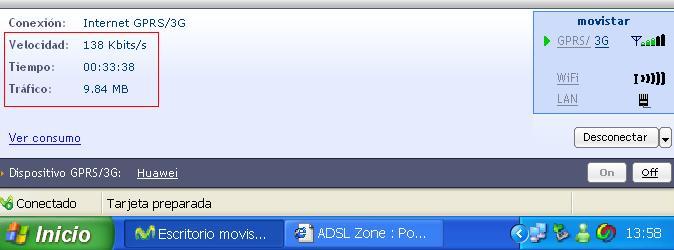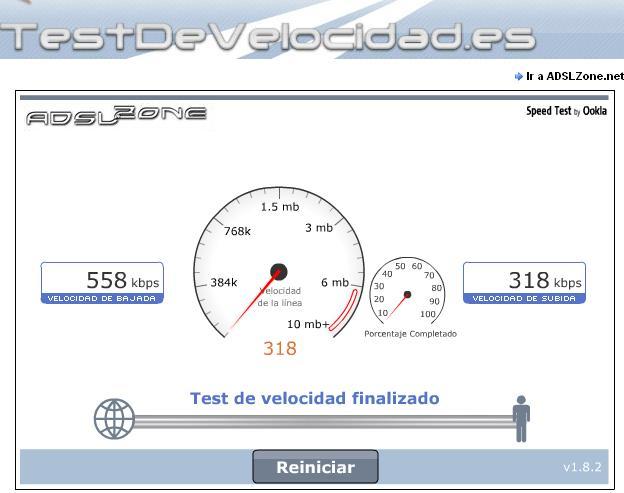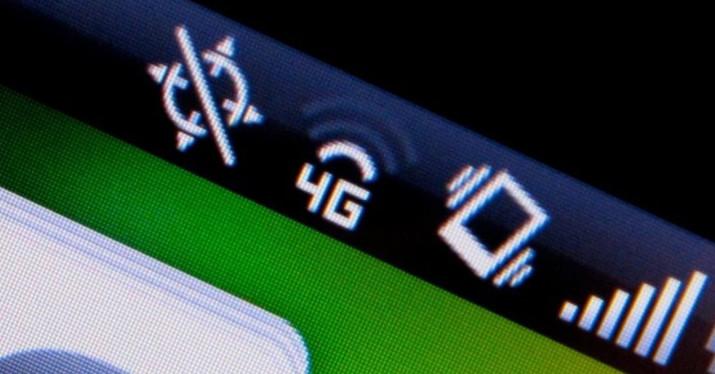Lista de DNS públicos y de operadores de ADSL y Fibra
- 05 de mayo, 2017 • 10:00
El DNS, o Domain Name System (Sistema de Nombres de Dominio) es un sistema que permite «traducir» nombres de dominio (dominio.com) a su correspondiente IP (123.123.123.123). Este sistema nos facilita la tarea de navegar, ya que permite utilizar nombres más fáciles para recordar que una IP.
Cada proveedor de servicios ofrece a sus usuarios varios servidores para poder navegar correctamente. El hecho de pertenecer a un proveedor u otro no impide la posibilidad de utilizar las DNS de otras compañías, de hecho, es habitual usar las que mejor funcionan.
¿Para qué modificar nuestra configuración DNS?
Debemos cambiar los servidores DNS si no podemos navegar correctamente, o si nuestro PC tarda mucho en cargar páginas nuevas.
Tipos de DNS
Hay dos opciones, DNS Manual y automática. Nuestro consejo es que asignes las DNS de forma manual, aunque la mayoría de los usuarios opta por marcar en windows la opción «obtener automáticamente».
Cómo cambiar las DNS
Dependiendo de nuestro sistema operativo, hay que seguir unos pasos u otros. Desde Windows 2000 en adelante, este cambio se realiza en las Propiedades de la Conexión de área local / Propiedades TCP/IP. En sistemas como Windows XP, Vista o 7 está también en las propiedas de conexión local.
Windows
- Configuración
- Red e Internet
- Cambiar opciones del adaptador
- Botón derecho en el adaptador y Propiedades
- Protocolo de Internet versión 4 (TCP/IPv4) y Propiedades
- Activar Usar las siguientes direcciones de servidor DNS
- Completar
Mac
- Preferencias del Sistema
- Red
- Seleccionar la conexión en uso y pulsar en Avanzado
- Navegar hasta la pestaña DNS, pulsar el botón + y añadirlos
Linux
- Sistema
- Preferencias
- Conexiones de red
- Seleccionar conexión y pulsar en la rueda dentada
- Modificar DNS en la sección IPv4
Android
- Ajustes
- Conexión Inalámbrica
- WiFi
- Menú / Avanzado
- Modificar red
- Activar Opciones avanzadas
- Elegir IP estática
- Modificar DNS y guardar
iOS
- Ajustes
- WiFi
- Sobre la red conectada, pulsar en la “i”
- Cambiar los DNS
DNS de Google y otras públicas
Lo más recomendable, desde nuestro punto de vista, es utilizar las DNS de Google de entre todas las públicas, y de hecho, también frente a las privadas de los operadores. Sin embargo, a continuación, os detallamos un buen listado de DNS que podéis utilizar.
- Google – 8.8.8.8 y 8.8.4.4
- Level3 – 209.244.0.3 y 209.244.0.4
- Verisign – 64.6.64.6 y 64.6.65.6
- WATCH – 84.200.69.80 y 84.200.70.40
- Comodo Secure DNS – 8.26.56.26 y 8.20.247.20
- OpenDNS Home – 208.67.222.222 y 208.67.220.220
- DNS Advantage – 156.154.70.1 y 156.154.71.1
- Norton ConnectSafe – 199.85.126.10 y 199.85.127.10
- GreenTeamDNS – 81.218.119.11 y 209.88.198.133
- SafeDNS – 195.46.39.39 y 195.46.39.40
- OpenNIC – 96.90.175.167 y 193.183.98.154
- SmartViper – 208.76.50.50 y 208.76.51.51
- Dyn – 216.146.35.35 y 216.146.36.36
- FreeDNS – 37.235.1.174 y 37.235.1.177
- Alternate DNS – 198.101.242.72 y 23.253.163.53
- DNS – 77.88.8.8 y 77.88.8.1
- dk – 91.239.100.100 y 89.233.43.71
- Hurricane Electric – 74.82.42.42
- puntCAT – 109.69.8.51
DNS operadores
Arrakis
IP: 195.5.64.2
IP: 195.5.64.6
Arsys
IP: 217.76.129.4
IP: 217.76.128.4
Comunitel
IP: 212.145.4.97
IP: 212.145.4.98
Telefónica Movistar DNS
IP: 80.58.32.97
IP: 80.58.0.33
IP: 80.58.61.250
IP: 80.58.61.254
Telefónica-Argentina
IP: 200.51.211.7
Telefónica-Perú
IP: 200.48.225.130
IP: 200.48.225.146
Orange
IP: 62.36.225.150
IP: 62.37.228.20
IP: 62.81.0.33
IP: 62.81.16.129
Jazztel
IP: 62.14.2.1
IP: 62.14.4.64
IP: 62.14.4.65
IP: 62.14.63.145
Jazztel ADSL2+
IP: 87.216.1.66
IP: 87.216.1.65
Vodafone
IP: 212.73.32.3
IP: 212.73.32.67
Ono
IP: 62.81.61.2
IP: 62.81.0.35
IP: 62.81.31.250
Tele 2
IP: 130.244.127.169
IP: 130.244.127.161
Tele2 – Comunitel
IP: 212.145.159.141
Euskaltel
IP: 212.55.8.132
IP: 212.55.8.133
OpenforYou
IP: 213.195.64.64
Terra
IP: 194.224.52.36
IP: 194.224.52.37
Tiscali
IP: 194.224.52.37
Uni 2
IP: 62.37.225.56
IP: 62.37.225.57
Yacom
IP: 62.151.2.8
IP: 62.151.4.21
¿Para qué sirven las DNS?
Aunque Internet sólo funciona en base a direcciones IP, el DNS permite que nosotros como usuarios utilicemos nombres de dominio que son bastante más simples de recordar que las IPs. El DNS está definido por las RFCs 1034 y 1035 . (RFCs = Request For Comments Son una serie de documentos se detalla prácticamente todo lo relacionado con la tecnología de la que se sirve Internet: protocolos, recomendaciones, comunicaciones, etc. ).
El Servidor de Nombres (name server) es un programa que forma la parte servidor del mecanismo cliente-servidor del DNS. Los Servidores de Nombres contienen información sobre un determinado segmento de la base de datos y la hace disponible para clientes (clients), denominados «Resolver». Los «Resolvers» muchas veces consisten solo en rutinas de librerías, que crean interrogaciones y las mandan a través de la red a un Servidor de Nombre.

¿Cómo funcionan las DNS?
En la práctica, Internet está dividida en cientos de niveles a los que llamamos dominios, donde cada dominio abarca, en ocasiones varios host. Cada dominio es particionado en subdominios, y así sucesivamente. Lo podemos representar por medio de una gráfica, en la cual formamos un árbol, donde, cada dominio puede tener un host o muchos de ellos, aparte de los subdominios que se aprecian.
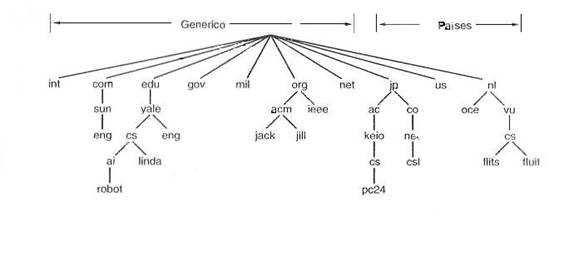
Qué son las cifras de las DNS: dominios y subdominios en Internet
Para la descripción de dominios los podemos dividir de dos formas, los genéricos y los de países. Ejemplos de dominios genéricos tenemos: com (comerciales), edu (instituciones educativas), gov (referentes a entidades gubernamentales), int (organizaciones internacionales), mil (en US fuerzas militares), net (prestadores de servicios de redes) org (organizaciones no lucrativas). Por otra parte, los dominios de países están especificados en la ISO 3166, y están compuestos por letras que forman el país de origen o sede de dicho dominio, por ejemplo, en México, es mx.
El dominio de primer nivel ( TLD – Top Level Domain) para México consta de dos letras «MX», los dominios de segundo nivel constan de tres letras, que no permiten identificar el tipo de organización:
La estructura DNS permite identificar a las entidades o instituciones bajo un primer nivel geográfico, en nuestro caso México – MX, luego por un segundo nivel que identifica a las organizaciones por sus actividades, com, net, gob, edu y org. Los dominios de tercer nivel bajo «mx» son aquellos nombres de las instituciones, ejemplo organizacion.com.mx, bajo el cual son reconocidos en Internet
Queda mencionar que un dominio puede contener tanto subdominios como hosts. Cada host en una red tiene un Nombre de Dominio que posee la información sobre el host, así como la dirección IP o cómo va el Routing de correo, etc. Un host también puede tener uno o más Aliases de Dominio de Nombre, que son simplemente un indicador de un nombre de dominio (el alias) para el nombre oficial (canonical domain name)
Para resolver nombres de dominio y direcciones IP y para poder ubicar hosts de redes lejanas. Como fue mencionado antes, es más fácil recordar nombres en vez de cifras. Sobre todo cuando se trata de una cantidad de direcciones tan inmensa como la Internet.
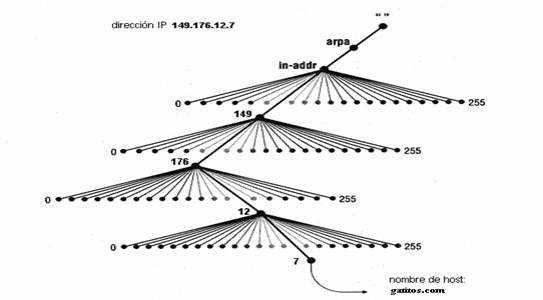
¿Por qué hay cifras y no palabras en las IP?
Las computadoras por otro lado trabajan perfectamente con cifras como la dirección IP. Lo que sucede cuando usted entra a la Internet colocando una dirección como p. Ej. http://www.gatitos.com, es que tu navegador dirige una petición (Request) al Servidor de Dominio de su proveedor y este intenta resolver el nombre de dominio con la IP correspondiente. En el caso que tu proveedor no está autorizado para esta zona, transmite la petición (Request, query) al servidor de dominio autorizado hasta llegar al dominio que se indicó.
Esto significa que cada servidor de dominio tiene la información completa de la zona para que está autorizado y aparte tiene informaciones básicas sobre otras zonas. Cuando una petición (Request) se dirige a una zona que esta fuera de la zona autorizada, su servidor por lo menos sabe por dónde buscar. Esto puede significar que la petición (Request) de una dirección tiene que pasar por varios Servidores de Dominio hasta que tengas contacto con el destino solicitado.
Aunque supieras la dirección IP del destino, es imprescindible consultar otros Servidores de Dominio si tu computadora no se encuentra en la misma zona. De este modo es fácil de imaginar porque el Sistema de Dominio de Nombre no puede consistir en una sola base de datos centralizada. Primero tardaría demasiado tiempo encontrar un servidor entre millones de otros y segundo habría una cola bastante larga en el caso de miles de peticiones simultáneas de todo el mundo. Adicionalmente no tendría sentido dirigirse a un servidor lejano para comunicar con un host de la misma zona.
Hasta ahora hablamos del mapeo de nombres a direcciones. Pero, que sucede si tu de repente tienes la dirección IP y deseas saber el nombre de este dominio. Para solventar este problema fue creado el dominio «in-addr.arpa».
Este dominio es llamado dominio inverso y la resolución de direcciones IPs a nombres de dominio se denomina mapeo reverso (reverse mapping o reverse lookup). El dominio de nombre inverso es creado poniendo las cifras de la IP del orden contrario y añadiendo in-addr.arpa al final.
Un ejemplo: Vamos a ponerle a gatitos.com la IP «149.176.12.7» con el nombre de dominio «gatitos.com».
El dominio «gatitos.com» entonces tendrá el nombre de dominio inverso: «12.176.149.in-addr.arpa»