El sistema de nombres de dominio (DNS) de Windows es el encargado de «traducir» las distintas URL que buscas desde el navegador para que tu ordenador las «entienda». Esta definición es muy escueta y, realmente, no explica exactamente en qué consiste un servidor DNS. Por ese motivo, si quieres saber más en profundidad el significado de DNS, este es tu artículo.
En las siguientes líneas, vamos a explayar en detalle el significado de los DNS: qué es, cuáles son los pros y contras de su uso y mucho más. Esta publicación es el manual que necesitabas para aprender su funcionamiento y, además, concer el paso a paso para cambiar las DNS desde el sistema operativo de Microsoft. En este caso, vamos a ver cómo podemosconfigurar este aspecto en Windows 10 para conseguir más velocidad, privacidad y seguridad.
Este tutorial también puede utilizarse para cambiar las DNS en Windows 7, en Windows 8.1 y, por supuesto, en Windows 11. En la explicación del post, hablamos especialmente del proceso en la versión 10, que es la misma que las anteriores versiones. Sin embargo, en la última actualización, el paso a paso ha cambiado y también mencionamos cómo hacerlo.
¿Qué son los DNS?
Los DNS nacieron en 1983, después de que se utilizara hasta el momento un fichero HOST que guardaba todos los dominios conocidos de Internet. Eso fue insostenible debido al crecimiento de la red de redes. Sus siglas, que corresponden al denominado Domain Name System (Sistema de Nombres de Dominio), hacen mención al orden de los nombres de los dominios web siguiendo una jerarquía de números que se conectan directamente con cada dirección IP y guarda esa relación para que los usuarios puedan contar con un buen rendimiento al navegar por Internet.
Existen diversas razones para cambiar las DNS en Windows 10. Por ejemplo, esto nos puede servir para obtener más velocidad de navegación, para acceder a portales, servicios y páginas webs bloqueadas en nuestro país, para implementar un sistema de control parental y para otros motivos relacionados con la seguridad de la conexión.
Ventajas de los DNS
Las ventajas que nos encontramos en los DNS son las siguientes:
- Fiabilidad, ya que suelen ofrecer mayor estabilidad y más tiempo de actividad real, también llamado disponibilidad.
- Velocidad que se coloca, en algunos casos, por delante de los servidores de los operadores.
- Seguridad ya que algunos ofrecen protección contra el phishing o compatibilidad con DNSSEC.
- Control parental al tener opciones como el filtrado de acceso a páginas no recomendadas para menores.
- Saltar restricciones para poder seguir accediendo a dominios bloqueados por el operador.
Por suerte, cambiar las DNS en Windows 10 es tarea sencilla, mucho más fácil que hacerlo en los teléfonos móviles iOS o Android. Para ello, os vamos a dejar un tutorial paso a paso con imágenes, aunque antes nos gustaría mostraros las mejores DNS alternativas que encontramos actualmente en el mercado.
Inconvenientes de los DNS
No obstante, no todo es oro lo que reluce, y existen algunas trabas que estás directamente relacionadas con los servidores DNS. En este contexto, la seguridad no es infalible y los ciberatacantes pueden instalar servidores DNS fraudulentos en alguna web que ingreses. A través de esta técnica, los malhechores pueden aprovecharse para introducirse en tu dirección IP y hacerse con un botín importante, como conseguir tus datos personales, así como tu información bancaria y otras credenciales.
Asimismo, no todos los DNS que introduzcas para mejorar la velocidad de Internet o las búsquedas de Google son compatibles o se encuentran actualizados. Normalmente, suelen ser más beneficiosos los que ofrece la propia Google, pero todo es cuestión de ir probando hasta dar con unos DNS que aumenten la experiencia de usuario.
Por otra parte, los DNS que ofrecen los proveedores de Internet no siempre son los más eficientes, pues suelen resultar más lentos y menos provechosos a la hora de estar explorando páginas web. Por ello, lo mejor es que el usuario cambie a unos DNS mucho más veloces y que se sientan más fiables. De hecho, los DNS que vienen por defecto son los que más acaparan el bloqueo de ciertas páginas web, por lo que limitan el acceso y eso puede causar un gran malestar. Esta restricción provoca que tengas que elegir unos DNS más flexibles, con el objetivo de que puedas entrar sin problemas a cualquier página web, evitando esas obstrucciones.
Configuración de red e Internet en Windows 10 (y versiones anteriores)
El proceso de cambiar el servidor DNS (Domain Name System o Sistema de Nombres de Dominio, en castellano) es pan comido en Windows 10. Aunque no recomendamos hacerlo a los usuarios menos experimentados, es algo que tiene poco margen de error si se siguen las indicaciones y se utiliza alguno de los servidores DNS mencionados en el punto final del artículo. Eso sí, debemos extremar la precaución y no utilizar direcciones IP que nos faciliten en otros lugares, por posibles problemas de seguridad, publicidad encubierta y otros.
Ahora sí, empezamos a explicar el cambio de DNS en Windows. Lo primero es acceder al nuevo menú de configuración de Windows 10. Esto puede hacerse desde el icono de la rueda dentada del menú de inicio, desde el panel de notificaciones pulsando en “todas las configuraciones” o escribiendo Configuración en el buscador del software. También podremos saltarnos este paso si pinchamos con el botón derecho en el icono de red y accedemos a «Abrir configuración de red e Internet».
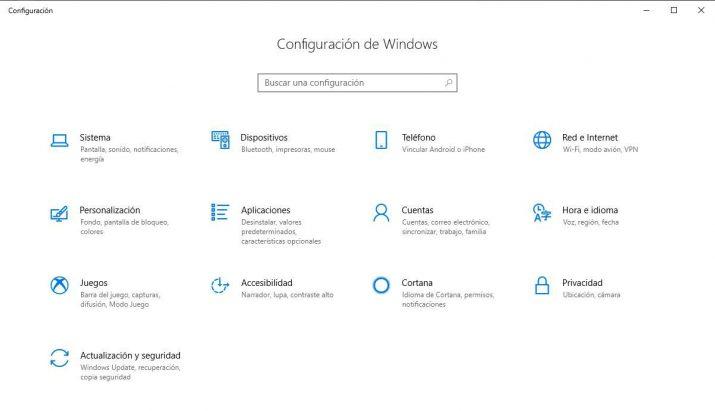
Una vez en “Configuración de Windows” tendremos que abrir el menú de “Red e Internet”. Dentro de ese menú, podemos ve el estado de la red, del acceso telefónico, de la VPN, el uso de datos o los proxy. Son varias las cosas que podemos hacer en este menú, pero nosotros nos quedaremos en la pantalla inicial y buscaremos la opción “Cambiar opciones del adaptador”.
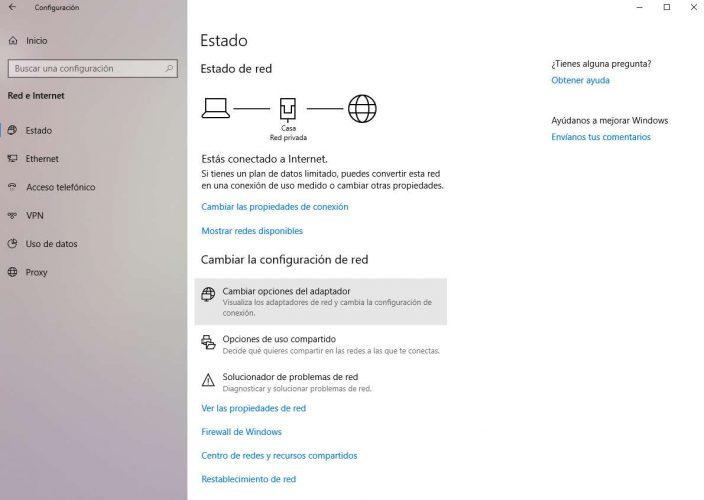
Eso nos abrirá el Panel de Control clásico en su opción de Conexiones de Red, ya que esta función todavía no está migrada al nuevo menú de configuración de Windows 10, esto es algo que Microsoft no ha abordado desde el lanzamiento del sistema en 2015. Por eso, en Windows 7 y 8.1 podemos llegar a este punto sin tener que hacer todo lo anterior con solo abrir el Panel de Control.
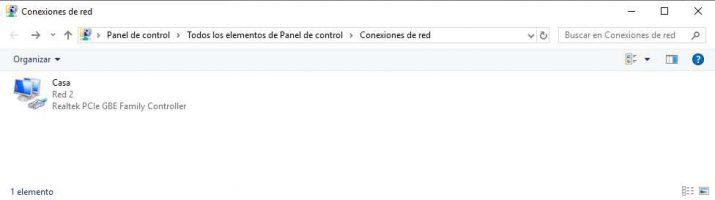
Ahora tendremos que localizar la conexión sobre la que queremos cambiar las DNS. En este caso es sencillo, ya que solo tenemos un adaptador de red cableada, pero en el caso de portátiles podemos tener también un adaptador WiFi o incluso del Bluetooth. Para asegurarnos, podemos cambiar las DNS en todos los adaptadores, así nos funcionará con conexiones inalámbricas y con conexiones cableadas.
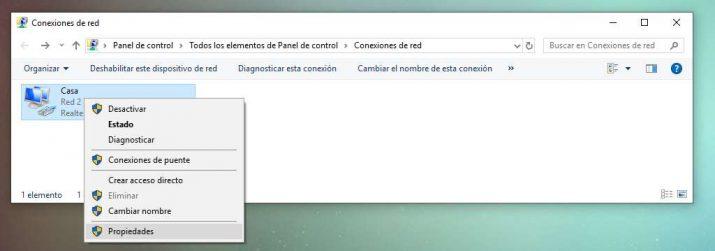
Pulsaremos con el botón derecho del ratón sobre el adaptador de red y pincharemos en Propiedades. Dentro de la pestaña Funciones de Red buscaremos el elemento Protocolo de Internet versión 4 (TCP/IPv4) que marcaremos y pulsaremos de nuevo en el botón Propiedades de la parte inferior.

Eso nos abrirá el menú de configuración de la IP en el que tendremos que fijarnos en la parte inferior y marcar “Usar las siguientes direcciones de servidor DNS”. Al activar esa opción, podremos pasar a rellenar “Servidor DNS preferido” y “Servidor DNS Alternativo” dónde introduciremos alguno de los recomendados. No es necesario cambiar la primera parte del menú, es decir, la que indica «Usar la siguiente dirección IP».
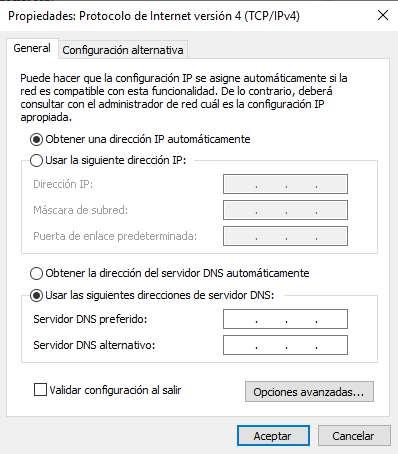
Faltará marcar la casilla “Validar configuración al salir” y pinchar en Aceptar para que todo quede perfectamente guardado. Para comprobar que los cambios se han aplicado correctamente, abriremos CMD o símbolo de sistema y escribiremos ipconfig /all. Eso nos devolverá todos los aspectos de la configuración de red, de los que nos fijaremos en la opción Servidores DNS.
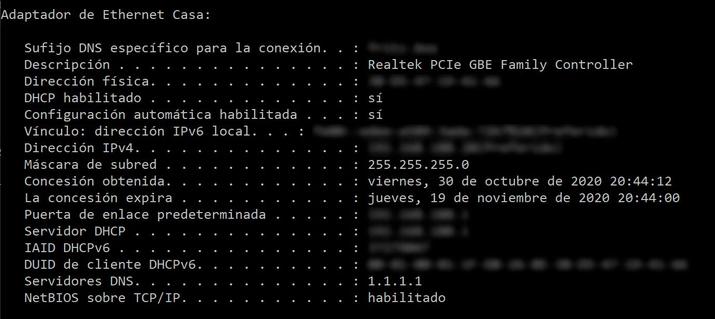
Cómo cambiar el DNS en Windows 11
Si tienes el sistema operativo de Microsoft actualizado a la versión 11 en tu ordenador, el proceso para cambiar los DNS varía. Los primeros pasos sí que se repiten: debes dirigirte a «Configuración» > «Red e Internet». Sin embargo, una vez en dicho apartado, deberás clicar sobre la opción «Configuración de red avanzada«. En esta sección, podrás ver todos los adaptadores de red o encargarte del restablecimiento de red, entre otras acciones disponibles en Windows.
Dentro, deberás buscar la función «Más opciones de adaptador de la red«. Esta se ubica entre las acciones de «Opciones de configuración relacionadas». Al hacer clic sobre ella, el PC abrirá una ventana desde la que verás tus métodos de conexión a Internet.
Ahí, deberás colocar el cursor sobre el adaptador de red que estés utilizando (WiFi, conexión de red Bluetooht o Ethernet) y hacer clic derecho con el ratón. De este modo, se abrirán diversas acciones. La que te interesa es «Propiedades». Cuando se abrA la lista de elementos de las propiedades referentes a la red WiFi a la que estés conectado, picha en «Protocolo de Internet versión 4 (TCP/IPv4)«. También puede aparecer una opción llamada «Protocolo de Internet versión 4 (TCP/IPv6)».
El siguiente paso será seleccionar «Usar las siguientes direcciones de servidor DNS» y escribirlas en los recuadros que aparezcan. Si no conoces ningún servidor, te dejamos una lista con algunas de las mejores opciones disponibles actualmente más adelante.
Dos maneras más para cambiar los DNS
Tenemos otras dos maneras de cambiar los DNS en Windows 10 por si la anterior no te convence o prefieres utilizar CMD y PowerShell para ello, porque te parezcan opciones más seguras.
Con CMD
Lo primero que tenemos que hacer es lanzar CMD (Símbolo de sistema) como Administrador. Puede que sea una manera un tanto enrevesada en un principio para cambiar los DNS, pero que es muy eficaz.
- Para ello ponemos en la barra de búsqueda de la barra de tareas Símbolo de sistema.
- En ese momento nos saldrá la aplicación en la parte de arriba. Ahora debemos acercarnos con el ratón y pulsar con el botón derecho, para que en el desplegable podamos seleccionar Ejecutar como Administrador.
- Una vez dentro debemos escribir loa siguiente:
- netsh interface show interface
- Ahora debemos apuntar la interfaz con la que nos conectamos.
- En el momento para cambiar el DNS principal debemos poner:
- netsh interface ipv4 set dnsservers «Nombre_red» static IP_DNS primary
- Y para añadir el secundario escribimos:
- netsh interface ipv4 add dnsservers «Nombre_red» IP_DNS index=2
- Acordaros de cambiar nombre_red por el nombre que hemos conocido en el punto anterior, y IP_DNS por la IP del DNS primario o secundario que queramos usar.
Una vez hecho esto los DNS limpiamos el caché DNS con ipconfig /flushdns y ya estará todo listo.
Con Powershell
Para realizar el cambio de DNS con Powershell debemos abrirlo, pero en versión Administrador porque, si no es así, los comandos que mostramos no serán capaces de hacer nada. Esta puede que sea la manera más sencilla de todas, puesto que tenemos que hacer muy pocos pasos y es sumamente rápida de realizar.
- Para eso vamos con el ratón hasta el símbolo de Windows del Menú de Único y pulses el botón derecho.
- De todo lo que sale debemos pulsar en PowerShell (Adminstrador).
- Lo primero es identificar el nombre de la red en la que estamos conectados con el siguiente comando:
- Get-DnsClientServerAddress
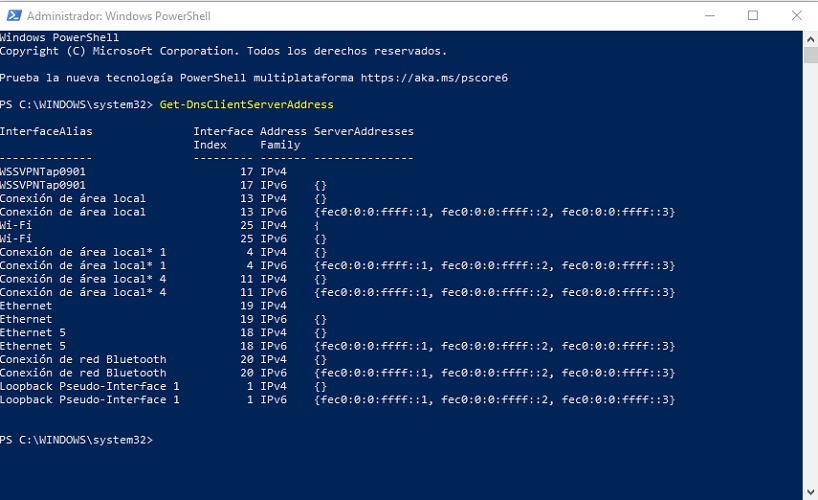
- Ahora debemos usar el siguiente comando para cambiar el DNS con PowerShell, es sí, cambiando Ethernet por el nombre de nuestra red, y las IPs por el servidor primario y secundario que queramos asignar:
- Set-DNSClientServerAddress «Ethernet» –ServerAddresses («8.8.8.8″,»8.8.4.4»)
Volvemos a limpiar la caché como hicimos en el ejemplo anterior y todo listo.
Las mejores DNS para Windows
Estas son las mejores DNS que nos ofrece el mercado y que podemos usar de forma alternativa a las que nos asigna automáticamente nuestra operadora, además sin pagar, ya que son totalmente gratis:
- Level3 – 209.244.0.3 y 209.244.0.4
- IBM Quad9 – 9.9.9.9
- Verisign – 64.6.64.6 y 64.6.65.6
- Google Public dNS – 8.8.8.8 y 8.8.4.4
- WATCH – 84.200.69.80 y 84.200.70.40
- Comodo Secure DNS – 8.26.56.26 y 8.20.247.20
- OpenDNS Home – 208.67.222.222 y 208.67.220.220
- GreenTeamDNS – 81.218.119.11 y 209.88.198.133
- SafeDNS – 195.46.39.39 y 195.46.39.40
- OpenNIC – 96.90.175.167 y 193.183.98.154
- SmartViper – 208.76.50.50 y 208.76.51.51
- Dyn – 216.146.35.35 y 216.146.36.36
- FreeDNS – 37.235.1.174 y 37.235.1.177
- Alternate DNS – 198.101.242.72 y 23.253.163.53
- Yandex DNS – 77.88.8.8 y 77.88.8.1
- UncensoredDNS – 91.239.100.100 y 89.233.43.71
- Hurricane Electric – 74.82.42.42
- puntCAT – 109.69.8.51
- Neustar – 156.154.70.1 y 156.154.71.1
- Cloudflare – 1.1.1.1 y 1.0.0.1
- Fourth Estate – 45.77.165.194
- CleanBrowsing – 185.228.168.9 y 185.228.169.9
- UltraDNS – 156.154.70.1, 156.154.71.1
- UltraDNS Family – 156.154.70.3 y 156.154.71.3
- Norton ConnectSafe – 199.85.126.10 y 199.85.127.10.
- Quad9 – 9.9.9.9 y 149.112.112.112
- Control D – 76.76.2.0 y 76.76.10.0
- Verising – 64.6.64.6 y 64.6.65.6
- Public DNS Server List
Estos que hemos visto son sin lugar a duda los mejores que podemos encontrar en este momento. De todas formas, si no nos decidimos por ninguno de ellos, siempre podemos recurrir a programas especiales que miden el rendimiento de los DNS en nuestra conexión. Esto es importante, ya que un servidor DNS puede ser una buena opción para una persona o en un país concreto, y no funcionar igual de bien en otras condiciones.
Para ello, podemos utilizar DNS Benchmark, NameBench y DNS Perf para localizar los DNS más rápidos que podemos utilizar en nuestro ordenador. Además de la velocidad, debemos valorar aspectos como la seguridad o la posibilidad de aplicar control parental si tenemos niños en casa, pero un alto porcentaje de usuarios busca sobre todo la velocidad de resolución.

