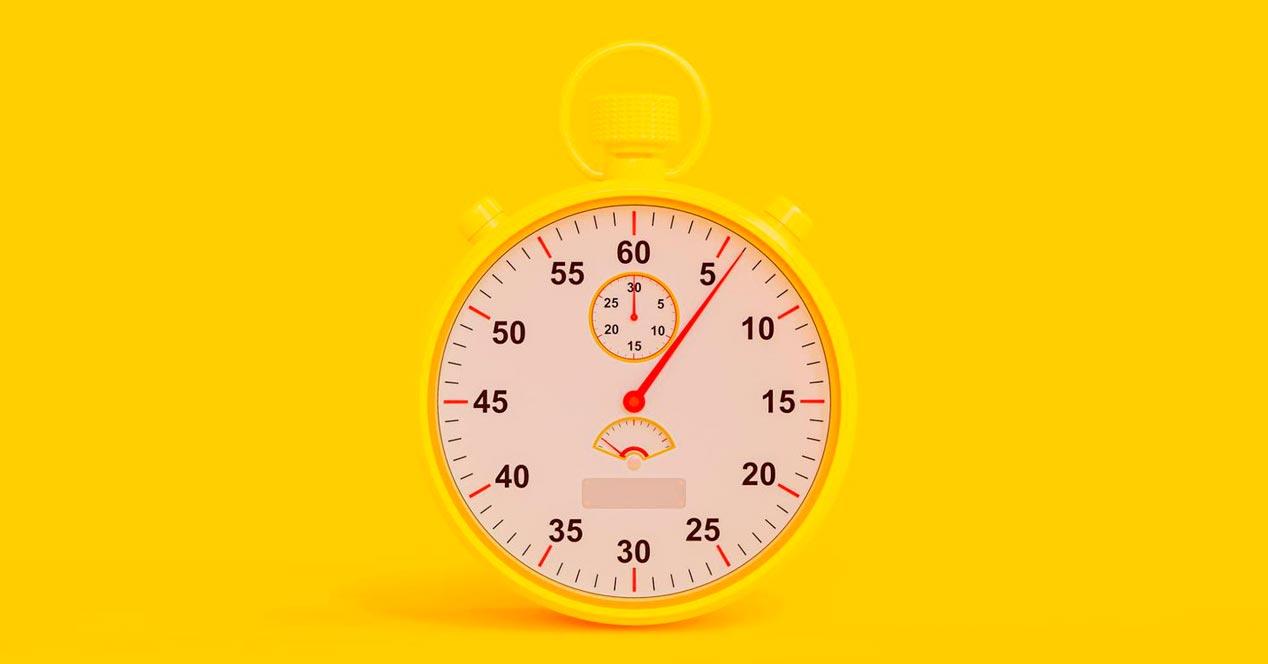La barra de tareas es muy utilizada, de hecho, cuando estamos en el ordenador solemos fijarnos en ella para algunas de nuestras funciones más habituales, como ver el reloj o cuánta batería nos queda. Seguramente, te habrás dado cuenta de que el reloj mostrado en la parte derecha no muestra por defecto los segundos, sino que solo puedes verla en formato HH: mm junto con la fecha actual. ¿Por qué no se muestran? ¿Puedo añadirlos?
En los ajustes de reloj no vas a poder hacer esto, ya que por mucho que busques no te aparecerá la opción, así que te vamos a comentar cómo ver los segundos en la barra de tareas, pero haciendo algún cambio en el registro del sistema, así que sigue los pasos a rajatabla para visualizarlos en la barra de tareas del ordenador a partir de ahora. No te llevará mucho tiempo, y además si no te gusta podrás volver a cambiarlo fácilmente.
Establecer fecha y hora
Si quieres configurar el horario, lo primero que verás es que puedes hacerlo automáticamente o establecerla manualmente. Lo habitual suele ser mantener la automática activada para no tener que establecerla tú. Sin embargo, si te fías más de tu criterio o tienes que hacerla manualmente, o te has dado cuenta de que no está bien, puedes ir a la configuración de fecha y hora.
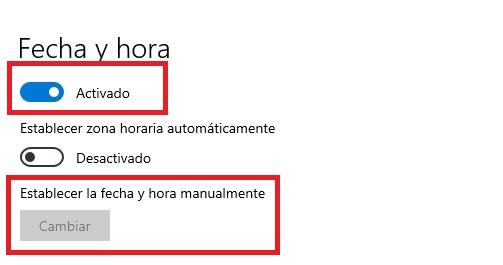
Para ello, debes ir a inicio, configuración y Fecha y hora. Allí, arriba de todo, podrás ponerla automática, o un poco más abajo establecerla manualmente.
Por otro lado, en zona horaria podrás indicar la de la región en que te encuentras. Si vas a viajar o te desplazas mucho, puedes establecerla automáticamente activando la segunda casilla en la configuración.
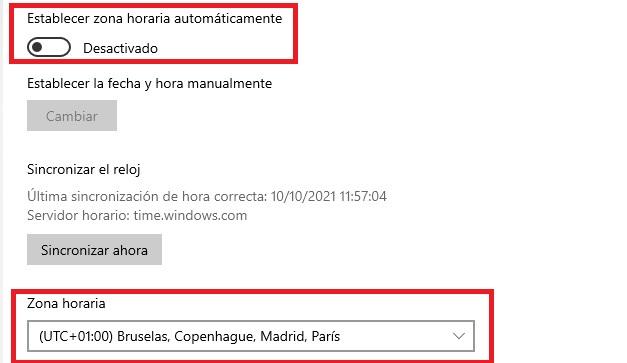
Poner los segundos
Una vez que has comprobado que está bien, es momento de pensar en los segundos. Puede que te interese por alguna razón ponerlos, porque lo necesites o porque te resulte más cómodo.
Si la has ajustado, te habrás dado cuenta de que en la configuración no aparecen. Al ajustar la fecha y hora manualmente, solo te aparece para cambiar la hora y los minutos. Ninguna opción en que se vean.
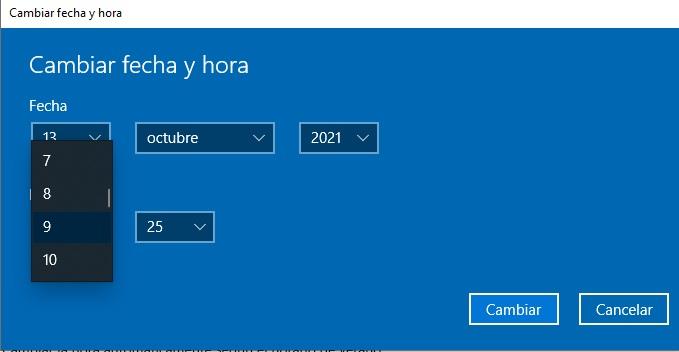
Sin embargo, pese a que no aparezca por defecto, puedes añadirlos al reloj de Windows, así que te vamos a comentar cómo puedes hacerlo. Eso sí, antes crea un punto de restauración para asegurarte durante todo el proceso.
Crear punto de restauración
Lo primero que tienes que hacer es crear un punto de restauración. Aunque no es obligatorio, sí que es un paso necesario a nivel de seguridad porque vamos a hacer una modificación en el registro de Windows y por tanto no está de más hacer una copia de seguridad de los valores del propio registro antes de hacer este cambio. Así, si sucede algo o lo necesitas, podrás volver a recuperar los valores a cómo estaba antes sin ningún problema.
Para crear una copia de seguridad del sistema, has de ir a la barra de tareas y escribir Crear un punto de restauración. Selecciona esta opción en la lista de resultados.
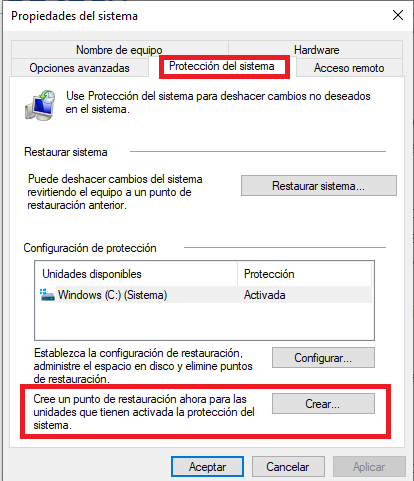
En Propiedades del sistema, en Protección del sistema, has de dar a Crear. Elige una descripción y posteriormente da a Crear y Aceptar. Una vez que hayas hecho esto, te aparecerá una barra que pone creando punto de restauración. Déjalo funcionando hasta que te indique que el punto de restauración se creó correctamente.
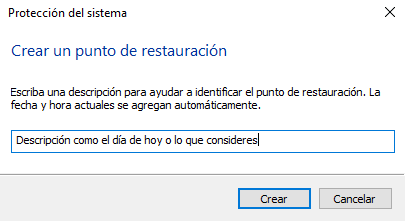
Si necesitas volver al punto de restauración que has creado, solo tienes que seguir los mismos pasos, pero en lugar de crear un punto de restauración irás a restaurar sistema y elegirás el punto creado ahora.
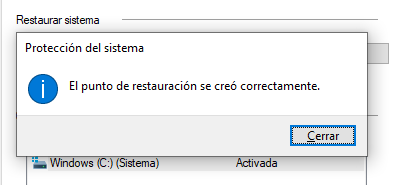
Paso a paso
Vas a añadir los segundos después de haber creado un punto de restauración por precaución. Puedes saltarte el anterior paso, pero no te lo recomendamos. En la ventana Ejecutar de Windows debes lanzar el comando regedit. Es el editor del registro, por lo que te preguntarán si quieres hacer realmente cambios, tienes que aceptar para poder continuar el proceso.
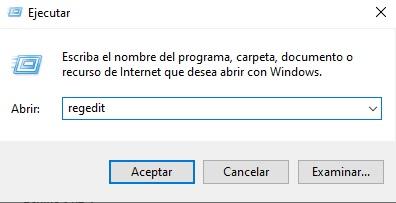
Lo siguiente que tienes que hacer es avanzar hasta la ruta HKEY_CURRENT_USERSOFTWAREMicrosoftWindowsCurrentVersionExplorerAdvanced.Tienes que ir paso por paso cada una de las opciones. Primero HKEY_CURRENT_USER, después Software, posteriormente Microsoft y así hasta completar la ruta. Verás las opciones en el desplegable de la izquierda, y no en la derecha.
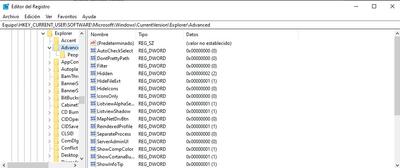
Comprueba si te encuentras con el valor ShowSecondsInSystemClock bajo la clave Advanced, aunque no suele existir. Si está puedes verlo, sino tienes que crearlo haciendo clic en el botón derecho en el panel de la derecha dando a la opción Nuevo, Valor DWORD de 32 bits.
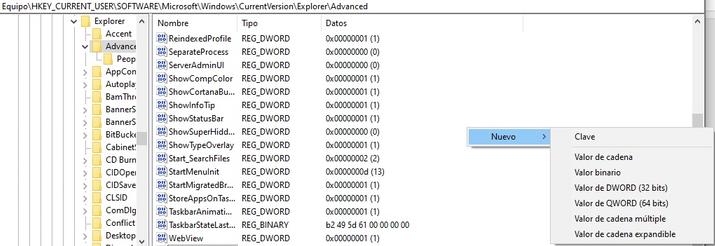
Cuando lo hayas creado, le das en su nombre con el ratón derecho, lo nombramos como ShowSecondsInSystemClock. Después, le asignas el valor 1 en hexadecimal para activar el valor.
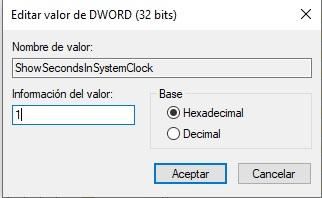
A continuación, tendrás que cerrar el Editor de registro. Si no ves todavía el reloj con segundos es porque aún te falta un último paso, cerrar sesión en tu sistema y volver a encender o dar a reiniciar. Cuando vuelvas deberías estar viéndolos. Lo verás tanto en la barra de tareas en miniatura como si lo abres con el calendario.
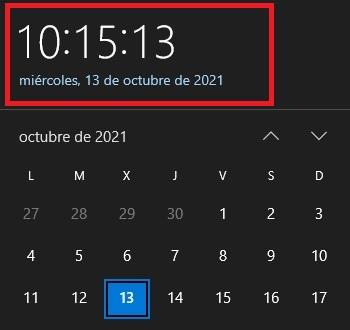
Configuración del sistema
Esta forma de hacer que los segundos se muestren mediante cambios en la configuración del sistema solo está disponible en Windows 11. Por lo tanto, si tenemos Windows 10, 8 o inferior, no encontraremos esta opción.
Es una de las formas más fáciles de hacer visibles los segundos en el reloj de la bandeja. Para ello tendremos que cambiar la configuración del sistema de la siguiente forma:
- Abrir el menú Configuración presionando las teclas de acceso rápido Win + I.
- Seleccionar Personalización en el panel izquierdo y luego elegir la opción Barra de tareas en la siguiente ventana.
- Hacer clic en el icono desplegable junto a Comportamientos de la barra de tareas.
- Ir hacia abajo y marcar la casilla asociada con Mostrar segundos en el reloj de la bandeja del sistema.
- Verificar Mostrar segundos en el reloj de la bandeja del sistema en el menú Configuración.
- Eso es todo. Cerraremos el menú de configuración y reiniciaremos el ordenador para que los cambios surtan efecto.
PowerShell
También podemos mostrar los segundos en el reloj de la bandeja del sistema en Windows 11 usando PowerShell. Básicamente hacemos el truco del Registro, pero con un comando. Nos ahorrará mucho tiempo y molestias, y solo funciona en versiones anteriores también. Los pasos a seguir son:
- Hacer clic en «Buscar» en la barra de tareas y escribir «Powershell «.
- Hacer clic en la opción «Ejecutar como administrador» en el panel derecho.
- Ejecutar el siguiente comando y presione Entrar. Esto cambiará el valor de «ShowSecondsInSystemClock» a 1: Set-ItemProperty -Path HKCU:SoftwareMicrosoftWindowsCurrentVersionExplorerAdvanced -Name ShowSecondsInSystemClock -Value 1 -Force
- Ahora, reinicia el ordenador para ver los cambios en el reloj. Si quieres desactivar los segundos en el reloj, ejecuta el siguiente comando en PowerShell y reinicia de nuevo el ordenador: Set-ItemProperty -Path HKCU:SoftwareMicrosoftWindowsCurrentVersionExplorerAdvanced -Name ShowSecondsInSystemClock -Valor 0 -Force
Quitarlos
Si en algún momento quieres volver a estar sin los segundos, solo tienes que seguir los mismos pasos. pero estableciendo el valor de ShowSecondsInSystemClock a 0. Paso a paso sería como se indica a continuación:
- Da a Ejecutar
- Lanza el comando Regedit
- Ve a la ruta HKEY_CURRENT_USERSOFTWAREMicrosoftWindowsCurrentVersionExplorerAdvanced
- Busca ShowSecondsInSystemClock
- Da clic derecho al ratón
- Cambia el valor 1 en hexadecimal a valor 0
Otras opciones
Una vez que hayas hecho esto, puedes ir a configuración de Fecha y hora y activar ajustarla automáticamente ya que se habrá desactivado la opción. Puedes mantenerla manual si lo deseas, aunque es más recomendable la automática. Este es el último paso que debes hacer una vez que hayas añadido la opción deseada en tu ordenador.
Sin embargo, puedes hacer varias cosas más para adaptar el horario en función de tus necesidades, así que te mostraremos algunas opciones a las que puedes recurrir si te interesa configurar el reloj en función a tus necesidades, sean cuales sean estas, incluso cambiando el formato de acuerdo a tus preferencias.
Sincronizar y horario de verano
Otra de las cosas que puedes hacer es sincronizar el reloj. Solo tienes que dar a Sincronizar para habilitar esta función, aunque se hará con cierta frecuencia. Si quieres que se cambie en función de los cambios, es necesario habilitar la función Cambiar la hora automáticamente según el horario de verano.
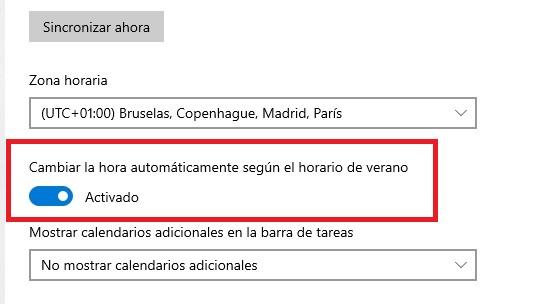
Poner dos relojes
Si quieres añadir una nueva zona horaria además de la habitual, puedes hacerlo desde la misma configuración. Así tendrás dos, algo que es muy interesante para algunas personas que tienen familiares lejos, trabajan a distancia en otro país, su pareja se ha mudado, etc. A la derecha, verás que pone Agregar relojes para zonas diferentes. Te aparecerá una pantalla que pone relojes adicionales. Tienes que dar a mostrar y poner la zona deseada. Abajo, haces lo mismo con la otra zona de tu interés. Puedes ponerle nombre a cada uno de ellos.
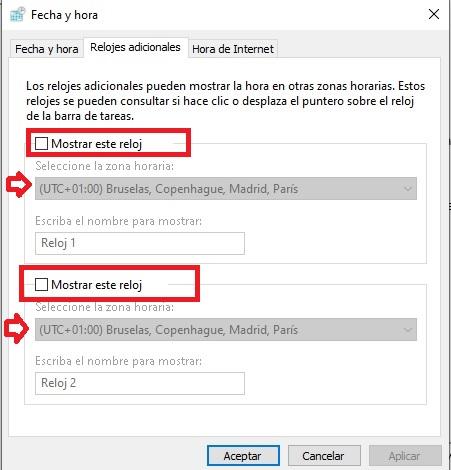
Cambiar cómo se ve
Otra cosa que puedes hacer es cambiar la forma en que se muestra. Puedes hacerlo en la derecha de Fecha y hora, donde pone Fecha, hora y formato regional. Si le das a esta opción, te aparecerá un nuevo panel en que ves cómo se visualizan estos datos. Más abajo, en Cambiar formatos de datos es donde puedes hacer el cambio.
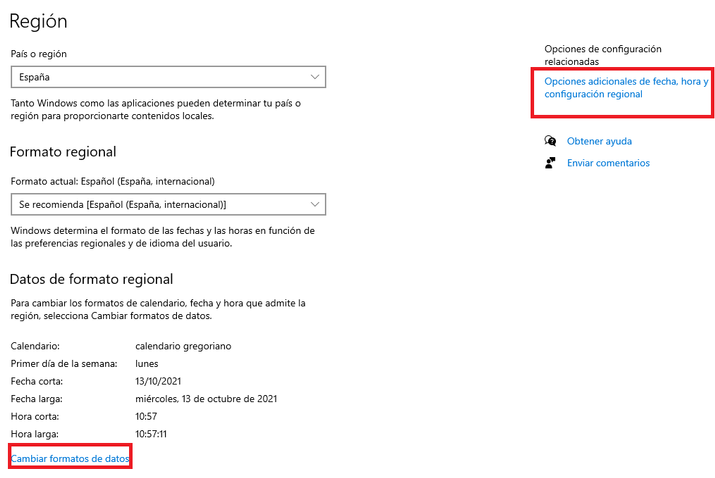
Si le das ahí, te aparecerá una nueva pantalla en que, abajo de todo, podrás cambiar cómo se visualizan los datos de la corta y la larga. Es decir, la que no tiene segundos y la que sí los tiene. Puedes dejarlo como está o elegir otra forma si te gusta más.