Algo que hacen muchos de los usuarios a diario cada vez que se sientan frente al ordenador es conectar sus cascos al PC y reproducir su música favorita. Así podrán disfrutar de ella sin molestar a nadie de su alrededor. Sin embargo, puede que un día de buenas a primeras, nos encontremos con que Windows 10 o 11 no reconocen tus auriculares. Si es así, a continuación, vamos a mostrarte cómo podemos solucionar el problema.
¿Alguna vez te has encontrado con la situación de que has ido a escuchar música con tus auriculares y has comprobado como estos no funcionaban? Esta es una situación que, pese a ser habitual, no deja de causar molestias y puede ser, para los amantes de la música, un importante problema. Sin embargo, no hay de qué preocuparse, si te pasa utilizando un ordenador con Windows, debes conocer que existen diferentes opciones que pueden ayudarnos a encontrar la solución que estábamos esperando.
Puede que lo que ocurra esté relacionado con Windows, que se trate del Bluetooth si son este tipo de auriculares o es posible incluso que estos se hayan estropeado o no funcionen. Te comentaremos las diferentes formas de solucionar este problema. Si ya has probado varias veces, has incluso reiniciado el ordenador para ver si así van y todo ello ha sido en vano, te comentamos los pasos que debes dar ahora.
Por qué no se conectan los auriculares
Si Windows no puede reconocer los auriculares con cable, el problema puede estar relacionado tanto con el hardware como con el software. Es probable que el cable esté defectuoso, lo que impida que el dispositivo establezca una conexión estable con el sistema. Incluso, puede ser que el conector de audio que estamos utilizando para los auriculares esté corrupto o dañado físicamente. Puede ser una buena idea enchufar los auriculares en otro conector si aún no lo has intentado.
Los controladores de audio responsables de conectar los auriculares al sistema también pueden estar desactualizados o dañados. Por ello, mantener los controladores actualizados o reinstalarlos desde cero es la mejor manera de resolver este problema. Además, el fallo puede deberse a que los auriculares no estén configurados como dispositivo de audio predeterminado para Windows. Si se selecciona otro dispositivo, como los altavoces, como dispositivo predeterminado, podemos cambiar esta configuración para resolver el problema.
En cualquier caso, también es importante que miremos las instrucciones del fabricante de los auriculares en cuestión. Puesto que es posible que en algunos casos tengan algún tipo de requerimiento en específico que no estemos teniendo en cuenta y sea la principal causa de los problemas que estamos teniendo.

Comprobaciones previas
Antes de buscar una solución técnica en nuestros auriculares u ordenador, hay algunas comprobaciones básicas que podemos hacer para descartar problemas. Por ejemplo, debemos asegurarnos de que los cascos estén enchufados correctamente. Verificaremos que los auriculares estén conectados de manera correcta al puerto correspondiente en el dispositivo y de que estén enchufados completamente.
Nos aseguraremos también de que el volumen no esté en silencio o demasiado bajo. Para ajustar el volumen, haremos clic en el icono de audio en la barra de tareas y ajustaremos el control de volumen. Y, en el caso de que los auriculares sigan sin funcionar, probaremos a conectarnos a otro dispositivo para ver si funcionan correctamente. Si no funcionan, es posible que tus auriculares estén dañados y necesiten ser reemplazados. Otro aspecto que debes tener en cuenta es que el sonido de los cascos no se tiene que bajar necesariamente dentro de Windows, sino que hay otras maneras de hacerlo. Por ejemplo, algunos modelos cuentan con su propia rueda de volumen que tendrás que tocar físicamente para regular el sonido. Es posible que la tuvieras al mínimo y que por eso no escucharas nada. Si es así, habrás solucionado el problema al instante.
Por otra parte, si de repente comienzan a funcionar, sabremos que el problema podría estar en el puerto auxiliar del PC o en la configuración del software. Pero antes de buscar un informático que nos repare el puerto, es mejor intentar ver si algún ajuste de software puede resolver el problema.
Soluciones principales
Lo cierto es que si Windows 10 no los reconoce puede ser por varias causas. Lo primero de todo es asegurarnos que el fallo no sea de nuestros auriculares, ya que se han podido estropear y sea esto la razón por la que no los detecta Windows 10. Para ello, basta con conectarlos a otro PC o equipo de sonido y comprobar que sí funcionan correctamente. Después de esto, prueba las distintas ideas que compartimos contigo.
Comprobar conexión y actualizar drivers
Si esto es así, entonces debemos comprobar las conexiones de los cables, pero si todo está correcto, entonces podemos proceder a actualizar los drivers de nuestra tarjeta de sonido, ya que el problema puede estar, por lo tanto, del lado del ordenador. Para ello, basta con ir al Administrador de dispositivos, buscar nuestra tarjeta de audio y haciendo clic con el botón derecho del ratón sobre ella, seleccionar la opción Actualizar controlador.
También podemos hacerlo de forma manual descargándolos de la página web del fabricante. Para ello, solo tenemos que identificar el modelo e ir a ella. Al actualizar nos pedirá si queremos usar uno que ya tengamos en nuestro ordenador o que lo detecte automáticamente. Si hay uno más nuevo se instalará en el sistema. Puede que en ocasiones no te aparezca nada y tengas que instalarlo o te sugiera si quieres buscar en Windows Update. Una de las principales razones de que no funcionen los auriculares son los drivers, así que no está de más comprobarlo.
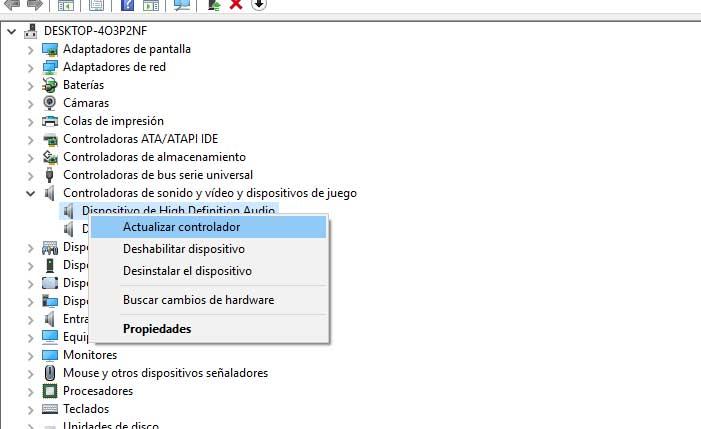
Solucionador de problemas de audio
Si aun así el problema continua y Windows 10 no reconoce tus auriculares, entonces podemos echar mano del solucionador de problemas de audio de Windows 10. Recordemos que Microsoft ha incluido una serie de solucionadores de problemas en la página de configuración del sistema que nos pueden ayudar a solucionar todo tipo de problemas de forma automática.
Por lo tanto, vamos a Configuración > Actualización y seguridad > Solucionar problemas y lanzamos el solucionador de reproducción de audio para ver si es capaz de resolver nuestro problema. Aunque pienses que en muchas ocasiones no te ha funcionado este método, podrías sorprenderte.
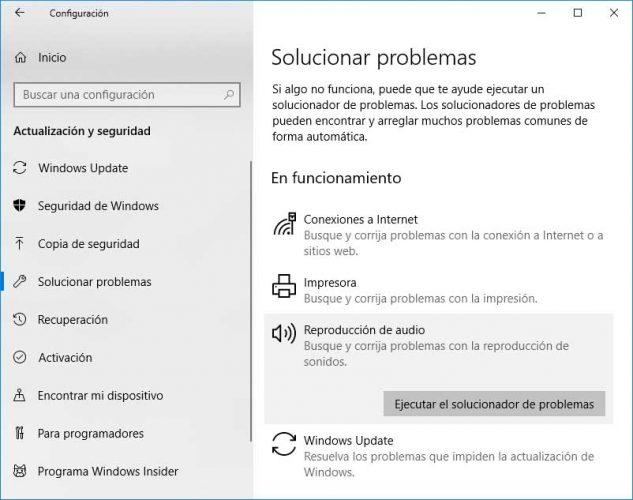
Cambiar el formato de sonido
Otra cosa que te puede ayudar en el caso de que Windows 10 no detecte tus auriculares es cambiar el formato de sonido predeterminado. Para ello, hacemos clic con el botón derecho sobre el icono del altavoz de la barra de tareas para entrar en Sonidos y a continuación haz clic sobre el dispositivo con el botón derecho del ratón para acceder a sus Propiedades.
Si cuando quieres hacer esto no te encuentras con tu dispositivo, es probable que no lo detecte y sea por la conexión. Así que, si es así, ya que estás aquí puedes probar con esta comprobación y volver a conectar tus auriculares.
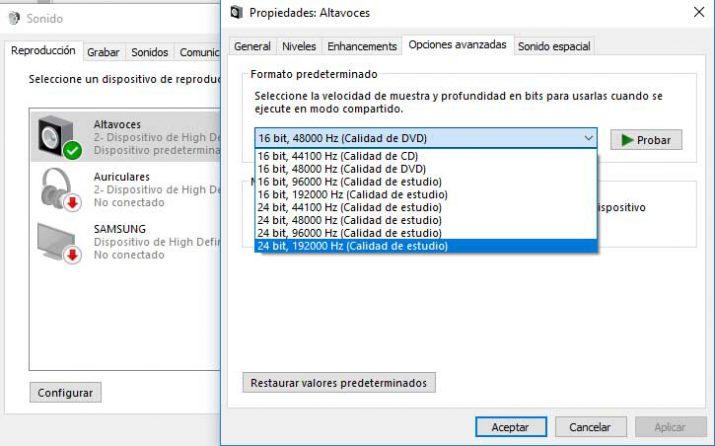
Esto nos abrirá una nueva ventana en la que tenemos que ir a la pestaña opciones avanzadas. Ahí vamos a encontrar el Formato predeterminado, que nos permite modificar la velocidad de muestra y profundidad. Establecemos el valor más alto, guardamos los cambios y probamos de nuevo para ver si nuestro problema de que Windows 10 no reconozca tus auriculares ya se ha solucionado.
Reiniciar el servicio de audio
Otra alternativa para poder solucionar los problemas con nuestros auriculares es reiniciar el servicio de audio del sistema. Para ello:
- Abrimos una ventana Ejecutar de Windows, Win+R.
- Escribimos services.msc y pulsamos Enter o Aceptar.
- Buscamos el servicio llamado Audio de Windows.
- Hacemos clic sobre él con el botón derecho del ratón y seleccionamos la opción Reiniciar.
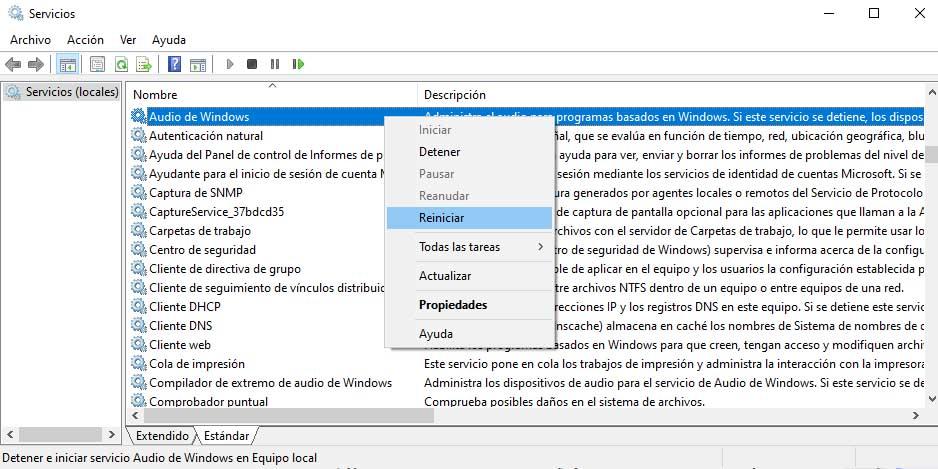
Ahora ya podemos volver a probar si el sistema reconoce nuestros auriculares y si se escucha el sonido correctamente por ellos. En muchas ocasiones, el problema se soluciona con esta sencilla comprobación.
Revisar la configuración de la salida de sonido
Si no se escucha nada por los auriculares que tenemos conectados al equipo, puede que no esté bien configurada la salida de audio del sistema. Por lo tanto, debemos:
- Hacer clic con el botón derecho del ratón sobre el icono del altavoz que se muestra en la barra de tareas.
- Elegimos la opción Abrir Configuración de sonido.
- En el apartado Salida de la página de Configuración verificamos el dispositivo de salida.
- Si no son nuestros auriculares, desplegamos el listado y los seleccionamos.
- También podemos hacer clic sobre la opción Administrar dispositivos de sonido, seleccionar la entrada que corresponde con nuestros auriculares y verificar que se escuchan correctamente pulsando sobre el botón Probar.
También puedes llegar allí desde la Configuración de Windows, desde inicio y el icono de engranaje o con el atajo Windows + I. Después dar a Sistema y Sonido.
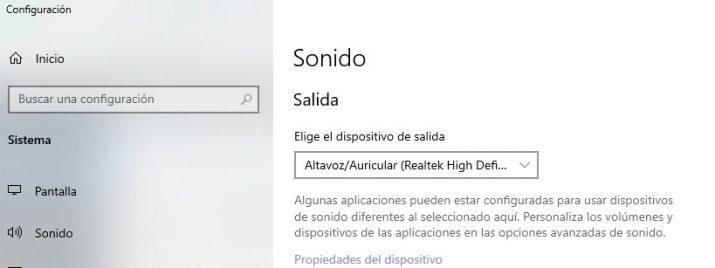
Otras recomendaciones
Si las anteriores soluciones no te han funcionado todavía no desesperes, ya que hay más ideas que puedes poner en práctica. Te detallamos una por una en las próximas líneas para que, con suerte, llegues a solucionar el problema que tienes y que así recuperes el sonido de tus auriculares.
Actualizar el sistema operativo
Es posible que mantener Windows 10 cause problemas en algunos usuarios. A pesar de que por ahora no es obligatorio pasar a Windows 11, hay quienes pueden beneficiarse de ello en relación a los auriculares. Para ello:
- Haremos clic en el icono de búsqueda que se encuentra en la barra de tareas de Windows.
- Escribiremos Actualizar y elegiremos la opción Buscar actualizaciones de la lista.
- Una vez que se abra la aplicación Configuración, haremos clic en el botón azul Buscar actualizaciones.
- Esperaremos a que se complete el proceso y se instale la actualización.
- Una vez completada la instalación, reiniciaremos el ordenador para aplicar los cambios.
Cuando todo el proceso se haya llevado a cabo, deberemos volver a conectar los auriculares para conocer si se ha resuelto el problema. En la mayoría de los casos, deberíamos poder escuchar el sonido a través de los auriculares sin más problemas. Puesto que suele ser la solución a todos los problemas con los que nos encontramos relativos al audio de nuestro dispositivo.
Reestablecer los auriculares
Es posible que necesitemos reestablecer la configuración de los cascos para que funcionen correctamente. En este caso, podemos realizar este proceso de una forma sencillo y alcanzar la solución que necesitamos en apenas unos minutos. Para ello, deberemos seguir la siguiente ruta:
- Presionaremos Windows+ S para abrir el menú Buscar.
- Introduciremos Configuración de sonido y haremos clic en el resultado de búsqueda relevante.
- Iremos hacia abajo y haremos clic en Más configuraciones de sonido.
- Haremos clic con el botón derecho en los auriculares que queremos restablecer y seleccionaremos Propiedades.
- Iremos a la pestaña Mejoras y haremos clic en el botón Restaurar valores predeterminados.
- Del mismo modo, iremos a las otras pestañas con el botón Restaurar valores predeterminados y haremos clic en ellas para restablecerlos.
Desactivar mejoras de sonido
Windows incorpora muchas funciones y recursos dirigidas a hacerte la vida un poco más fácil, pero en algunos casos se producen errores de compatibilidad. Pese a que a medida que se han ido publicando nuevas actualizaciones, los errores se han ido corrigiendo y cada vez son más estables, la realidad es que todavía podemos encontrarnos con este tipo de situaciones en el momento más inesperado. Así, es posible que el problema que tienes en tus auriculares lo sufras porque se encuentran activadas las mejoras de audio de Windows. Por lo tanto, lo que tienes que hacer es desconectarlas y ver si así recuperas el sonido en tus cascos.
Para hacerlo, haz clic en Inicio, entra en Configuración y luego en Sistema. En el siguiente menú tienes que seleccionar Sonido y buscar tus auriculares. Luego abre las propiedades del dispositivo y, a continuación, pulsa en Propiedades adicionales. Dependerá del tipo que tengas que encuentres el siguiente menú indicado como Mejoras o Avanzadas. En cualquier caso, no tiene mucha pérdida. Desplázate hasta la opción Desactivar todas las mejoras o desactiva la opción de Habilitar mejoras de audio, dependiendo de cómo te aparezca.
Ahora te recomendamos reiniciar y comprobar de nuevo las pruebas iniciales para ver si los auriculares funcionan de una manera correcta. En el caso de que hayamos encontrado la solución, no será necesario que continuemos probando los diferentes métodos que te vamos a ir detallando a continuación. Si no, continúa leyendo.
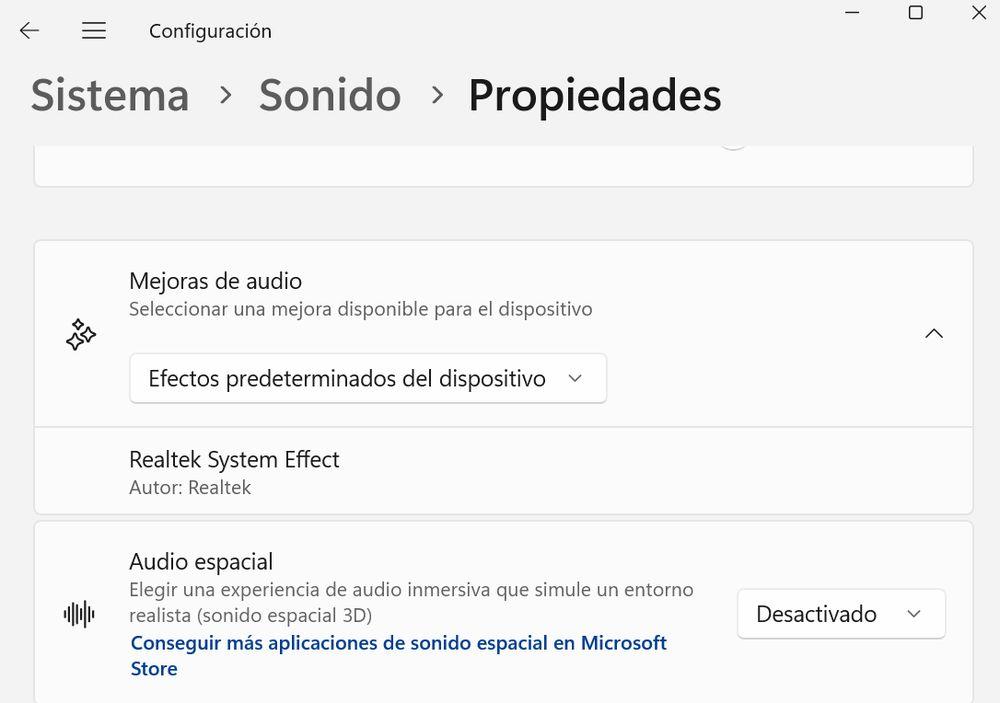
Solucionador de problemas de Bluetooth
Si tus auriculares son inalámbricos y funcionan por Bluetooth puede que el problema sea otro. En este caso, podemos tener simplemente problemas de compatibilidad o debemos comprobar otros factores: que los auriculares están en el modo correspondiente para emparejar con un dispositivo, que tienen batería o carga suficiente o que los auriculares Bluetooth están encendidos en ese momento. Además, para este tipo de errores y otros que podemos encontrarnos con el Bluetooth en Windows 10, te recomendamos seguir estos pasos donde explicamos cómo activar y desactivar el Bluetooth. También te damos los pasos a seguir para añadir nuevos dispositivos y cómo resolver los problemas más habituales con el Bluetooth en Windows 10 y 11.
Desemparejar y volver a emparejar
Lo primero que debemos hacer, una vez comprobado que funcionan correctamente y que tienen batería, es desconectar y conectar de nuevo por si hubiese algún problema. En caso de tener unos auriculares Bluetooth con problemas en Windows, lo recomendable es probar a desconectarlos y conectarlos de nuevo.
Es sorprendente la de problemas que se solucionan con este simple gesto. Sin embargo, es posible que nos toque desemparejarlos y volverlos a emparejar para que funcionen. Para ello, abriremos el menú de Configuración de Windows o bien pulsaremos la combinación de teclas Win + I. Ahí buscaremos el apartado Bluetooth y otros dispositivos. Pincharemos sobre el dispositivo y marcaremos «Quitar dispositivo».
A continuación, apagaremos y encenderemos el Bluetooth para que comience a buscar los auriculares (en algunos casos es necesario pulsar algún botón en ellos). Si no aparecen vinculados, toca sobre el apartado de Bluetooth y elige «Agregar un dispositivo Bluetooth«, toca sobre “Agregar Bluetooth u otro dispositivo” junto con el icono “+”, haz clic en “Bluetooth” y el ordenador empezará a buscar las opciones conectadas para empezar a vincular o emparejar.
Como hemos dicho antes, asegúrate que los auriculares inalámbricos están en el modo de emparejar. El sistema dependerá de la marca o modelo y puede que debas pulsar sobre el botón de encendido unos segundos o que tengas que tocar varios botones diferentes.
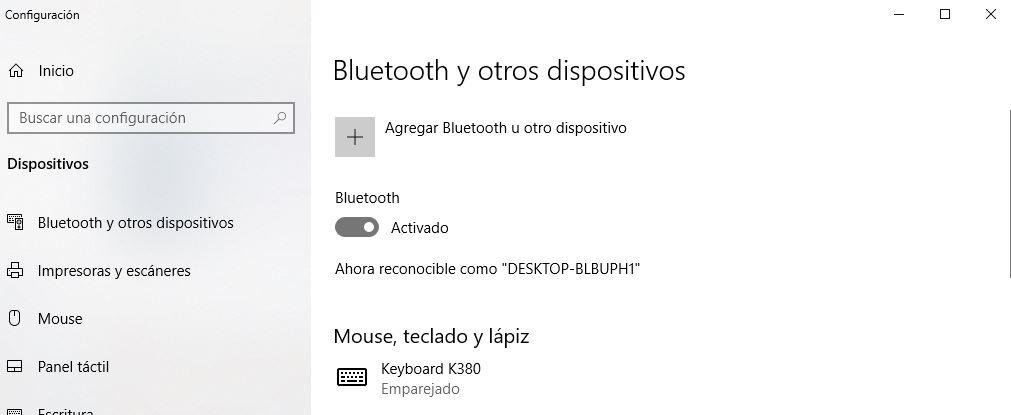
Solucionador de problemas
La siguiente cosa que podemos probar es el solucionador de problemas Bluetooth que integra al propio sistema operativo. Si no funcionan los pasos anteriores debemos comprobar dónde está el error y si se debe a la compatibilidad de ambos, por ejemplo, o si podemos corregirlo con el solucionador de problemas. Entonces los pasos serán otros. Para ello, abriremos de nuevo el menú de Configuración de Windows o bien pulsaremos la combinación de teclas Win + I.
Ahora tendremos que buscar y pinchar sobre la sección «Actualización y seguridad». En la columna de la izquierda debemos navegar hasta «Solucionar problemas» y ahí bastará con buscar «Solucionadores de problemas adicionales». Eso nos abrirá una nueva ventana en la que tendremos Bluetooth como una de las opciones. El sistema nos deja claro que sirve para Buscar y corregir problemas con dispositivos Bluetooth, por lo que no perdemos nada por intentarlo. Sólo nos quedará pinchar en «Ejecutar el solucionador de problemas» y esperar pacientemente a ver si el problema se resuelve.
Son muchos los usuarios que no tienen demasiada fe en los solucionadores de Windows, pero lo cierto es que pueden sorprendernos en ocasiones. En este caso, no perdemos nada por intentarlo, siempre que hayamos agotado todos los pasos que os hemos explicado anteriormente. Si nada de lo anterior funciona, es posible que se trate de un problema del hardware. Si los cascos están en garantía, prueba a tramitarla hablando con el establecimiento en el que los has adquirido. Si no están en garantía, es posible que toque pasar por caja para hacerse con unos nuevos.
Desvincula tus auriculares de otro dispositivo
Así, y en reiteradas veces, nuestro ordenador puede que esté configurado para admitir conexiones Bluetooth, pero el problema resida en los auriculares. De todas formas, este es, probablemente, uno de los aspectos más importantes, también porque, aunque parezca una obviedad, Windows (y generalmente el resto de sistemas operativos), no suele permitir que los tengamos vinculados a dos fuentes distintas, que es también lo que más problemas nos puede dar al respecto y no lo sepamos.
Por tanto, si somos de utilizar nuestros auriculares o cascos de audio con varios dispositivos, como el móvil, la tableta o el PC, cabe la posibilidad de que se encuentren conectados a otro aparato. En ese caso, deberás forzar la conexión desde el panel de ajustes de Windows 10 o desemparejar los auriculares antes de usarlos con tu ordenador. Esta es una situación bastante frecuente en la mayoría de los dispositivos. Por lo que es importante que la tengmaos en cuenta antes de proceder a la vinculación.
En el caso de los Airpods de Apple, por ejemplo, así como otros muchos dispositivos de última generación, son capaces de vincularse a más de un móvil o tablet a la vez, por lo que cambiar de uno a otro se hace de una forma rápida y sencilla.
Sin embargo, cuando no es el caso, la única forma de no volvernos locos pensando que han dejado de funcionar es desvinculándolo de un aparato para volverlo a emparejar con otro. Ante esto, es posible que debamos acudir al manual de instrucciones para conocer el proceso más adecuado según el fabricante y el modelo. Una vez lo hayas logrado, vincula de nuevo los auriculares con tu ordenador.
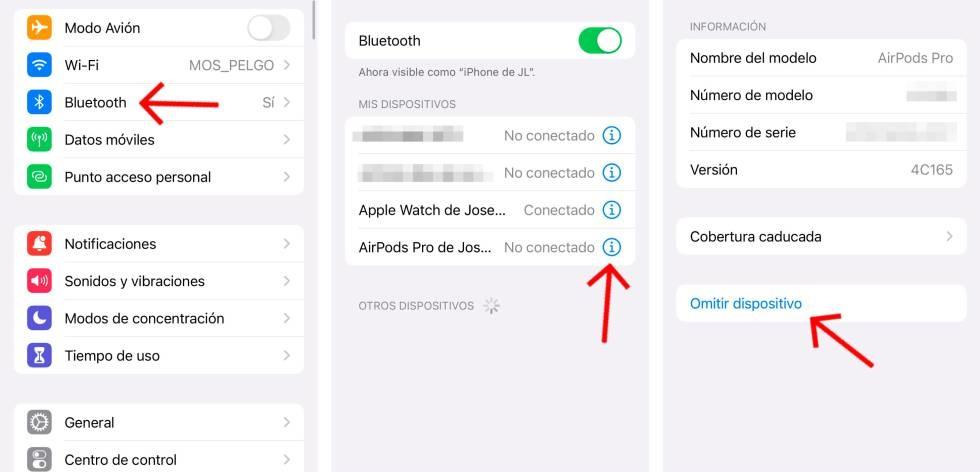
Restaura Windows por completo
Si ninguna de las anteriores opciones te han servido para hacer funcionar tus auriculares, es posible que algún programa esté interfiriendo en el mal funcionamiento de Windows y por ello no te deje usar estos dispositivos con total manejo y seguridad. Si alguna vez instalaste una aplicación extraña que viste en algún tutorial de YouTube para mejorar la calidad de audio o cualquier otra que está impidiendo que se ejecute el controlador del sonido con normalidad, puedes hacer memoria y comprobar qué es lo último que llegaste a instalar en tu PC y ver si puedes solucionarlo con tan solo eliminar ese programa fraudulento.
Pero si sigues teniendo problemas con el audio, lo mejor es que restaures por completo el sistema de Windows 10 o Windows 11. Pero no te preocupes, porque el sistema operativo ha pensado en todo lo que pueda llegar a ocurrir y el usuario siempre va a tener la opción de realizar una copia de seguridad de todo lo que tenga almacenado en su disco duro, sin perder ningún archivo. No obstante, es mejor priorizar el guardado de fotos, vídeos y documentos en un disco duro externo para limpiar todo el sistema operativo de Windows y no volver a tener problemas de compatibilidad de audio con tus auriculares.
Para ello, solamente deberás dirigirte a la configuración del sistema y en la barra de búsqueda escribir «Restablecer este PC». De esta manera, tendrás la posibilidad de restaurar Windows si hay algo que no se ejecuta correctamente, como es el caso de los ajustes de sonido. Con este opción puedes mantener tus archivos originales o borrarlos y después reinstalar Windows. Nosotros te recomendamos hacer una instalación limpia de Windows para evitar cualquier fallo al volver a conectar tus cascos. No obstante, para cualquier duda de restauración del equipo, ya sea en Windows 10 o en Windows 11, siempre puedes visitar la página web de soporte de Microsoft y aclarar todas tus cuestiones.

