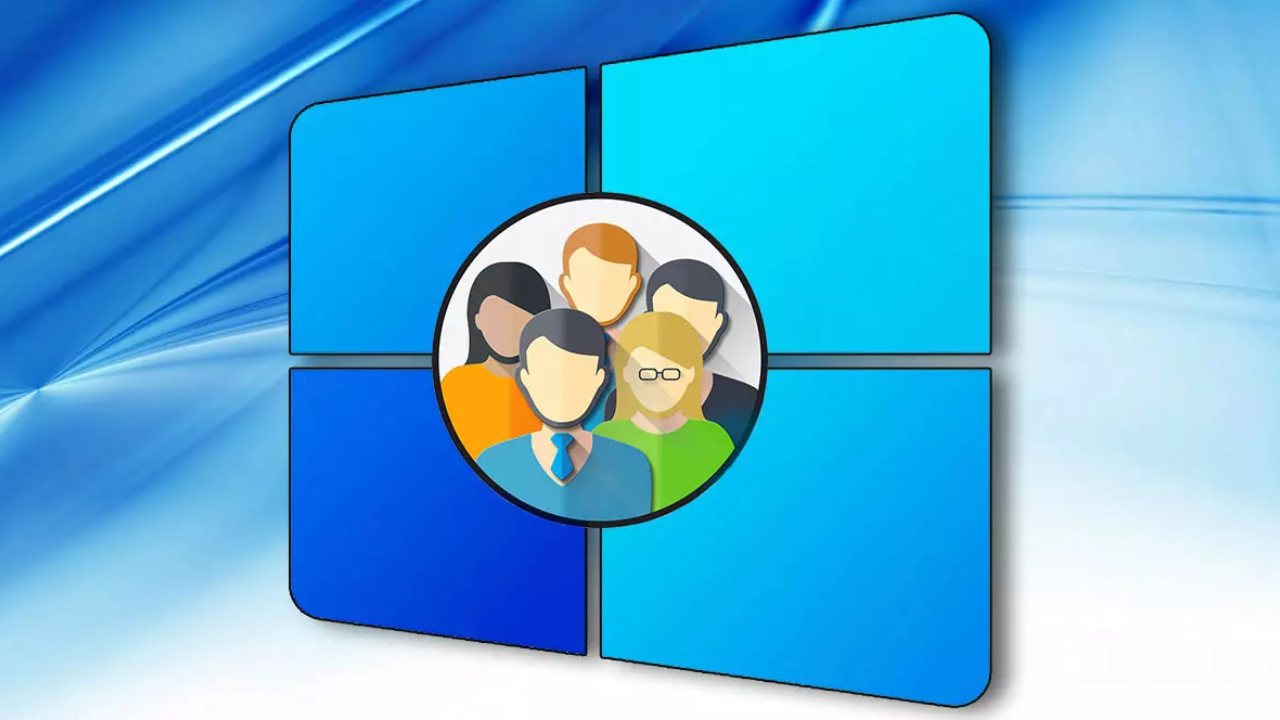Una vez que estrenamos nuestro ordenador, comenzamos con la configuración de nuestro perfil de usuario en Windows. Lo que ocurre con el paso del tiempo es que al final tenemos todo configurado a nuestro gusto y cuando usamos otro ordenador nos puede parecer incluso raro si no está como el nuestro. Además, dentro de nuestro perfil de usuario vamos guardando documentos, fotos y otro tipo de archivos personales que muchas veces son importantes para el buen funcionamiento de nuestro día a día. El problema viene cuando de repente tenemos que hacer una instalación desde cero de Windows o vamos a dejar de usar nuestro PC porque nos hemos comprado uno nuevo, ya que tendremos que volver a configurar todo a nuestro gusto. Pues eso no tiene por qué ser así, ya que os vamos a contar cómo transferir un perfil de usuario de un ordenador a otro en Windows 10.
Haz una copia de seguridad del perfil de usuario
Windows 10 permite hacer una copia de seguridad del perfil de usuario mediante las Copias de seguridad de Windows. Para ello, lo primero que tenemos que hacer es abrir la página de configuración de Windows 10 y navegar hasta la opción Actualización y seguridad > Copia de seguridad > Ir a Copias de seguridad y restauración (Windows 7).
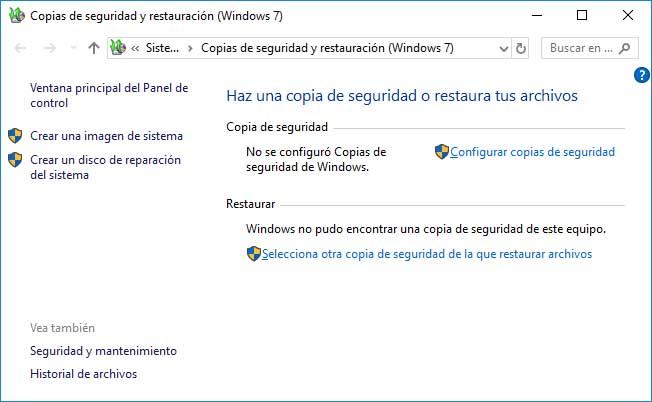
Al hacer clic sobre esta opción, se nos abrirá una ventana del Panel de control > Sistema y seguridad > Copias de seguridad y restauración (Windows 7) donde encontramos la opción Configurar copias de seguridad. Hacemos clic sobre esta opción y a continuación se nos mostrará una ventana en la que tenemos que seleccionar dónde queremos guardar la copia de seguridad del perfil de usuario de Windows 10.
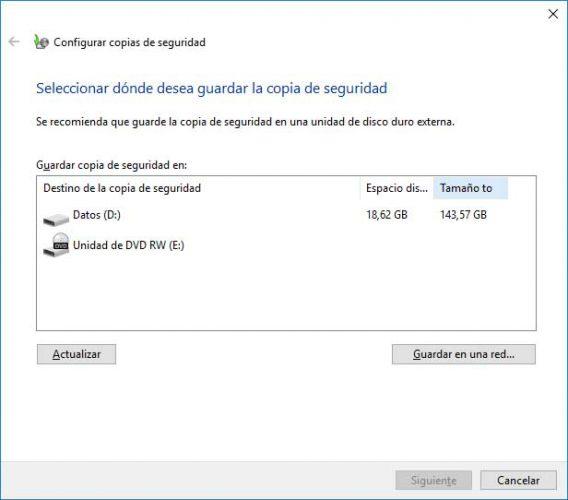
Una vez elegido, pulsamos en Siguiente y se nos mostrará otra ventana en la que se nos preguntará de qué queremos hacer con la copia de seguridad. Ahí tenemos que marcar la opción Dejarme elegir, pulsar en Siguiente y a continuación debemos indicar de qué queremos hacer la copia de seguridad. En esta ventana, si solo queremos hacer copia de seguridad del perfil de usuario de Windows, debemos asegurarnos de desmarcar la casilla que se muestra en la parte inferior de la ventana Incluir la imagen de sistema de las unidades.
Ahora se nos mostrará un resumen de la copia de seguridad que queremos hacer y si no hay ningún problema pulsamos en Siguiente. Esto hará que comience el proceso para crear una copia de seguridad con el perfil de usuario de Windows 10 en la ruta destino indicada anteriormente. Ese será el archivo que necesitaremos para mover el perfil de usuario a otro equipo o simplemente restaurarlo en el nuestro.
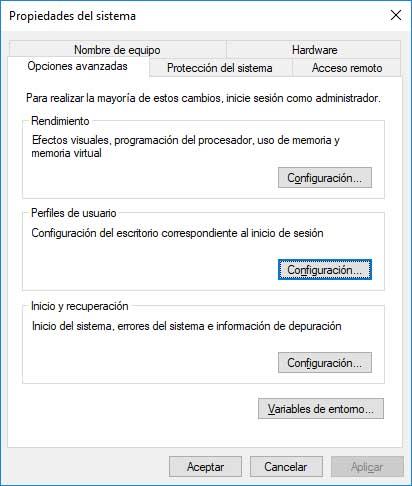
También es posible hacer una copia de seguridad desde la Configuración avanzada del sistema. Para ello, abrimos una ventana del explorador de archivos, hacemos clic con el botón derecho del ratón sobre Este equipo y seleccionamos sus propiedades. En la ventana que se nos abre, hacemos clic sobre la opción Configuración avanzada del sistema que encontramos en el menú de la izquierda y en la siguiente ventana pulsamos sobre el botón Configuración dentro de la sección Perfiles de usuario en la pestaña Opciones avanzadas.
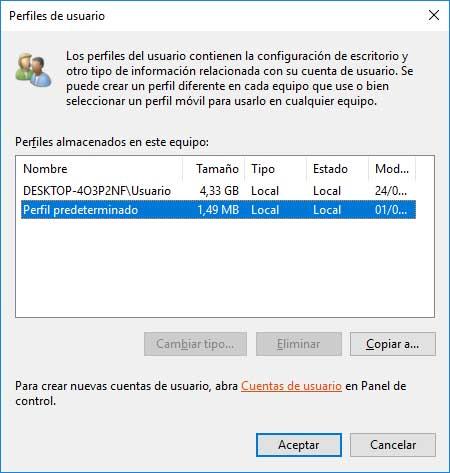
En el siguiente paso elegimos el perfil de usuario del que queremos hacer la copia de seguridad y pulsamos sobre el botón Copiar a… para llevarlo donde nosotros queramos. Por último, pulsamos en Aceptar y ya tendremos la copia de seguridad del perfil de usuario seleccionado de Windows 10.
Cómo pasar perfil de usuario a otro PC
Una vez que tenemos la copia de seguridad realizada por lo que pueda pasar, vamos a ver las diferentes opciones que tenemos. Y es que sí; esta es una tarea completamente manual que puede resultar bastante tediosa y larga para nosotros.
Es por esto que, aunque Windows guarda algunos datos de nuestro perfil, como la imagen de fondo de pantalla y otros ajustes básicos asociados a nuestra cuenta de usuario, no nos permite transferir un perfil de usuario de un ordenador a otro directamente, por lo que vamos a tener que usar alguna aplicación de terceros.
User Profile Wizard
Para conseguir nuestro propósito de transferir un perfil de un ordenador a otro vamos a utilizar User Profile Wizard un software para Windows que compatible con cualquier versión de este desde XP.
Es un programa en el que podemos descargarnos una versión gratuita para usar nosotros, aunque existen otras dos de pago más profesionales y con mayores opciones como poder guardar configuraciones de migración, añadir más ordenadores a «Active Directory» e incluso poder cambiar el nombre del perfil, mandar todos los perfiles de una sola vez o la compatibilidad con VPN, entre otras cosas.
El precio de la Professional Edition es de 99,95 dólares par aun solo ordenador, mientras que la Corporate Edition, tiene un mínimo de 50 licencias pagando 147,50 dólares.
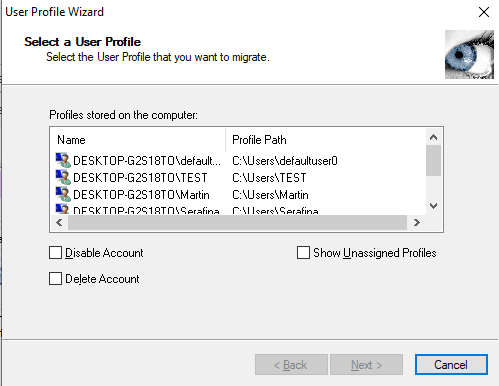
Evidentemente las versiones de pago nos otorgan funciones extra que en un momento dado pueden interesantes, pero con la gratuita podremos transferir un perfil de usuario a otra cuenta y así mantener los datos y todas nuestras preferencias, sin el más mínimo problema.
Cuando vamos a migrar un perfil también tendremos la opción de deshabilitar o eliminar la cuenta seleccionada, algo que ya queda a la elección de cada uno.
- Para transferir el usuario tan solo debemos seleccionar el nombre de la cuenta que vamos a migrar y marcar el dominio o el nombre del equipo local.
- Después tenemos que configurar el nuevo perfil como inicio de sesión predeterminado en el sistema.
- Entonces la migración comienza de manera automática en ese instante. Veremos cómo va, ya que nos lo va indicando en la pantalla. Hay que ser pacientes, puesto que puede llevar varios minutos.
- Una vez haya acabado, el programa hace que el ordenador se reinicie con el nuevo perfil de usuario ya traspasado.
Se transfiere todo de manera tan sencilla y fácil porque lo que logra esta herramienta es una migración que unirá automáticamente su equipo a un dominio y migrará el perfil de usuario original al nuevo dominio para que todo esté preparado para trabajar con este perfil en el nuevo equipo.
Transwiz
Otra posibilidad que tenemos para realizar la misma tarea es TransWiz, herramienta que nos va a permitir transferir nuestro perfil de un ordenador a otro. Podremos migrar preferencias y ajustes del puntero, configuración del sonido o la configuración de escritorio, por poneros unos ejemplos, para que cuando nos cambiemos de ordenador o hagamos una instalación nueva de Windows en nuestro PC, tengamos todo como lo teníamos antes.
Este software lo podemos conseguir de forma totalmente gratuita. Cuenta con una interfaz muy sencilla de manejar, por lo que cualquiera podrá hacer una copia de seguridad de su perfil de usuario de Windows sin problemas. Con esta copia, guardaremos todos los datos y configuraciones del perfil de usuario en un archivo comprimido, que será el que utilicemos posteriormente para importarlo todo en otro PC.
- Solamente tenemos que abrir Transwiz e indicar marcamos I want to tranfer data another computer (quiero tranferiri datos a otro ordenador).
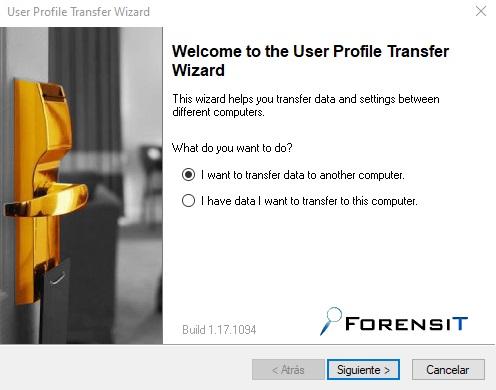
- A continuación, tendremos que seleccionar el perfil a exportar.
- Después dar un nombre a la copia de la configuración y datos del perfil que hemos elegido, además de tener claro donde la estamos guardando.
- Seguidamente indicamos una contraseña para proteger nuestros datos.
- Ahora solo falta esperar a que el proceso termine.
Una vez que la copia ha finalizado es el momento de ir al nuevo ordenador y conseguir que nuestro perfil vuelva a ser el principal.
- Evidentemente instalamos Transwiz y no llevamos la copia de seguridad del perfil al nuevo ordenador.
- Ejecutamos la herramienta y en esta ocasión debemos elegir la opción I have data I weant to tranfer to this computer (Tengo datos que quiero transferir a este ordenador).
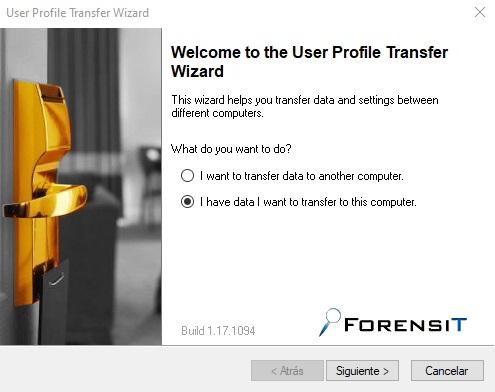
- En la siguiente ventana tendremos que seleccionar la copia de nuestra cuenta de usuario anterior, la que hemos hablado antes que deberíamos tener en el nuevo ordenador. indicamos la ruta donde está y cuando esté hecho pulsamos en Siguiente.
- Ahora nos pide la contraseña que habíamos configurado para la copia de seguridad, la cual debemos poner y pulsar en Siguiente.
- En la próxima pantalla debemos seleccionar el nombre de la cuenta de usuario de Windows del nuevo ordenador en la que queremos transferir todos los archivos y configuración de nuestra cuenta de usuario. Aquí también tendremos la facultad de poder poner un nuevo nombre de perfil, por si lo quieres cambiar.
- Una vez que pulsemos en Siguiente todo el proceso comenzará de manera inmediata.
- Ahora debemos tener paciencia porque depende de la cantidad de información que tuviera la copia y de la velocidad de nuestro ordenador podríamos hablar de que podría estar varios minutos realizando la tarea que le hemos encomendado.
- Una vez terminado nos lo indicará en pantalla y deberemos reiniciar el ordenador para que los cambios surtan efecto y ya podamos acceder con el perfil que hemos importado de nuestro antiguo ordenador.
AOMEI Backupper
Otro opción para transferir nuestro perfil de usuario de Windows a otro PC es utilizar AOMEI Backupper, una herramienta que nos va a proporcionar una forma fiable de transferir nuestro perfil de usuario, permitiéndonos elegir un único usuario. También es una herramienta especialmente útil de cara a reforzar la seguridad de nuestros datos mediante la creación de copias de seguridad de archivos, sistema, disco y particiones. Y además, estas copias se pueden programar para hacerlas cada día, semana o mes. Una vez tengamos la copia de seguridad hecha como hemos explicado anteriormente, y dos ordenador (destino y origen), con Windows instalado y una carpeta de red para compartir, estos son los pasos a seguir:
- Descargamos AOMEI Backupper Professional. En la web podéis encontrar versión gratuita y de prueba.
- Ejecutamos el programa y seleccionamos Sincronizar, y elegimos la sincronización básica.
- En el menú, hacemos clic en Añadir carpeta, y nos vamos hasta Navegar para agregar perfiles de usuario para migrar.
- El siguiente paso es seleccionar el recurso de red compartido o NAS.
- Para añadir ubicación de red, pondremos la dirección de la carpeta de red compartida (que tenemos que haber creado previamente).
- Después elegimos la carpeta con la que queremos sincronizar los perfiles.
- Por último, le damos clic a Sincronización para migrar los perfiles de usuario al nuevo equipo en Windows.
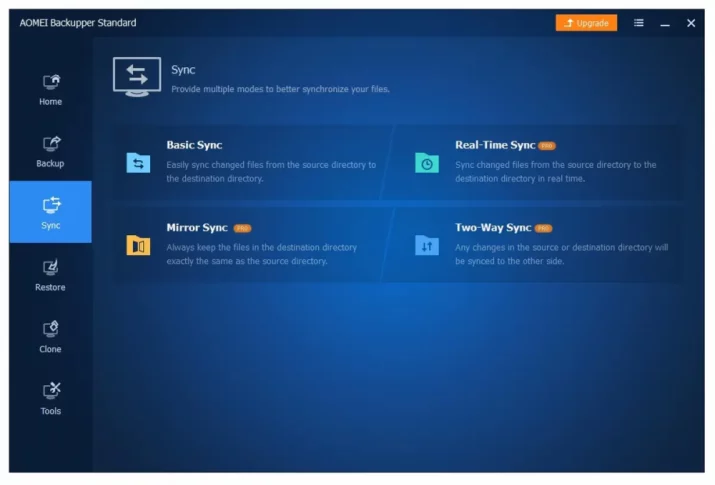
AOMEI Backupper está disponible en Windows 2000, XP, Vista, 7 y versiones posteriores. Dispone de una versión gratuita, además de tres versiones de pago con deferentes opciones: Personal PC, Business PC, y Unlimited Business PCs. Puedes echar un ojo en la web oficial y elegir la que más te guste.
PC Mover Express
Como decimos, la forma más sencilla de realizar la migración de perfiles de usuarios de Windows de un equipo a otro es con este tipo de programas de terceros que se hacen más que interesantes para este fin, donde los hay que nos hacen la labor sumamente fácil para todos.
Esto se da muy bien con otras opciones, como la de PC Mover Express, que resulta como un software gratuito de PC a PC para Windows, tanto para los del 10, 8.1, 8, 7, Vista, XP, y transferir, además, archivos, datos, configuraciones…
Para hacerlo, necesitamos seguir los siguientes pasos:
- Instala y ejecuta PC mover Express en ambos PC.
- Cierra todos los programas en ejecución.
- Desactiva las opciones de ahorro de energía y las tareas programadas de Windows.
La manera de manejarse con PCmover Express para XP es muy sencilla, pues únicamente necesitamos que los dos ordenadores conectados a Internet y el programa se encargará de guiarte paso a paso para hacer la mudanza más fácil. Todos los archivos de tu elección pasarán a tu nuevo equipo, incluyendo configuraciones y preferencias de usuario.
EaseUS
Otra de las aplicaciones que podemos usar de forma totalmente gratuita es EaseUS Todo PCTrans, que está disponible tanto para la versión de Windows 10 como para la de Windows 11. Es una de las herramientas más sencillas para transferir tu cuenta de usuario de Windows a otro ordenador.
Una de sus principales ventajas es que existe una mayor compatibilidad para traspasar todos tus archivos. Por ejemplo, podrás saltar de Windows 7 a Windows 10 sin problema, o de Windows 11 a Windows 11, aunque también de Windows 10 a Windows 10. En cuanto a las formas de transferencias, se puede crear un archivo de imagen o realizar la operación a través de la red, que es de las formas más sencillas y cómodas que puede haber para llevar a cabo este procedimiento.
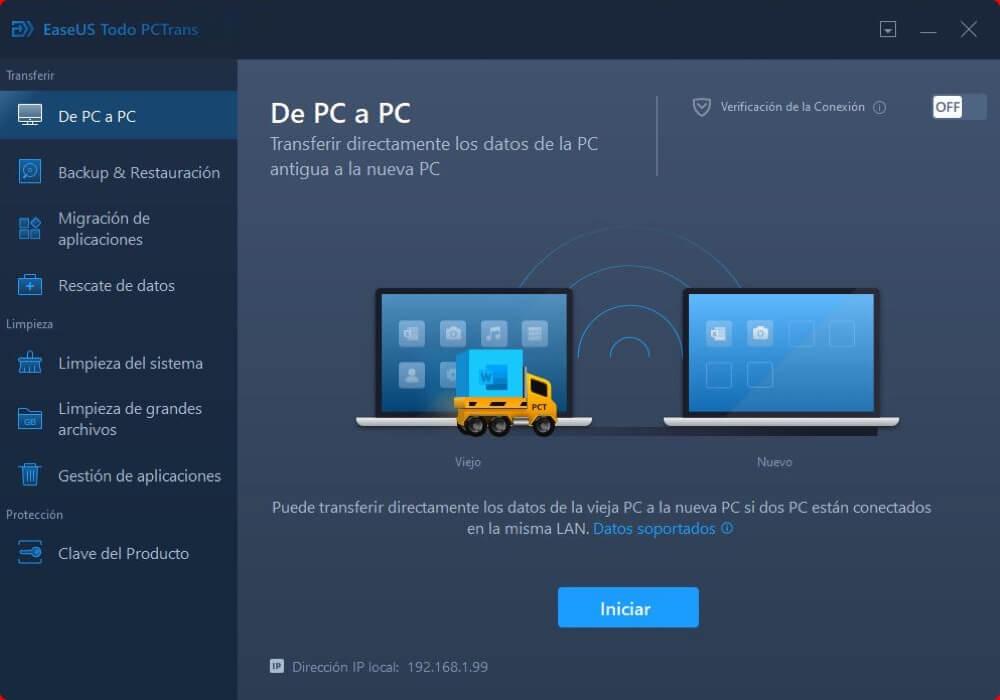
La forma de proceder es la siguiente. Primero, deberás descargar el programa en cuestión en los dos ordenadores, uno donde vayas a traspasar tus datos y el otro donde queres recibirlos, pero ambos tienen que estar conectados a la misma red mediante Wi-Fi o cable Ethernet. Abre la aplicación EaseUS y en el PC de origen selecciona la opción De PC a PC. En la siguiente ventana, elige entre las opciones de PC nuevo o PC antiguo. Después, conecta al PC de destino por medio de su dirección IP o añádelo de forma manual. En esa misma sección, introduce tu usuario y contraseña del PC donde vayas a recibir tu usuario para poder sincronizar los dos PCs haciendo clic en Conectar.
Ya solo nos queda la recta final, donde tendrás que pulsar en Cuentas para anotar las credenciales de usuario del PC de origen y selecciona en ajustes todo lo que quieras transferir. Por último, pulsa en Transferir para todo lo que has marcado se traspase a tu nuevo ordenador.
Recuperar un perfil de usuario dañado en Windows
Es posible que al intentar entrar en nuestra cuenta de usuario de Windows 10 nos encontremos ante un mensaje de error que nos impide hacerlo. Esto puede ser porque nuestro perfil de usuario del sistema se haya dañado, algo que puede ocurrir por diversas causas. De cualquier forma, si esto te ocurre, vamos a mostrar a continuación cómo recuperar un perfil de usuario dañado en Windows 10.
Antes de nada, debemos tener en cuenta que nuestra cuenta de usuario tiene asociada un montón de información sobre nuestro perfil, configuración personal, preferencias, ajustes del sistema, etc. Por lo tanto, conviene tratar de recuperar el perfil de usuario en Windows 10 antes de tomar otras medidas más drásticas.
Si no podemos iniciar sesión con nuestro usuario, lo primero que vamos a intentar es entrar en modo seguro o bien con otra cuenta de administrador del equipo. Una vez hecho esto, vamos a abrir el registro de Windows 10 y navegamos hasta la ruta:
HKEY_LOCAL_MACHINESOFTWAREMicrosoftWindows NTCurrentVersionProfileList
Ahí vamos a ver una serie de carpetas con un nombre que incluyen unas series numéricas y que están relacionadas con las cuentas de usuario del sistema.
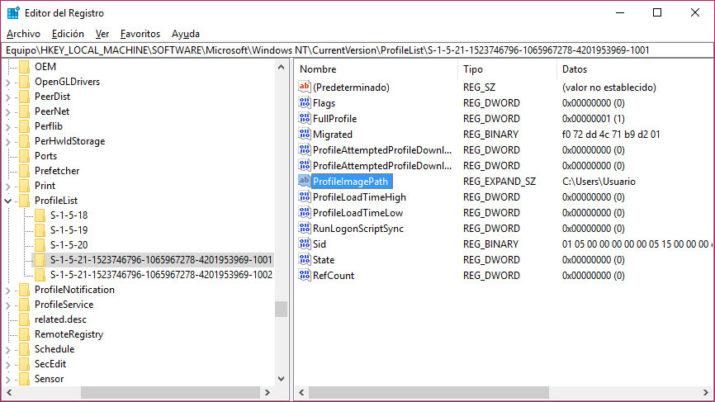
Para identificar cuál es la que se corresponde con el perfil de usuario dañado, tenemos que entrar en cada una de ellas y fijarnos en los datos del valor de cadena con el nombre de ProfileImagePath, que nos mostrará el nombre de usuario al que corresponde. Una vez hayamos identificado la entrada que corresponde al perfil de usuario dañado, hacemos doble clic sobre el valor State y le asignamos el valor 0.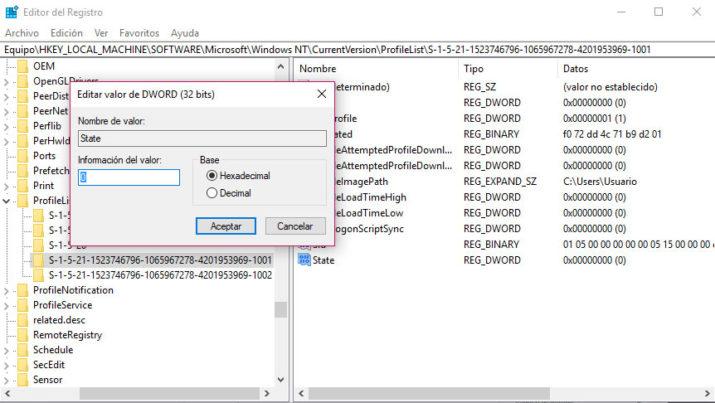
A continuación, comprobamos si tenemos el valor RefCount dentro de esa misma ruta y en caso de que no exista hacemos clic con el botón derecho del ratón sobre el panel y seleccionamos Nuevo > Valor de DWORD (32 bits). Le damos el nombre de RefCount y haciendo doble clic sobre el valor que acabamos de crear, nos aseguramos de darle también el valor 0.
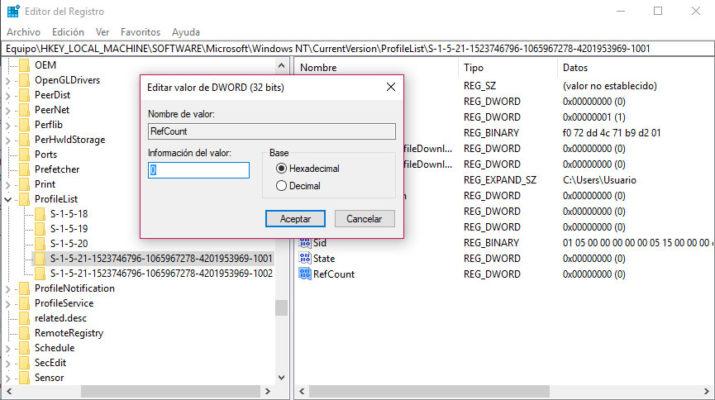
En este momento, ya solo nos queda cerrar el registro de Windows 10, reiniciar el equipo para que los cambios sean efectivos y comprobar que ya podemos entrar al sistema con nuestro perfil de usuario dañado, puesto que debería haberse reparado.
Si esto no funcionase o preferimos no tocar nada en el registro de Windows, también podemos optar por acceder al equipo con otra cuenta de administrador o la cuenta de administrador oculta de Windows 10, para crear una nueva cuenta de usuario y posteriormente transferir todos los datos del antiguo perfil de usuario dañado al que acabamos de crear. Un proceso algo más lento y costoso, pero que también nos puede sacar del apuro.