Soluciones efectivas para el error de la puerta de enlace predeterminada en Windows
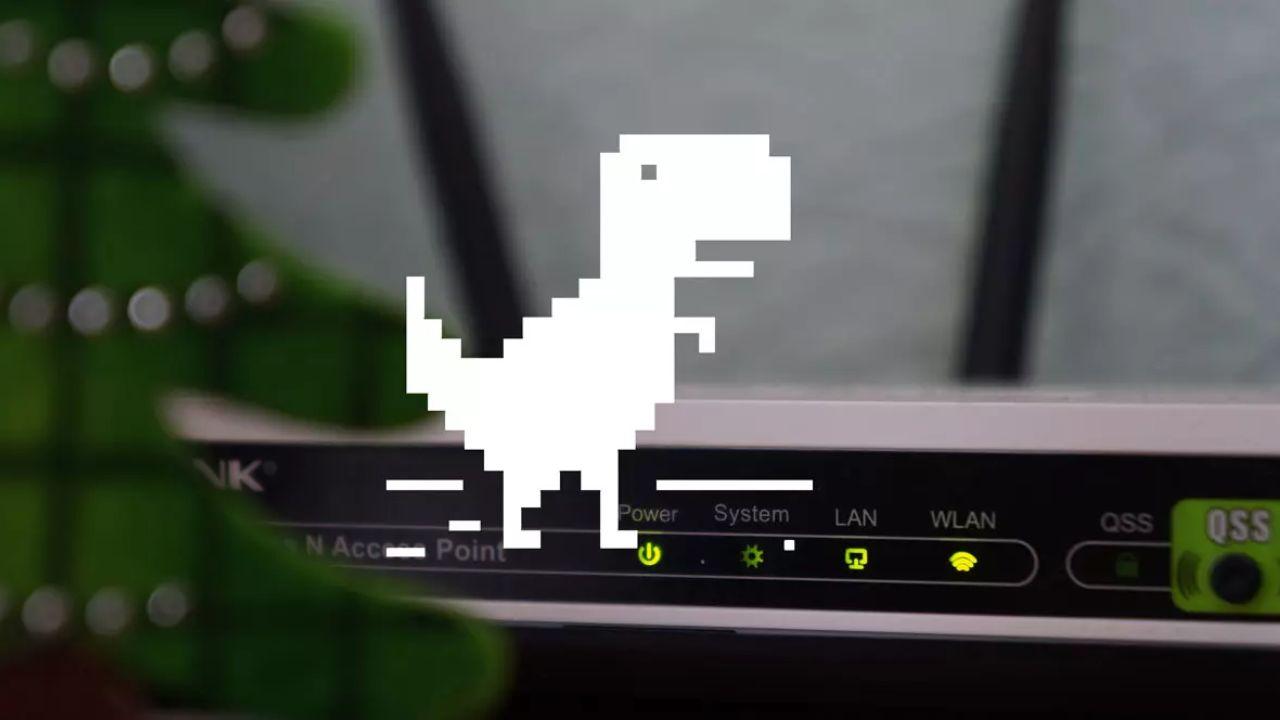
Uno de los errores más comunes en ordeandores Windows es ese en el que avisan que ‘la puerta de enlace predeterminada no está disponible’. Este fallo imposibilita el uso de Internet y, generalmente, lo provoca un problema en el router que da la señal WiFi a la que el dispositivo esta conectado. Sin embargo, también puede deberse a algo interno del sistema operativo o a una mala configuración del apartado de red.
Si tu PC ha mostrado el mensaje de que la puerta de enlace predeterminada no está disponible y eso te imposibilita navegar por Internet con total normalidad, a lo largo de este artículo te daremos algunos ejemplos de lo que podría estar pasando y sus respectivas soluciones. Así, podrás volver a utilizar la señal red como de costumbre al momento, sin necesidad de acudir a un sitio de reparaciones y servicio técnico.
¿Qué es la puerta de enlace predeterminada?
Antes de explicar las posibles soluciones que puede tener el fallo, es importante que entiendas que es lo que Windows denomina la puerta de enlace predeterminada. Este término hace referencia al nodo que funciona como punto de acceso a otras redes cuando esta se quiere comunicar o enviar paquetes de datos a otras. Es un tipo de enlace entre dos redes informáticas o, dicho de otra manera, se la forma en la que el dispositivo conecta y dirige el tráfico entre al menos dos redes.
Dentro de sus funciones, se incluye la alteración del direccionamiento IP y la máscara de subred del sistema, así como las topologías de red. Los componentes de la red mantienen la tabla de enrutamiento que indica en qué interfaz o puerto se va a hacer la comunicación, las reglas que se deben seguir y la ruta que se llevará a cabo para entregar los paquetes de datos destinados en la red.
Si el paquete IP no encuentra el conjunto de reglas y ruta que debe seguir para entregar el paquete a su dirección de destino, tendrás que elegir la puerta predeterminada para el proceso de enrutamiento posterior. Esta se detalla por medio de un conjunto de configuraciones particulares conocidas como ruta por defecto.
En redes domésticas o oficinas pequeñas, el router que enlaza la red LAN con Internet funciona como pasarela para todos los componentes de red. Por otro lado, la red de muchas empresas utilizan un ordenador. Para ambos casos, el dispositivo que se encarga de conectar y dirigir el tráfico tendrá una dirección IP privada y una dirección IP pública.
Si te aparece este error es porque tu router o equipo, no es capaz de conectarse a Internet. En las próximas líneas, te explicaremos a detalle qué debes hacer para que deje de aparecer este error y vuelvas a tener acceso a la red en tu ordenador Windows. Empezaremos con las soluciones más básicas y que suelen ser las más comunes y continuaremos con las más complejas y que requieren más tiempo.
Cambiar el puerto de conexión o cable
Antes de comenzar las configuraciones deberíamos asegurarnos de que el puerto donde tenemos conectado nuestro cable funcione correctamente. Lo que podemos hacer es cambiar de un puerto a otro y, si continuamos con el problema, ya sabremos que el fallo es del router. En caso contrario, el error podría ser del propio equipo.
Otra posible razón puede ser que el cable que utilizamos no está en perfectas condiciones o que directamente esté estropeado. Comprueba si el crimpado de los cables está roto o que haga mal contacto para descartar esta opción. La mejor solución es probar con otro cable para saber si era el causante del problema.
Se trata de localizar el fallo por el método de eliminación. De hecho, puede ser que la conexión entre el cable y el router no fuese correcta y que baste con desconectar el cable y volverlo a conectar. Es una prueba rápida puesto que la conexión a Internet a través del cable se realiza en pocos segundos, siempre que el router esté encendido y funcionando correctamente. También podemos probar ese mismo cable con otro dispositivo y comprobar si funciona correctamente o no, la comprobación con otro router es complicada porque no solemos disponer de dos unidades en casa.
Reinicia el router y el ordenador
Puede parecer un tópico, pero, en muchas ocasiones, un simple reinicio de los dispositivos puede solucionar muchos problemas. Al hacerlo todos los procesos de software se cierran por completo. En caso de que el error fuese debido a un fallo puntual, el problema quedará resuelto.
Para realizar el reinicio del router, solo deberás pulsar el botón de la parte trasera del mismo o, en caso de que no tenga, desenchúfalo de la corriente durante unos segundos y vuelve a enchufarlo. Espera que se conecte de nuevo a Internet y, cuando esté, comprueba en el ordenador si ha desaparecido el error. En caso de que persista, reinicia el PC y comprueba de nuevo.
Si el conflicto entre el router y el ordenador, el propio sistema operativo, se trata de algo temporal, cuando se vuelvan a abrir y ejecutar todos los procesos es probable que se solucione la conexión a Internet y vuelva todo a la normalidad. Es importante destacar que hacer un reinicio de forma manual puede ser perjudicial para el ordenador, debemos evitar la desconexión directa de la red eléctrica siempre que se pueda porque se pueden dañar componentes tanto a nivel de hardware como de software.
No debemos confundir con resetear el dispositivo, resetear el router supone reiniciarlo, pero también restaurar la configuración a los valores de fábrica, lo que nos obligará a tener que volver a cambiar los ajustes a cómo los teníamos anteriormente.
Añadir manualmente la ruta predeterminada
Una de las alternativas que nos dan desde los canales oficiales de ayuda de Microsoft para solucionar el error de la puerta de enlace predeterminada es añadir manualmente la ruta. Para ello, debemos usar el comando ‘Agregar ruta’ que permitirá implementar de forma manual una ruta predeterminada para la interfaz de red. El proceso para llevarlo a cabo es el siguiente
- Hacemos clic en ‘Inicio’ y buscamos la opción ‘Ejecutar’.
- Una vez dentro, escribimos ‘cmd’ y presionamos la tecla de ‘Enter’. De este modo, se abrirá una pestaña llamada ‘Símbolo del sistema’.
- En dicha pestaña, deberemos redactar ‘route print’ sin borrar nada de lo que ya está escrito, al final del todo. Cuando presiones ‘Enter’, el ordenador mostrará la tabla de enrutamiento.
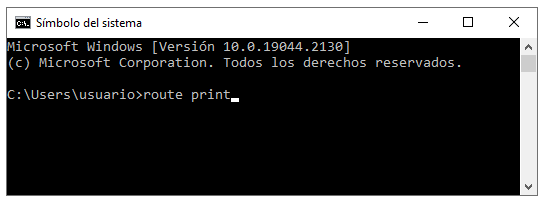
- La tabla de enrutamiento muestra el número de la interfaz de red que se ha vuelto a agregar.
- A continuación, tendremos que escribir el siguiente comando: ‘route add 0.0.0.0 mask 0.0.0.0.0 gateway IP metric 30 if interface number‘. Las palabras en negrita y cursiva son cosas que nosotros tendremos que añadir manualmente. El gateway IP es la dirección IP de la puerta de enlace predeterminada para esta interfaz, mientras que el interface number es el número que corresponde a la interfaz de red que agregó (por ejemplo, 2). De modo que nos quedaría así: route add 0.0.0.0 mask 0.0.0.0 192.168.1.1 metric 30 if 2.
- Cuando hayamos hecho el paso anterior, deberemos pulsar de nuevo a la tecla ‘Enter’.
- Ya solo quedará que volvamos a dirigirnos al símbolo del sistema a través del menú de inicio, escribir ‘cmd’ y, luego, ‘route print’ para comprobar que la ruta predeterminada aparece en la tabla de enrutamiento.
Desinstalar e instalar los drivers de red
Hay formas de resolver este tipo de errores de red desde el sistema operativo Windows y uno de esos casos es si se trata de un problema de compatibilidad de drivers. Aunque los conectores en el software de Microsoft hayan mejorado consideralemente con el paso del tiempo y cada vez es menos necesario tener que instalar y actualizarlos en nuestro equipo de forma manual, es posible que debas hacerlo para arreglar un fallo de la puerta de enlace predeterminada
Windows sigue ofreciendo la opción de desinstalar y volver a instalar los divers en nuestro adaptador red desde el administrador de dispositivos. Busca dicho apartado en el buscador del sistema operativo y selecciona la opción de ‘Adaptadores de red’. Únicamente, deberemos poner el cursor encima del nuestro y hacer clic al botón derecho del ratón.
Se desplegará una serie de funciones disponibles entre las que se encuentra la de ‘Desinstalar el dispositivo’. Después de clicar sobre él, comprueba si el error se ha solucionado, si sigue sin funcionar, vuelve a clicar en el botón derechon para volver a instalarlo para que no haya cambios en el equipo. También puedes probar con la opción de ‘Actualizar controlador’.
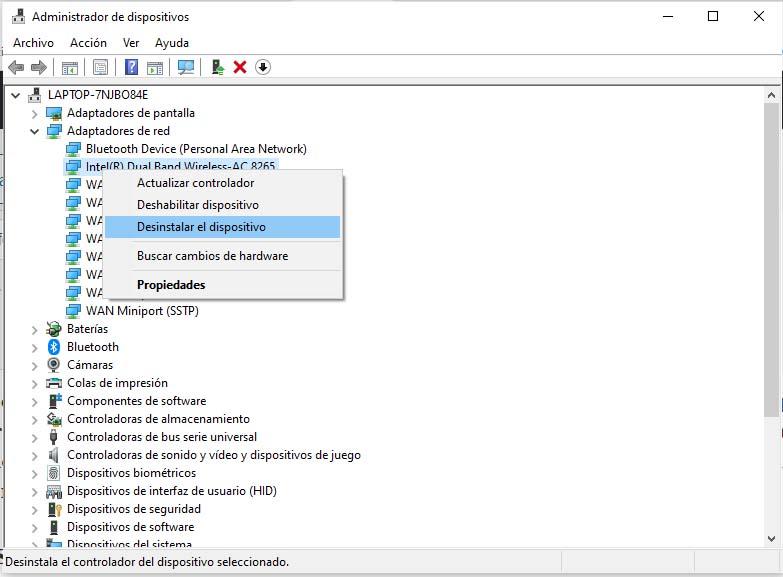
Vuelve a configurar la conexión a la red WiFi
En caso de que este problema surja cuando te conectas a una determinada red WiFi que tenías configurada previamente en tu ordenador, es posible que la configuración de la red haya cambiado y por eso no funciona. Para estas situaciones casos, puedes probar con borrar la red Wi-Fi de tu ordenador y volver a añadirla de nuevo.
El proceso que debes seguir es muy sencillo, solo haz click sobre el menú inicio y selecciona el icono del engranaje para acceder a la configuración de Windows. Una vez dentro, dirígete al apartado ‘Red y Internet – WiFi’ y pincha en ‘Administrar redes conocidas’. Ahí, aparecerán todas las redes guardadas en el dispositivo que cuya señal esté disponible en ese momento.
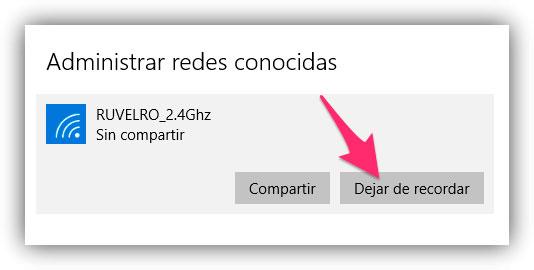
En el listado de redes, pincha sobre la que te está dando problemas y, después, sobre el icono ‘Dejar de recordar’. Al hacer esto vez, su configuración se borrará por completo del ordenador y lo único que debes hacer es conectarte de nuevo a ella. Necesitarás introducir la contraseña otra vez para poder acceder, por lo que, antes de comprobar esto, es recomendable que te asegures de que tienes los datos de acceso o que puedas volverlos a pedir. Es una forma de reiniciar la conexión inalámbrica a Internet con el router de tu hogar u oficina y probar que se establezca de nuevo la conexión correctamente.
Otra forma que tienes de acceder a estas opciones para configurar la red a es través de la barra de tareas de ‘Inicio rápido’ en Windows. Esta barra es la que se encuentra en la parte inferior derecha de la pantalla, donde aparecen los iconos de sonido, reloj y fecha. Si le damos al desplegable seguramente tengas varios iconos de programas ejecutándose en segundo plano. Desde aquí, también podrás ver el icono de red.
Solo deberás seleccionar dicho icono para tener acceso a las propiedades y desconectarnos de esa red, así como conectarnos a otras redes a las que tengamos acceso. Por otro lado, si hacemos clic con el botón derecho sobre la conexión de red que nos está dando problema, se nos desplegarán tres opciones, la que nos interesa, como antes, es la de ‘Dejar de recordar’. Como ocurre si lo hacemos desde la configuración del sistema, al pinchar sobre esa opción, desonectaremos el ordenador de la red y tendremos que introducir de nuevo la contraseña.
La única diferencia entre la opción mencionada al principio y esta última es que la segunda es más directa y accesible, puesto que evita que tengamos que entrar en el menú de ajustes. En la parte interior también tenemos acceso a la configuración de estado de red, que nos lleva al menú que hemos visto más arriba.
Revisa los ajustes del protocolo TCP/IP
Si los métodos anteriores no han funcionado, debes revisar los ajustes del protocolo TCP/IP de tu ordenador. Lo más habitual es que sea el router el encargado de asignar las direcciones IP a los ordenadores y quizá tu equipo tenga una configuración manual por algún motivo.
Para asegurarte de que está en automático pincha en el botón inicio y, después, sobre el icono de ‘Configuración’. Una vez dentro, accede a ‘Red e Internet’ y selecciona en el lateral derecho Ethernet o Wi-Fi en función del método que estés utilizando para conectarte a Internet.
Ahora, escoge la opción ‘Cambiar opciones del adaptador’. El ordenador abrirá una nueva ventana y deberás hacer clic derecho en el ratón sobre el adaptador que uses. Se desplegará una serie de funciones: pincha sobre ‘Propiedades’.
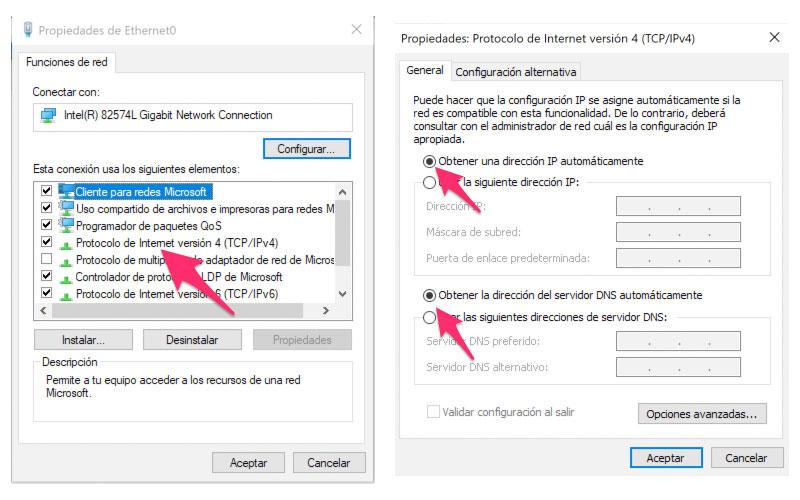
A continuación, aparecerá una nueva ventana en la que debes hacer doble clic sobre la opción ‘Protocolo de Internet versión 4 (TCP/IPv4)’. Ahí, tendrás que cerciorarte de que las opciones ‘Obtener una dirección IP automáticamente’ y ‘Obtener la dirección del servicio DNS automáticamente están activas’. En caso de que no lo estén, habilitalas y, luego, pulsa sobre ‘Aceptar’ para guardar los cambios.
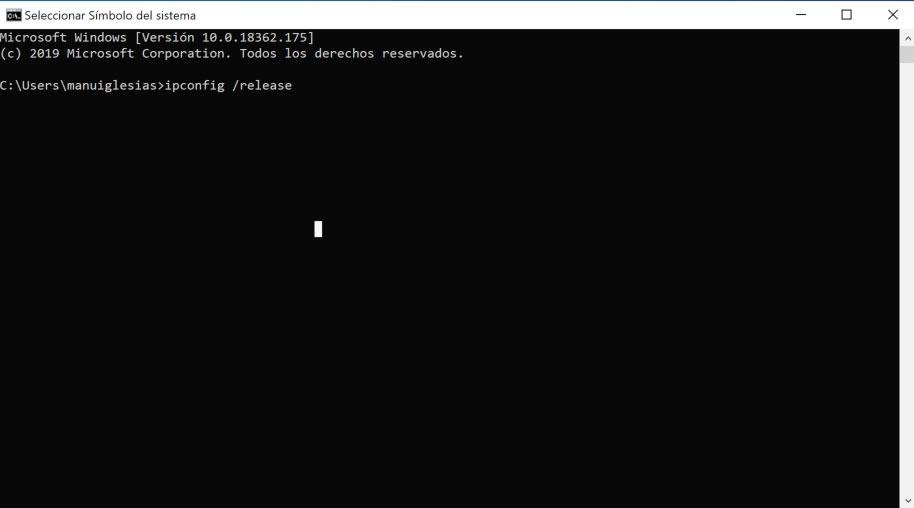
Por último, pincha sobre el menú de inicio de Windows, busca ‘cmd’ para entrar en ‘Símbolo del sistema’. Una vez abierta la ventana negra, escribe el comando ‘ipconfig /release‘. Al hacer esto el ordenador descartará la IP que tiene asignada en ese momento y negociará una nueva con el servicio DHCP del router. Para que todo esto surta efecto debemos reiniciar el ordenador.
Si no funcionase puedes probar con otro comando como ‘config/flushdns o ipcofig/registerdns’ y volver a reiniciar. Con todo esto, si el fallo tenía que ver con los ajustes del protocolo TCP/IP, debería resolverse.
Estos procedimientos hacen que se reinicien las direcciones IP asignadas a nuestro dispositivo dentro de la red local y a nuestra conexión a Internet de cara al exterior. De esa manera, si había algún problema en esa configuración se restablecería la conexión. Si no es así, pero sigues creyendo que se trata de un fallo en el router para asignar las direcciones IP manualmente, lo mejor es que contactes con tu operador, ya que es posible que tu router no funcione como es debido.
Energía avanzada para el adaptador de red inalámbrica
También es recomendable ajustar la configuración de energía del adaptador de red inalámbrica para evitar que se desconecte con frecuencia. Si el ordenador está en un plan de ahorro de energía de la batería, es posible que el adaptador de red inalámbrica se suspenda automáticamente para ahorrar energía, lo que puede causar problemas de conexión.
Para solucionar este problema, debemos cambiar la configuración de energía del adaptador de red inalámbrica y configurarlo para que utilice el plan de energía de máximo rendimiento. Para hacer esto, sigue los pasos que se detallan a continuación:
- Presiona Win + R para abrir ‘Ejecutar’.
- Escribe ‘control’ y haz clic en ‘Aceptar’ para abrir el ‘Panel de control’.
- Abre la opción ‘Sistema y seguridad’ y haz clic en ‘Opciones de energía’.
- Pulsa en ‘Cambiar la configuración del plan para un plan de energía actualmente activo’.
- Luego, selecciona en ‘Cambiar la configuración avanzada de energía’.
- En el cuadro de diálogo ‘Opciones de energía’, expande la sección ‘Configuración del adaptador inalámbrico‘.
- A continuación, haz clic para expandir la sección ‘Modo de ahorro de energía’.
- Haz clic en la opción ‘Con batería’ y selecciona ‘Máximo rendimiento‘.
- Pincha en ‘Aplicar’ y ‘Aceptar’ para guardar los cambios.
- Reinicia el PC y verifica si hay mejoras.
Otras soluciones en la configuración en Windows
Una vez nos hemos asegurado de que las conexiones y el funcionamiento de los dispositivos es correcto, miraremos la configuración de diferentes parámetros en Windows. Este es el siguiente paso lógico después de haber hecho los anteriores y descubierto que el problema no es puntual ni se debe a alguna mala conexión.
Puede que el problema se encuentre en tu propio ordenador y, en este caso, las comprobaciones en tu sistema operativo serán esenciales para ir descartando causas o dando con lo que está sucediendo para saber cómo proceder. Te comentamos qué es lo que debes hacer paso a paso.
Ejecutar el solucionador de problemas
El sistema operativo de Microsoft cuenta con una serie de solucionadores de problemas entre los que encontramos el diseñado para buscar y corregir problemas con nuestra conexión a Internet. Por lo tanto, ante el aviso de Windows de que «la puerta de enlace predeterminada no está disponible», podemos probar para resolver el fallo con el solucionador de conexiones a Internet.
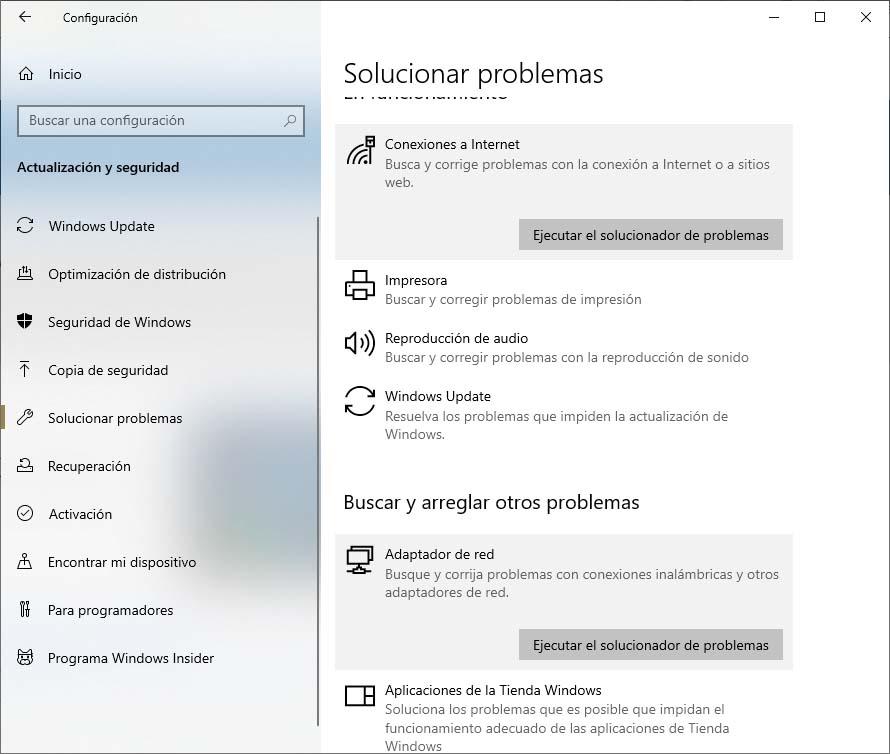
Para ello, abrimos la página de configuración de Windows 10, entramos en la opción ‘Actualización y seguridad‘ > ‘Solucionar problemas‘. A continuación, seleccionamos la opción ‘Conexiones a Internet’. En esa misma página de configuración, también encontramos otro solucionador interesante, el de adaptador de red, encargado de buscar y corregir problemas con conexiones inalámbricas y otros adaptadores de red, por lo que es recomendable ejecutarlo y comprobar si esto nos soluciona el problema. A veces, en caso de no poder solucionar el problema podemos recibir algún mensaje informativo con el cual podamos localizar el origen del fallo.
Deshabilitar el firewall de Windows
La opción de deshabilitar el firewall de Windows es una que podemos tener en cuenta si con todo lo ya mencionado anteriormente no hemos podido resolver el fallo de la puerta de enlace. Esta será útil si el firewall es el que está generando algún conflicto para provocar dicho problema. En este caso, deberemos desactivarlo momentáneamente y comprobar si el error se corrige o no.
Para desactivar el Firewall de Microsoft tenemos que hacer lo siguiente:
- Pulsamos ‘Inicio’ y vamos a ‘Configuración’ > ‘Actualización y seguridad’ > ‘Seguridad de Windows’ > ‘Firewall y protección de red’.
- Seleccionamos el perfil de red.
- Cuando estemos ante ‘Microsoft Defender Firewall’, deshabilitaremos la casilla de activación.
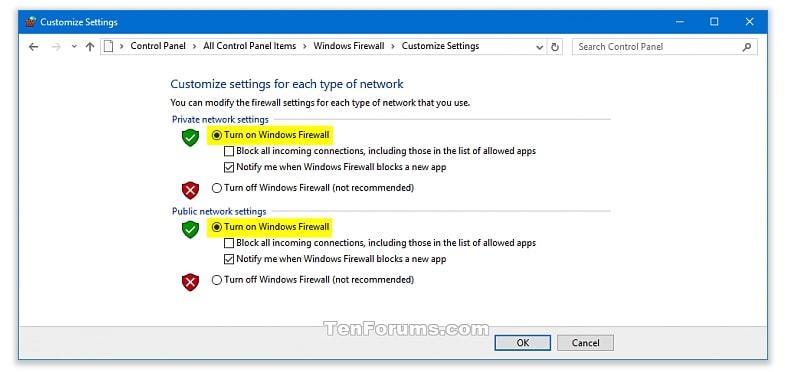
Ten en cuenta que este procedimiento es solo para realizar una prueba, para ver si el firewall del sistema operativo está originando el problema de conexión a Internet. Una vez realizado el análisis, lo recomendable es que lo vuelvas a activar para minimizar el tiempo en el que tu equipo es más vulnerable.
Es bueno también que compruebes que el problema no se debe a un problema con tu antivirus u otro sistema de seguridad. Lo aconsejable es que realices la prueba uno por uno, de este modo, al desactivarlos podrás cerciorarte de que es el programa que está fando problemas. Esta solución es la más plausible si el fallo comenzó después de instalar un nuevo programa. En todo caso, debes volver a activarlos posteriormente o instalar otros, para no tener problemas de seguridad en tu ordenador.
Desactiva la función de auto-inicio de sesión en Windows
Si tienes la función auto-inición de sesión, característica introducida en tu cuenta de Windows que se registra repetidamente y se usa antes de apagar el ordenador, es conveniente que pruebes a desactivarla a desactivarla. A veces, entra en conflicto con la configuración de red y puede ser la causa de este error.
El proceso a seguir es muy sencillo. Solo debes desactivar la función e introducir una contraseña para iniciar sesión al iniciar. Comprueba que esto ha solucionado el error y ya funciona correctamente.
Desinstalar programas que no son compatibles
Si te has dado cuenta de que el problema surge después de haber instalado un programa nuevo, puede que se deba a eso. También es posible que se trate de un antivirus externo que tengas instalado en tu ordenador el que te esté causando conflictos. En ambos casos, compruébalo y desinstala el programa y cambialo por otro para resolver el fallo con Internet.
Para desinstalar un programa no compatible, deberás ir al ‘Panel de Control’ y buscar la opción ‘Desinstalar un programa’, ubicado en la sección de ‘Programas’. Únicamente, tienes que seleccionar el que te interesa y confirmar esta acción para que desaparezca de tu ordenador.
También puedes ir a ‘Configuración’, a través de la pantalla de inicio de tu ordenador y seleccionar la sección de ‘Aplicaciones’. Desde ahí no tienes más que buscarla, presionar sobre ella y dar a desinstalar. De este modo, se iniciará el proceso de desinstalación y, una vez hecho, puedes comprobar si ya se ha solucionado el problema.
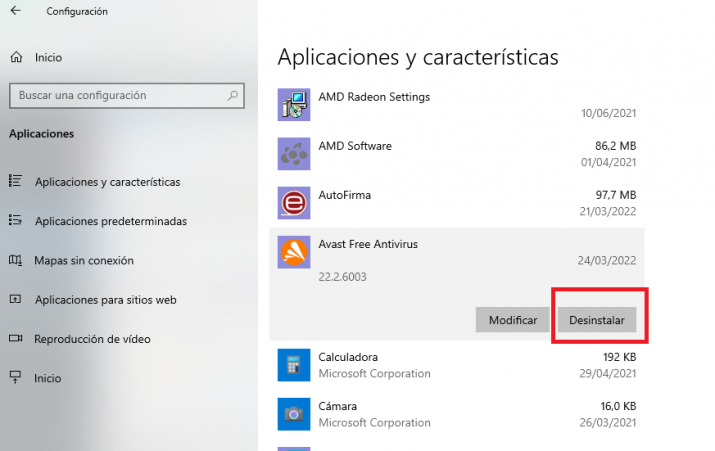
Reversión del controlador
Si has actualizado el controlador de red y has encontrado algún problema, puedes usar la función de reversión de controladores de Windows. Con ella, es posible volver a la versión anterior del controlador y deshacer cualquier cambio que haya causado el problema.
Para hacer esto, primero debes abrir el ‘Administrador de dispositivos’ y seleccionar el adaptador de red en la sección ‘Adaptadores de red’. Luego, haz clic derecho con el ratón encima de tu adaptador de red y pincha en ‘Propiedades’. En la pestaña ‘Controlador’ de la ventana emergente, presiona la opción en ‘Revertir controlador anterior’ y confirma la acción.
Después de realizar la reversión del controlador, reinicia tu ordenador y comprueba si el problema ha sido resuelto. Si el fallo persiste, intente revertir el controlador nuevamente. Si la opción está atenuada, significa que no hay controladores anteriores disponibles para instalar.
Problemas de hardware o LAN
Si has probado todos los pasos mencionados, uno por uno, y no has dado con la solución a tu problema con la puerta de enlace predeterminada, puede que se daba a alguna cuestión de hardware o LAN. La solución más indicada en este caso y, si no te queda nada más que probar, es formatear tu ordenador.
Lo ideal es que antes de restaurar el dispositivo de fábrica, realicemos una copia de seguridad para mantener los archivos y programas que tenemos almacenados. Cabe señalar que esté proceso lleva su tiempo, por lo que, si recurres a ella, asegúrate de que sea la última opción a la que recurres y que no tienes ninguna tarea pendiente en el ordenador.
Para formatear el ordenador, deberás dirigírte a la ‘Configuración’ de Windows. Basta con presionar las teclas del sistema (la famosa ventana de Microsoft) y la letra ‘i’ a la vez o buscarla desde el menú de inicio. Después, deberás entrar en ‘Actualización y seguridad’ y clicar sobre el apartado de ‘Recuperación’.

En el caso del router, te recomendamos que primero intentes usar el router de otra persona y probarlo para confirmar que es este el problema. Si es así, no te quedará otra opción que comprar un dispositivo nuevo o solicitarlo a tu compañía para que te ofrezcan uno más novedoso que funcione.
En caso de que el router te lo ha dado tu operadora, recuerda no tirarlo. Por lo general, tendrás que devolverlo cuando te des de baja o cuando te den otro. Puedes aprovechar para elegir un dispositivo mejor que se adapte a tus necesidades, a la cobertura disponible y a lo que necesitas. Ya solo necesitas configurarlo para que funcione en tu conexión a Internet y empezar a disfrutar de nuevo de tu conexión sin este problema.
