Si alguna vez has intentado activar el punto de acceso WiFi de Windows 10 y 11, pero te ha dado problemas, hay diferentes motivos que pueden estar detrás de este fallo de conexión. Por eso, te vamos a mostrar las soluciones que puedes hacer realizar para que este problema desaparezca.
Se trata de un error con el que mucha gente se está encontrando sin ningún motivo aparente, pero de buenas a primeras, ven que no es posible conectarse a este tipo de conexión. Por suerte, hay cosas que puedes hacer para que, si te encuentras con esta situación, puedas hacer que finalmente funcione.
El punto de acceso falla
A veces se presentan problemas para conseguir conectar el ordenador con otro dispositivo por el sistema que hoy nos ocupa y debemos realizar una serie de comprobaciones y pasos para conseguir que todo vuelva a la normalidad, ya que puede darse de repente y sin previo aviso. Es decir, funcionaba todo a las mil maravillas, hasta que de repente ya no conecta. Por esto mismo, debemos llevar a cabo una serie de comprobaciones básicas antes de pasar a unas soluciones más avanzadas:
- Reiniciar el router. Como puede que la incidencia venga de un fallo temporal del propio router, lo mejor será reiniciarlo. Si tiene botón de apagado debemos pulsarlo y si no tiene habrá que desenchufarlo. Después de unos 10 segundos lo volvemos a conectar y esperamos a que vuelva a funcionar. Si el error ha desaparecido ya sabemos de dónde venía.
- Actualizar Windows. Debemos asegurarnos de que Windows está totalmente actualizado, ya que puede ser que el error que tenemos sea generalizado y que con un parche que nos manden desde Microsoft lo podamos solucionar. Por eso es tan sumamente importante tener nuestro sistema operativo funcionando con todas las actualizaciones.
- Comprobar los drivers. Algunas veces este tipo de fallo puede venir de que no tenemos los drivers al día o de que ha podido ocurrir algún tipo de conflicto con ellos. Por eso es importante comprobar que los tenemos con las últimas versiones, sobre todo aquellos que conciernen a todo lo que tiene que ver con el WiFi. Para eso tenemos webs donde podremos comprobarlo, programas dedicados explícitamente a ello o recurrir al fabricante del componente que tengamos en nuestro ordenador y comprobar si podemos instalar una versión más actualizada de sus controladores.
- Volver a configurar la contraseña. Debemos estar seguros de que la contraseña que hemos puesto para el sistema inalámbrico es la que estamos intentando introducir. Puede ocurrir que pensemos que hemos puesto una y nos hayamos equivocado y se nos haya colado alguna letra o número extra con el que no contábamos. Lo más rápido y seguro es volver a crear otra vez el mismo sistema de antes y asegurarnos al cien por cien de que tenemos la contraseña que queremos y que es exacta a la que vamos a poner en los dispositivos que se van a servir del ordenador para conectar.
- Comprobar si hay una caída del proveedor. Lo que esté pasando podría ser tan simple como que hubiera una incidencia en la red de tu proveedor de conexión. Si has probado todas las soluciones y todavía no consigues que el WiFi funcione, haz una llamada para asegurarte. No olvides que, antes de eso, tendrías que comprobar que tus demás dispositivos tampoco se pueden conectar, como tu smartphone, tablet, televisión Smart o consola.
- Iniciar el solucionador de problemas.Valdrá con escribir «Solucionar problemas» en la barra de búsqueda del ordenador y abrir la configuración. Nos desplazaremos hacia abajo en el panel derecho y seleccionaremos ‘ Adaptador de red ‘ y haremos clic en ‘Ejecutar solucionador de problemas’. El ordenador comenzará a buscar posibles errores y posiblemente detectará el problema.
Cómo arreglar el punto de acceso o adaptador inalámbrico
Una vez que hemos hecho las comprobaciones básicas lo habitual es que funcione con normalidad, pero si no es así te contamos algunas soluciones que debes probar si este sigue sin ir. Y es que, en este caso, estamos ante una serie de alternativas más avanzadas en las que tendrás que dedicar más tiempo hasta dar con la solución que acabe con el problema en el adaptador inalámbrico o punto de acceso.
Resetear el adaptador WiFi
Una de las primeras opciones que hay que probar, en caso de que el adaptador WiFi del PC Windows no te funcione y no puedas conectar el ordenador al WiFi, es deshabilitar el controlador. ¿Cómo se hace? Para poder resetear el adaptador WiFi lo que debemos hacer es lo siguiente:
- Escribimos en el apartado para ello de la barra de tareas Administrador de dispositivos.
- Cuando salga en la parte superior de la ventana que se muestra pulsamos sobre él.
- A continuación, tenemos que ir a Adaptadores de Red.
- Una vez ahí hacemos clic con el botón derecho de nuestro ratón en la tarjeta de red y pulsamos sobre Propiedades.
- Ahora vamos a la pestaña Controlador y seguidamente pulsamos en Deshabilitar dispositivo y pulsamos en Aceptar.
- Nada más hacer esto volvemos a la misma pestaña otra vez y ahora lo que vamos a hacer es pulsar en Habilitar dispositivo.
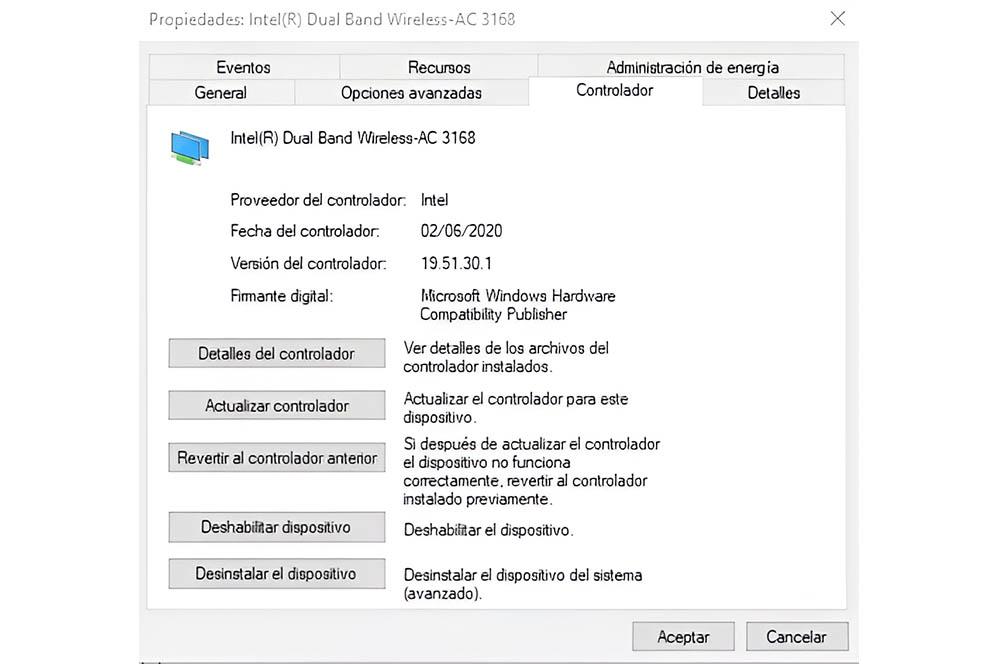
Ten en cuenta que de esta manera se resetea todo lo que haya en memoria del adaptador por si acaso había algo que interrumpiera el buen funcionamiento de este. Sin embargo, no se restablece como tal, es decir, no tienes que volver a poner la contraseña de la red WiFi de tu casa para conectar el PC a Internet. Esta información se mantiene, pero es una buena manera de reiniciar el adaptador inalámbrica cuando no funciona la conexión.
Reiniciar el sistema de red
Si el problema persiste, entonces el siguiente paso será reiniciar todo el sistema de red del PC, algo que podemos hacer de forma rápida desde el Símbolo del sistema.
- Para entrar en el Símbolo de sistema tenemos que poner eso mismo en la zona para escribir de barra de tareas de Windows.
- Cuando nos salga la ventana emergente en la que vemos el icono del símbolo debemos pulsar en él con el botón derecho del ratón y seleccionar Ejecutar como Administrador.
- Ahora que estamos ya dentro es el momento en el que escribimos el siguiente comando:
- netsh winsock reset catalog
- Seguidamente le damos al Enter.
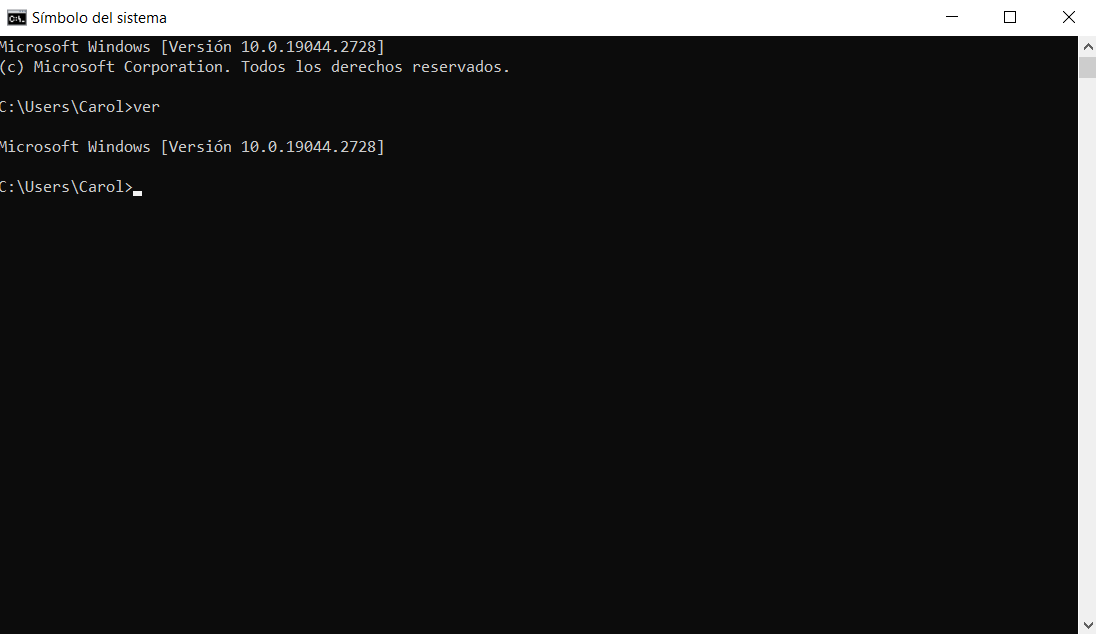
Deshabilitar el antivirus
Otra opción que podemos tener en cuenta es la del antivirus. Evidentemente los antivirus son necesarios para protegernos contra todo tipo de amenazas, pero existen algunos que pueden entrar en conflicto con este sistema inalámbrico de Windows 10 y 11. Por eso, lo mejor es deshabilitarlo o, en caso extremo, desinstalarlo, para ver si podemos utilizar el sistema de acceso o adaptador inalámbrico con él sin funcionar.
Lo habitual es que, si usas el programa de seguridad que ya viene integrado en Windows, este no sea el problema. En cambio, si has instalado un programa de terceros, es posible que esté afectando a la conexión. Y lo mismo sucede si has instalado una VPN en tu ordenador. Por lo tanto, hay que desactivarlo o hasta desinstalarlo en el peor de los casos.
Si al comprobarlo funciona, eso quiere decir que el antivirus cortaba la conexión y que debemos investigar dentro del software la manera de que esto no ocurra o directamente cambiar a otro que si nos permita funcionar sin problemas.
Limpiar los DNS
Parece que hay usuarios a los que limpiar los DNS les ha servido para que el sistema repetidor de señal del sistema operativo de Microsoft vuelva a funcionar, por lo que veamos cómo se hace.
- Tenemos que pulsar con el botón derecho del ratón en el símbolo del menú de Windows y elegir en el Windows PowerShell (Administrador).
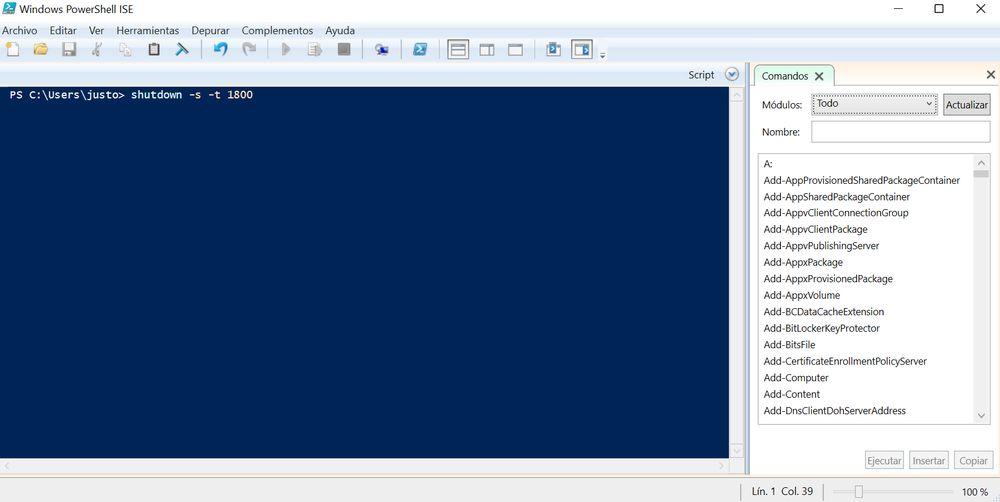
- Seguidamente debemos escribir 3 comandos y después de cada uno de ellos pulsar Enter.
- ipconfig /release
- ipconfig /flushdn
- ipconfig /renew
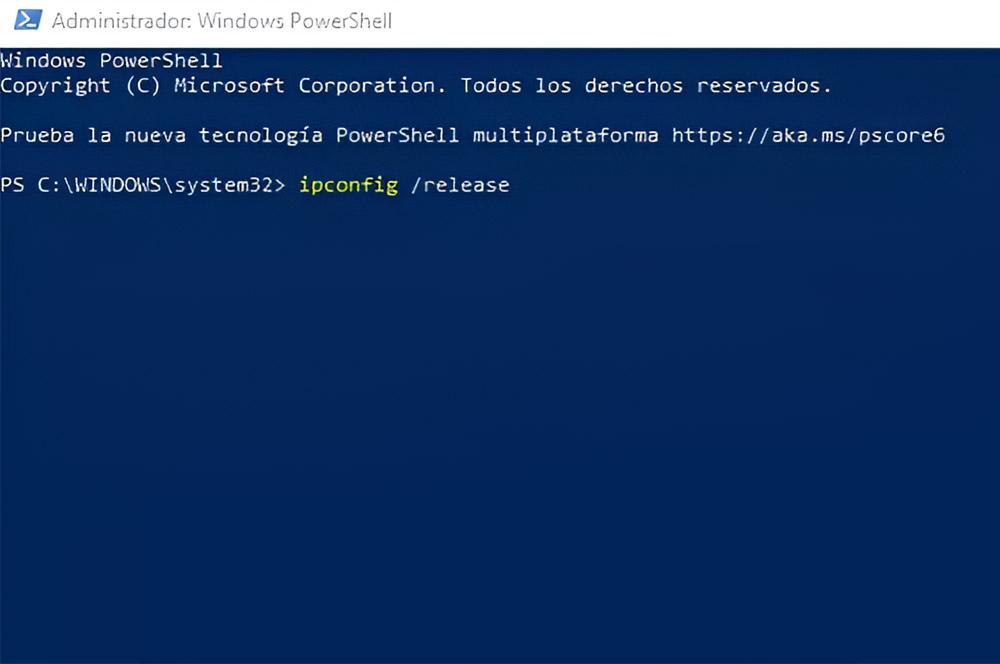
- Ahora volvemos otra vez a Windows PowerShell (Administrador) y escribimos lo siguiente pulsando Enter después de cada uno de ellos.
- ipconfig /flushdns
- nbtstat -r
- netsh int ip reset
- netsh winsock reset
- Debemos reiniciar el ordenador y será el momento en el que debería funcionarnos el acceso WiFi o adaptador inalámbrico.
Cambiar la configuración del adaptador
Si el punto de acceso móvil no funciona en Windows 10, quizá esto pueda solucionar el problema. Si esto no soluciona el problema de que el punto de acceso móvil en Windows 10 no funciona, es posible que debamos modificar el registro de Windows. Pero antes:
- Abrir la configuración en el ordenador.
- Presionar botón Windows+I para abrir Configuración e iremos a Red e Internet.
- Nos desplazaremos hacia abajo en el panel izquierdo y buscaremos Configuración de red avanzada.
- Iremos a Configuración relacionada y haremos clic en Cambiar opciones de adaptador.
- Identificaremos el adaptador de punto de acceso móvil, haremos clic derecho y seleccionaremos Propiedades.
- Abriremos la pestaña Compartir y desmarcaremos «Permitir que otros usuarios de la red se conecten a través de la conexión a Internet de esta computadora».
Actualizaciones de Windows Update
En ocasiones pueden ser las propias actualizaciones de Windows las que causen el problema. Esto mismo sucedió, por ejemplo, después de instalar el KB5014697, los dispositivos de Windows podrían ser incapaces de utilizar la función de punto de acceso Wi-Fi. Al intentar utilizar la función de punto de acceso, el dispositivo anfitrión puede perder la conexión a Internet después de que se conecte un dispositivo cliente.
Para mitigar el problema y restaurar el acceso a Internet en el dispositivo principal, se solicitó desactivar la función de punto de acceso Wi-Fi. Eso sí, si querías utilizar activamente esta característica esta solución no es válida para vosotros.
«Después de instalar KB5014697, es posible que los dispositivos Windows no puedan usar la función de punto de acceso Wi-Fi. Al intentar usar la función de punto de acceso, el dispositivo host puede perder la conexión a Internet después de que se conecta un dispositivo cliente. Solución alternativa: para mitigar el problema y restaurar el acceso a Internet en el dispositivo host, puede desactivar la función de punto de acceso Wi-Fi».
Aquellos que necesitéis urgentemente utilizar el punto de acceso WiFi en vuestros ordenadores Windows podéis probar a deshacer la actualización fallida de Windows y esperar a que Microsoft publique una solución mejor que la de desactivar la función necesaria. El gigante de Redmond sigue sin estar exento de errores y en esta ocasión perdemos una funcionalidad del sistema muy importante para muchos usuarios de Windows hasta que otro parche restaure el fallo.
Revisa la posición del router
Es posible que tu router esté donde ha estado siempre y que pienses que este no debería ser el motivo por el cual no esté funcionando. Es lógico, pero hay que matizar algo importante: quizá la disposición de elementos a su alrededor haya cambiado. ¿Qué significa esto? Que tu señal de WiFi podría estar funcionando mal debido a que se está viendo bloqueada por algo que hayas colocado recientemente en los alrededores del router.
Lo más común es un electrodoméstico que esté utilizando el mismo espectro para la transmisión de datos que tu WiFi. Esto puede ocurrir con algunos microondas, lavadoras o con dispositivos que también utilicen conexión inalámbrica. Si hace poco has puesto algún tipo de equipo que pueda estar bloqueando la señal, esa sería una explicación sencilla. Otra explicación en la misma línea es que tu vecino, el que está pared con pared contigo, haya instalado su WiFi en la misma posición, sea más potente y esté generando una interferencia.
Desactivar el ahorro de energía
En el apartado en el que os explicamos cómo crear un punto de acceso de red, hemos visto que existe una opción relacionada con el ahorro de energía mediante la cual el sistema de punto de red se desactiva cuando no hay dispositivos que se quieran conectar, y así optimizar los recursos del sistema. El caso es que este, junto a otros elementos relacionados pueden ocasionar problemas a la hora de tratar de conectarnos a la red WiFi que hemos creado con nuestro PC.
Lo primero será volver al menú de Zona con cobertura inalámbrica móvil, al que os recordamos que se puede acceder a través del menú de configuración de Windows, y después entrando en la sección de Red e Internet. Otra forma mucho más directa es que vayas hasta la casilla de búsqueda del menú de inicio y teclees “Zona de cobertura”, con lo que te aparecerá directamente el icono para acceder a esta sección. Desde aquí desactivamos la opción de ahorro de energía, si es que la habíamos activado previamente.
Por otro lado, vamos a habilitar la zona de cobertura inalámbrica móvil de otro modo, para lo que accederemos al administrador de dispositivos. Hay muchas formas de llegar hasta ahí, aunque si usas la combinación de teclas Win + X se desplegará el menú en el que encontrarás el acceso directo. Una vez aquí tenemos expandir los adaptadores de red y buscar el que se llama “Microsoft WiFi Direct Virtual Adapter” o el equivalente a otra marca. Hacemos doble clic sobre este y nos vamos hasta la pestaña Administración de energía donde tendremos que deshabilitar la opción «Permitir que el equipo apague este dispositivo para ahorrar energía».
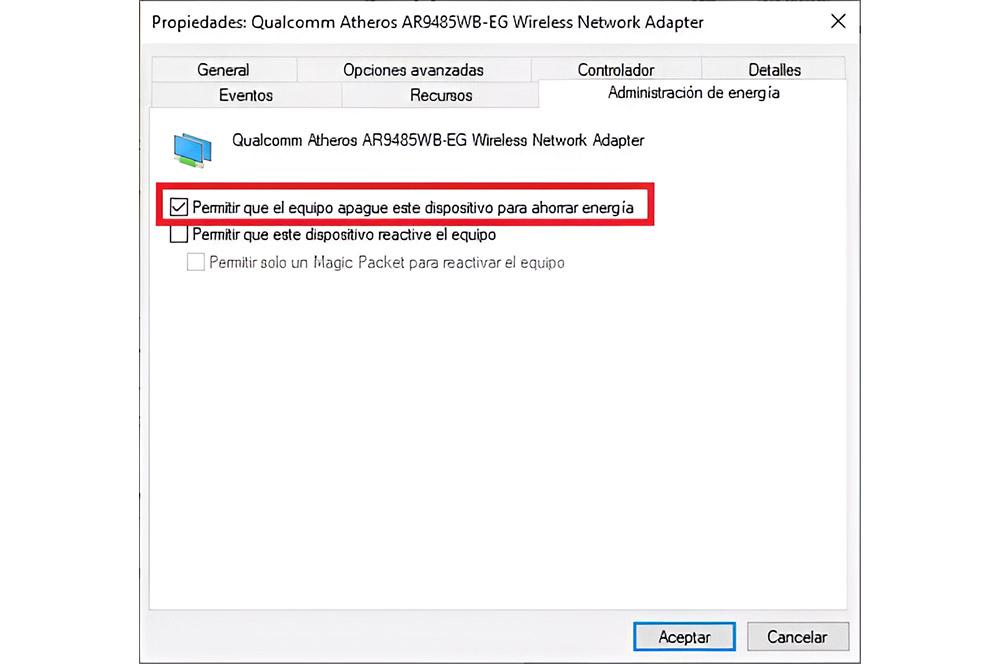
El PC Windows no se conecta al WiFi
A día de hoy, casi todo el mundo cuenta conexión a Internet en su casa parar navegar desde el ordenador u otros dispositivos como smartphones o tablets. Desde todos ellos nos conectamos a través del WiFi, pero es probable que en determinadas ocasiones nos encontremos con ciertos problemas a la hora de conectarnos a la WiFi de nuestra casa. Es sin duda uno de los problemas con los que los usuarios de Windows 10 más se encuentran a diario, ver cómo al intentar conectarse a su WiFi, el sistema no es capaz de reconocerla, la WiFi no está visible o es incapaz de conectarse a ella.
Si eres de los que estás ante esta indeseada situación, vamos a mostrar a continuación algunos pasos a seguir para determinar cuál puede ser el problema y cómo solucionarlo. Lo primero de todo debemos asegurarnos de que la WiFi esté activada y para ello debemos ir a la Configuración de Windows desde el menú Inicio y acceder a Red e Internet > WiFi.
Una vez ahí, pulsamos sobre la opción Mostrar redes disponibles y esperamos para ver si nuestro equipo la encuentra. Si aparece en la lista, sólo tendremos que seleccionarla y pulsar sobre el botón Conectar, pero si no aparece entonces debe seguir probando otras cosas. Claro está, que nos debemos asegurar también que el dispositivo desde el que nos queremos conectar tenga activado la conexión WiFi.
Lo siguiente que podemos hacer, es acercarnos al router con el ordenador, si es un portátil, y ver si el problema es que la cobertura WiFi no llega hasta el lugar de la casa donde nos encontramos, por lo tanto, debemos situarnos junto al router y volver a comprobar si nos aparece nuestra red. Si seguimos sin encontrarla, entonces debemos asegurarnos de que el router está configurado para difundir el nombre de la red. Esto lo podemos comprobar fácilmente si tenemos otro dispositivo con conexión WiFi, un Smartphone, por ejemplo, ya que, si desde este si encontramos la red, el problema estará en nuestro ordenador.
Si no está visible desde ninguno de ellos, entonces debemos conectar nuestro PC con el router mediante un cable Ethernet y acceder a la configuración de router para habilitar la difusión del SSID.
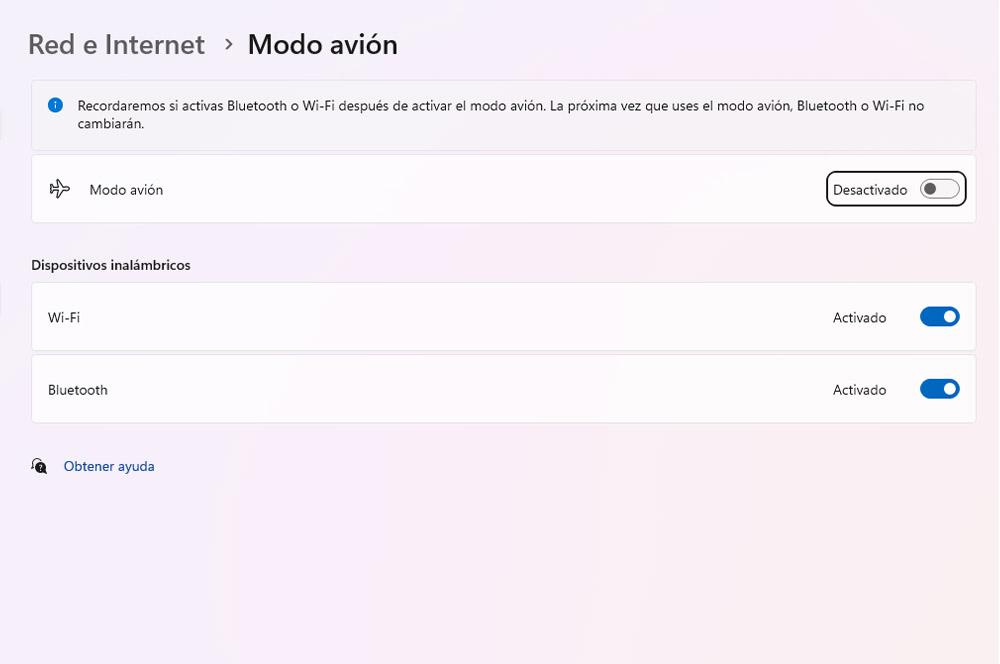
Si desde otro dispositivo si vemos la red WiFi de casa, entonces el problema está en nuestro ordenador. Lo siguiente que podemos comprobar es si tenemos el modo avión de Windows 10 activado, ya que esto hará que tanto la comunicación inalámbrica como el WiFi o el Bluetooth no funcionarán. Para ello, vamos a Configuración > Red e Internet > Modo avión.
Si está activado simplemente debemos deslizar el interruptor, desactivarlo y comprobar nuevamente que tenemos acceso a nuestra WiFi. Si aun así seguimos sin ver nuestra red o la vemos, pero no conseguimos conectarnos a ella, entonces debemos comprobar si tenemos algún problema con la tarjeta de red de nuestro equipo. Para verificarlo, abrimos el Administrador de dispositivos de Windows y bajo la opción Adaptadores de red, comprobamos si se muestra algún error con el controlador de nuestra tarjeta.
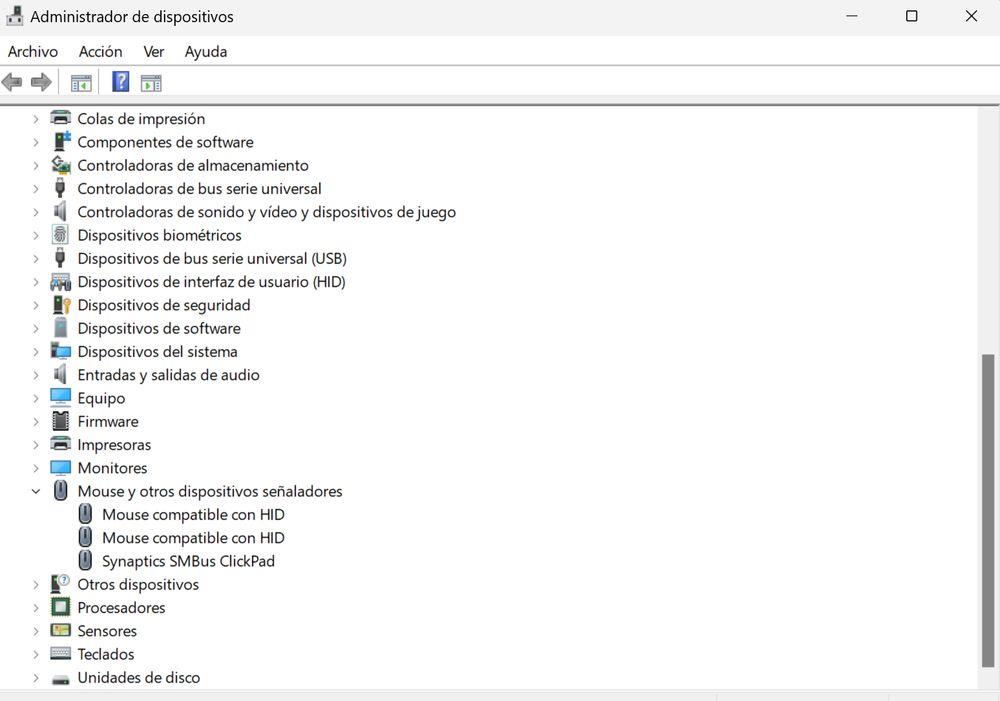
Tanto si lo tenemos como si no, llegados a este punto es recomendable deshabilitar y volver a habilitar la tarjeta de red para ver si ya todo funciona correctamente y si no es así, proceder con la actualización del controlador de nuestra tarjeta de red y una vez realizado comprobar la visibilidad de nuestra WiFi e intentar nuevamente conectarnos a ella. Otro de los problemas habituales es perder la conexión WiFi después de bloquear el PC en Windows 10, algo que podemos solucionar siguiendo los pasos que mostramos desde el enlace anterior.
Qué es el punto de acceso WiFi de Windows
Cuando queremos conectar un dispositivo a Internet, podemos utilizar nuestro ordenador con Windows 10 para que nos sirva de repetidor y poder dar red a cualquier tipo de producto compatible con ello. A esto se le llama punto de acceso WiFi o adaptador inalámbrico, una buena solución si no necesitamos tener un repetidor permanente en nuestra casa, pero de vez en cuando algún aparato que tenemos nos es necesario conectarlo.
Como podemos ver, nuestro ordenador puede hacer de router para otros dispositivos. Un caso común en que puede ser necesario es cuando tenemos un aparato con conexión a Internet, pero la señal utilizada no tiene la suficiente potencia. Evidentemente, no vas a necesitar usarlo con mucha frecuencia, sino en casos puntuales. Si quisieras utilizarlo más asiduamente, lo mejor es optar por comprar un repetidor.
Si te encuentras con una urgencia de este tipo, puedes querer usar el ordenador para este fin. Lo que pasa es que como lo habrás usado poco, o nunca, ahora te encuentres con que no va y no sabes por qué. Te comentamos cómo crear un punto de acceso y qué hacer si te da problemas.
Cómo crear un punto de acceso WiFi
Aunque pueda pareceros que esto es un sistema que nos va a costar realizarlo, lo cierto es que no va a ser así y tendremos una forma de hacerlo muy fácil y sencilla. Desde Windows 10 y 11 solamente hay que seguir una serie de pasos para poder crear un punto de acceso Wi-Fi en tu PC:
- Hacemos clic en el icono de nuestra conexión.
- Seguidamente debemos pulsar con el botón derecho de nuestro ratón encima de donde pone Zona de cobertura y cuando vemos Ir a configuración, lo debemos a pulsar.
- Ahora que estamos en la sección Zona de cobertura inalámbrica móvil debemos pulsar en Editar, que es un pulsador que aparece justo debajo de los dos tipos de conexiones para compartir Internet.
- Es el momento de elegir el nombre que queremos que tenga para ponérselo y además debemos escribir también la contraseña.
- En cuanto pulsemos en Guardar ya estará activa y lo veremos en la parte del icono de nuestra red. Aparecerá en azul con el nombre que le acabamos de dar.
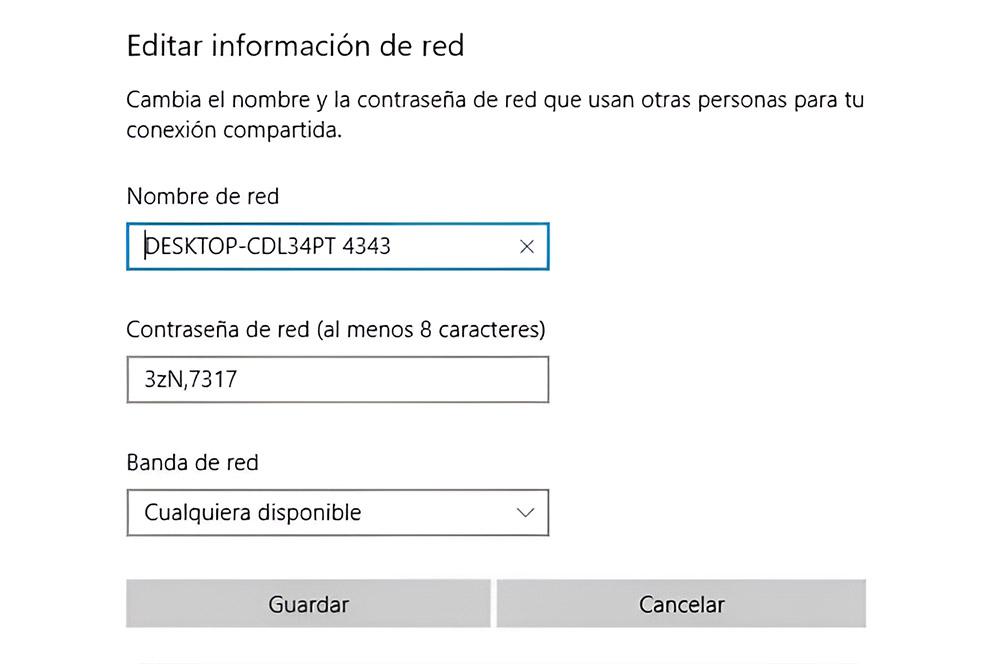
- Podemos, si queremos, activar el ahorro de energía si no hay ningún dispositivo conectado para que se apague automáticamente. Asimismo, tienes otras opciones de configuración relacionadas a las que puedes recurrir si lo necesitas.
- Ahora solo hay que conectarse a dicha red con su contraseña en el dispositivo que queremos y listo.
- Para quitarlo, si no hemos dado a activar ahorro de energía, solo tenemos que ir de nuevo a Zona con cobertura y presionar allí. Se desactivará y quedará en blanco como antes (no en azul con el nombre de la red).

