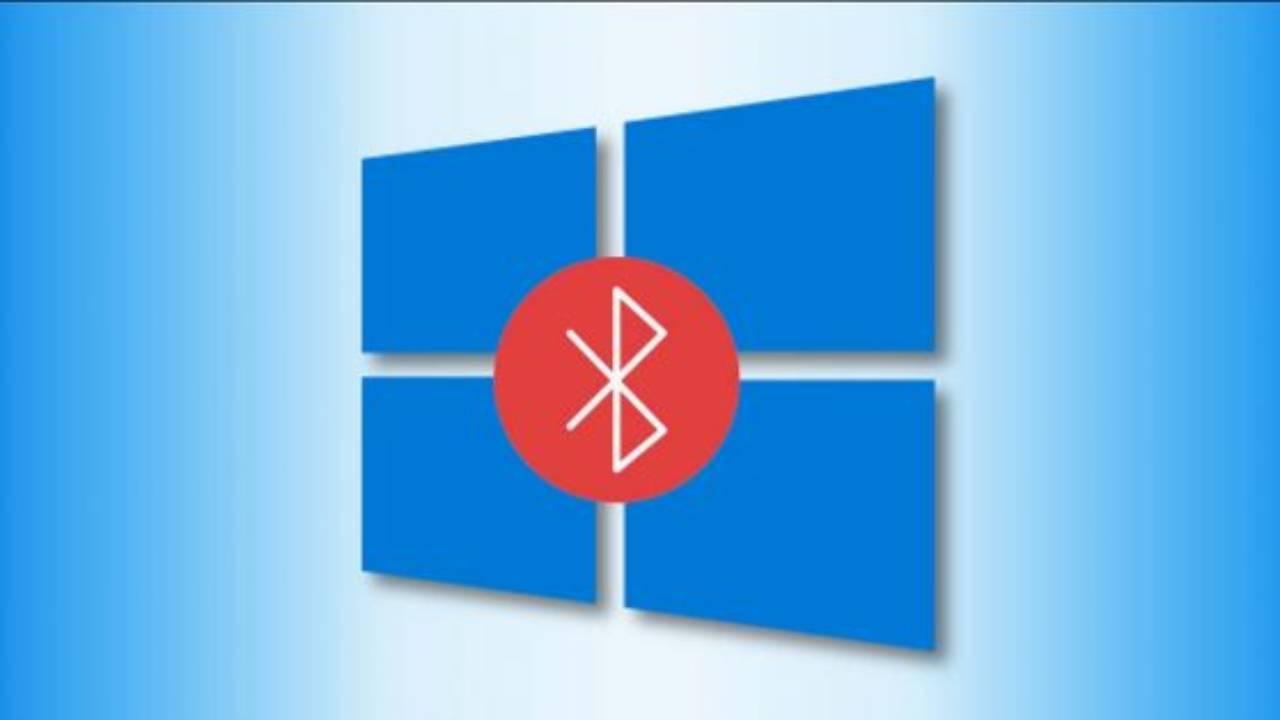Aunque la última versión del sistema operativo de Microsoft, Windows 10, es para la gran mayoría de usuarios la versión más estable, es posible encontrarnos con ciertos problemas de manera eventual en el sistema. Algunos de ellos están relacionados con el Bluetooth, pudiéndonos encontrar con problemas a la hora de intentar conectarnos a un dispositivo. En este caso, vamos a mostrar cómo solucionar la mayoría de los problemas de Bluetooth en Windows 10.
Son muchas las causas y los problemas que nos podemos encontrar en nuestro equipo que tienen que ver con el Bluetooth o la sincronización con otros dispositivos.
Para cada problema en cuestión tendremos que buscar la posible solución, sin embargo, antes de nada, lo mejor será realizar ciertas comprobaciones básicas que nos pueden ayudar a solucionar nuestro problema o bien determinar qué es lo que lo está provocando y cómo podemos resolverlo.

Causas que hacen fallar el Bluetooth
La calidad con la que nuestro dispositivo (ordenador, en este caso) recibe la señal de Bluetooth puede ser menor si se dan algunas circunstancias concretas. Uno de los errores más comunes es cuando estamos utilizando una funda o protector en el dispositivo Bluetooth. Otro, cuando lo guardamos en la mochila o en el pantalón. pero hay muchas causas. Por eso es importante detectar qué es lo que está fallando y por qué lo hace.
Interferencias de señal por cercanía de otros dispositivos
Por ejemplo, un error relativamente común es intentar usar el Bluetooth cerca de otros dispositivos. En esos casos, la señal inalámbrica que emite es sensible a interferencias que pueden llegar a provocar otros equipos.
Esto lo vemos con nuestro propio router, otro ordenador e incluso algún que otro electrodoméstico. Por tanto, es recomendable asegurarse de que nos situamos en un espacio libre de interferencias en este sentido para que la señal circule libremente sin obstáculos. En este sentido, debemos tener en cuenta que la conexión Bluetooth ‘principal’ también puede verse torpedeada por otras conexiones Bluetooth secundarias que existan a nuestro alrededor a la hora del emparejamiento. Este supuesto suele ocurrir cuando tenemos otros dispositivos conectados entre sí.
Una vez señalados la distancia y los obstáculos como principales causas de que falle el Bluetooth, tenemos que recordar que esta señal es aún más sensible que la del WiFi, así que fíjate en las paredes y en otros obstáculos.
El Bluetooth no está encendido
Como hemos visto en las líneas anteriores, tenemos que asegurarnos de que todo esté activado correctamente para establecer una conexión segura y fiable. Lo tenemos que hacer comprobando que el dispositivo esté encendido y completamente cargado (tus auriculares inalámbricos, en su caso).
De lo contrario tampoco podrás establecer una conexión con tu ordenador. Para comprobar que funciona correctamente, apaga el dispositivo Bluetooth, espera unos segundos y, a continuación, vuelve a encenderlo.
Bluetooth mal configurado: no encuentra el ordenador
Otra posible causa de que no puedas utilizar la conectividad Bluetooth en nuestro ordenador es que tengamos esta tecnología configurada para que los dispositivos no puedan encontrar el ordenador. Esto es algo que podemos solucionar de una forma muy sencilla y que quizá has pasado por alto creyendo que era obvio. En primer lugar, necesitamos volver a la misma herramienta que hemos utilizado en el apartado anterior. Una vez en ella, desplázate hacia la parte inferior para encontrar la opción Más opciones de Bluetooth y hacemos click.
Allí se abrirá una nueva ventana con varias opciones, entre ellas la que permite al resto de tus dispositivos conectarse con tu ordenador automáticamente. Tan solo tendremos que marcar esta opción y aceptar para aplicar los cambios.
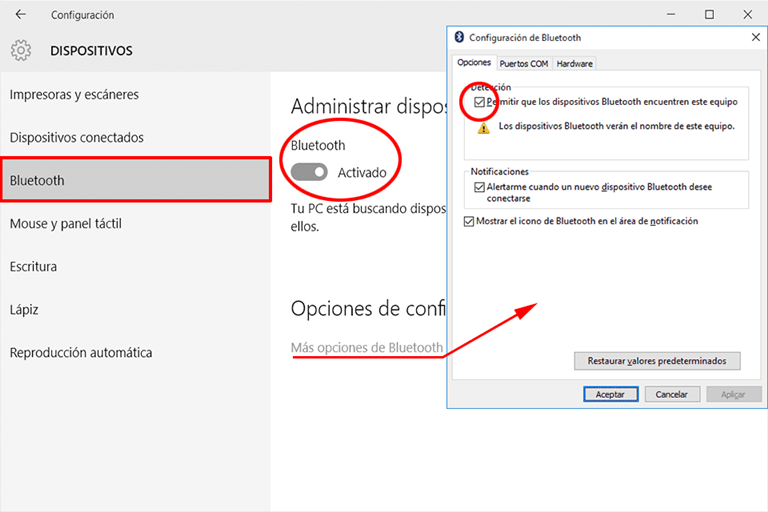
Comprobaciones iniciales
Si estamos configurando un nuevo dispositivo y no aparece Bluetooth, entonces debemos comprobar las especificaciones del mismo para asegurarnos que tiene funcionalidades Bluetooth. Del mismo modo, es importante que comprobemos que el Bluetooth de nuestro PC esté activado también.
Esto se puede hacer de distintas maneras, pero de las que todas y cada una tienen el mismo propósito: asegurarnos de que el Bluetooth no nos será un problema a la hora de su conexión al ordenador y a los dispositivos que queramos vincular.
Asegúrate de que esté todo activado
Para hacer estas comprobaciones iniciales, debemos dirigirnos a la página de Configuración y seguir estos pasos:
- Abrimos el apartado de Configuración
- Buscamos la sección «Dispositivos»
- Elegimos «Bluetooth y otros dispositivos»
- Comprobamos que el Bluetooth esté correctamente activado.
Si no lo está, o bien que nuestro equipo no lo detecta, podemos probar a desactivar el dispositivo, esperar unos segundos y volverlo a activar para comprobar si de esta manera lo reconoce nuestro sistema. Esto lo podemos hacer de dos formas distintas.
Revisa los ajustes del estado del Bluetooth
Como todo dispositivo, puede darse la situación de que los mismos no estén debidamente conectados porque se encuentren con algunas especificaciones remotas. Por ejemplo, que el Modo avión esté activado, impidiendo el reconocimiento de los mismos.
Para saber si esto se ha establecido como queremos, debemos dirigirnos a los ajustes del ordenador a los que deberemos revisar.
- Modo avión desactivado: comprobar que el modo avión esté desactivado desde Configuración > Red e Internet > Modo avión.
- Bluetooth: Probar a desconectar y volver a conectar el Bluetooth de nuestro PC desde Configuración > Dispositivos > Bluetooth y otros dispositivos > Bluetooth.
- Eliminar el dispositivo conectado y volverlo a conectar: Para ello, vamos a Configuración > Dispositivos, Bluetooth y otros dispositivos > Bluetooth, seleccionamos el dispositivo con el que tenemos problemas para conectarnos y pulsamos sobre la opción Quitar dispositivo. A continuación, volvemos a intentar conectarnos a él.
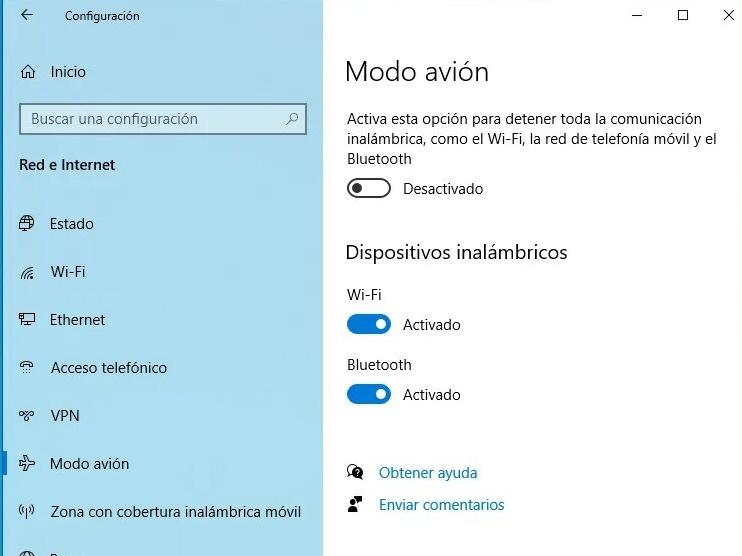
Ejecuta el solucionador de problemas de Bluetooth
Ni que decir tiene que ejecutar el solucionador de problemas de Bluetooth es una de las primeras cosas que debemos hacer si no sabemos muy bien cuál es nuestro problema real. De esta manera, de forma automática y transparente para nosotros, el propio solucionador tratará de detectar cualquier problema y poner la solución correspondiente.
Para ello, lo único que tenemos que hacer es abrir la página de configuración del sistema y seguir estos pasos:
- Abrimos la configuración
- Buscamos «Actualización y seguridad»
- Ve hasta «Solucionar problemas«
- Lanza el solucionador de problemas con el Bluetooth.
Esto nos será muy útil para todo lo que tiene que ver con si, por ejemplo, nuestro ratón o teclado no se conectan de forma inalámbrica. No vamos a poder usarlos con normalidad y tendrás que buscar una alternativa por cable.
Lo mismo ocurre si vinculamos auriculares, relojes o pulseras inteligentes. De esta forma, más allá de que sea simplemente una pérdida de conexión o algo más importante en nuestro sistema, ejecutar el solucionador de problemas Bluetooth nos ayudará a dar con el inconveniente y encontrar la mejor solución.
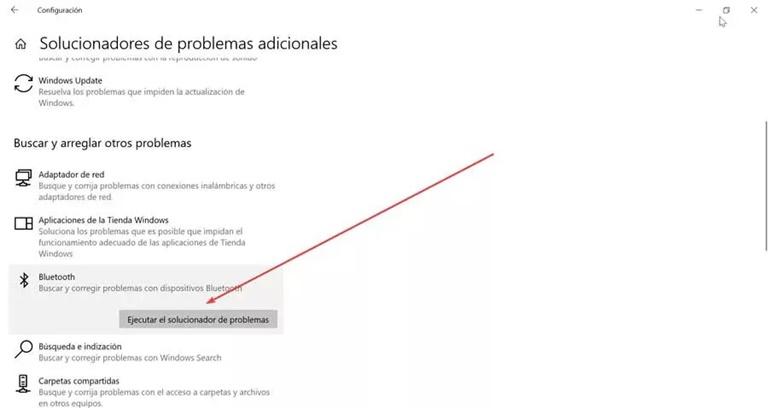
Verifica los controladores instalados
Otra de las comprobaciones básicas es verificar los controladores instalados en el equipo. Cualquier actualización de Windows 10 podría haber dañado el controlador del Bluetooth del equipo o contar con alguna versión obsoleta del driver. Por lo tanto, es recomendable buscar actualizaciones automáticas del controlador del Bluetooth.
Para ello, abrimos el Administrador de dispositivos desde el menú Win+X y a continuación seleccionamos el adaptador de Bluetooth para hacer clic sobre él con el botón derecho del ratón y seleccionar la opción Actualizar controlador > Buscar automáticamente software de controladores actualizado. Seguimos los pasos y Cerramos para finalizar. Si no reconoce el dispositivo puede que lo encontremos en Otros Dispositivos.
A continuación, solo nos queda reiniciar el equipo y comprobar si los problemas con el Bluetooth en Windows 10 se han solucionado. Si no es así, debemos seguir con el siguiente paso, que es buscar las soluciones más frecuentes teniendo en cuenta el fallo en concreto.
Comprobar que tu ordenador tiene Bluetooth
Hemos hablado de la solución a muchos problemas que se pueden dar con Windows 10, sin embargo, es interesante comprobar que nuestro ordenador cuenta con este modo de conectividad. Si nunca lo has utilizado, puede que no te hayas dado cuenta de que no lo tiene hasta que intentas conectar un nuevo dispositivo de esta forma. Tienes varias formas de descubrirlo, sin embargo, si consultas el modelo de tu ordenador, puedes ver en su caja, llamando a la compañía o en cualquier web de internet si cuenta con Bluetooth.
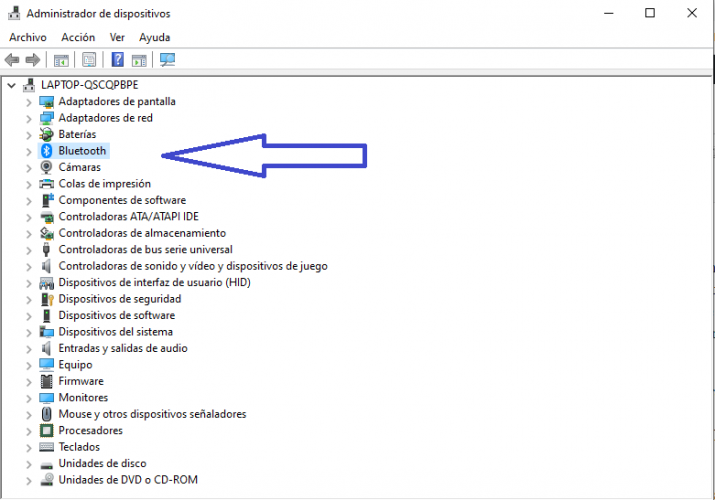
Pero nada mejor que comprobarlo de primera mano. Solo tienes que ir al menú de «Administrador de dispositivos» Mira en él si te encuentras con una categoría de Bluetooth para ver el hardware que hay. Si tu ordenador tiene Bluetooth, podrás verlo en esta sección junto con los controladores internos y los dispositivos vinculados (si es la primera vez que lo compruebas seguramente no encuentres ninguno).
Otras soluciones
Más allá de las comprobaciones iniciales, vamos a explicarte cómo solucionar todos y cada uno de los problemas derivados en su relación con Windows 10.
xxAntes de nada, asegúrate de que has cumplido todos los pasos hasta llegar aquí y, finalmente, de que sigues las indicaciones que te mostramos en el orden sugerido. Si después de realizar toda esta serie de comprobaciones iniciales seguimos con problemas, estas son las situaciones más habituales:
Problemas con los controladores de Bluetooth
Los controladores obsoletos o incompatibles son una de las causas más comunes de problemas de conexión de Bluetooth. Si has actualizado recientemente tu sistema operativo podría ser que el controlador actual se hubiera diseñado para una versión anterior de Windows. Para buscar automáticamente actualizaciones de los controladores:
- Ve al cuadro de búsqueda de la barra de tareas
- Busca Administrador de dispositivos
- Selecciona Administrador de dispositivos en la lista de resultados
- Selecciona Bluetooth
- A, continuación, elige el nombre del adaptador de Bluetooth
- Mantén presionado (o haz clic con el botón derecho) en el adaptador de Bluetooth
- A continuación selecciona Actualizar controlador
- Toca en Buscar automáticamente software de controladores actualizado
- Sigue los pasos y después selecciona Cerrar.
Después de instalar el controlador actualizado, selecciona el botón Inicio y luego Inicio/apagado > Reiniciar, en el caso de que se te solicite reiniciar, y luego comprueba si esto soluciona el problema de conexión.
Si Windows no encuentra un nuevo controlador de Bluetooth, visita la página web del fabricante del PC y descarga desde allí el último controlador de Bluetooth. Si has descargado un archivo ejecutable (.exe), haz doble clic en el archivo para ejecutarlo e instalar los controladores. En cambio, si has descargado archivos individuales y al menos un archivo tiene una extensión de nombre de archivo .inf y otro tiene una extensión .sys, haz lo siguiente:
- Ve al cuadro de búsqueda de la barra de tareas
- Escribe Administrador de dispositivos
- Selecciona Administrador de dispositivos en la lista de resultados.
- Ve al Administrador de dispositivos
- Selecciona Bluetooth
- Busca el nombre del adaptador de Bluetooth
- Mantén presionado (o haz clic con el botón derecho) en el adaptador de red
- Selecciona Actualizar controlador
- Toca en Buscar software de controlador en mi equipo.
- Selecciona Explorar
- Elige la ubicación donde se almacenan los archivos
- Confirma con OK
- Selecciona Siguiente
- Sigue los pasos para instalar el controlador
- Una vez finalizada la instalación, selecciona Cerrar.
Después de haber actualizado el controlador, selecciona el botón Inicio y luego Inicio/apagado > Reiniciar, en el caso de que se te solicite reiniciar, y comprueba si esto soluciona el problema de conexión.
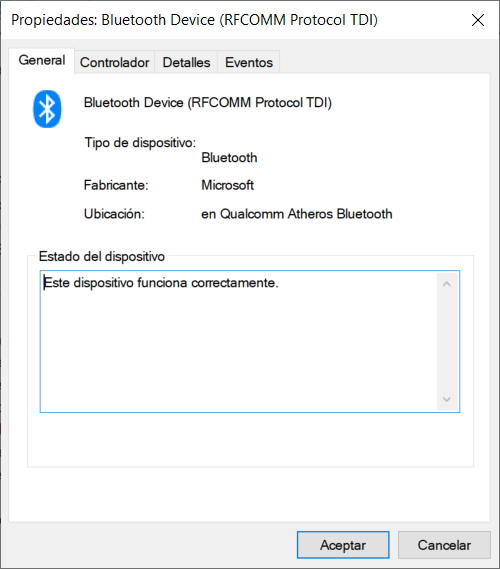
Bluetooth no funciona o falta el icono
En el caso en el que el Bluetooth no funciona o falta el propio icono en el sistema, podemos seguir algunos pasos para tratar de solucionar el error que ha podido darse, por ejemplo, tras una actualización.
- Ejecutar el solucionador de problemas de Bluetooth en Windows 10.
- Desinstalar el adaptador Bluetooth desde el administrador de dispositivos y volverlo a instalar.
- Si nada de esto lo soluciona, podemos enviar el error en el Centro de opiniones del sistema.
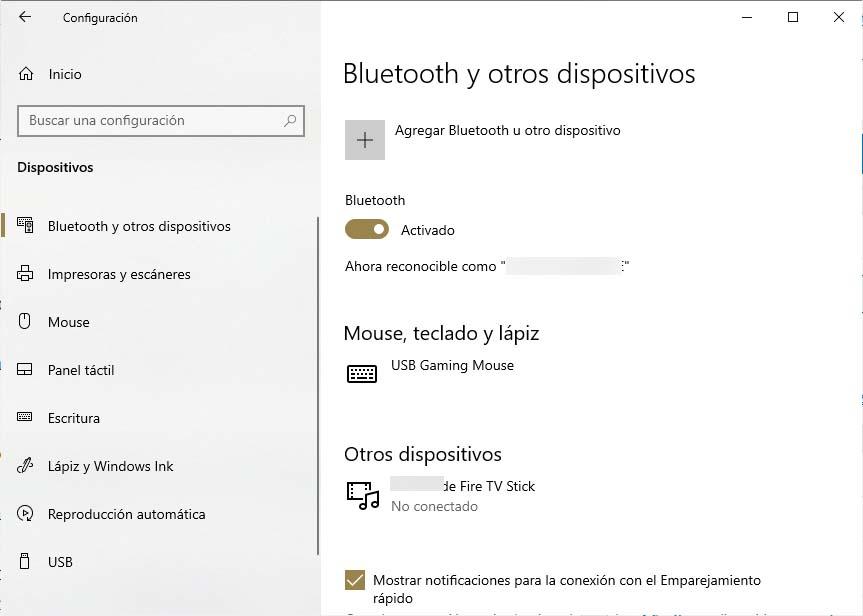
Probar a eliminar y añadir de nuevo el dispositivo
Ante cualquier problema con el Bluetooth en Windows 10 que nos impida sincronizar o transmitir información con algún dispositivo, lo que podemos probar es eliminar dicho dispositivo y volverlo a añadir. Una nueva búsqueda y sincronización entre nuestro ordenador y el dispositivo puede hacer que se solucionen ciertos problemas que tuviésemos.
- Abrimos el Panel de Control.
- Entramos en Dispositivos e Impresoras.
- Seleccionamos el dispositivo bluetooth.
- Hacemos clic sobre él con el botón derecho del ratón y seleccionamos la opción Quitar dispositivo.
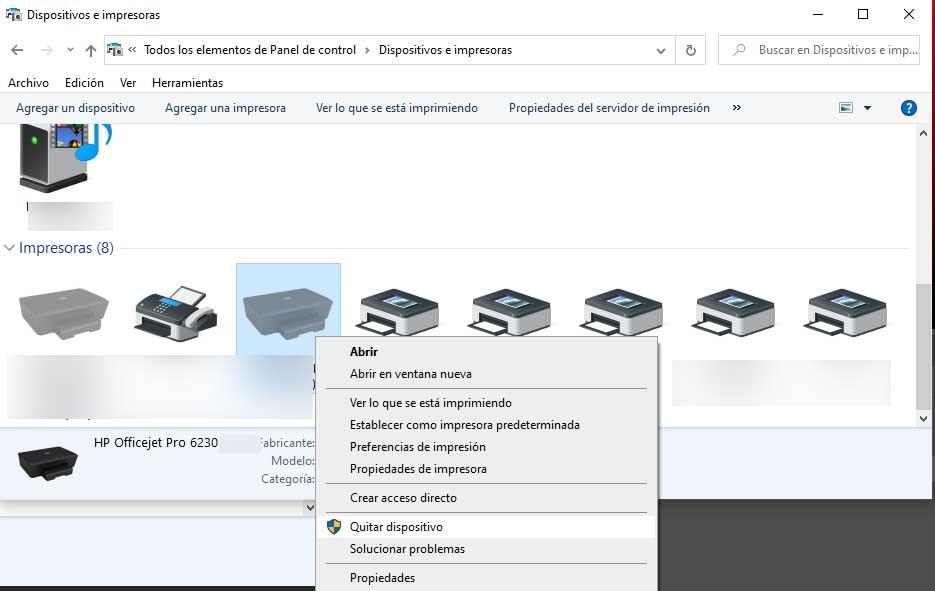
- Hacemos clic con el botón derecho del ratón sobre un espacio libre de la ventana de dispositivos
- Seleccionamos la opción Agregar dispositivos e impresoras.
- Esperamos si el dispositivo es detectado, lo seleccionamos y realizamos el emparejamiento.
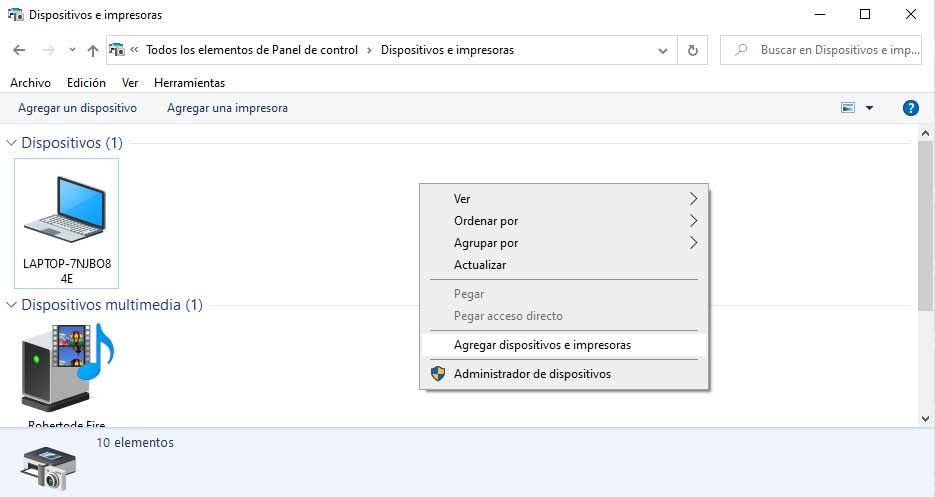
Problemas con accesorios Bluetooth
Si podemos encender correctamente el Bluetooth pero tenemos problemas a la hora de emparejar algún dispositivo, esto es lo que podemos probar para solucionarlo en cada caso. Por ejemplo, si el teclado no se conecta:
Teclado, ratón o lápiz
Muchos dispositivos nos permiten conectar accesorios para manejarlos con más facilidad. Por ejemplo, un lápiz nos puede ayudar a tomar notas si utilizamos una tablet para estudiar o un teclado y ratón bluetooth que nos permita tener periféricos sin utilizar cables, pero emparejarlos no siempre resulta sencillo ya que no tienen una pantalla donde ver si se han conectado correctamente o que nos permita seleccionar el dispositivo al que queremos emparejar. Si encuentras problemas a la hora de utilizar estos accesorios, puedes probar con alguno de estos consejos:
- Si nos solicita un PIN para utilizar el dispositivo, pero no sabemos cuál es, entonces debemos buscarlo entre la documentación del propio dispositivo o probar con el 0000 o 1234.
- En el caso que nos solicite un PIN, pero no veamos el lugar donde debemos introducirlo, debemos probar a escribir 0000 con el teclado bluetooth y presionar Enter.
- También podemos probar a quitar el dispositivo y volverlo a emparejar desde Configuración > Dispositivos > Bluetooth y otros dispositivos > Quitar dispositivo.
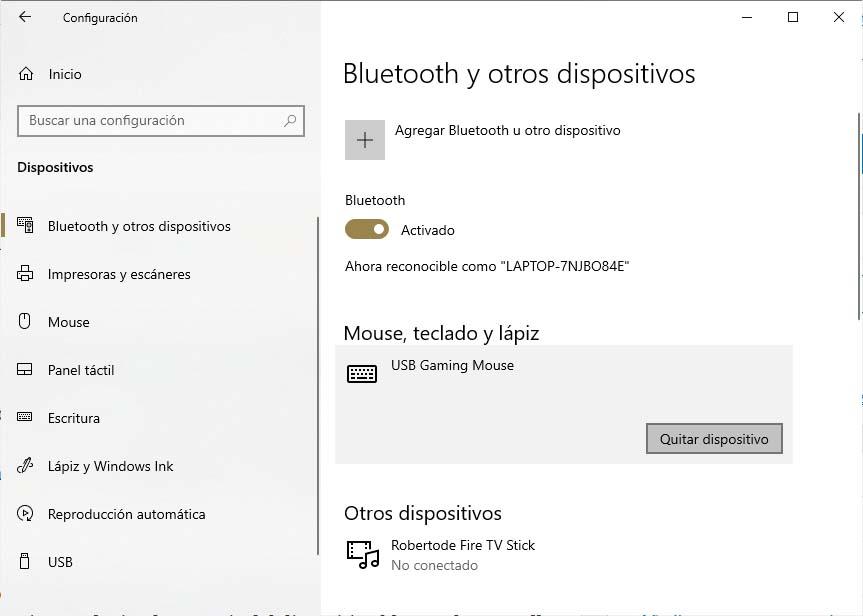
Audio
Otro de los accesorios que más utilizamos para conectarnos por Bluetooth son los cascos o auriculares que usamos para escuchar música. En la actualidad, cada vez son menos los dispositivos de audio que se conectan por cable y más los que lo hacen de manera inalámbrica. Aunque esto supone más libertad cuando conectamos nuestros cascos para escuchar música, en ocasiones supone un problema enlazarlos con nuestro móvil o con el ordenador. Si los problemas nos surgen a la hora de conectar un dispositivo de audio Bluetooth, entonces debemos asegurarnos de que el dispositivo se encuentre al alcance del PC y que el audio se esté reproduciendo a través del dispositivo bluetooth.
- Para ello, desde la página de configuración vamos a la opción Sistema > Sonido y en Elegir el dispositivo de salida seleccionamos el dispositivo bluetooth.
- En el caso de que el dispositivo aparezca correctamente emparejado, pero no consigamos oír el audio, debemos asegurarnos de que esté conectado. Abrimos la página de Configuración y navegamos hasta la opción Dispositivos > Bluetooth y otros dispositivos y dentro del apartado Bluetooth, seleccionamos el propio dispositivo y pulsamos en Conectar.
- Si aun así no solucionamos el problema, podemos probar a desemparejar y volver a emparejar el dispositivo de audio Bluetooth.
- Si el dispositivo está conectado pero la calidad del audio no es buena, entonces tendremos que asegurarnos de que el audio se esté reproduciendo por el dispositivo. Abrimos la página de Configuración > Sistema > Sonido y en Elegir el dispositivo de salida elegimos el dispositivo bluetooth.
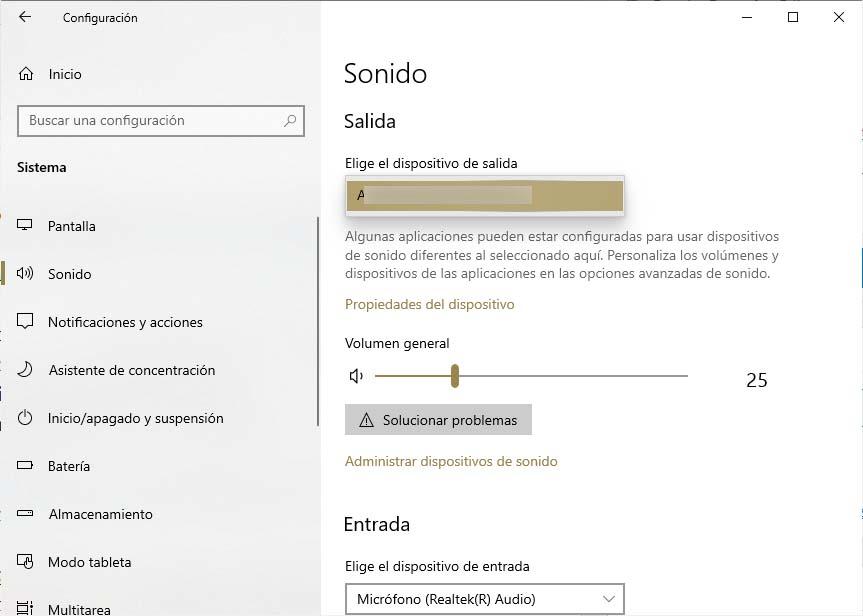
- Si el problema persiste, podemos probar a silenciar todo aquello que pueda estar usando la conexión bluetooth o comprobar que esté el modo estéreo del dispositivo seleccionado. Para ello, hacemos clic en el icono del altavoz de la bandeja del sistema, desplegamos la pestaña y nos aseguramos de que esté seleccionada la opción Estéreo. Si no estuviese disponible esta opción, podemos probar a desvincular y volver a vincular el dispositivo y comprobar si ahora ya aparece esta opción.
- Si los controles de volumen Bluetooth no funcionan después de instalar una actualización del sistema, debemos asegurarnos haber instalado las últimas actualizaciones disponibles en Windows Update o deshabilitar manualmente la función de volumen absoluto, para lo cual tendremos que hacer un cambio en el registro de Windows 10. Para ello, abrimos una ventana del símbolo del sistema con permisos de administrador y ejecutamos el comando reg add HKLMSYSTEMControlSet001ControlBluetoothAudioAVRCPCT /v DisableAbsoluteVolume /t REG_DWORD /d 1 /f. A continuación, reiniciamos el equipo para que los cambios sean efectivos.
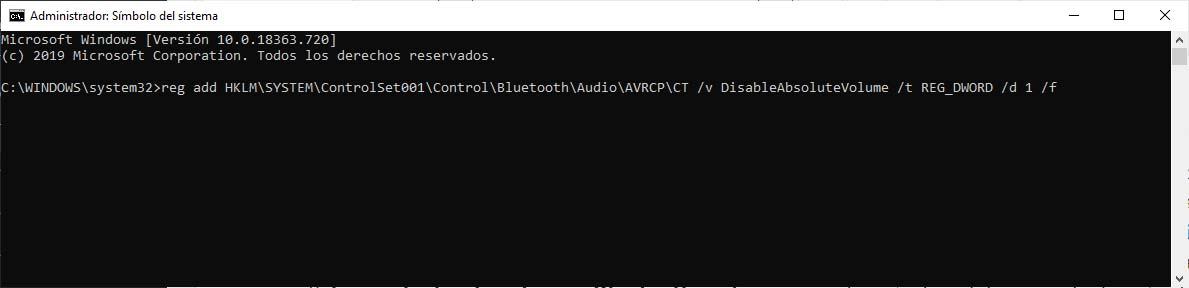
Mando Xbox
Los mandos de consola, en especial los de Xbox, que pueden conectarse a un ordenador con Windows, son otro accesorio que pueden darnos problemas a la hora de conectarlo y emparejarlo. Al no tener una pantalla donde ver el estado del dispositivo, se hace más difícil saber si se ha enlazado correctamente o estamos haciendo algo mal.
Los mandos de Xbox One o Xbox Series se pueden utilizar en cualquier ordenador con Windows y Bluetooth y uno de los primeros errores que podemos tener es por culpa de no tener el mando actualizado. Conecta el mando por cable USB al ordenador y dirígete a este enlace de la página de soporte de Xbox.
Debes saber que estos mandos solo pueden estar conectados a un dispositivo de manera simultánea, por lo que uno de los errores más comunes es que tengas el mando conectado a la consola o a otro dispositivo y por eso no te deje emparejarlo por Bluetooth. Además, una novedad de los mandos de Xbox Series que no tienen los de Xbox One es la posibilidad de «memorizar» más de un dispositivo para que la sincronización sea mucho más sencilla. Para pasar de uno a otro solo debemos darle dos toques al botón de «Sincronizar», que se encuentra en la parte superior del mando.
Si el problema persiste puede ser un problema de tu dispositivo Bluetooth. Si lo que buscas es usar un mando conectado al ordenador de esta manera quizás debas hacerte con un dispositivo de Microsoft dedicado a ello, suele ser una forma más estable y segura de conectar tu mando al PC.
Controladores de movimiento
Esta es una tecnología de realidad mixta de la que disponen algunos periféricos, como por ejemplo las gafas de Realidad Virtual y sus mandos, con una gran aceptación de uso en el sector cada vez más creciente de los videojuegos.
Si tienes algún controlador de este tipo y tienes problemas para conectarlo, en primer lugar, comprueba que tu PC sólo tiene esa señal de Bluetooth activa, y si hay más, desactívalas en el administrador de dispositivos para comprobar que la que te interesa funciona correctamente.
Por otro lado, en el caso de que alguno de los componentes del dispositivo deban conectarse por USB al equipo, como un receptor de movimiento, debemos procurar que no esté conectado a un USB 3.0, ya que estos generan problemas de interferencias con la señal Bluetooth, así que a ser posible la conexión será 2.0, preferiblemente en la parte frontal del PC (si se trata de una torre), para mejorar la calidad de la señal.
Por último, asegurarnos de que el controlador de movimiento esté actualizado correctamente en la web del fabricante. Aunque muchos modelos se actualizan de forma automática, comprueba la última versión de tu dispositivo y actualízalo manualmente si es necesario.
Uso compartido de archivos
Otra aplicación del Bluetooth que nos puede dar problemas es el uso compartido de archivos por este medio. Asegurándonos de que el Bluetooth esté activado para los dos dispositivos (emisor y receptor), en este caso lo que podemos hacer como alternativa es probar el uso compartido en proximidad de Windows, con lo que vamos a poder intercambiar documentos de todo tipo, como fotos, o enlaces a páginas web con otros dispositivos cercanos. Además, esto nos permite compartir archivos entre Windows 10 y Windows 11, por lo que no vamos a tener ningún problema de compatibilidad en este sentido, salvo que para usarlo en Windows 10, debe ser versión 1803 o posterior.
Otros
Si hemos intentado todo lo anterior pero no hemos conseguido solucionar el problema o se trata de otro error, entonces lo mejor será que contactemos con el Centro de opiniones de Windows 10 para enviar el problema. Además del Centro de opiniones de Windows, existen muchos foros donde podemos investigar sobre nuestro problema concreto y encontrar una solución que nos permita conectar nuestros dispositivos sin problema. Debes tener en cuenta que, aunque hemos mencionado los dispositivos más comunes, existe una gran variedad de accesorios bluetooth que pueden tener problemas a la hora de enlazarse con nuestro ordenador.
Problemas por especificaciones del producto
Si has adquirido un nuevo dispositivo y quieres emparejarlo con tu ordenador, puede que te encuentres con una sorpresa que no te esperabas. Este no tiene Bluetooth. No suele ser el problema más habitual con el que se encuentran los usuarios de Windows, pero puede suceder. Lo mejor es que mires las especificaciones de producto adquirido para comprobar que lo tiene. Hay algunos aparatos que tienen diferentes conectividades y no esta.
Mira la web del fabricante del dispositivo, sobre todo si has notado que los otros dispositivos Bluetooth funcionan. Puede que este cuente con información específica más detallada y cuenta con diferentes opciones de solución de problemas en los casos más comunes.
También debes asegurarte de que este está dentro del alcance, ya que si no responde o es muy lento puede que esté más lejos de lo que el dispositivo soporta. Puedes comprobarlo en las especificaciones del producto.
Comprobar ajustes del Bluetooth
Para comprobar que los ajustes del Bluetooth están correctamente configurados y con los permisos necesarios, debemos realizar los siguientes pasos:
- Abrimos el Panel de Control
- Una vez aquí, vamos a Hardware y Sonido
- Seleccionamos Dispositivos Bluetooth.
- Ahora vamos a Opciones
- Fíjate que la opción «Permitir a los dispositivos Bluetooth conectarse a este ordenador» está marcada.
Sin esta opción, puede ser que más de un dispositivo no se conecte a nuestro sistema de conexión Bluetooth. No es una marca que suela dar problemas y la mayoría de las veces está marcada correctamente, pero puede ocurrir que algún programa haya activar esta función. Además, también debemos comprobar, como medida auxiliar a esta, que el dispositivo que intentamos conectar está en modo visible, ya que si no es así la conexión no será posible.
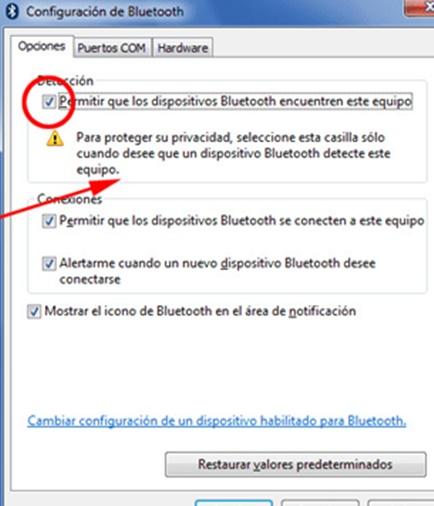
Comprobar el servicio de compatibilidad con Bluetooth
Es importante comprobar que el servicio asociado al Bluetooth esté funcionando de manera correcta. Para ello, tenemos que abrir la ventana de servicios del sistema, buscar el servicio en cuestión y comprobar que esté activado.
Por lo tanto, lo primero que tenemos que hacer es abrir una ventana Ejecutar de Windows 10, pulsando el atajo de teclado Win+R, escribimos services.msc y pulsamos Enter o Aceptar. Automáticamente se nos mostrará la ventana de servicios del sistema, en la que tenemos que buscar el servicio con el nombre Servicio de compatibilidad con Bluetooth. Desde el propio listado, podremos ver si el servicio está en ejecución o no, no obstante, si hacemos clic sobre el servicio, podremos acceder a las propiedades del mismo.
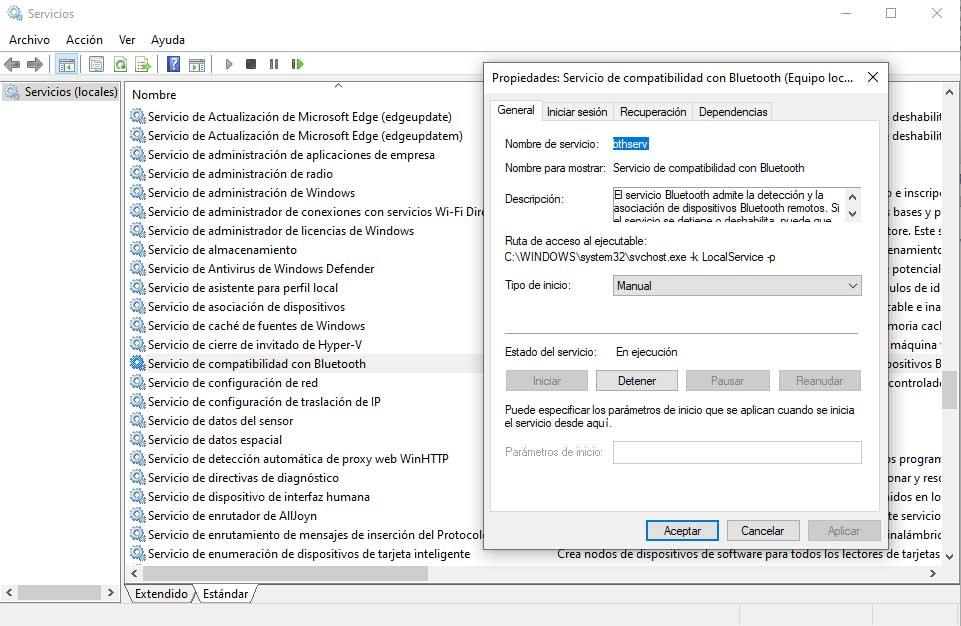
Desde ahí, en la pestaña General podremos Iniciar, Detener, Pausar o Reanudar el servicio si es necesario. Por lo tanto, si estuviese parado podemos iniciarlo, mientras que, si está en ejecución y tenemos problemas con el Bluetooth en Windows 10, podemos probar a pararlo y volverlo a iniciar para ver si todo se soluciona.
Este servicio es el encargado de admitir la detección y la asociación de dispositivos Bluetooth en el equipo. Por lo tanto, si se detiene o deshabilita, puede que los dispositivos sincronizados dejen de funcionar correctamente o que no podamos encontrar ni sincronizar nuevos dispositivos.
¿No puedes solucionarlo?
Si a pesar de haber seguido correctamente todos los pasos no puedes establecer conexión, no tendrás más remedio que acudir al Centro de opiniones de Windows para enviar el error. De esta forma, podrán ayudarte a determinar cuál es el verdadero problema. Tendrás que incluir la mayor cantidad de detalles posibles. Por ejemplo, en qué momento comenzaron los fallos con el dispositivo Bluetooth, o si has actualizado recientemente Windows.
En caso de que el fallo que estés experimentando al intentar conectar un dispositivo a Windows 10 en tú ordenador vía Bluetooth, te pedimos que nos dejes tu consulta en la sección de comentarios para que podamos leerla y ayudarte a resolver el problema. ¡Gracias por leernos!